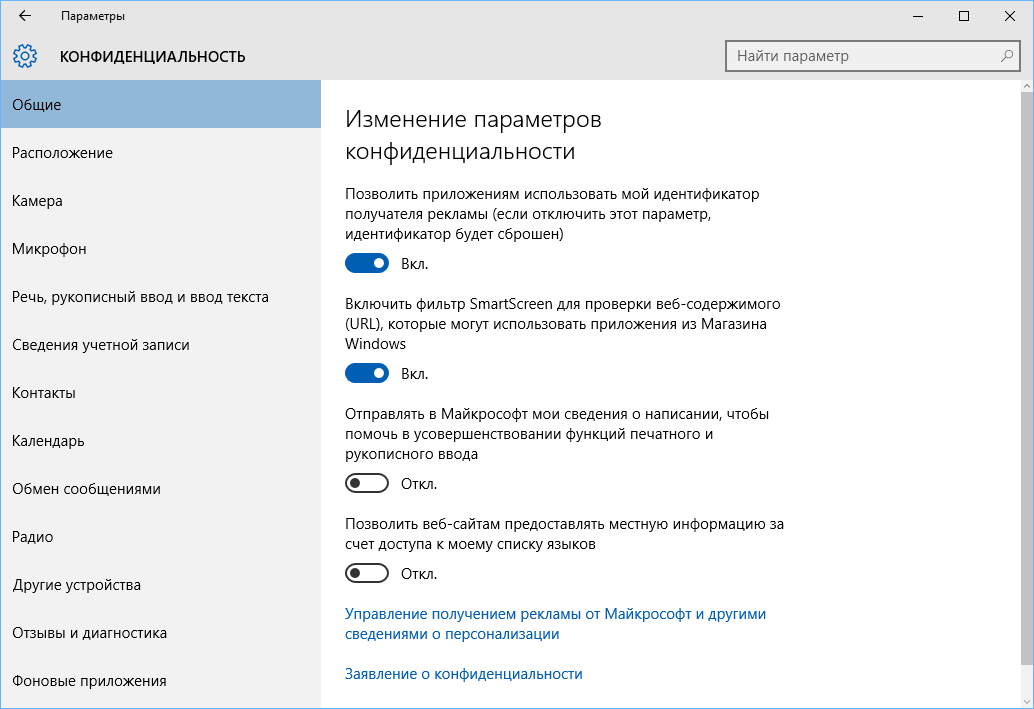- Отключение телеметрии в ОС Windows 10: 9 простых способов насовсем
- Способ 1: Используйте настройки в Windows 10
- Способ 2: Используйте редактор реестра
- Способ 3: Используйте дополнительные программы
- Hosts-файлы как способ отключения телеметрии
- Использование инструмента WPD
- Что такое инструмент WPD?
- Как использовать инструмент WPD?
- Отключение службы «Установка программного обеспечения и обновления»
- Примечание:
- Шаги:
- Использование программы O&O ShutUp10
- Отключение служб связанных с телеметрией
- Использование программы Privacy Repairer
- Отключение Windows Defender и SmartScreen
- Windows Defender
- SmartScreen
- Использование программы NoVirusThanks Telemetry Disabler
- Изменение настроек групповой политики
- Использование программы Destroy Windows Spying
- Отключение службы «Windows Error Reporting»
- Уровень
- В Windows 10 всех версиях до «May 2020 Update»:
- В Windows 10 «May 2020 Update» и более новых:
- Изменение настроек приватности
- Базовые уровни данных
- Полные уровни данных
- Проверка и отключение задач планировщика
- Видео:
- Как махом отключить ненужные службы Windows? Поможет ли отключение служб и чистка реестра?
Отключение телеметрии в ОС Windows 10: 9 простых способов насовсем
В операционной системе Windows 10 есть способы контролировать различные типы собираемых и отправляемых данными. Один из таких типов данных — телеметрия. Телеметрия состоит из сбора диагностических и настроечных данных, которые отправляются на серверы Microsoft. Отключить телеметрию можно различными способами, включая настройки в самой ОС, в редакторе реестра и дополнительные программы. В этой статье мы рассмотрим 9 простых способов отключения телеметрии в Windows 10.
Примечание: Отключение телеметрии может повлиять на работу системы и некоторые функции ОС. Поэтому рекомендуется быть аккуратным при настройке этих опций и делать резервные копии данных перед внесением изменений.
Способ 1: Используйте настройки в Windows 10
Первый способ — это воспользоваться встроенными настройками Windows 10. Для этого откройте меню «Пуск», перейдите в «Настройки» и найдите раздел «Конфиденциальность». В разделе «Конфиденциальность» вы найдете несколько подразделов, связанных с различными компонентами системы, которые собирают данные и отправляют их на серверы Microsoft.
Способ 2: Используйте редактор реестра
Второй способ отключения телеметрии в Windows 10 — это использовать редактор реестра. Для этого откройте редактор реестра, введя «regedit» в поле поиска «Пуск». Далее перейдите в раздел «HKEY_LOCAL_MACHINE\SOFTWARE\Policies\Microsoft\Windows\DataCollection» и создайте новый DWORD параметр с названием «AllowTelemetry» со значением «0». Это отключит отправку данных телеметрии на серверы Microsoft.
Способ 3: Используйте дополнительные программы
Третий способ отключения телеметрии в Windows 10 — это использование дополнительных программ. Существуют различные программы, которые помогают отключить сбор и отправку данных телеметрии. Некоторые из них имеют графический интерфейс, который позволяет настроить опции отключения телеметрии более простым способом.
Важно: При использовании дополнительных программ для отключения телеметрии, следует быть осторожным и скачивать их только с надежных и проверенных источников.
Следуя этим 9 простым способам отключения телеметрии в ОС Windows 10, вы сможете значительно улучшить уровень конфиденциальности и защитить вашу систему от сбора и отправки ненужных данных. Но помните, что при отключении телеметрии некоторые функции ОС Windows 10 могут работать некорректно или вовсе быть недоступными, поэтому будьте внимательны и оценивайте все плюсы и минусы перед принятием окончательного решения.
Hosts-файлы как способ отключения телеметрии
Компания Microsoft собирает данные о пользовательском опыте и использовании системы для анализа и улучшения своих продуктов. Однако, если вы не хотите, чтобы ваша личная информация была отправлена на серверы Microsoft, вы можете отключить телеметрию с помощью Hosts-файлов.
Hosts-файлы представляют собой текстовые файлы без расширения, которые содержат информацию о соответствиях между IP-адресами и доменными именами. Путем добавления соответствующих записей в Hosts-файлы, можно заблокировать доступ операционной системы к серверам сбора данных.
Для применения данного метода потребуется редактировать Hosts-файл в текстовом редакторе с правами администратора. Запуск редактора можно выполнить через меню «Пуск» -> «Безопасность» -> «Редактор Hosts» (необходимо будет подтвердить запуск от имени администратора).
В Hosts-файле можно добавить записи, блокирующие доступ к серверам сбора данных, включая базовые и полные уровни телеметрии, а также отправку диагностических отзывов на сервера Microsoft. Примечание: Hosts-файлы не блокируют доступ к обновлениям, MCT и предложено только для уровня «Выключено».
Ниже приведен пример записи для блокировки базового уровня телеметрии в Hosts-файле:
| 127.0.0.1 | vortex.data.microsoft.com |
|---|
После внесения необходимых изменений в Hosts-файл, сохраните его и перезагрузите компьютер для окончательного применения настроек. После этого операционная система Windows 10 будет полностью или частично отключена от отправки данных телеметрии на серверы компании Microsoft.
Использование инструмента WPD
Что такое инструмент WPD?
WPD — это компонент, созданный для установки на устройства с Windows 10 и предоставляющий возможность полностью настроить уровень конфиденциальности данных, которые собираются службами и приложениями ОС.
Как использовать инструмент WPD?
Чтобы использовать инструмент WPD, вам потребуется открыть меню настроек Windows 10 и найти раздел «Конфиденциальность». В этом разделе вы можете найти все параметры, которые можно настроить, чтобы ограничить сбор данных компаниями и сторонними приложениями.
Также в меню «Конфиденциальность» вы можете найти раздел «Телеметрия и расширенные настройки», где можно полностью отключить сбор телеметрии или задать уровень сбора данных, который вам нужен.
WPD позволяет полностью контролировать, какие данные анализируются и передаются на сервера корпорации Microsoft. Вы можете установить локальные уровни конфиденциальности и удалить все личные данные, которые компания собирает.
Таким образом, использование инструмента WPD дает вам полный контроль над тем, какие данные собираются и передаются службами и приложениями в Windows 10, а также позволяет установить уровень конфиденциальности, который соответствует вашим потребностям и предпочтениям.
Отключение службы «Установка программного обеспечения и обновления»
В операционной системе Windows 10 по умолчанию включена служба «Установка программного обеспечения и обновления», которая собирает различные данные о компьютере и отправляет их компании Microsoft. Однако, если вы хотите ограничить сбор такой информации, вы можете отключить данную службу.
Для отключения службы «Установка программного обеспечения и обновления» вам потребуется зайти в реестр системы.
Примечание:
Изменение реестра является довольно серьезным шагом, поэтому перед его выполнением рекомендуется создать резервную копию вашего устройства или восстановление настроек системы.
Шаги:
| Шаг 1: | Нажмите на клавиатуре сочетание кнопок «Win + R», чтобы открыть окно «Выполнить». |
| Шаг 2: | Введите «regedit» без кавычек и нажмите клавишу «Enter». |
| Шаг 3: | Откроется редактор реестра. Перейдите к следующему пути: |
| HKEY_LOCAL_MACHINE\SOFTWARE\Policies\Microsoft\Windows\DataCollection | |
| Шаг 4: | Создайте новую ветку реестра, щелкнув правой кнопкой мыши на папке «DataCollection» и выбрав «Создать» — «Ключ». Назовите новый ключ «AllowTelemetry». |
| Шаг 5: | Щелкните правой кнопкой мыши на созданном ключе «AllowTelemetry» и выберите «Изменить». |
| Шаг 6: | В поле «Значение» установите значение «0» и нажмите «ОК». |
После выполнения этих шагов служба «Установка программного обеспечения и обновления» будет полностью отключена, и она больше не будет собирать и отправлять данные о вашем компьютере компании Microsoft. Однако, уровень конфиденциальности может быть ограничен, и некоторые опции установки программ и обновлений могут быть недоступны.
Использование программы O&O ShutUp10
Для начала установки и использования O&O ShutUp10 вам нужно скачать программу с официального сайта O&O Software, затем запустить установочный файл и следовать инструкциям на экране.
После установки программы вы можете запустить ее, дважды кликнув на ярлык на рабочем столе или через меню «Пуск». Откроется интерфейс программы, где вы сможете увидеть список различных параметров и служб, связанных с телеметрией и слежкой.
Для отключения определенного параметра или службы достаточно кликнуть на ползунке рядом с ним. Если есть параметры, которые вам не известны, вы можете навести курсор мыши на них, чтобы увидеть подробное описание каждого.
Примечание: перед внесением изменений в настройки, рекомендуется создать точку восстановления системы в случае непредвиденных проблем.
После того, как вы отключили все необходимые параметры, нажмите на кнопку «Активировать» в правом верхнем углу программы. Появится окно, в котором вам нужно будет подтвердить свое действие. После этого нажмите «Enter».
При следующем запуске компьютера все выбранные параметры будут полностью отключены, а система будет сохранять изменения. Если вам захочется вновь включить какой-либо параметр, его можно найти в программе O&O ShutUp10 и изменить положение ползунка обратно.
Установка O&O ShutUp10 также позволяет удалить компоненты, связанные с сбором данных и телеметрией, так что они не будут собирать информацию о вас в будущем.
Обратите внимание, что программы, такие как O&O ShutUp10, используются на ваш собственный риск, и вы должны быть внимательны при внесении изменений в настройки своей операционной системы.
Важно также отметить, что использование программы O&O ShutUp10 может не полностью отключить сбор данных во всех версиях операционной системы Windows 10. Некоторые компоненты, такие как серверы метаданных и локальный редактор политик групп, могут продолжать использовать определенные параметры для слежки за данными.
Если вам это кажется слишком сложным или вы хотите быть более увереными в отключении телеметрии, можете обратиться к профессионалам или искать другие способы отключения этой функции в операционной системе Windows.
Отключение служб связанных с телеметрией
Для полного отключения телеметрии в операционной системе Windows 10 необходимо отключить ряд служб, которые собирают и передают данные о вашем компьютере.
Для этого выполните следующие шаги:
- Откройте Редактор реестра. Для этого нажмите Win + R и введите regedit, затем нажмите клавишу Enter.
- Перейдите к следующему пути: HKEY_LOCAL_MACHINE\SOFTWARE\Policies\Microsoft\Windows\DataCollection.
- Если в ключе DataCollection нет параметра с именем AllowTelemetry, создайте его. Для этого нажмите правой кнопкой мыши на пустой области в правой части окна, выберите Создать и Строка значений. Затем задайте имя параметра AllowTelemetry.
- Откройте параметр AllowTelemetry и установите его значение в 0.
- Перейдите к следующему пути: HKEY_LOCAL_MACHINE\SYSTEM\CurrentControlSet\Services\DiagTrack.
- Измените значение параметра Start на 4.
- Перейдите к следующему пути: HKEY_LOCAL_MACHINE\SYSTEM\CurrentControlSet\Services\dmwappushservice.
- Измените значение параметра Start на 4.
После выполнения этих шагов все службы, связанные с телеметрией, будут отключены.
Примечание: Перед внесением изменений в реестр рекомендуется создать резервную копию системы, чтобы избежать возможных проблем в случае неправильной настройки.
Использование программы Privacy Repairer
Чтобы воспользоваться этой программой, вам нужно открыть параметры Windows, для этого нажмите комбинацию клавиш Win + I или просто откройте меню «Пуск» и выберите пункт «Настройки».
В открывшемся окне параметров кликните на категорию «Конфиденциальность», а затем выберите «Телеметрия» в левой части экрана.
На этом этапе вы можете использовать программу Privacy Repairer, чтобы отключить все уровни телеметрии. Просто нажмите на кнопку «Отключить все» и программа выполнит все необходимые изменения для ограничения сбора данных о вашем использовании Windows.
Примечание: при использовании этого метода потребуется перезагрузка компьютера, чтобы изменения вступили в силу.
Теперь Windows перестанет собирать диагностические данные, а также другую информацию о вашем компьютере и вашем использовании программ и приложений.
Важно отметить, что использование программы Privacy Repairer не удалит ваш телеметрический профиль, созданный Microsoft. Для полного удаления этого профиля вам нужно включить опции «Удалить» и «Создание» в разделе «Телеметрия». Это можно сделать, используя следующие настройки:
1. В открывшемся окне параметров кликните на категорию «Конфиденциальность», а затем выберите пункт «Телеметрия» в левой части экрана.
2. Прокрутите экран вниз и выберите параметр «Удалить» в разделе «Телеметрия».
3. После этого выберите параметр «Создание» в разделе «Телеметрия».
4. Наконец, нажмите кнопку «Применить», а затем «ОК», чтобы сохранить изменения.
Теперь ваш телеметрический профиль будет полностью удален, и Microsoft больше не будет собирать данные о вашем использовании Windows 10.
Отключение Windows Defender и SmartScreen
Windows 10 поставляется с несколькими компонентами безопасности, которые собирают данные о вашем устройстве, часто отправляя их на серверы компании Microsoft. Если вы хотите полностью отключить телеметрию в Windows 10, возможно, вам также интересно отключить Windows Defender и SmartScreen.
Windows Defender
Windows Defender — это антивирусная программа по умолчанию в Windows 10, которая обеспечивает защиту от вредоносных программ и других угроз. Однако, если вы предпочитаете использовать альтернативное антивирусное ПО, вы можете полностью отключить Windows Defender.
| Шаг | Инструкции |
|---|---|
| 1 | Откройте «Параметры Windows» (нажмите Win + I) и перейдите в раздел «Обновление и безопасность». |
| 2 | Выберите «Windows Security» в левой панели. |
| 3 | В разделе «Защита от вирусов и угроз» нажмите «Настройки угроз и вирусов». |
| 4 | Нажмите «Управление настройками для угроз и вирусов». |
| 5 | Отключите параметр «Включить защиту от вирусов и угроз». |
SmartScreen
SmartScreen — это функция безопасности в Windows 10, которая предупреждает пользователей о потенциально опасном содержании в программе или файле, которое они собираются открыть. Если вы не хотите, чтобы SmartScreen отправлял данные о вашей активности, вы можете полностью отключить эту функцию.
| Шаг | Инструкции |
|---|---|
| 1 | Откройте «Параметры Windows» (нажмите Win + I) и перейдите в раздел «Обновление и безопасность». |
| 2 | Выберите «Защита и безопасность Windows» в левой панели. |
| 3 | В разделе «App & browser control» нажмите «Настройки SmartScreen». |
| 4 | Выберите «Не обрабатывать предупреждения SmartScreen». |
| 5 | Нажмите «Enter», чтобы сохранить изменения. |
Параметры Windows Defender и SmartScreen можно также отключить с помощью групповой политики или редактирования реестра, однако это требует создание дополнительных настроек. В большинстве случаев эти шаги уже предложено выполнить на этапе отключения телеметрии в Windows 10.
Отключение Windows Defender и SmartScreen поможет вам улучшить конфиденциальность и предотвратить сбор диагностических данных о вашем устройстве, который в противном случае был бы отправлен на серверы Microsoft.
Использование программы NoVirusThanks Telemetry Disabler
Если вы хотите полностью отключить телеметрию в операционной системе Windows 10, вы можете воспользоваться программой NoVirusThanks Telemetry Disabler. Этот инструмент предназначен для удобного и окончательного отключения сервисов, связанных с сбором и отправкой данных о вашей работе на компьютере.
Чтобы использовать эту программу, вам нужно сделать следующее:
- Скачайте и установите программу NoVirusThanks Telemetry Disabler с официального сайта компании.
- После установки, откройте программу и перейдите в раздел «Settings». В этом разделе вы найдете все необходимые параметры для настройки отключения телеметрии.
- В разделе «Local Group Policy» вы можете настроить параметры групповой политики для отключения телеметрии. Например, вы можете выбрать уровень политики «Security» для полного отключения телеметрии в вашей системе.
- В разделе «Registry Tweaks» вы можете настроить параметры реестра для отключения телеметрии. Для этого вам нужно выбрать нужные параметры и нажать кнопкой «Apply».
В результате применения всех настроек, программа NoVirusThanks Telemetry Disabler полностью отключит телеметрию в вашей операционной системе Windows 10. Таким образом, вы сможете полностью обезопасить свои данные от сбора и анализа.
Важно: Перед использованием программы рекомендуется создать резервные копии реестра Windows. В случае ошибки или некорректной работы программы, вы можете легко восстановить стандартные настройки.
Изменение настроек групповой политики
Создание резервной копии и доступ к редактору групповой политики
Для отключения телеметрии в ОС Windows 10 можно воспользоваться редактором групповой политики. Чтобы изменить настройки, необходимо выполнить следующие шаги:
- Зайти в положение «Компьютерная конфигурация» -> «Административные шаблоны» -> «Система».
- Установки телеметрии
Отключение телеметрии с помощью групповой политики
Для отключения сбора данных телеметрии приложениями Windows 10 и отправки их на серверы Microsoft рекомендуется использовать следующие параметры групповой политики:
- Уровень сбора телеметрии: Выберите «Отключить». Эта настройка позволяет полностью отключить сбор данных телеметрии.
- Предложения и отзывы: Выберите «Отключить». Эта настройка позволяет отключить отправку предложений и отзывов о продуктах и функциях Windows.
- Сторонние приложения Windows: Выберите «Заблокировать». Эта настройка предотвратит отключение сбора данных телеметрии сторонними приложениями.
- Статистика установки preview-версий ОС Windows: Выберите «Отключить». Эта настройка предотвратит отправку данных телеметрии при установке preview-версий ОС Windows.
Параметры групповой политики можно найти в редакторе групповой политики (gpedit.msc). Важно отметить, что доступ к редактору групповой политики может быть ограничен, особенно в домашних и базовых версиях ОС Windows 10.
После изменения настроек групповой политики компания Microsoft не будет собирать данные телеметрии с вашего устройства. Это один из наиболее эффективных способов отключения телеметрии в ОС Windows 10 навсегда.
Использование программы Destroy Windows Spying
Для полного отключения телеметрии и сбора данных о вашей активности в ОС Windows 10 вы можете воспользоваться программой Destroy Windows Spying. Это легкий и простой способ, позволяющий полностью удалить все службы связанные с сбором и отправкой данных на сервера корпорации Майкрософт.
На первом этапе установки программы, вам предложено выбрать уровень отключения телеметрии: от полного удаления данных до изменения параметров на минимальный уровень.
После установки и запуска программы Destroy Windows Spying, вам будет предложено ввести пароль для ограничения доступа к настройкам программы. После ввода пароля вы попадете в главное меню программы, где можно выбрать метод удаления телеметрии.
Примечание: Перед использованием программы Destroy Windows Spying рекомендуется создать точку восстановления системы, на случай если что-то пойдет не так.
- Настройка параметров Windows 10:
- Перейти в меню Пуск и ввести «настройка» в строку поиска.
- Выбрать «Настройки системы» и перейти в раздел «Конфиденциальность».
- На экране откроется окно с параметрами, которые Windows 10 собирает и передает на сервера Майкрософт. Здесь можно изменить уровень сбора данных на минимальный или полностью отключить их передачу.
- Кроме базовых параметров, Майкрософт также собирает диагностические данные о вашем устройстве, ошибках, предлагает редактор datacollection и анализа отзывов. Все эти службы можно полностью отключить.
- Использование Destroy Windows Spying:
- Запустить программу Destroy Windows Spying и ввести пароль для доступа к настройкам.
- В главном меню программы можно выбрать различные параметры для удаления телеметрии, такие как базовые данные, диагностические данные, задаваемые вручную параметры и сторонние службы.
- После выбора параметров нажать на кнопку «Enter» и процесс удаления телеметрии будет запущен. Подождать необходимое время для завершения процесса.
После завершения процесса удаления, ваша ОС Windows 10 будет полностью отключена от сбора и отправки телеметрических данных, обеспечивая вам максимальную конфиденциальность и защиту личной информации.
Отключение службы «Windows Error Reporting»
Windows Error Reporting – это встроенный механизм, предложенный компанией Microsoft, который позволяет пользователю отправлять отчеты о проблемах и сбоях программ и операционной системы. Эти отчеты помогают компании Microsoft найти и исправить ошибки, а также улучшить качество программного обеспечения.
Если вы хотите полностью заблокировать сбор данных о проблемах и предотвратить отправку отчетов, выполните следующие действия:
Шаг 1. Откройте настройки системы, нажав сочетание клавиш Win + I на клавиатуре. В открывшемся меню выберите пункт «Конфиденциальность«.
Шаг 2. На левой панели экрана выберите «Отправка данных диагностики и использования«.
Шаг 3. Настройте уровень сбора данных, которые будут отправляться на серверы корпорации Microsoft. Всего доступно три уровня:
Уровень
- Основные
- Дополнительные
- Не отправлять
Шаг 4. Чтобы полностью отключить Windows Error Reporting, выберите опцию «Не отправлять«.
Шаг 5. Перейдите в редактор реестра, нажав сочетание клавиш Win + R, введите команду «regedit» и нажмите клавишу Enter.
Шаг 6. Найдите следующие ключи в реестре:
В Windows 10 всех версиях до «May 2020 Update»:
HKEY_LOCAL_MACHINE\SOFTWARE\Microsoft\Windows\Windows Error Reporting
В Windows 10 «May 2020 Update» и более новых:
HKEY_LOCAL_MACHINE\SYSTEM\CurrentControlSet\Control\Windows Error Reporting
Шаг 7. Удалите параметр «Disabled«, чтобы разрешить отправку отчетов об ошибках.
Шаг 8. Для окончательного отключения службы Windows Error Reporting, изменив параметр «ConsentPromptBehaviorAdmin» на значение «0«.
После выполнения этих действий служба Windows Error Reporting будет полностью отключена, и операционная система не будет отправлять отчеты о возникающих проблемах и сбоях.
Изменение настроек приватности
В операционной системе Windows 10 полностью учитывается вопрос о конфиденциальности и соблюдении прав пользователя. Однако, Microsoft собирает некоторую информацию для улучшения качества продукта, а также для предоставления более персонализированного опыта использования. Если вы хотите ограничить сбор данных и отключить телеметрию, то вам потребуется изменить настройки приватности в операционной системе.
Для изменения настроек приватности можно воспользоваться меню «Пуск» и перейти к опциям «Настройки» > «Конфиденциальность». В открывшемся окне настроек можно увидеть разные компоненты, которые собирают данные для диагностических целей. Для отключения телеметрийных данных воспользуйтесь следующими опциями:
| Опция | Описание |
|---|---|
| Диагностические данные | Отключает отправку данных о использовании приложений и устройств. |
| Реклама и уведомления | Позволяет ограничить рекламные и персонализированные уведомления. |
| Диагностика и отзывы | Позволяет выбрать уровень диагностики и отправки обратной связи в Microsoft. |
Используйте кнопку «Все задаваемые вопросы» для получения дополнительной информации о каждой опции и ее последствиях для конфиденциальности и работоспособности операционной системы.
Кроме настроек в окне конфиденциальности, вы также можете использовать реестр для отключения определенных компонентов телеметрии. Вот некоторые политики реестра, предложенные Microsoft, для изменения настроек телеметрии в Windows 10:
Базовые уровни данных
Для отключения базовых уровней данных, выполните следующие действия:
| Реестр | Значение |
|---|---|
[HKEY_LOCAL_MACHINE\SOFTWARE\Policies\Microsoft\Windows\DataCollection] | "AllowTelemetry"=dword:00000000 |
[HKEY_LOCAL_MACHINE\SOFTWARE\Policies\Microsoft\Windows\AppCompat] | "AITEnable"=dword:00000000 |
Полные уровни данных
Для отключения полных уровней данных, выполните следующие действия:
| Реестр | Значение |
|---|---|
[HKEY_LOCAL_MACHINE\SYSTEM\ControlSet001\Services\DiagTrack] | "Start"=dword:00000004 |
[HKEY_LOCAL_MACHINE\SOFTWARE\Policies\Microsoft\Windows\DataCollection] | "AllowTelemetry"=dword:00000000 |
Важно отметить, что изменение реестра может потребоваться только в определенных версиях Windows 10, и не все компоненты телеметрии могут быть отключены таким способом. Поэтому для окончательного отключения и ограничения сбора данных рекомендуется использовать и другие методы, предложенные выше.
Итак, чтобы защитить вашу конфиденциальность и ограничить телеметрию в операционной системе Windows 10, вам необходимо изменить настройки приватности, отключить определенные компоненты и, при необходимости, изменить реестр. В результате вы сможете контролировать количество и типы данных, которые собираются Microsoft для анализа и улучшения своих продуктов.
Проверка и отключение задач планировщика
Для дополнительной защиты своих данных и личной информации в операционной системе Windows 10 можно отключить телеметрию через задачи планировщика. Задачи планировщика позволяют системе выполнять определенные действия автоматически в установленное время или при наступлении определенного события. В данном разделе мы рассмотрим, как отключить задачи планировщика, связанные с сбором данных и телеметрией.
1. Чтобы открыть настройки задач планировщика, введите «Задачи» в начальном окне виндовс и выберите «Планировщик задач».
2. Откроется окно «Задачи планировщика» с группой «Библиотека планировщика». В этом разделе содержатся все задачи планировщика на вашей компьютере.
3. В левой панели выберите «Просмотреть локальные задания» или «Просмотреть локальную библиотеку задач», чтобы открыть список всех задач.
4. Прокрутите список задач до раздела «Microsoft», найдите задачи, связанные с сбором данных и телеметрией. Такие задачи обычно имеют названия, содержащие слова «telemetry», «dmwappushservice» или «mct».
5. Выделите задачи, связанные с телеметрией, и нажмите правой кнопкой мыши на них. В контекстном меню выберите «Отключить».
6. В случае, если вы не хотите полностью отключать задачи, связанные с телеметрией, можно изменить их уровень сбора данных. Для этого выберите задачу, нажмите правой кнопкой мыши и выберите «Свойства». В открывшемся окне перейдите на вкладку «Действие» и измените значение поля «Действие» на «Уровень сбора данных: Ограничить».
Примечание: Отключение задач планировщика связанных с сбором данных и телеметрией может вызвать проблемы с обновлениями и работой некоторых программ и служб операционной системы Windows 10. Поэтому перед изменением или отключением задач, связанных с телеметрией, рекомендуется сделать резервную копию данных и ознакомиться с возможными последствиями отключения телеметрии.
Видео:
Как махом отключить ненужные службы Windows? Поможет ли отключение служб и чистка реестра?
Как махом отключить ненужные службы Windows? Поможет ли отключение служб и чистка реестра? by Павел Мудрый 32,792 views 2 months ago 29 minutes