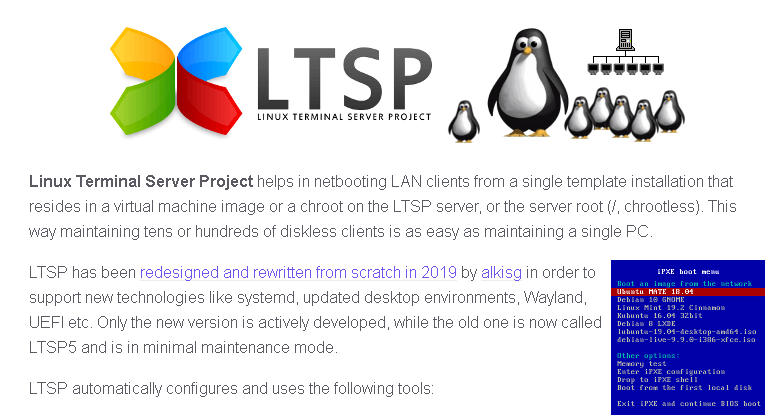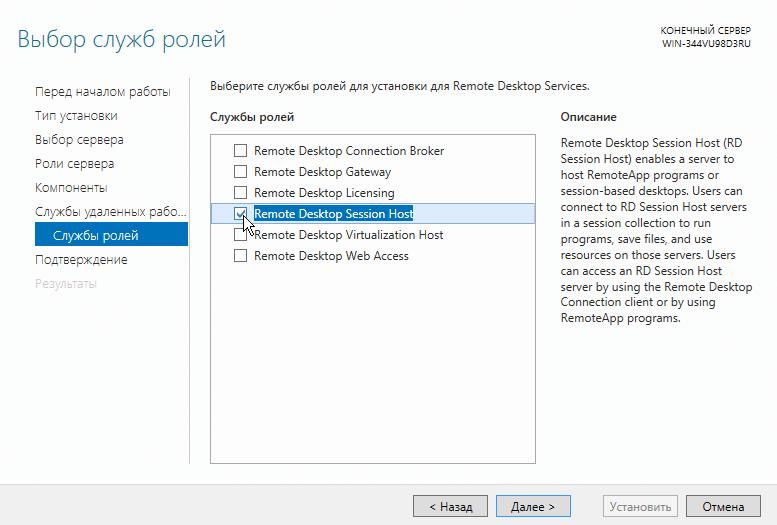- Использование удаленного рабочего стола: преимущества и сферы применения
- Настройка RDP в Windows 10 в локальной сети
- Шаг 1: Включение удаленного рабочего стола
- Шаг 2: Настройка роутера и проброс порта
- Шаг 3: Подключение к удаленному рабочему столу
- Настройка сети и проброс порта на роутере для подключения по RDP
- Настройка сети
- Настройка удаленного рабочего стола
- Настройка роутера
- Подключение к удаленному рабочему столу Windows 10 через Интернет
- Многопользовательский режим RDP
- Безопасность при использовании технологии RDP
- Подключение к удаленному рабочему столу Windows 10
- RDP в Windows 10 Home RDP Wrap
- Как подключиться к удаленному рабочему столу в Windows 10 через RDP
- 1. Включите удаленные соединения на удаленном компьютере
- 2. Проверьте настройки сети на локальном компьютере
- 3. Подключение к удаленному рабочему столу
- Что делать если подключение по RDP не работает
- Видео:
- 🔂 Пара лучших способов удаленного подключения к рабочему столу!
Использование удаленного рабочего стола: преимущества и сферы применения
Удаленный рабочий стол – это технология, которая все чаще используется в современном мире для обеспечения удаленного доступа к компьютеру. Она позволяет пользователям подключаться к своему компьютеру из любого места, где есть интернет, и управлять им так, как будто они находятся рядом.
Для использования удаленного рабочего стола необходимо иметь доступ к компьютеру, который Вы хотите подключить удаленно. Он должен быть включен, подключен к роутеру и иметь подключение к Интернету. Здесь стоит указать, что компьютер, к которому Вы хотите подключиться, должен быть включен в систему управления удаленным рабочим столом.
Далее необходимо установить и настроить программу для подключения к удаленному рабочему столу. Существуют множество программ, поддерживающих разные протоколы. Рассмотрим следующий пример использования удаленного рабочего стола с помощью программы TeamViewer. Вы можете выполнить поиск в Интернете и найти указанную программу. Следуйте инструкциям по установке и запуску программы.
Настройка RDP в Windows 10 в локальной сети
Для использования удаленного рабочего стола (Remote Desktop Protocol, RDP) в Windows 10 в локальной сети, вам понадобится выполнить несколько шагов. Следуйте этому руководству, чтобы настроить доступ к удаленному рабочему столу в сети.
Шаг 1: Включение удаленного рабочего стола
Чтобы включить удаленный рабочий стол в Windows 10, сделайте следующее:
- Нажмите правой кнопкой мыши на значок «Мой компьютер» и выберите «Свойства».
- После этого выберите «Удаленные настройки» в меню слева.
- Подраздел «Удаленное управление» выберите опцию «Разрешить подключение к этому компьютеру».
- Проверьте, что опция «Разрешить подключение только для компьютеров с учетными записями использовании сетевого уровня аутентификации» включена.
- Нажмите «OK», чтобы сохранить изменения.
Шаг 2: Настройка роутера и проброс порта
Для доступа к удаленному рабочему столу из внешней сети через Интернет вам понадобится пробросить порт на вашем роутере. Для этого сделайте следующее:
- Проверьте адрес IPv4 вашего рабочего стола, для этого нажмите правой кнопкой мыши на значок «Пуск», выберите «Свойства» и найдите адрес IPv4 в разделе «Настройка адаптера».
- Откройте редактор политики безопасности, выполните команду «gpedit.msc».
- Перейдите к «Конфигурация компьютера» -> «Административные шаблоны» -> «Система» -> «Удаленное подключение».
- Включите политику «Поддерживать многопользовательский режим подключения к рабочим столам RDP».
- Переключитесь на внутренний адрес вашего рабочего стола в редакторе политик безопасности.
- В вашем роутере настройте проброс порта, который используется для удаленного рабочего стола (по умолчанию это порт 3389).
- Узнайте, как проброс порта настроить на вашем роутере, так как это может отличаться в зависимости от модели роутера.
Проверьте, что ваш роутер правильно настроен для проброса порта на внутренний адрес рабочего стола, иначе удаленное подключение не будет работать.
Шаг 3: Подключение к удаленному рабочему столу
Когда все настройки выполнены, вы можете подключиться к вашему удаленному рабочему столу из другого компьютера в сети. Для этого сделайте следующее:
- На удаленном компьютере откройте приложение «Соединение с удаленным рабочим столом».
- Введите внешний адрес вашего роутера, а также порт, к которому был проброшен удаленный рабочий стол (например, 192.168.0.1:3389).
- Нажмите «Подключиться» и введите учетные данные администратора вашего удаленного рабочего стола.
Теперь вы можете использовать удаленный рабочий стол в Windows 10 в локальной сети безопасно и удобно. Просто следуйте вышеуказанным шагам, чтобы настроить и использовать удаленный рабочий стол в Windows 10.
Заключение:
Использование удаленного рабочего стола (RDP) может быть полезным в различных сферах применения, таких как удаленное управление серверами, техническая поддержка пользователей, доступ к рабочему столу из разных мест и многое другое. Однако, при использовании RDP следует обеспечить достаточный уровень безопасности, чтобы защитить ваш рабочий стол от нежелательного доступа сторонних пользователей. Используйте пароли сложной структуры, обновляйте системные программы, установите антивирусное ПО и контролируйте доступ к удаленному рабочему столу.
Настройка сети и проброс порта на роутере для подключения по RDP
Подключение к удаленному рабочему столу (RDP) позволяет удаленно управлять компьютером или сервером. Для этого необходимо правильно настроить сеть и пробросить порт на роутере.
Настройка сети
Для начала, убедитесь, что у вас есть две рабочие системы: одна на удаленном компьютере или сервере, а вторая на устройстве, с которого вы планируете подключаться удаленно. Важно, чтобы оба компьютера были подключены к интернету.
В следующих действиях мы будем использовать Windows в качестве рабочей системы на обоих устройствах. Если у вас другая операционная система, возможно, придется выполнить некоторые аналогичные действия или использовать сторонние программы.
Настройка удаленного рабочего стола
Для настройки удаленного рабочего стола на удаленном компьютере, найдите и откройте редактор реестра (Registry Editor) в Windows. Выполните следующие действия:
- Найдите следующую цепочку:
HKEY_LOCAL_MACHINE\SYSTEM\CurrentControlSet\Control\Terminal Server\WinStations\RDP-Tcp - Откройте папку
RDP-Tcpи найдите параметрPortNumber - Замените значение на требуемый порт (например, 3389)
- Сохраните изменения и закройте редактор реестра
Настройка роутера
Теперь, когда удаленный рабочий стол настроен на удаленном компьютере, необходимо пробросить порт на роутере, чтобы можно было подключиться к удаленному устройству. Выполните следующие шаги:
- Войдите в веб-интерфейс своего роутера. Обычно для этого нужно ввести следующий адрес в браузере:
192.168.0.1или192.168.1.1. Если у вас другой адрес, найдите его в настройках сетевого подключения вашего компьютера. - Авторизуйтесь с помощью указанной вами ранее учетной записи роутера.
- Найдите раздел настроек портов или проброса портов (Port Forwarding, Port Mapping, Virtual Servers и т. д.). Предоставленные названия могут немного отличаться в зависимости от модели роутера.
- Создайте новое правило проброса портов. Укажите следующие данные:
- Внешний порт: порт, который будет открыт на роутере (например, 3389)
- Внутренний порт: порт, который указан в настройках удаленного рабочего стола (обычно 3389)
- Протокол: RDP (если есть возможность выбора протокола)
- IP-адрес: локальный IP-адрес компьютера, на котором настроен удаленный рабочий стол
- Сохраните настройки и перезагрузите роутер.
После выполнения всех настроек вы сможете подключиться к удаленному рабочему столу с помощью указанного порта. Найдите внешний IP-адрес вашей сети (его можно узнать в веб-интерфейсе роутера) и используйте его вместе с портом для подключения в программе удаленного рабочего стола на устройстве, с которого вы хотите подключиться.
Подключение к удаленному рабочему столу Windows 10 через Интернет
Для подключения к удаленному рабочему столу Windows 10 на другом компьютере через Интернет вам понадобится настройка удаленного рабочего стола и правильное использование соответствующих технологий.
Во-первых, убедитесь, что удаленный рабочий стол Windows 10 поддерживается вашей операционной системой. Внутренний протокол удаленного рабочего стола работает только в локальной сети, поэтому для удаленного подключения вам необходимо указать внешний адрес компьютера.
На компьютере, к которому вы хотите подключиться, установите программу-сервер для удаленного рабочего стола, которая поддерживает протокол удаленного рабочего стола Windows 10. Некоторые из таких программ — TeamViewer, AnyDesk, Chrome Remote Desktop и другие.
Затем, на вашем компьютере выполните следующие действия:
- Переключитесь на рабочий стол Windows 10.
- Найдите окно командной строки: нажмите на кнопку «Пуск», в строке поиска введите «cmd» и нажмите Enter.
- В окне командной строки введите следующую команду: wrap.
- Найдите запись с номером порта.
- Откройте программу-клиент удаленного рабочего стола, такую как Remote Desktop Connection.
- В окне программы введите адрес удаленного компьютера и номер порта.
- Укажите имя пользователя и пароль, указанные на удаленном компьютере.
- Нажмите кнопку «Подключиться», чтобы установить соединение.
Однако, для безопасности рекомендуется настройка пользовательского интерфейса удаленного рабочего стола и использование сторонних программ или протокола безопасности.
Выполнив эти действия, вы сможете подключиться к удаленному рабочему столу Windows 10 и использовать его как обычный рабочий стол на удаленном компьютере.
Многопользовательский режим RDP
Если вы хотите использовать удаленный рабочий стол для доступа к вашей системе Windows с другого устройства или сети, то многопользовательский режим RDP может быть очень полезным.
Для начала выберите, что вы хотите открыть на удаленном рабочем столе. Вы можете открыть программы или файлы, как если бы они были запущены на вашем локальном компьютере.
Для использования многопользовательского режима RDP вам потребуется открыть соответствующий порт на вашем роутере и настроить настройки безопасности в Windows.
Включить многопользовательский режим RDP можно в настройках удаленного управления. Проверьте, что адрес, указанный в настройках удаленного управления, не блокируется сетью или сторонними программами безопасности.
Если адрес указанный в настройках удаленного управления не доступен из интернета, возможно вам потребуется поменять адрес в настройках своего роутера.
Для использования многопользовательского режима RDP подключитесь к адресу вашего удаленного рабочего стола с помощью командой «mstsc» в командной строке или новой более продвинутой версии Wrapper для RDP от Microsoft.
Устройства, работающие на разных версиях Windows, могут подключаться к системе многопользовательского удаленного рабочего стола и использовать ее функциональность.
При подключении к удаленному рабочему столу вы увидите экран входа. Выполните вход, введя свой пользовательский пароль.
В многопользовательском режиме RDP можно одновременно подключаться нескольким пользователям. Каждый пользователь будет видеть свой рабочий стол и работать в своей сессии.
Если вы хотите открыть удаленный рабочий стол на вашем домашнем компьютере, убедитесь, что ваш домашний компьютер находится в локальной сети и имеет совместимый с IPv4 адрес.
При настройке многопользовательского режима RDP рекомендуется обеспечить безопасность вашего удаленного рабочего стола путем установки сложного пароля и использования безопасных методов подключения.
Позже, если понадобится переключиться на однопользовательский режим RDP, используйте кнопку «Wrap» в редакторе полномочий администратора.
Безопасность при использовании технологии RDP
Использование удаленного рабочего стола (RDP) может быть очень удобным и эффективным в деле повышения производительности и удобства работы. Однако, важно учитывать и обеспечивать достаточный уровень безопасности при использовании данной технологии. В данном разделе мы рассмотрим основные аспекты безопасности при использовании RDP.
Первое, на что стоит обратить внимание, это проверка и обновление безопасности на вашем домашнем компьютере. Убедитесь, что ваш компьютер работает на самой последней версии операционной системы Windows, а также что у вас установлены все необходимые обновления и патчи безопасности.
Для подключения к удаленному рабочему столу вам понадобится знать IP-адрес вашего рабочего компьютера. Если вы не знаете IP-адрес, проверьте его через команду «ipconfig» в командной строке или найдите его в настройках сети вашего компьютера.
Далее, вам необходимо настроить ваш домашний роутер, чтобы он разрешил передачу данных по указанному порту в вашей локальной сети. Обычно порт 3389 используется для подключения к удаленному рабочему столу, но порт может быть указан в редакторе политики подключений.
Чтобы подключиться к удаленному рабочему столу, откройте приложение «Remote Desktop Connection» в Windows. В окне подключения введите IP-адрес вашего рабочего компьютера в поле «Компьютер». Затем нажмите кнопку «Подключиться».
Если у вас включена функция авторизации, она будет предложена для ввода. Введите учетные данные вашего пользователя на удаленном рабочем столе и нажмите кнопку «Далее».
Теперь вы увидите окно удаленного рабочего стола, которое открывшееся по подключению. Вы можете работать на удаленном рабочем столе точно так же, как на вашем домашнем компьютере.
Однако, важно понимать, что безопасность удаленного рабочего стола может быть усилена. Например, вы можете создать нового пользователя для удаленного доступа, чтобы избежать использования учетных данных администратора вашей системы.
Также, стоит упомянуть о включении брандмауэра Windows, который также может повысить безопасность вашего удаленного рабочего стола.
Если вы используете RDP в сетях общественных мест или в локальных сетях с ограниченным доступом, убедитесь, что вы подключены к безопасной сети. Не рекомендуется использовать RDP в общедоступных Wi-Fi сетях, так как они могут быть небезопасными.
И наконец, необходимо отметить, что безопасность при использовании RDP также зависит от безопасности хоста удаленного рабочего стола. Поэтому, если вы планируете использовать RDP для подключения к удаленному хосту, убедитесь, что он настроен и обновлен в соответствии с правилами безопасности.
Подключение к удаленному рабочему столу Windows 10
Для подключения к удаленному рабочему столу Windows 10 похоже на то, как это работает в предыдущих версиях операционной системы. Используйте следующие шаги, чтобы настроить и выполнить подключение.
- Найдите и откройте настройки удаленной поддержки Windows 10.
- В окне настройки найдите и откройте панель «Система».
- В панели «Система» выберите вкладку «Удаленное подключение к этому компьютеру».
- Убедитесь, что функция удаленного подключения включена и указан пароль для подключения.
- Далее найдите и откройте настройки сети и интернета.
- В окне настройки сети и интернета выберите вкладку «Статус».
- На панели статуса найдите и откройте ссылку «Изменение параметров сети».
- В окне настройки сети найдите и откройте свойства соединения.
- В окне свойства выберите протокол IPv4.
- Проверьте, что внешний порт указан как 3389.
- Затем проверьте безопасность удаленного рабочего стола, открыв окно настройки системы.
- В окне настройки системы найдите и откройте вкладку «Удаленный доступ».
- Подключитесь к удаленному рабочему столу Windows 10 с помощью значка «Подключение к удаленному рабочему столу».
- Нажмите кнопку «Подключить» и введите IP-адрес удаленного хоста, к которому вы хотите подключиться.
- Если у вас есть возможность, выберите пользовательский режим многопользовательского доступа.
- Введите имя пользователя и пароль администратора удаленного компьютера.
- Нажмите кнопку «Ок» и подождите, пока подключение будет установлено.
Какие бы настройки сети вы не использовали, не забудьте проверить безопасность вашего удаленного рабочего стола и выполнить необходимые настройки для защиты от несанкционированного доступа. Открывайте удаленное подключение только через хорошо защищенное соединение и убедитесь, что пароль для подключения сложный и неизвестен другим пользователям.
RDP в Windows 10 Home RDP Wrap
Как вы могли заметить, в Windows 10 Home нет встроенной функциональности для включения удаленного рабочего стола для обычных пользователей. Однако, существует несколько способов обойти это ограничение и включить удаленный рабочий стол в Windows 10 Home.
Один из таких способов — использование инструмента RDP Wrap, который позволяет добавить поддержку удаленного рабочего стола в Home-версии Windows 10.
Для этого необходимо выполнить следующие шаги:
- Откройте командную строку от имени администратора. Для этого нажмите комбинацию клавиш Win + X и выберите «Windows PowerShell (администратор)».
- В открывшемся окне PowerShell выполните следующую команду:
- Дождитесь завершения выполнения команды. После этого выполните команду:
- Если версия вашей Windows 10 Home не поддерживается, выполните следующую команду для проверки версии:
- Определите, какая версия rdpwrap.ps1 подходит для вашей системы. Для этого найдите подходящий адрес в цепочке `Listening [::] on <адрес>:<порт>`.
- После этого выполните команду:
- В открывшемся окне RDP Wrapper Configuration выберите свой адрес из выпадающего списка и нажмите кнопку «Install».
- После установки выберите свой адрес снова и убедитесь, что статус установленного порта — «Listening».
- Закройте окно RDP Wrapper Configuration и перезапустите ваш компьютер.
iex ((New-Object System.Net.WebClient).DownloadString('https://github.com/stascorp/rdpwrap/raw/master/rdpwrap.ps1'))
rdpwrap.exe
rdpwrap.exe -l
rdpwrap.exe -a
После перезагрузки вашей системы удаленный рабочий стол должен быть доступен. Если это не работает, проверьте, что функция Поддержки удаленного рабочего стола включена. Для этого нажмите Win + R, введите `sysdm.cpl` и нажмите Enter. В открывшемся окне перейдите на вкладку «Удаленный» и проверьте, что опция «Разрешить подключение к этому компьютеру» активирована.
Теперь вы можете создать удаленное соединение к вашему компьютеру с помощью RDP клиента. Для этого на компьютере, с которого вы хотите подключиться, откройте RDP клиент и введите внешний адрес вашего компьютера (внешний IP-адрес или доменное имя), а также ваше имя пользователя и пароль.
Нужно отметить, что использование удаленного рабочего стола внутри локальной сети не требует настройки портов, так как трафик будет маршрутизироваться внутри сети. Однако, если вам нужно получить доступ к вашему компьютеру извне, вам необходимо настроить маршрутизацию портов на вашем маршрутизаторе/модеме.
Как подключиться к удаленному рабочему столу в Windows 10 через RDP
Для подключения к удаленному рабочему столу в Windows 10 через RDP (Remote Desktop Protocol) необходимо выполнить несколько простых настроек:
1. Включите удаленные соединения на удаленном компьютере
На компьютере, к которому вы хотите подключиться удаленно, найдите настройки удаленных соединений и включите возможность подключения удаленного рабочего стола. Это можно сделать следующим образом:
- Нажмите правой кнопкой мыши на кнопку «Пуск» и выберите «Свойства».
- В открывшемся окне выберите вкладку «Удаленный рабочий стол».
- Убедитесь, что в разделе «Удаление» включена опция «Позволить подключения только от компьютеров запущенных с помощью аутентификации на стороне сети или заверенных программ».
- Если в этом окне есть вкладка «Дополнительно», переключитесь на нее и проверьте, что политика доступа включает разрешение на подключение удаленных пользователей.
- Запишите указанный адрес компьютера, он понадобится для подключения.
- Нажмите «ОК», чтобы сохранить изменения.
2. Проверьте настройки сети на локальном компьютере
На компьютере, с которого вы планируете подключиться к удаленному рабочему столу, выполните следующие действия:
- Найдите настройки сети и интернета.
- Выберите «Центр управления сетями и общим доступом».
- В разделе «Изменение параметров адаптера» найдите локальное подключение к сети (обычно это Ethernet или Wi-Fi).
- Нажмите правой кнопкой мыши на локальное подключение и выберите «Свойства».
- В списке доступных служб найдите «Протокол интернета версии 4 (TCP/IPv4)» и убедитесь, что он используется.
- Если отмечено «Получить IP-адрес автоматически», то сетевой адаптер настроен правильно.
- Иначе, запишите указанный адрес IPv4 и используйте его для подключения к удаленному рабочему столу.
3. Подключение к удаленному рабочему столу
Теперь, когда настройки на обоих компьютерах выполнены, можно приступить к подключению к удаленному рабочему столу:
- На локальном компьютере, который будет использоваться для подключения, найдите программу «Подключение к удаленному рабочему столу» (обычно она есть в меню «Start» или «Пуск»).
- Запустите программу «Подключение к удаленному рабочему столу».
- В поле «Компьютер» введите указанный ранее адрес удаленного компьютера.
- Нажмите «Подключить».
- В открывшемся окне введите имя пользователя и пароль удаленного компьютера (если требуется).
- Нажмите «ОК», чтобы установить подключение.
- Если все настройки выполнены правильно, вы должны увидеть рабочий стол удаленного компьютера в окне программы «Подключение к удаленному рабочему столу».
Теперь вы можете свободно управлять удаленным компьютером через удаленный рабочий стол в Windows 10 через RDP.
Что делать если подключение по RDP не работает
Если у вас возникли проблемы с подключением по удаленному рабочему столу (RDP), необходимо выполнить несколько шагов, чтобы определить и устранить возможные причины.
1. Проверьте версию Windows на компьютере, с которого вы пытаетесь подключиться. Некоторые старые версии Windows не поддерживают функцию удаленного управления.
2. Убедитесь, что на компьютере, к которому вы пытаетесь подключиться, включено удаленное управление. Для этого найдите кнопку «Пуск» в левом нижнем углу экрана и откройте «Настройки». В поисковой строке введите «Удаленные настройки системы» и выберите указанную опцию. Найдите вкладку «Удаленный рабочий стол» и убедитесь, что включена опция «Разрешить подключение к этому компьютеру». Запишите внешний адрес компьютера и порт, который указан здесь, чтобы использовать его при создании удаленного подключения.
3. Проверьте настройки безопасности на компьютере, к которому вы пытаетесь подключиться. Некоторые компьютеры могут иметь политику безопасности, которая ограничивает удаленные подключения. Для этого откройте «Панель управления» и найдите раздел «Центр управления». Затем выберите «Настройка общего доступа и безопасности» и убедитесь, что включена опция «Разрешить подключение к этому компьютеру». Если включена политика безопасности, вы можете использовать команду «Конфигурация удаленного рабочего стола» для настройки ее параметров.
4. Проверьте подключение к Интернету и убедитесь, что нет проблем с сетью. Попробуйте открыть веб-страницу на другом компьютере или устройстве, чтобы проверить доступность сети. Если сеть работает нормально, попробуйте выполнить подключение позже.
5. Если у вас есть домашняя или локальная сеть, проверьте настройки маршрутизатора. Убедитесь, что порт, указанный в настройках удаленного рабочего стола, открыт и перенаправлен на компьютер, к которому вы пытаетесь подключиться.
Если после выполнения этих шагов подключение по RDP все еще не работает, вам может понадобиться обратиться к специалисту по компьютерной технологии для дополнительной помощи или решения проблемы.
Заключение: Если подключение по RDP не работает, проверьте версию Windows, настройки безопасности, подключение к Интернету и настройки маршрутизатора. При необходимости обратитесь к специалисту или провайдеру для решения проблемы.
Видео:
🔂 Пара лучших способов удаленного подключения к рабочему столу!
🔂 Пара лучших способов удаленного подключения к рабочему столу! by Павел Мудрый 14,928 views 5 months ago 22 minutes