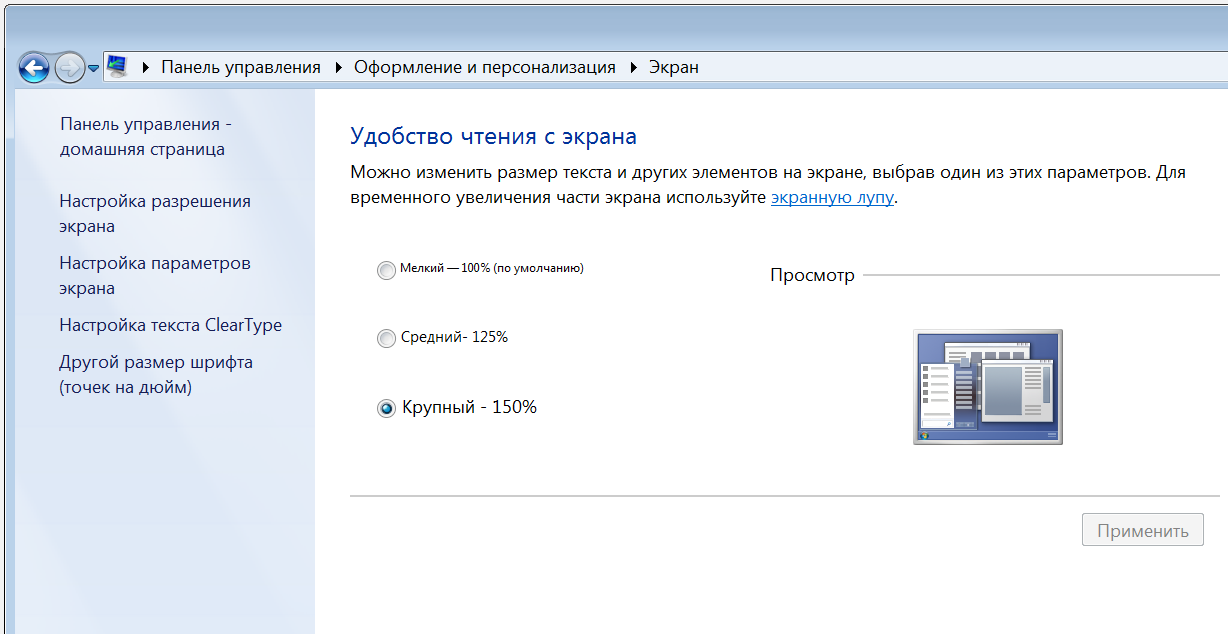- Как справиться с проблемой масштабирования RDP в Windows 10 на мониторах с высоким разрешением
- Настройка параметров подключения RDP
- Изменение настроек экрана в Windows 10
- Запуск настроек экрана
- Изменение параметров масштабирования
- Изменение настроек RDP
- Обновление графических драйверов
- Использование специализированных программ масштабирования
- Изменение разрешения дисплея
- Использование системных настроек
- Автоматическое сохранение параметров масштабирования
- Изменение параметров масштабирования через графический интерфейс
- Подключение к удаленному рабочему столу с использованием масштабирования
- Проверка наличия обновлений операционной системы
- Использование RDP клиента старых версий
- Настройка сервера
- Настройка клиента
- Этапы подготовки компьютера с операционной системой Microsoft Windows 10 в качестве узловой системы для удаленного рабочего стола
- Установка необходимого программного обеспечения для работы с удаленным рабочим столом
- Видео:
- rdp wrapper not supported windows 10 (fix RDP wrapper error in Windows 10🔥🔥💻 (English)
Как справиться с проблемой масштабирования RDP в Windows 10 на мониторах с высоким разрешением
Удаленный доступ к компьютерам стал неотъемлемой частью нашей повседневной жизни. Однако, при использовании удаленного рабочего стола (RDP) на мониторах с высоким разрешением могут возникать проблемы с корректным отображением. Мелкий текст, неправильное масштабирование, перекосы и искажения могут создавать неприятные ощущения и затруднять работу. В данной статье мы рассмотрим несколько этапов подготовки и настройки вашего компьютера для получения качественного и корректного отображения RDP на мониторах с высоким разрешением.
В первую очередь, убедитесь, что ваш компьютер работает на операционной системе Windows 10 или более поздней версии. Масштабирование RDP на мониторах с высоким разрешением может быть недоступно на более ранних версиях Windows, таких как Windows XP. Если у вас установлена Windows 10, перейдите к следующему шагу.
На следующем этапе необходимо изменить параметры подключений RDP на вашем компьютере. Для этого откройте «Панель управления» и выберите «Сетевые и интернет-соединения». Затем откройте «Сетевые подключения» и выберите «Включить удаленное подключение к этому компьютеру». Установите галочку возле пункта «Разрешить подключение к удаленному рабочему столу».
Далее, необходимо изменить уровень доступа для пользователей RDP. Для этого откройте «Панель управления», выберите «Система и безопасность» и затем «Система». В левой части окна выберите «Дополнительные параметры системы». В открывшемся окне нажмите на кнопку «Параметры удаленного подключения». Выберите вкладку «Удаленный рабочий стол» и в разделе «Удаленное подключение» выберите пункт «Позволить подключения только от компьютеров с учетными записями, которые имеют пароль». Нажмите «ОК» для сохранения изменений.
Наконец, вам следует подготовить свой компьютер к работе с мониторами с высоким разрешением. Для этого перейдите к ветке реестра «HKEY_LOCAL_MACHINE\SOFTWARE\Microsoft\Internet Explorer\Main» и создайте новую строку «DWORD» с именем «EnableTiledPainting» и значением «1». Это позволит активировать HiDPI-масштабирование на вашем компьютере.
После завершения всех указанных выше этапов, вы должны получить корректное отображение RDP на мониторах с высоким разрешением. Масштабирование будет автоматически настроено на подходящий уровень, и вы сможете наслаждаться четким и читаемым текстом во время удаленного подключения к компьютеру.
Настройка параметров подключения RDP
Для решения проблемы масштабирования RDP в Windows 10 на мониторах с высоким разрешением необходимо настроить параметры подключения RDP. Это может быть особенно полезно для систем с разными разрешениями экранов.
Для настройки параметров подключения RDP для узловой системы в Windows 10 можно использовать следующие шаги:
- Откройте «Панель управления» на компьютере с узловой системой.
- Перейдите в раздел «Система и безопасность».
- Выберите вкладку «Система» и нажмите на «Настройки удаленного подключения к компьютеру».
- В открывшемся окне выберите «Разрешить подключения только из надежных сетей» или «Разрешить подключения с любых сетей». В зависимости от ваших нужд выберите одну из этих опций.
- Нажмите «OK», чтобы сохранить изменения.
При подключении к удаленному рабочему столу через RDP также может возникнуть проблема масштабирования на мониторах с высоким разрешением. Для решения этой проблемы можно использовать следующие настройки:
- Откройте «Параметры соединения с удаленным рабочим столом».
- Перейдите на вкладку «Опции экрана».
- Выберите нужное разрешение экрана в разделе «Размер экрана».
- Нажмите «Соединиться», чтобы применить настройки.
Также возможно влияние настройки системы Windows, которая включает скрытие настроек разрешения экрана при запуске удаленного подключения к серверным компьютерам. Для решения этой проблемы можно использовать следующие шаги:
- Откройте редактор реестра (нажмите Win + R и введите «regedit»).
- Перейдите по пути: HKEY_LOCAL_MACHINE\SOFTWARE\Microsoft\Windows\CurrentVersion\SideBySide.
- Создайте новый пустой ключ со значением «PreferExternalManifest».
- Установите значение «PreferExternalManifest» в 1 (десятичным).
- Перезагрузите компьютер.
После выполнения этих настроек параметры подключения RDP на Windows 10 должны быть правильно настроены для работы с мониторами с высоким разрешением.
Изменение настроек экрана в Windows 10
Для решения проблемы масштабирования RDP в Windows 10 на мониторах с высоким разрешением возможно изменение настроек экрана через доступ к параметрам экрана.
Запуск настроек экрана
Чтобы изменить настройки экрана, выполните следующие шаги:
- Нажмите правой кнопкой мыши на рабочий стол и выберите «Настройка экрана».
- На странице настройки экрана выберите «Дополнительные настройки экрана».
Изменение параметров масштабирования
Для изменения параметров масштабирования вам потребуется изменить настройки Windows 10 с помощью редактирования реестра.
- Откройте «Редактор реестра» через меню «Пуск».
- Перейдите к ветке «HKEY_CURRENT_USER\Software\Microsoft\Terminal Server Client».
- Создайте новое значение «DWORD» с именем «PreferExternalManifest» и установите его в значение «1».
- Скачайте или создайте файл «RDPrandomname.manifest» и откройте его в текстовом редакторе.
- Добавьте следующие строки в файл:
<assembly xmlns="urn:schemas-microsoft-com:asm.v1" manifestVersion="1.0" encoding="UTF-8">
<assemblyIdentity version="1.0.0.0amp;quot; processorArchitecture="X86" name="RDPrandomname">
<isolation xmlns="urn:schemas-microsoft-com:asm.v1">
<compatibility xmlns="urn:schemas-microsoft-com:compatibility.v1">
<application>
<supportedOS Id="{e2011457-1546-43c5-a5fe-008deee3d3f0}">
</supportedOS>
</application>
</compatibility>
</isolation>
</assemblyIdentity>
</assembly> - Сохраните файл с расширением «.manifest» и скопируйте его в следующую директорию: «C:\Windows\System32».
- Закройте редактор реестра и перезагрузите компьютер.
Изменение настроек RDP
После перезагрузки компьютера вы сможете настроить RDP для корректного масштабирования на мониторах с высоким разрешением.
- Откройте «Панель управления» и выберите «Система».
- Перейдите на вкладку «Удаленный доступ» и выберите «Дополнительные настройки».
- В разделе «Параметры подключений» выберите «Только клиенты, использующие версию подключения сетевого уровня, которая потребует учетных записей с уровнем меньше или равным включенных».
- Нажмите «ОК» и закройте все окна.
Теперь вы сможете использовать RDP для подключения к удаленным компьютерам с высоким разрешением и корректным масштабированием.
Обновление графических драйверов
Для устранения проблемы масштабирования RDP в Windows 10 на мониторах с высоким разрешением, пользователи могут попробовать обновить графический драйвер своего компьютера. Актуальные драйверы обеспечивают более стабильную и эффективную работу графической системы, что может положительно сказаться на качестве отображения данных при удаленном доступе.
Для выполнения данной операции следует выполнить следующие шаги:
- Откройте панель управления и выберите раздел «Система».
- В разделе «Система» найдите и выберите «Диспетчер устройств».
- Найдите категорию «Графические адаптеры» и раскройте её.
- Щелкните правой кнопкой мыши на вашем графическом адаптере и выберите «Обновить драйвер».
- Выберите опцию «Автоматическое поиск обновленного программного обеспечения драйвера», чтобы система автоматически проверила наличие обновлений.
- Если система найдет доступные обновления графического драйвера, следуйте инструкциям на экране для их установки.
- После установки обновлений перезагрузите компьютер для применения изменений.
Обновление графических драйверов может помочь исправить проблемы масштабирования RDP в Windows 10 на мониторах с высоким разрешением. Убедитесь, что вы обновляете драйвер до последней версии, совместимой с вашей операционной системой.
Использование специализированных программ масштабирования
Если штатные возможности Windows 10 для масштабирования экрана при использовании удаленного рабочего стола не удовлетворяют вас, вы можете обратиться к специализированным программам. Такие программы предоставляют дополнительные опции для изменения масштаба и разрешения экрана в удаленном рабочем столе.
Одним из таких средств является «Windows 10 DPI Fix». Это бесплатная утилита, которая позволяет применять индивидуальные настройки DPI к удаленному рабочему столу. Вы можете выбрать различные уровни масштабирования, чтобы получить наилучшее соответствие вашим требованиям.
Данный инструмент также позволяет автоматического масштабирования при активации соединения с удаленным сервером и сохраняет выбранные настройки для каждого узлового подключения. Это особенно полезно для пользователей, у которых есть несколько удаленных рабочих столов с разными разрешениями экрана.
Если у вас установлена операционная система Windows 7, 8 или 8.1, вы можете изменить масштаб через реестр, добавив опцию «PreferExternalManifest» с соответствующим десятичным значением в ветке реестра HKCU\Software\Microsoft\Windows NT\CurrentVersion\AppCompatFlags\Layers. Это позволяет достичь лучшего масштабирования на мониторах с высоким разрешением в удаленном рабочем столе.
Таким образом, использование специализированных программ масштабирования может быть полезным решением для управления разрешением экрана и масштабом в удаленном рабочем столе, особенно на мониторах с высоким разрешением, таких как 4K. Это позволяет улучшить видимость мелким шрифтам и элементам интерфейса, а также получить более комфортное управление системой на уровне пользователей.
Изменение разрешения дисплея
Использование системных настроек
На панели задач удаленного рабочего стола найдите и откройте меню «Настройки». Выберите вкладку «Отображение» и в разделе «Разрешение» выберите определенное разрешение экрана, которое соответствует вашему предпочтению и уровню подключения на удаленный компьютер.
Автоматическое сохранение параметров масштабирования
Если вы хотите, чтобы параметры масштабирования сохранялись в вашем профиле пользователей при каждом подключении к удаленному рабочему столу, вы можете выполнить следующие этапы:
- Откройте реестр на удаленном компьютере и перейдите к ветке:
HKEY_CURRENT_USER\Software\Microsoft\Terminal Server Client. - Создайте запись
PreferExternalManifestтипаDWORDи установите его значение в1. - Создайте файл с именем
mstsc.exe.manifest, в котором определены параметры масштабирования, и поместите его в папку%windir%\system32. - Перезагрузите удаленный рабочий стол.
Изменение параметров масштабирования через графический интерфейс
1. На удаленном компьютере откройте «Панель управления» и выберите «Система».
2. В разделе «Сетевое и интернет-подключение» выберите «Политики группы».
3. Далее пройдите по следующему пути: «Конфигурация компьютера» -> «Шаблоны администрирования» -> «Сеть» -> «Подключение к удаленным рабочим столам» -> «Компьютеры-хосты» -> «Качество подключения к удаленному столу».
4. Включите параметр «Подключиться с использованием засыпания сети».
5. Нажмите «Применить» и «ОК», чтобы сохранить изменения.
Подключение к удаленному рабочему столу с использованием масштабирования
1. Запустите «Панель управления» на вашем компьютере и выберите «Система».
2. В разделе «Сетевое и интернет-подключение» выберите «Политики группы».
3. Далее пройдите по следующему пути: «Конфигурация пользователей» -> «Шаблоны администрирования» -> «Сеть» -> «Подключение к удаленным рабочим столам» -> «Параметры RDP».
4. Включите параметр «Разрешить группе пользователей определенные группы экранов в подключениях RDP».
5. В поле «Подключение к удаленному рабочему столу» выберите «Включить (изменить размер)» и укажите разрешение экрана, соответствующее вашим требованиям (например, 4K для мониторов с высоким разрешением).
6. Нажмите «Применить» и «ОК», чтобы сохранить изменения.
После применения этих настроек вы сможете подключиться к удаленному рабочему столу с использованием масштабирования и разрешения экрана, соответствующих вашим требованиям.
Проверка наличия обновлений операционной системы
Для решения проблемы масштабирования RDP на мониторах с высоким разрешением в Windows 10 необходимо выбрать и настроить соответствующие настройки на рабочем столе.
Для начала, убедитесь, что ваша операционная система имеет все необходимые обновления:
- Откройте «Настройки» и перейдите в раздел «Обновление и безопасность».
- В разделе «Windows Update» нажмите на кнопку «Проверить наличие обновлений».
- Если обновления доступны, установите их.
После установки обновлений, перезагрузите компьютер для их активации.
Теперь, настройте брандмауэр Windows для обеспечения доступа к удаленному рабочему столу:
- Откройте «Настройки» и перейдите в раздел «Обновление и безопасность».
- В разделе «Безопасность Windows» выберите «брандмауэр Windows и защитник Windows».
- Настройте брандмауэр для полноценной работы с протоколом RDP:
- Настройте входящие правила на уровне профиля домена, частной и общественной сети.
- Активируйте правило «Разрешить удаленное управление через удаленное рабочее место».
Также, проверьте настройки экрана и масштабирование на серверной стороне:
- На серверной системе Windows 10 откройте Проводник и перейдите по пути «C:\Windows\System32».
- Найдите и запустите файл «mstsc.exe».
- В окне удаленного рабочего стола выберите «Подключиться».
- В окне настройки выберите закладку «Дисплей».
- Убедитесь, что качество экранных изображений выставлено на максимальное значение (32 бита на пиксель).
- Проверьте, что масштабирование установлено на 100%.
После всех этих этапов, сохраняется корректное масштабирование и интерфейс удаленного рабочего стола будет адаптирован к вашим мониторам с высоким разрешением.
Использование RDP клиента старых версий
В операционных системах Windows 10 на мониторах с высоким разрешением масштабирование RDP может вызывать проблемы с качеством изображения. Это влияет на пользователей при попытке подключиться к удаленным компьютерам через удаленное подключение к рабочему столу (RDP). Данная проблема отсутствует в старых версиях RDP клиента.
Чтобы получить доступ к корректному подключению, можно выбрать использование старых версий RDP клиента. Для этого необходимо выполнить следующие параметры:
Настройка сервера
1. Запустите «Редактор реестра» (Regedit) на удаленном компьютере с Windows Server.
2. Перейдите к следующей ветке:
HKEY_LOCAL_MACHINE\System\CurrentControlSet\Control\Terminal Server\WinStations\RDP-Tcp
Настройка клиента
1. На компьютере, с которого будет производиться удаленное подключение, откройте «Редактор реестра» (Regedit).
2. Перейдите к следующей ветке:
HKEY_CURRENT_USER\Software\Microsoft\Terminal Server Client
3. Создайте новый ключ с именем «Resolution» и установите его значение в «1».
4. В разделе «Рабочая область» найдите параметр «DesktopSize» и установите его значение в «1».
5. В разделе «Рабочая область» найдите параметр «Win8DpiScaling» и установите его значение в «1».
6. Перезагрузите компьютер для активации изменений.
После выполнения указанных действий RDP клиент будет использовать старую версию протокола RDP, которая не вызывает проблем с масштабированием изображения на мониторах с высоким разрешением. Это позволит пользователю получить доступ к удаленному рабочему столу с высоким качеством.
Этапы подготовки компьютера с операционной системой Microsoft Windows 10 в качестве узловой системы для удаленного рабочего стола
Для решения проблемы масштабирования RDP на мониторах с высоким разрешением в операционной системе Microsoft Windows 10 настройки компьютера должны быть выполнены следующим образом:
- Включить доступ к серверным настройкам группы пользователей, добавив активацию переключателя «Редактировать настройки группы удаленного рабочего стола» в системе управления доступом.
- Проверить наличие и получить доступ к необходимым файлам и данным на удаленных серверах, используя протокол RDP.
- Настроить файл «preferexternalmanifest» в системе Windows 10 для подключения монитора с высоким разрешением и активацией масштабирования удаленного рабочего стола через этот файл.
- Установить и выполнить обновление Windows 10, чтобы получить последние исправления и улучшения для системы.
- Используя редактор реестра, настроить ключ ветки редакций системы для подключения монитора с высоким разрешением.
- Выбрать режим «Масштабирование» в настройках удаленного рабочего стола для 4k и других мониторов с высоким разрешением.
- Настроить параметры сетевого подключения удаленного рабочего стола, чтобы разрешить подключение к конкретным пользователям и группам пользователей.
- Настроить режимы засыпания и активации компьютера с операционной системой Windows 10.
Следуя этим этапам, администраторы операционных систем Windows 10 смогут эффективно настроить компьютеры в качестве узловых систем для удаленного рабочего стола с высоким разрешением мониторов.
Установка необходимого программного обеспечения для работы с удаленным рабочим столом
Для использования удаленного рабочего стола (RDP) на мониторах с высоким разрешением, таких как 4K, в Windows 10, необходимо произвести некоторые настройки и установить дополнительное программное обеспечение.
Первым шагом является изменение параметров работы с удаленным рабочим столом в системе Windows. Для этого откройте реестр и перейдите к следующему ключу:
HKEY_LOCAL_MACHINE\SOFTWARE\Microsoft\Windows\CurrentVersion\SideBySide
В этом ключе создайте новый параметр с именем PreferExternalManifest и установите его значение в 1.
Для настройки удаленного рабочего стола по протоколу RDP на компьютерах с операционной системой Windows также необходимо получить доступ к интерфейсу управления удаленными подключениями.
Для администраторов систем Windows 10 настроить удаленный рабочий стол на разрешение 4K можно, отключив опцию «Запуск удаленного рабочего стола в этом окне», которая находится в настройках удаленного рабочего стола.
Для пользователей Windows XP и более ранних операционных систем, также необходимо проверить настройки удаленного рабочего стола, чтобы убедиться, что разрешение экрана соответствует требуемому разрешению.
Для подключений к удаленным компьютерам по сетевому протоколу RDP используется специальное программное средство — удаленный рабочий стол. Это программное средство по умолчанию предустановлено в операционных системах Windows и позволяет пользователю получить доступ к удаленному компьютеру через сеть, используя имя пользователя и пароль пользователя.
В Windows 10 удаленный рабочий стол можно настроить, используя средства управления по сети.
Для подготовки удаленного рабочего стола к работе необходимо настроить параметры удаленного рабочего стола, используя специальную программу, доступную в составе операционных систем Windows.
| — | Открытие удаленного рабочего стола с паролем |
| — | Настройка параметров удаленного рабочего стола |
| — | Получение доступа к удаленному компьютеру |
| — | Использование удаленного рабочего стола на разрешении 4K |
| — | Настройка удаленных подключений |
Также можно изменить настройки подключения удаленного рабочего стола с помощью реестра операционной системы Windows.
Параметры подключения удаленного рабочего стола находятся в следующем ключе реестра:
HKEY_LOCAL_MACHINE\SOFTWARE\Microsoft\Windows\CurrentVersion
Для изменения параметров удаленного рабочего стола нужно создать параметр с именем RemoteDesktop и установить его значение в десятичном формате, соответствующем требуемому разрешению в пикселях.
Таким образом, установка необходимого программного обеспечения и настройка РDP позволит использовать удаленный рабочий стол на мониторах с высоким разрешением.
Видео:
rdp wrapper not supported windows 10 (fix RDP wrapper error in Windows 10🔥🔥💻 (English)
rdp wrapper not supported windows 10 (fix RDP wrapper error in Windows 10🔥🔥💻 (English) by Installer Guru 2,060 views 1 month ago 3 minutes, 13 seconds