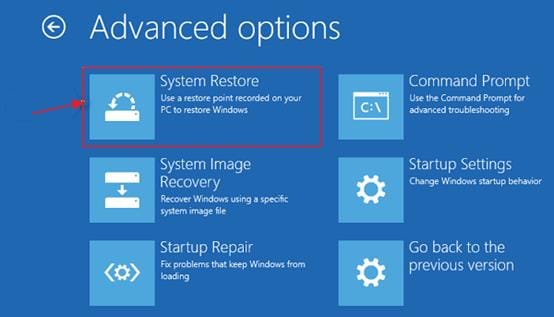- Возвращаем подтверждение удаления файла в Windows 10 простые советы и инструкции
- Возвращаем подтверждение удаления файла в Windows 10
- Шаг 1: Откройте параметры приложения «Фотографии»
- Шаг 2: Включаем разрешение удаления безопасности
- Шаг 3: Добавляем подтверждение удаления
- Простые советы и инструкции:
- 1. Используйте Корзину:
- 2. Измените настройки Корзины:
- 3. Используйте комбинацию клавиш «Shift + Delete»:
- 4. Используйте диалоговое окно подтверждения:
- 5. Отключите подтверждение удаления файла:
- Настройка корзины
- Способы настройки корзины в Windows 10
- Подтверждение удаления файла
- Шаг 1: Открываем окно настроек файлов
- Шаг 2: Открываем настройки файлов
- Шаг 3: Добавляем подтверждение удаления
- Шаг 4: Применяем изменения
- Видео-инструкция: добавляем подтверждение удаления файла в Windows 10
- Возможные причины отсутствия подтверждения удаления файла
- Как вернуть подтверждение удаления
- Шаги для восстановления подтверждения удаления файла
- Шаг 1: Откройте настройки папки
- Шаг 2: Добавляем разрешения
- Шаг 3: Проверяем разрешения на удаление файлов
- Шаг 4: Устанавливаем запрет на удаление файла
- Шаг 5: Добавляем запрет на удаление файла
- Шаг 6: Проверяем результат
- Безопасность удаления файлов в Windows 10
- Шаг 1: Открываем настройки файлов и папок
- Шаг 2: Добавляем подтверждение удаления
- Шаг 3: Проверяем настройки безопасности
- Видео:
- Запросите разрешение от Администраторы при удалении папки
Возвращаем подтверждение удаления файла в Windows 10 простые советы и инструкции
Удаление файлов в операционной системе Windows 10 – обычная и привычная операция для многих пользователей. Однако, мы все иногда случайно удаляем нужные нам файлы, не воспользовавшись корзиной, что может привести к непредвиденным последствиям. Некоторые могут захотеть добавить подтверждение удаления, чтобы избежать таких ситуаций в будущем. Этот элемент защиты предоставляет возможность восстановить файлы, перед тем как они будут окончательно удалены.
Если вам необходимо включить подтверждение удаления файла в Windows 10, вам потребуется внести некоторые изменения в настройки системы. Следуя простым советам и инструкциям, которые мы предоставим ниже, вы сможете выбрать, хотите ли вы удалять файлы без возможности их восстановления, или же получить диалоговое окно подтверждения удаления.
1. Включаем подтверждение удаления файлов в Windows 10. Для этого открываем любую папку на компьютере и щелкаем правой кнопкой мыши по пустому месту в окне этой папки. В контекстном меню выбираем «Параметры», затем «Параметры папки и поиска».
2. В открывшемся окне выбираем вкладку «Параметры», затем находим и нажимаем кнопку «Параметры папки».
3. В открывшемся диалоговом окне выбираем вкладку «Вид», затем прокручиваем список до нахождения элемента «Удаление файлов без подтверждения». Будет отображено две галочки – «Удалять безвозвратно» и «Подтверждение удаления».
4. Чтобы включить подтверждение удаления, добавляем галочку в поле «Подтверждение удаления». Этим вы разрешаете операционной системе Windows 10 показывать диалоговое окно подтверждения при удалении файлов.
5. Затем нажимаем «Применить» и «ОК», чтобы сохранить изменения.
Теперь при удалении файлов в Windows 10 появится диалоговое окно с подтверждением. Это даст вам возможность переосмыслить свое решение и избежать случайного удаления важных файлов. В случае, если у вас возникли трудности с настройкой подтверждения удаления, вам может потребоваться проверить разрешения в папках или изменить параметры безопасности в файловой системе.
7. Как добавить подтверждение удаления для определенных файлов или папок. Если вы хотите запретить удаление файлов в определенной папке или с заданным расширением (например, фотографии), вам потребуется изменить параметры безопасности для этой папки или файла.
Вот простой способ сделать это: щелкните правой кнопкой мыши по папке или файлу, который вы хотите запретить удалять, выберите «Свойства», затем перейдите на вкладку «Безопасность». Нажмите кнопку «Редактировать», затем выберите нужные разрешения – разрешить или запретить удаление – для нужных субъектов.
Теперь вы знаете, как вернуть подтверждение удаления файлов в Windows 10, а также как настроить запрет или разрешить удаление файлов и папок на вашем компьютере. Следуя некоторым простым шагам, вы сможете избежать неконтролируемых потерь файлов и более эффективно управлять своими данными.
Возвращаем подтверждение удаления файла в Windows 10
Удаление файлов в Windows 10 параметром «вернуть файл из корзины» не подтверждается по умолчанию. Это означает, что при удалении любого файла, он немедленно удаляется без возможности восстановления. Если вам необходимо добавить подтверждение удаления файлов, следуйте этой видео-инструкции.
Шаг 1: Откройте параметры приложения «Фотографии»
- Щелкните правой кнопкой мыши на папке «Фотографии» в операционной системе Windows.
- В контекстном меню выберите «Свойства».
- В окне свойств папки переходим на вкладку «Параметры».
Шаг 2: Включаем разрешение удаления безопасности
- Щелкните на кнопку «Изменить» в разделе «Защита».
- В окне разрешений выберите субъекта и разрешите или запретите удаление файлов в папке «Фотографии».
- Нажмите на кнопку «Применить», затем на кнопку «ОК».
Шаг 3: Добавляем подтверждение удаления
- Откройте приложение «Фотографии» и выберите типа файлов, для которых хотим добавить подтверждение удаления.
- В меню приложения выберите «Настройки».
- На странице настроек включаем опцию «Удаление безопасности».
- Проверяем, как эта настройка добавляет подтверждение удаления файлов в папке «Фотографии».
Если вы хотите запретить удаление файлов типа фотографии без подтверждения, повторите все шаги, но выберите запретить удаление вместо разрешения.
Простые советы и инструкции:
В этом разделе мы рассмотрим дополнительные настройки и инструкции по подтверждению удаления файлов в Windows 10. При удалении файлов в операционной системе Windows 10 по умолчанию подтверждение удаления не требуется, что может привести к случайному удалению важных файлов. Чтобы избежать этого, мы рекомендуем включить подтверждение удаления файлов.
1. Используйте Корзину:
Один из простых способов защиты ваших файлов от случайного удаления — это использование Корзины. При удалении файла он перемещается в Корзину, где он сохраняется до момента окончательного удаления. Чтобы удалить файл из Корзины, щелкните правой кнопкой мыши на нем и выберите «Удалить».
2. Измените настройки Корзины:
Вы также можете отредактировать настройки Корзины, чтобы требовалось подтверждение при удалении файлов. Чтобы сделать это, откройте свойства Корзины, нажав правой кнопкой мыши на ее значок на рабочем столе или в Проводнике, затем переходим на вкладку «Защита». Нажмите кнопку «Настроить» и выберите опцию «Требовать подтверждение перед удалением файла». Нажмите «Применить», а затем «ОК». Теперь, при удалении файлов, вам будет предложено подтвердить это действие.
3. Используйте комбинацию клавиш «Shift + Delete»:
Если вам всегда потребуется удалять файлы без перемещения их в Корзину, вы можете использовать комбинацию клавиш «Shift + Delete». При удалении файла с использованием этой комбинации клавиш он будет немедленно удален без возможности его восстановления.
4. Используйте диалоговое окно подтверждения:
Другой способ включить подтверждение удаления файлов — это использовать диалоговое окно подтверждения. Для этого откройте свойства папки, в которой содержатся ваши файлы, и перейдите на вкладку «Общие». Нажмите на кнопку «Дополнительные атрибуты», затем установите флажок «Подтверждение перед удалением». Нажмите «Применить» и «ОК», после чего каждый раз при удалении файла в этой папке вам будет предложено подтвердить удаление.
5. Отключите подтверждение удаления файла:
Если вам не требуется подтверждение при удалении файлов, вы можете отключить эту функцию. Для этого откройте свойства Корзины, перейдите на вкладку «Общие» и выберите опцию «Переключить настройки Корзины для каждого раздела». Затем отключите подтверждение удаления файлов на нужном вам разделе. Нажмите «Применить» и «ОК», и теперь ваш компьютер будет удалять файлы без подтверждения.
Вот простые советы и инструкции по возвращению подтверждения удаления файла в Windows 10. Следуя этим шагам, вы сможете лучше контролировать процесс удаления файлов на вашем компьютере, предотвращая случайное удаление важных данных.
Настройка корзины
В операционной системе Windows 10 есть возможность настроить параметры удаления файлов в корзину. Это позволяет проверять и управлять удалением файлов, чтобы вы случайно не потеряли важные данные.
Вот как это сделать:
- Откройте «Параметры» в Windows 10.
- Переходим в раздел «Система», затем выбираем «Хранилище».
- В окне раздела «Хранилище» открываем папку «Дополнительные параметры хранения».
- Находим параметр «Удаление файлов в корзину» и нажимаем кнопку «Изменить».
- В диалоговом окне «Удаление файлов в корзину» выбираем нужный тип файла, для которого хотим изменить настройки.
- Устанавливаем нужное значение: по умолчанию («Удалить файлы в корзину автоматически») или «Отключить» (удаление файла без перемещения в корзину).
- Нажмите кнопку «Применить», чтобы сохранить изменения.
Теперь, когда вы удалите файл этого типа, он будет перемещаться в корзину или удаляться безопасным образом, в зависимости от выбранных настроек.
Способы настройки корзины в Windows 10
Операционная система Windows 10 предоставляет несколько способов настройки параметров корзины. Вы сможете изменить настройки удаления файлов и настроить подтверждение удаления для большей безопасности.
| Шаг 1: | Откройте «Параметры» Windows 10. Для этого нажмите правой кнопкой мыши на значок «Пуск» в левом нижнем углу экрана и выберите «Параметры» в контекстном меню. |
| Шаг 2: | В окне параметров выберите «Система» и затем перейдите на вкладку «Хранение» в боковом меню. |
| Шаг 3: | Нажмите на кнопку «Параметры сохранения и очистки» под названием «Хранение системы». |
| Шаг 4: | Откройте вкладку «Системное устранение проблем» и найдите раздел «Корзина». |
| Шаг 5: | Нажмите на кнопку «Изменить параметры» под названием «Корзина». |
| Шаг 6: | В открывшемся диалоговом окне вы увидите список всех доступных дисков и разделов, а также их текущие настройки корзины. |
| Шаг 7: | Выберите диск или раздел, для которого вы хотите изменить настройки, и нажмите кнопку «Изменить». |
| Шаг 8: | В новом окне у вас будет несколько опций. Вы можете включить или отключить подтверждение удаления файлов, установив или сняв галочку в поле «Удалять файлы без возможности их восстановления». |
| Шаг 9: | Также вы можете настроить максимальный размер корзины для каждого диска или раздела, используя поле «Максимальный размер корзины». |
| Шаг 10: | После внесения необходимых изменений нажмите кнопку «Применить» и затем «ОК», чтобы сохранить изменения. |
Теперь, когда вы изучили настройку корзины в Windows 10, вы сможете управлять файлами безопаснее и предотвратить случайное удаление. Применение подтверждения удаления файлов в Windows 10 поможет избежать нежелательных последствий и сохранить важные данные.
Подтверждение удаления файла
Когда вы удаляете файлы или папки в операционной системе Windows 10, по умолчанию не требуется подтверждение удаления. Это может быть полезно в некоторых случаях, но иногда вы можете удалить файлы случайно или по ошибке. Чтобы предотвратить потерю данных, Windows 10 позволяет настроить подтверждение удаления файлов.
Шаг 1: Открываем окно настроек файлов
Для включения подтверждения удаления файла первым делом откройте окно «Параметры» в операционной системе Windows 10. Для этого нажмите кнопку «Пуск», а затем выберите пункт «Параметры».
Шаг 2: Открываем настройки файлов
В окне «Параметры» переходим к разделу «Система» и выбираем пункт «Сторонние функции». Затем нажмите на пункт «Параметры файлов и доступа по умолчанию».
Шаг 3: Добавляем подтверждение удаления
В открывшемся окне «Параметры файлов» переходим на вкладку «Просмотр» и находим раздел «Дополнительные параметры». В этом разделе проверяем, что установлена галочка рядом с пунктом «Запрос подтверждения при удалении». Если галочка не установлена, щёлкните на нее левой кнопкой мыши.
Шаг 4: Применяем изменения
После добавления подтверждения удаления файла нажмите кнопку «Применить» и затем «ОК», чтобы сохранить изменения. Теперь при удалении файлов в Windows 10 вам будет требоваться подтверждение.
Примечание: Этот способ добавляет подтверждение удаления файлов в Windows 10 на уровне системы, поэтому это будет применяться ко всем файлам и папкам на вашем компьютере.
Видео-инструкция: добавляем подтверждение удаления файла в Windows 10
Если вам удобнее увидеть процесс настройки подтверждения удаления файла в видеоформате, вот видео-инструкция:
Видео инструкция будет здесь…
Возможные причины отсутствия подтверждения удаления файла
- 1. Настройки Windows 10
- Щелкните правой кнопкой мыши на файле или папке, который хотите удалить
- В контекстном меню выберите «Удалить»
- В диалоговом окне удаления файлов и папок нажмите на кнопку «Параметры»
- В открывшемся окне настроек выберите вкладку «Общее»
- В разделе «При удалении папки» или «При удалении файла» установите галочку напротив пункта «Запросить подтверждение перед удалением»
- Нажмите на кнопку «Ок»
- 2. Настройки файлов и папок
- Щелкните правой кнопкой мыши на файле или папке, который хотите удалить
- В контекстном меню выберите «Свойства»
- Перейдите на вкладку «Безопасность»
- Нажмите на кнопку «Редактировать»
- В окне разрешений добавляем новый субъект
- Нажмите на кнопку «Поиск»
- Проверяем, есть ли в списке выбранный субъект
- Если субъект присутствует, убедитесь, что в столбце «Разрешить» стоит галочка напротив разрешения «Удаление»
- Если субъект отсутствует, нажмите на кнопку «Добавить», введите название субъекта и нажмите на кнопку «Проверить имена»
- Щелкните на найденный субъект и нажмите на кнопку «Ок»
- Убедитесь, что в столбце «Разрешить» стоит галочка напротив разрешения «Удаление»
- Нажмите на кнопку «Ок» для сохранения изменений
- 3. Настройки по умолчанию
- Щелкните правой кнопкой мыши на файле данного типа (например, фото)
- В контекстном меню выберите «Свойства»
- В открывшемся окне свойств выберите вкладку «Общее»
- Нажмите на кнопку «Изменить» рядом с «Открывать с помощью:»
- В диалоговом окне выберите нужное приложение (например, «Просмотр фотографий Windows») и нажмите на кнопку «Ок»
- Убедитесь, что в разделе «Изменение» стоит галочка напротив пункта «Всегда использовать выбранную программу для открытия этого типа файла»
- Нажмите на кнопку «Ок» для сохранения изменений
- 4. Корзина
- Щелкните правой кнопкой мыши на иконке «Корзина» на рабочем столе и выберите «Свойства»
- На вкладке «Общие» проверьте, активирована ли опция «Удалять файлы: в корзину»
- Если опция не активирована, установите галочку напротив данного пункта
- Нажмите на кнопку «Ок» для сохранения изменений
- 5. Операционная система
При удалении файлов и папок в операционной системе Windows 10 есть выбор, как подтверждать их удаление или нет. Если вы хотите получать подтверждение перед удалением, следуйте следующим шагам:
Если проблема не решается изменением настроек Windows 10, возможно, причина в настройках файлов и папок. В этом случае:
Если проблема возникает только со специфичными типами файлов, например, «Фотографии» или «Видео», возможно, эти файлы настроены для автоматического открытия в определенном приложении при двойном щелчке. Проверьте настройки по умолчанию для файлов этого типа:
Если файлы удаляются без подтверждения, возможно, они идут не в корзину, а сразу удаляются. Проверьте настройки корзины:
Если ни одна из вышеперечисленных настроек не решает проблему, возможно, причина в самой операционной системе Windows 10. В этом случае можно попробовать отключить подтверждение удаления через редактирование реестра:
Предупреждение: Изменение реестра может повлиять на работу вашей операционной системы. Перед внесением изменений в реестр рекомендуется создать его резервную копию.
Видео-инструкция по отключению подтверждения удаления:
(Видео-инструкция)
Как вернуть подтверждение удаления
Иногда бывает, что мы случайно удаляем файлы или папки на нашем компьютере. Чтобы предотвратить это, в операционной системе Windows 10 есть функция подтверждения удаления файлов. Но что делать, если мы хотим отключить или изменить эту настройку?
Настройка подтверждения удаления файлов может быть полезной для обеспечения безопасности ваших данных. Она позволяет предотвратить случайное удаление важных файлов или папок. Однако, в некоторых случаях, по разным причинам, вам может потребоваться отключить или изменить эту настройку.
Чтобы изменить настройки подтверждения удаления файлов, следуйте простым инструкциям:
- Щелкните правой кнопкой мыши на папке или файле, который вы хотите удалить.
- В контекстном меню выберите «Свойства».
- В окне свойств выберите вкладку «В общих» (по умолчанию она открыта).
- В разделе «Атрибуты» найдите элемент «Папка защищена от удаления» или «Файл защищен от удаления».
- Удалите галочку рядом с этим элементом, чтобы отключить подтверждение удаления.
- Нажмите «ОК», чтобы применить изменения.
После выполнения этих шагов у вас больше не будет подтверждения удаления для этого файла или папки. Теперь вы сможете удалить его без дополнительного подтверждения.
Обратите внимание, что настройки подтверждения удаления будут применяться только для этого конкретного файла или папки. Если вы хотите запретить подтверждение удаления для всех файлов и папок в Windows 10, вам потребуется изменить настройки в общих параметрах безопасности.
Если вы хотите вернуть подтверждение удаления файла или папки, повторите те же шаги, но на последнем шаге добавьте галочку рядом с элементом «Папка защищена от удаления» или «Файл защищен от удаления». После сохранения изменений, у вас снова появится подтверждение удаления.
Видео-инструкция по настройке подтверждения удаления файлов в Windows 10:
Теперь вы знаете, как вернуть или изменить настройки подтверждения удаления файлов и папок в Windows 10. Не забывайте быть осторожными при удалении файлов, особенно если они содержат важные данные!
Шаги для восстановления подтверждения удаления файла
В операционной системе Windows 10 по умолчанию отсутствует функция подтверждения удаления файла. Это может быть неприятно, так как случайное удаление файлов может привести к потере данных. Однако, вы можете настроить систему таким образом, чтобы она запрашивала подтверждение перед окончательным удалением файла. В этой статье будут рассмотрены шаги для восстановления подтверждения удаления файла в Windows 10.
Шаг 1: Откройте настройки папки
1. Щелкните правой кнопкой мыши на папке, в которой хотите восстановить подтверждение удаления файла.
2. В контекстном меню выберите «Свойства».
Шаг 2: Добавляем разрешения
1. В окне свойств папки выберите вкладку «Безопасность».
2. Щелкните кнопку «Редактировать».
Шаг 3: Проверяем разрешения на удаление файлов
1. В диалоговом окне «Редактирование» выберите субъекта для которого хотите запретить или разрешить удаление файлов.
2. Проверьте, есть ли у этого субъекта разрешение «Полное управление» для папки. Если есть, то вам потребуется отключить это разрешение.
3. Нажмите кнопку «Применить», чтобы сохранить изменения.
4. Закройте окно свойств.
Шаг 4: Устанавливаем запрет на удаление файла
1. Щелкните правой кнопкой мыши на файле, который вы хотите запретить на удаление.
2. В контекстном меню выберите «Свойства».
3. В окне свойств файла выберите вкладку «Безопасность».
4. Щелкните кнопку «Редактировать».
Шаг 5: Добавляем запрет на удаление файла
1. В диалоговом окне «Редактирование» выберите субъекта, для которого хотите запретить удаление файла.
2. Щелкните по запрету «Удаление» в разделе «Разрешить» и нажмите кнопку «Отмена».
3. Нажмите кнопку «Применить», чтобы сохранить изменения.
4. Закройте окно свойств.
Шаг 6: Проверяем результат
1. Повторно откройте свойства папки или файла, чтобы убедиться, что изменения сохранены.
2. При удалении файла в системе Windows 10 теперь будет появляться диалоговое окно с подтверждением удаления.
Теперь вы знаете, как восстановить подтверждение удаления файла в Windows 10. Этот простой набор шагов позволяет настроить систему таким образом, чтобы она запросила подтверждение перед окончательным удалением файла, предотвращая случайное удаление и потерю данных.
Безопасность удаления файлов в Windows 10
В операционной системе Windows 10 есть возможность настроить дополнительное подтверждение перед удалением файла, чтобы избежать случайного удаления важных данных. В этом разделе мы рассмотрим, как настроить эту функцию безопасности.
Шаг 1: Открываем настройки файлов и папок
- Щелкните правой кнопкой мыши на Иконе Компьютера на рабочем столе или в меню «Пуск».
- Выберите «Свойства».
- В открывшемся окне выберите «Дополнительные параметры системы» в колонке слева.
- В диалоговом окне «Свойства системы» переходим на вкладку «Дополнительно».
- В разделе «Параметры» нажмите кнопку «Настройки» в разделе «Параметры папок и поиска».
Шаг 2: Добавляем подтверждение удаления
- В открывшемся окне «Параметры папок и поиска» переходим на вкладку «Вид».
- Прокрутите список до раздела «Безопасность» и найдите параметры «Запретить случайное удаление файлов из корзины» и «Запретить удаление файлов без подтверждения».
- Убедитесь, что включена галочка напротив обоих параметров.
- Нажмите кнопку «Применить» и затем «ОК», чтобы сохранить настройки.
Шаг 3: Проверяем настройки безопасности
Теперь, когда вы хотите удалить файл или папку, вам будет потребоваться подтверждение. При удалении файлов в Корзине или в любом другом месте в системе вы увидите дополнительное окно подтверждения, которое позволяет отменить удаление файла в случае ошибки или намеренного удаления.
Этот выбор параметров безопасности предотвращает случайное удаление файлов и добавляет дополнительный уровень защиты в вашей операционной системе Windows 10.
Видео:
Запросите разрешение от Администраторы при удалении папки
Запросите разрешение от Администраторы при удалении папки by remontka.pro video 751,002 views 8 years ago 2 minutes, 13 seconds