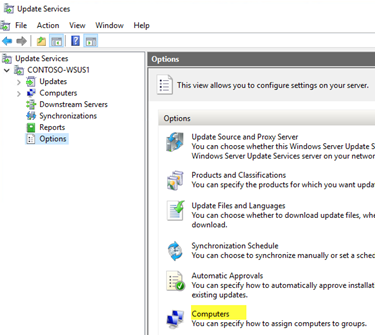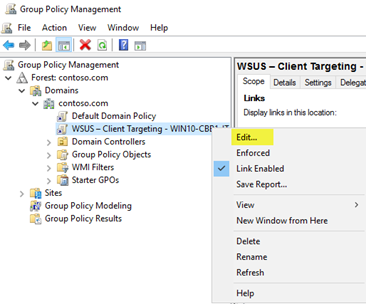- Osrss: служба обновлений Windows 10
- Osrss: что это за процесс в Windows 10
- Служба обновлений Windows 10
- Отключение центра обновлений Windows 10 навсегда в службах
- 1. Отключение через службы Windows
- 2. Отключение через редактор реестра
- Добавить комментарий Отменить ответ
- Программа полного отключения автообновления навсегда
- Отключение доступа к Центру обновления Windows 10 в редакторе реестра
- Шаги отключения доступа к Центру обновления Windows 10 в редакторе реестра:
- Как отключить службу обновлений Windows 10 через Windows 10 update facilitation service
- Отключение через групповые политики
- Отключение через редактор реестра
- Примечание:
- Остановить на время
- Способ №1: Использование программы Group Policy Editor
- Способ №2: Использование реестра Windows
- osrss – что это такое
- Что делает osrss
- Отключение службы osrss
- Как открыть службу osrss
- Можно ли отключить
- 1. Отключение через реестр
- 2. Отключение через Диспетчер задач
- Воспользуемся редактором групповых политик
- Windows 10 Pro и Enterprise
- Windows 10 Home
- Деактивация через службы
- Видео:
- КАК ВКЛЮЧИТЬ ОБНОВЛЕНИЕ В WINDOWS 10?✔️
Osrss: служба обновлений Windows 10
Если вы уже некоторое время пользуетесь операционной системой Windows 10, то наверняка заметили, что ваш компьютер время от времени «грузится», и на экране появляется процесс с названием Osrss. Что это за процесс и зачем он запускается без вашего ведома?
Основным назначением службы обновлений Windows 10 (Osrss) является автоматическое скачивание и установка обновлений операционной системы. Microsoft решила, что пользователи должны всегда быть в курсе последних обновлений и поэтому выпустила данную службу. Она генерирует некоторую нагрузку на систему, но в то же время обеспечивает безопасность и стабильность работы Windows 10.
Если вы хотите отключить автообновления в Windows 10, вам придётся выполнить пару действий. В самую первую очередь, запускаем Панель управления Windows из стартового меню и переходим на вкладку «Обновление и безопасность». Обратите внимание на раздел «Связанные с обновлениями ошибки», здесь есть параметр, которым можно управлять процессом обновлений.
Примечание: доступ к отключению автообновлений может быть ограничен для некоторых юзеров, в зависимости от версии Windows 10. Если у вас нет доступа к этой команде, значит, вам необходимо воспользоваться другим методом.
Есть ещё один способ отключить автообновления, это воспользоваться групповых политик В Windows 10 Pro и выше есть такое инструменты для управления компонентами обновлений. Что такое групповые политики и как их использовать
Но если вам нужно полностью отключить обновления в Windows 10, даже на короткое время, то в этом случае можно воспользоваться утилиту «Отключение обновления Windows» или «StopUpdates10». Подобным образом можно отключить обновления Windows на долгое время, но помните, что необновлённая система может быть уязвимой и в некоторых случаях подвергнуться атакам.
Osrss: что это за процесс в Windows 10
Osrss может быть запущен только автоматически и не может быть открыт вручную. Это связано с тем, что он служит для обработки обновлений. Если вы попытаетесь открыть его, вы получите ошибку.
Если вы хотите попробовать отключить службу osrss, вам потребуется использовать программу редактора политик групповых задач или реестра. Можно попытаться отключить автоматическое обновление через раздел настроек Windows 10, но это не всегда работает и может быть временным решением.
Если вы хотите полностью отключить автообновления Windows 10 и не получать никаких обновлений, вам нужно будет воспользоваться одним из следующих способов:
- В редакторе групповых политик, выберите раздел «Компьютерная конфигурация» > «Административные шаблоны» > «Компоненты Windows» > «обновления Windows». Выберите «Отключить доступ к обновлениям Windows» и включите эту опцию.
- В редакторе реестра, откройте раздел «HKEY_LOCAL_MACHINE» > «SOFTWARE» > «Policies» > «Microsoft» > «Windows» > «WindowsUpdate». Создайте новый DWORD значение с именем «DisableWindowsUpdateAccess» и установите его значение в «1».
Обратите внимание, что отключение обновлений Windows 10 может быть временным и не рекомендуется на длительный срок. Дело в том, что обновления содержат исправления ошибок, улучшения безопасности и новые функции, которые могут быть важными для нормальной работы вашей системы.
Когда вы отключаете обновления Windows 10, вы также лишаетесь возможности получить последние исправления и улучшения, которые могут быть выпущены компанией Microsoft каждый месяц. Если вы решите вернуть автоматическое обновление, просто отмените изменения, сделанные в редакторе групповых политик или реестре.
Важно отметить, что если служба osrss остановлена, ваш компьютер может работать ненормальным образом и пользователи могут столкнуться с проблемами с производительностью и безопасностью. Поэтому настоятельно рекомендуется оставить автоматическое обновление Windows 10 включенным, чтобы получить все необходимые исправления и улучшения.
Служба обновлений Windows 10
Служба обновлений Windows 10 (OSRSS) играет важную роль в работе операционной системы. Она отвечает за установку новых версий Windows, обновления компонентов и исправления ошибок.
По умолчанию служба обновлений Windows 10 работает в фоновом режиме и автоматически загружает и устанавливает доступные обновления. Однако, в некоторых случаях может возникнуть необходимость отключить службу обновлений.
Существует несколько способов отключения службы обновлений Windows 10. Один из них — использовать групповой редактор. Для этого откройте меню Win+R, введите «gpedit.msc» и нажмите Enter. В появившемся окне группового редактора перейдите в раздел «Компьютерная конфигурация» — «Административные шаблоны» — «Компоненты Windows» — «Windows Update». Затем найдите параметр с названием «Отключить автоматические обновления» и установите его значение «Включено». После этого служба обновлений Windows 10 будет отключена.
Другой способ отключения службы обновлений Windows 10 заключается в использовании редактора реестра. Для этого откройте меню Win+R, введите «regedit» и нажмите Enter. В открывшемся окне редактора реестра перейдите к ключу HKEY_LOCAL_MACHINE\SOFTWARE\Policies\Microsoft\Windows\WindowsUpdate. Если указанного ключа нет, создайте его с помощью правой кнопки мыши. Затем в правой части окна создайте новое значение с именем «AU» и типом «DWORD». Установите значение этого параметра в «1» для отключения службы обновлений. После сохранения изменений служба обновлений Windows 10 будет отключена.
Важное примечание: отключение службы обновлений Windows 10 может быть опасным, так как вы отказываетесь от регулярных исправлений и обновлений, которые могут содержать важные патчи безопасности. Поэтому перед принятием решения об отключении службы обновлений рекомендуется внимательно оценить риски и последствия.
Также стоит отметить, что в разных версиях Windows 10 могут быть разные способы отключения службы обновлений. Например, в Windows 10 LTSB данная служба по умолчанию отключена.
В случае возникновения ошибки при отключении службы обновлений Windows 10 рекомендуется обратиться к специалистам или использовать другие способы решения проблемы.
| Шаги для отключения службы обновлений Windows 10: |
|---|
| 1. Откройте меню Win+R и введите «gpedit.msc» или «regedit» (в зависимости от выбранного способа). |
| 2. В групповом редакторе или редакторе реестра найдите соответствующий параметр (см. выше). |
| 3. Установите значение параметра для отключения службы обновлений. |
| 4. Сохраните изменения. |
Последняя версия Windows 10 выпустила новый способ отключения автообновлений. Через параметры в «Центре обновления и безопасности» доступно определение времени, когда обновления будут начаться или вовсе отключение автообновлений.
Отключение центра обновлений Windows 10 навсегда в службах
1. Отключение через службы Windows
- Откройте окно запускающегося нажатием комбинации клавиш Win + R.
- Введите «services.msc» в поле и кликните «ОК».
- В окне «Службы» найдите службу с именем «Windows Update» (Windows 10) или «Обновление Windows» (Windows 7).
- Кликните правой кнопкой мыши на службу и выберите «Свойства».
- Во вкладке «Общие» найдите пункт «Состояние службы» и кликните кнопку «Остановить».
- Измените значение параметра «Тип запуска» на «Отключена».
- Нажмите кнопку «ОК» и закройте окно «Свойства службы».
- Повторите шаги 3-7 для службы с именем «Основной модуль обслуживания Windows Update».
2. Отключение через редактор реестра
Если вы не хотите видеть ошибку при попытке обновления настройки через службы, вы можете воспользоваться редактором реестра, чтобы полностью отключить центр обновлений.
- Откройте редактор реестра, нажав комбинацию клавиш Win + R, введите «regedit» и нажмите «Enter».
- В редакторе реестра перейдите по следующему пути: HKEY_LOCAL_MACHINE\SOFTWARE\Policies\Microsoft\Windows.
- Если нет раздела «Windows», создайте его.
- В разделе «Windows» создайте новую ключ с именем «WindowsUpdate».
- В новом ключе «WindowsUpdate» создайте новую параметру с именем «DisableWindowsUpdateAccess».
- Установите значение параметра «DisableWindowsUpdateAccess» равным «1».
- Перезагрузите компьютер.
После выполнения данных инструкций ваш Windows 10 больше не будет грузиться с лишними обновлениями и установкой версий ОС.
Добавить комментарий Отменить ответ
Что ж, включить или отключить процесс Osrss в Windows 10 можно, используя Службу обновлений Windows 10.
1. Для начала откройте Центр обновления Windows. Чтобы это сделать, нажмите правой кнопкой мыши на значок «Windows» в левом нижнем углу экрана и выберите «Настройки».
2. В окне «Настройки» выберите пункт «Обновление и безопасность».
3. В левой части окна выберите пункт «Центр обновления Windows».
4. В правой части окна найдите и нажмите на ссылку «Дополнительные параметры».
5. В открывшемся окне Центра обновления Windows выберите пункт «Выбрать, как доставлять обновления» и убедитесь, что включен переключатель под надписью «Настроить по доставке обновлений для других продуктов Microsoft, если включено Апдейты Windows».
Обратите внимание, что вы можете изменить часы обновления, если вам неудобно, когда процесс обновления появляется на вашем компьютере.
Не беспокойтесь о предупреждении «Не отключаться от этого процесса, в противном случае могут возникнуть ошибки и обновления не будут установлены». Это просто намекает на то, что если вы выключите компьютер во время процесса обновления, обновления могут не установиться правильно. Если вы не обновляли систему в течение длительного времени, процесс может занять некоторое время, поэтому имейте в виду это, когда выбираете время для обновления.
Есть несколько способов отключить процесс обновления Windows 10. Один из них — использование групповых политик. Если вас волнует факт, что внесение изменений в реестр может повредить вашу систему, то нет необходимости беспокоиться. Процесс Osrss легко отключить, используя групповые политики.
Для использования групповых политик откройте редактор групповых политик, нажав Win + R на клавиатуре и введя команду gpedit.msc. Перейдите к разделу Конфигурация компьютера > Административные шаблоны > Компоненты Windows > Windows Update > Windows Update для бизнеса. Найдите «Настроить по замещению Windows Update» и дважды щелкните на нем. Включите опцию «Отключить».
Кстати, комментарий можно добавить в поле ниже!
Программа полного отключения автообновления навсегда
Во-первых, попробуйте отключить автообновление через параметры Windows 10. Для этого нажмите Win+R, чтобы открыть окно «Выполнить». Введите services.msc и нажмите «ОК».
В окне Службы найдите службу «Службы обновления Windows» и дважды щелкните по ней. В открывшемся окне измените тип запуска на Отключено и нажмите «ОК».
Однако, это не полностью отключает обновления Windows 10. Через некоторое время служба «Служба обновления Windows 10» может снова появиться и включиться. Поэтому самым надежным способом полного отключения автообновления на долгое время является изменение реестра.
Для начала откройте Редактор реестра, нажав Win+R, введите regedit и нажмите «ОК».
В Редакторе реестра перейдите в следующий раздел:
HKEY_LOCAL_MACHINE\SOFTWARE\Policies\Microsoft\Windows\WindowsUpdate\AU
Если вы не найдете разделы WindowsUpdate и AU, вы можете их создать.
Правой кнопкой мыши нажмите на раздел AU и выберите Создать, а затем Параметр DWORD (32-битный). Назовите этот параметр DisableWindowsUpdateAccess.
Дважды щелкните на параметре DisableWindowsUpdateAccess, укажите Значение 1 и нажмите «ОК».
После этого закройте Редактор реестра. Обратите внимание, что для его нормальной работы потребуется перезагрузка Windows.
Теперь вы полностью отключили автообновление Windows 10. Однако, это может быть важным параметром для защиты вашей системы, поэтому будьте готовы принять этот факт. Если вы решите обновиться в будущем, вручную установить обновления или включить автообновление, просто удалите параметр DisableWindowsUpdateAccess из реестра.
Примечание: Если у вас установлена версия Windows 10 Enterprise LTSB, вы можете отключить автообновление через Центр обслуживания.
Кстати, есть пару утилит, которые могут вам помочь управлять автообновлениями Windows 10:
- Windows Update MiniTool — данная утилита позволяет устанавливать, отключать и очищать обновления Windows 10. Она предлагает удобный список с доступными обновлениями и возможностью выбора, какие обновления вы хотите установить или отказаться от установки.
- WSUS Offline Update — это мощная утилита, которая позволяет полностью Контролировать процесс обновления Windows 10. Вы можете выбрать нужные вам версии и билды Windows, чтобы получить только те обновления, которые вам нужны. Вы также можете создать список обновлений и сохранить его для будущего использования.
В итоге, хотя полное отключение автообновления в Windows 10 может оказаться нереально, с помощью вышеописанных методов вы сможете значительно контролировать процесс обновления и избегать проблем, связанных с неподходящим обновлением. Удачи вам в редактировании реестра и управлении обновлениями Windows 10!
Отключение доступа к Центру обновления Windows 10 в редакторе реестра
Центр обновления Windows 10 отвечает за автоматическое обновление операционной системы. Иногда возникают ситуации, когда пользователю необходимо отключить доступ к этой функции. В таком случае можно воспользоваться редактором реестра для выполнения этой задачи.
Шаги отключения доступа к Центру обновления Windows 10 в редакторе реестра:
- Нажмите комбинацию клавиш Win+R, чтобы открыть окно «Выполнить».
- Введите «regedit» и нажмите Enter. Это откроет редактор реестра.
- Навигируйте к следующему разделу:
HKEY_LOCAL_MACHINE\SOFTWARE\Policies\Microsoft\Windows\WindowsUpdate(если данная ветка отсутствует, то создайте ее). - Щелкните правой кнопкой мыши по пустому месту в правой части окна редактора реестра и выберите «Создать» -> «Параметр DWORD (32-разрядный)».
- Назовите параметр «DisableWindowsUpdateAccess».
- Дважды щелкните на созданном параметре и установите его значение в «1».
- Нажмите кнопку «OK».
- Закройте редактор реестра и перезагрузите компьютер.
После выполнения этих шагов, Центр обновления Windows 10 будет отключен, и больше не будет загружать систему автоматическими обновлениями. Однако следует обратить внимание, что отключение автоматического обновления может создать проблемы, связанные с безопасностью и исправлениями ошибок. Поэтому, если вы поменяете решение или будете испытывать проблемы, связанные с работой операционной системы, рекомендуется вернуть доступ к Центру обновления Windows 10, повторив вышеуказанные шаги, и установив значение параметра «DisableWindowsUpdateAccess» в «0».
Как отключить службу обновлений Windows 10 через Windows 10 update facilitation service
Служба обновлений Windows 10 (известная также как Osrss) играет важную роль в обновлении вашей системы Windows 10 до последних билдов и версий. Однако, наверно, вы захотите отключить эту службу, чтобы получить полный контроль над процессом обновления и избавиться от навязчивых обновлений.
Отключение через групповые политики
Способом отключения службы обновлений Windows 10 можно воспользоваться через групповые политики Windows. Для этого выполните следующие шаги:
- Нажмите клавиши Win + R, чтобы открыть окно «Выполнить».
- Введите команду «gpedit.msc» (без кавычек) и нажмите Enter. Это откроет редактор групповых политик.
- Перейдите к «Конфигурация компьютера» > «Административные шаблоны» > «Компоненты Windows» > «Windows Update».
- На вкладке «Конфигурация» выберите параметр «Отключить автоматическое обновление».
- Нажмите правой кнопкой мыши на параметр и выберите «Изменить».
- Выберите «Включено» и нажмите «ОК».
После выполнения этих шагов служба обновлений Windows 10 будет отключена на вашей системе.
Отключение через редактор реестра
Если у вас нет доступа к групповым политикам Windows, вы можете отключить службу обновлений Windows 10 через редактор реестра. Пожалуйста, помните, что изменение реестра может вызвать ошибку системы, поэтому будьте осторожны и следуйте инструкциям внимательно.
- Нажмите клавиши Win + R, чтобы открыть окно «Выполнить».
- Введите команду «regedit» (без кавычек) и нажмите Enter. Это откроет редактор реестра.
- Перейдите к следующему пути:
HKEY_LOCAL_MACHINE\SOFTWARE\Policies\Microsoft\Windows\WindowsUpdate\AU. Если папки не существуют, создайте их по порядку. - Щелкните правой кнопкой мыши на правой панели редактора реестра и выберите «Создать» > «DWORD-значение (32-разрядное)».
- Назовите его «NoAutoUpdate» (без кавычек), дважды кликните на нем и установите значение «1».
- Закройте редактор реестра и перезагрузите систему.
После выполнения этих шагов служба обновлений Windows 10 будет отключена.
Примечание:
Отключение службы обновлений Windows 10 может привести к невозможности важное обновления вашей системы, что может повлечь за собой небезопасность и уязвимость. Будьте осторожны и принимайте во внимание риски, связанные с отключением обновлений.
Остановить на время
Остановить процесс обновлений Windows 10 может быть опасно и привести к отказу компьютера от работы или сбоям в системе. Однако, если вы все же решили отказаться от запускающегося обновления на данной версии Windows 10, то существуют несколько способов, которые могут вам в этом помочь.
Способ №1: Использование программы Group Policy Editor
- Нажмите кнопку Win+R, в появившемся окне введите gpedit.msc и нажмите клавишу Enter.
- В открывшемся окне «Метро-хлама» выберите «О компоненте Windows» и кликните на кнопку «Параметры» в правой части окна.
- В разделе «Отключить доступ к обновлениям» выберите «Включено».
- Нажмите «Применить», а затем «ОК» и закройте окно «Метро-хлама».
Способ №2: Использование реестра Windows
- Нажмите кнопку Win+R, в появившемся окне введите regedit и нажмите клавишу Enter.
- Перейдите в раздел «HKEY_LOCAL_MACHINE\SOFTWARE\Policies\Microsoft\Windows».
- Если ключа «WindowsUpdate» нет, то кликните правой кнопкой мыши на раздел «Windows» и выберите «Создать» -> «Ключ» с именем «WindowsUpdate».
- В разделе «WindowsUpdate» кликните правой кнопкой мыши и выберите «Создать» -> «DWORD-значение (32-разрядное)» с именем «DisableWindowsUpdateAccess».
- Дважды кликните на созданное значение «DisableWindowsUpdateAccess» и установите значение «1».
- Нажмите «ОК» и закройте редактор реестра.
Отключить обновления Windows 10 на определенное время можно также при помощи стороннего твикера или программы. Но нельзя забывать о факте, что отключение обновлений может привести к уязвимости системы и непредсказуемым последствиям. Поэтому данная процедура является временной и рекомендуется включить обновления как можно скорее.
osrss – что это такое
Что делает osrss
Основная задача osrss – обеспечить установку и получение обновлений Windows 10. Когда вы открываете меню «Обновление и безопасность» в параметрах системы, то видите список доступных обновлений, которые можно установить. Именно через osrss эти обновления устанавливаются на компьютер.
Кроме того, osrss также отвечает за получение информации о доступных обновлениях с серверов Microsoft. В случае, если на компьютере установлена программа Windows Update MiniTool, которая позволяет получить полный список обновлений (включая те, которые скрыты в обычном интерфейсе), служба osrss будет использована этой программой для получения информации о доступных обновлениях.
Служба osrss полностью связана с процессом обновлений Windows 10 и является одним из ключевых элементов, обеспечивающих корректное и безопасное обновление операционной системы.
Отключение службы osrss
Отключение службы osrss не рекомендуется, так как это может привести к проблемам и ошибкам при обновлениях Windows 10. Однако, в некоторых случаях отключение может быть полезным, например, если вы используете специализированные версии Windows, такие как LTSB (Long Term Servicing Branch), где обновления не выпускаются каждый месяц.
Для отключения службы osrss можно использовать специальные утилиты, такие как Windows Update MiniTool или Winaero Tweaker. Комментарий! Отключение службы osrss должно быть осознанным решением и производиться только при наличии глубоких познаний в работе служб Windows.
Прежде чем отключить службу osrss, следует помнить, что отключение этой службы может привести к тому, что обновления Windows 10 больше не будут устанавливаться на ваш компьютер. В результате вы можете оказаться уязвимыми для новых угроз и ошибок, которые исправляются обновлениями.
Как открыть службу osrss
Если все же вы решили открыть службу osrss, то это можно сделать через меню «Службы» в панели управления Windows 10. Для этого кликните правой кнопкой мыши по кнопке «Пуск» и выберите пункт «Службы».
В открывшемся окне найдите службу с именем «osrss» и дважды кликните на нее. Откроется окно с параметрами службы osrss, где вы сможете изменить статус службы и настроить ее параметры.
Важно помнить, что изменение параметров службы osrss может привести к нежелательным результатам и проблемам с обновлениями Windows 10. Поэтому перед внесением изменений рекомендуется создать точку восстановления системы или экспортировать параметры службы, чтобы можно было вернуться к предыдущим настройкам в случае возникновения проблем.
Можно ли отключить
При работе с операционной системой Windows 10 пользователи иногда сталкиваются с процессом под названием osrss. Хочется знать, можно ли его полностью отключить или хотя бы приостановить.
Чтобы отключить osrss, вы можете выбрать один из доступных вариантов:
1. Отключение через реестр
Откройте редактор реестра, нажав комбинацию клавиш Win + R, введите «regedit» и нажмите «ОК». Перейдите к следующему пути:
HKEY_LOCAL_MACHINE\SOFTWARE\Microsoft\Windows\CurrentVersion\DeliveryOptimization\Config
В правой части окна найдите параметр DownloadMode, дважды щелкните по нему и измените значение на 0, чтобы отключить автообновления.
Примечание: Данная опция отключит только процесс osrss, не затронув другие службы и обновления Windows 10.
2. Отключение через Диспетчер задач
Откройте Диспетчер задач, нажав комбинацию клавиш Ctrl + Shift + Esc. Перейдите на вкладку Службы и найдите пункт с названием osrss. Щелкните правой кнопкой мыши и выберите пункт Отключить.
Если необходимо отключить обновления полностью, воспользуйтесь командной строкой:
net stop wuauserv
Эта команда остановит службу Windows Update и предотвратит автоматическое обновление вашей операционной системы.
Теперь у вас есть возможность выбрать способ отключения osrss, который подходит лучше всего вам и вашим потребностям. Обратите внимание, что отключение обновлений может привести к возникновению ошибок и небезопасности компьютера. Будьте внимательны при выборе и управлении этой функцией.
Воспользуемся редактором групповых политик
Если служба обновлений Windows 10 постоянно грузит вашу систему и мешает нормальной работе, но отключение автообновлений в настройках Windows 10 вам недоступно, то можно воспользоваться редактором групповых политик.
Однако, делать это не легко, и, честно говоря, для обычных пользователей это может быть довольно сложно. Но если вы всё-таки решили отключить службу обновлений Windows 10, то вам может быть полезен этот метод.
Windows 10 Pro и Enterprise
Для начала выберите Пуск, затем введите в поле поиска «gpedit.msc» и нажмите Enter. Вас приветствует редактор групповых политик.
Перейдите в Компьютерная конфигурация -> Административные шаблоны -> Компоненты Windows -> Windows Update. Здесь вы увидите множество связанных с обновлениями параметров и политик.
Одно из самых важных полей для нас – это «Отключить доступ к обновлениям Windows Update«. Выберите этот параметр, а затем настройте его в значение «Включено«.
Теперь служба обновлений Windows 10 полностью отключена на вашем компьютере.
Windows 10 Home
В случае, если у вас установлена Windows 10 Home, вам придется воспользоваться другим методом. Он немного сложнее, но всё же возможен.
Для начала выберите Пуск, затем введите в поле поиска «regedit» и нажмите Enter. Запускаем редактор реестра.
Перейдите в раздел «HKEY_LOCAL_MACHINE\SOFTWARE\Policies\Microsoft\Windows\WindowsUpdate» и создайте новый параметр с названием «DisableWindowsUpdateAccess«. Установите его значение в «1«.
Теперь служба обновлений Windows 10 будет отключена на вашем компьютере, но помните, что данная процедура может быть опасна и изменение реестра Windows 10 требует добрая учетка администратора.
Деактивация через службы
Для отключения обновлений откройте меню «Пуск» и введите в поисковой строке «services.msc». Выберите приложение с таким именем и нажмите Enter. Появится окно «Службы». Далее найдите в списке служб службу с названием «Основной компонент обновления ОС Windows» (данная служба также может появиться с именем «Windows Update»).
Дважды кликните на эту службу, чтобы открыть ее свойства. Во вкладке «Общие» найдите раздел «Состояние службы» и нажмите кнопку «Остановить», чтобы временно отключить службу.
Если вы хотите, чтобы обновления были отключены навсегда, в поле «Тип запуска» выберите «Отключено». Используйте этот способ с осторожностью, так как отключение обновлений может быть небезопасным для вашей системы.
Видео:
КАК ВКЛЮЧИТЬ ОБНОВЛЕНИЕ В WINDOWS 10?✔️
КАК ВКЛЮЧИТЬ ОБНОВЛЕНИЕ В WINDOWS 10?✔️ by eclipse_19 26,772 views 1 year ago 5 minutes, 1 second