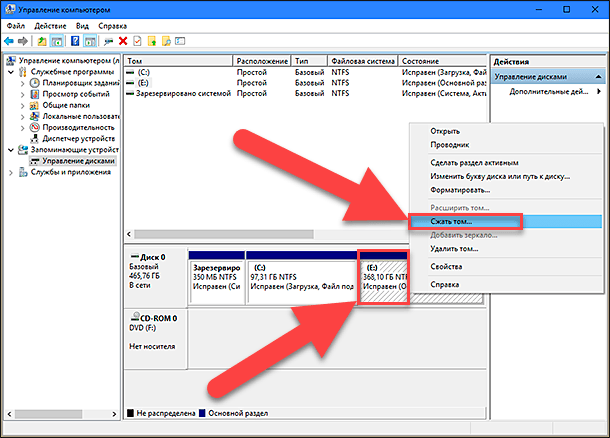- Как управлять дисками в Windows 10 подробная инструкция
- Создание тома
- Удаление тома
- Расширение тома в Windows 10
- Проблемы при расширении
- Сжатие и расширение тома в Windows 10
- Создание и расширение тома
- Сжатие тома
- Процесс дефрагментации
- Создание локального диска
- Руководство по управлению дисками в Windows 10
- Создание нового раздела
- Удаление раздела
- Форматирование раздела
- Виртуальные диски
- Видео:
- Как разделить/объединить разделы диска в Windows 10? Разметка жесткого диска
Как управлять дисками в Windows 10 подробная инструкция
В операционной системе Windows 10 пользователи имеют возможность управлять своими дисками, выполнять различные действия с накопителями данных. В этой статье мы подробно рассмотрим, как открыть диск, выполнить его форматирование, разметить на разделы и произвести другие операции.
Для начала откройте «Мой компьютер» или «Проводник». В левой части окна вы увидите разные накопители, подключенные к вашей системе. Правильно распознанные диски будут отображаться с буквой диска, их размером и названием. На виде диски можно отличить по цвету: системный диск отличается тем, что его буква диска выделена жирным черным шрифтом.
Чтобы открыть диск, которым вы хотите управлять, щелкните по нему левой клавишей мыши. В результате диск будет открыт, и вы увидите его содержимое. Обратите внимание, что некоторых дисков может не быть в списке. В таком случае вы можете выполнить их инициализацию и форматирование.
Создание тома
Перед созданием тома в Windows 10, рекомендуется произвести резервное копирование важных данных, так как операция создания тома может привести к потере информации.
Для создания тома вам потребуется использовать Управление дисками, которое можно найти в разделе «Система и безопасность» в окне «Панель управления».
Для начала откройте Управление дисками, нажав на соответствующую ссылку в разделе «Администрирование». В открывшемся окне вы увидите информацию о разделах вашего диска.
Чтобы создать новый том, кликните правой кнопкой мыши на свободной области на вашем диске и выберите пункт «Увеличить объем…».
В следующем окне выберите диск, на котором вы хотите создать новый том, и нажмите кнопку «Добавить объем…».
В открывшемся окне выберите тип тома, который вам необходим. Выберите размер нового тома и укажите букву диска. Нажмите кнопку «Далее».
В следующем окне вы увидите подтверждение выбранных параметров. Если все параметры указаны правильно, нажмите кнопку «Далее». В противном случае, обратите внимание на предупреждение и внесите необходимые изменения.
После окончания операции создания вам будет предложен выбор следующих действий: создание нового тома, удаление тома или объединение существующего тома с новым. Выберите нужное действие и нажмите кнопку «Готово».
В процессе создания тома может потребоваться дефрагментация диска и проверка наличия ошибок, в зависимости от выбранных параметров.
Операция создания тома может занять некоторое время, особенно если вы работаете с большим объемом данных. По окончании создания тома вы увидите информацию о успешном выполнении операции.
Надеемся, что данная статья помогла вам разобраться в процессе создания тома на диске в Windows 10. Если у вас возникли вопросы или проблемы, обратитесь к дополнительной информации или обратитесь за помощью к специалисту.
Удаление тома
В Windows 10 вы можете удалить том, если он больше не нужен или вы хотите освободить место на диске. Ниже приведена подробная инструкция по удалению тома в Windows 10.
- Щелкните правой кнопкой мыши по кнопке «Пуск» на экране задач.
- В контекстном меню выбирайте «Управление дисками».
- На экране дисков вы увидите список всех накопителей и их разделов.
- Обратите внимание на цветом помеченные разделы. Разделы черным цветом указывают на файловую систему Windows (NTFS или FAT), а разделы синим цветом — на другие операционные системы или дисковые утилиты.
- Найдите том, который вы хотите удалить, обычно это будет раздел с буквой присвоенной в системе.
- Щелкаем по этому разделу правой кнопкой мыши.
- В контекстном меню выбирайте «Удалить том». В процессе удаления тома будет предупреждение об удалении всех данных на этом томе. Убедитесь, что вы сохраняете все важные данные перед выполнением этой операции.
- После подтверждения удаления, операция начнется и вы сможете наблюдать прогресс и результат удаления.
Обратите внимание, что удаление тома также удаляет все разделы, которые были созданы внутри этого тома. Если нужно удалить только один раздел в томе, вы можете использовать функцию «Сжатие» или «Дефрагментация и оптимизация диска» в Windows 10.
Расширение тома в Windows 10
Для расширения тома достаточно использовать стандартные инструменты Windows 10. Они позволяют производить данную операцию без дополнительных программ третьих сторон. Вот пошаговая инструкция, которая поможет вам расширить том в Windows 10:
- Нажмите на иконку «Пуск» в левой нижней части экрана Windows 10.
- В появившемся меню найдите и выберите «Диспетчер дисков».
- В окне Диспетчера дисков вы увидите список всех дисков, разделенных на разделы.
- Найдите диск или раздел, в котором вы хотите изменить размеры или объединить с другим разделом.
- Нажмите правой кнопкой мыши на выбранный диск или раздел и выберите «Изменить размер тома».
- В открывшемся окне укажите новое значение размера тома, на которое хотите расширить или сократить данное пространство.
- Нажмите кнопку «ОК» и подождите, пока произойдет изменение размера тома.
- После завершения изменений вам может быть предложено перезагрузить компьютер для применения изменений.
- Проверьте наличие проблем с файловой системой и выполните необходимые действия, если такие имеются.
- В результате выполнения данной операции вы должны увидеть, что диск или раздел теперь имеет больший размер.
Обратите внимание, что при расширении тома некоторые значения могут быть заблокированы, если необходимые условия не соблюдаются. Например, неразмеченное пространство может быть объединено только с простым томом или объединено с другим неразмеченным пространством. Изменение размера дисков, используемых для хранения виртуальных машин или локального хранилища, может привести к потере данных или снижению производительности.
Важно отметить, что расширение тома может быть невозможно, если на вашем компьютере есть проблемы с дисками, такие как ошибки файловой системы, фрагментирование или сжатие дисков. Предупреждение о таких проблемах будет указано в окне, где вы изменяете размеры тома.
Теперь, когда вы знаете, как расширить том в Windows 10, вы можете легко управлять своими дисками и разделами, чтобы удовлетворить вашу потребность в месте на жестком диске и оптимизировать работу вашей системы.
Проблемы при расширении
При использовании функции расширения дисков в Windows 10 могут возникать некоторые проблемы.
Во-первых, обратите внимание на наличие свободного места на локальном диске, который вы хотите расширить. Если свободного места недостаточно, то расширение диска будет невозможным.
Во-вторых, при расширении диска можно столкнуться с ошибками и проблемами в работе операционной системы или файловой системы. Обратите внимание на любые сообщения об ошибках или предупреждения, которые могут возникнуть в процессе расширения.
Также возможны проблемы с изменением буквы диска. Если у вас уже есть другие разделы или диски на вашем компьютере, то при расширении диска новому разделу может быть присвоена другая буква. Убедитесь, что вы знаете, какая буква будет присвоена расширенному диску.
Другая проблема, с которой можно столкнуться при расширении диска, это возможность потери данных. Перед расширением диска рекомендуется создать резервные копии всех важных файлов и папок на другом накопителе.
Если вы столкнулись с проблемами при расширении диска, обратитесь к специалистам или воспользуйтесь специальными утилитами для решения данных проблем.
Сжатие и расширение тома в Windows 10
В операционной системе Windows 10 существует возможность создания, расширения и сжатия томов дисков. Это очень полезные функции, которые позволяют эффективно использовать пространство на вашем жестком диске и управлять разделами.
Создание и расширение тома
Если у вас есть неразмеченное пространство на диске, вы можете создать новый том или расширить существующий том, чтобы увеличить его объем. Для этого выполните следующие действия:
- Нажмите правой кнопкой мыши на кнопку «Пуск» и выберите «Диспетчер дисков».
- В открывшемся окне Диспетчера дисков вы увидите список всех дисков и разделов на вашем компьютере.
- Найдите неразмеченную область и щелкните правой кнопкой мыши.
- В появившемся контекстном меню выберите пункт «Простой том».
- Следуйте инструкциям мастера создания простого тома, выбирая нужные параметры, такие как размер и букву для раздела.
- В результате, новый раздел будет создан и присвоена буква, через которую вы сможете получить доступ к этому тому.
- Если вы хотите расширить существующий том, то вместо пункта «Простой том» в контекстном меню выберите «Расширенный том». Вам будет предложено выбрать разделы, которые вы хотите добавить к текущему тому.
Сжатие тома
Если у вас есть файлы или папки, которые занимают большой объем памяти на диске, вы можете использовать функцию сжатия тома, чтобы сэкономить место на диске. Для этого следуйте инструкции:
- Нажмите правой кнопкой мыши на нужный том в Диспетчере дисков.
- В контекстном меню выберите пункт «Свойства».
- В открывшемся окне свойств тома перейдите на вкладку «Сжатие».
- Проверьте, что опция «Разрешить сжатие на этом томе» включена.
- Нажмите кнопку «Применить» для применения изменений.
Обратите внимание, что сжатие тома подразумевает сжатие всех файлов на этом диске, поэтому в процессе сжатия может потребоваться некоторое время. Кроме того, сжатие тома может замедлить производительность системы, поэтому примените эту функцию с осторожностью.
Процесс дефрагментации
После создания, расширения или сжатия тома, рекомендуется выполнить дефрагментацию диска. Дефрагментация позволяет оптимизировать расположение файлов на диске и улучшить производительность системы. Чтобы выполнить дефрагментацию, выполните следующие действия:
- Нажмите правой кнопкой мыши на нужный том в Диспетчере дисков.
- В контекстном меню выберите пункт «Свойства».
- В открывшемся окне свойств тома перейдите на вкладку «Основные».
- Нажмите кнопку «Определение».
- Если система предложит выполнить дефрагментацию, нажмите «Дефрагментировать сейчас».
- Подождите, пока процесс дефрагментации завершится. Время зависит от размера и состояния вашего диска.
Важно отметить, что процесс дефрагментации может занять некоторое время, особенно если диск содержит большое количество файлов. Поэтому подождите, пока процесс не завершится, прежде чем приступать к использованию вашего диска.
В этой статье мы рассмотрели основные инструкции по управлению дисками в Windows 10, включая создание и расширение тома, сжатие тома, а также процесс дефрагментации. Пользуйтесь этим руководством для эффективного использования ваших дисков и управления разделами в Windows 10.
Создание локального диска
Для управления дисками в Windows 10 можно использовать встроенные инструменты операционной системы. Если у вас есть несколько накопителей или разделов на жестком диске, вы можете создать локальный диск для удобного хранения и организации файлов и папок.
Перед созданием локального диска важно помнить несколько вещей. Во-первых, создание нового раздела может привести к потере данных на данном разделе, поэтому перед началом работы стоит сделать резервную копию важной информации. Во-вторых, процесс создания и работы с новым разделом может потребовать изменения параметров системы, поэтому будьте осторожны и следуйте инструкциям точно.
Для создания нового локального диска следуйте следующим шагам:
- Откройте меню «Пуск» в левом нижнем углу экрана и щелкните правой кнопкой мыши по кнопке «Компьютер». В открывшемся контекстном меню выберите «Управление».
- В окне «Управление компьютером» найдите раздел «Хранение» в левой части окна и щелкните на нем правой кнопкой мыши. В контекстном меню выберите «Создать и отформатировать разделы диска».
- На открывшемся экране дискового управления вы увидите список всех дисков и разделов в системе. Чтобы создать новый локальный диск, найдите свободное место на диске и щелкните правой кнопкой мыши по нему.
- В контекстном меню выберите «Новый раздел». Обратите внимание, что в некоторых случаях кнопка может быть недоступна или отключена (серым цветом).
- В появившемся окне «Мастер создания разделов» вы увидите несколько опций для создания нового раздела. Выберите нужные параметры в соответствии с вашими предпочтениями.
- Следуйте инструкциям мастера, чтобы завершить создание локального диска. После окончания процесса вы увидите новый раздел в списке дисков.
Обратите внимание, что созданный локальный диск может быть пустым и не содержать файловую систему. В этом случае вам может потребоваться произвести инициализацию и форматирование диска перед его использованием.
Также стоит отметить, что в Windows 10 есть возможность объединения разделов, сжатия диска, проверки на ошибки и дефрагментации. Вы можете использовать эти функции для оптимизации работы системы и увеличения свободного места на диске.
В данной статье были описаны основные шаги по созданию локального диска в Windows 10. Не забудьте сохранить все важные данные и быть внимательными при проведении любых операций с дисками и разделами в системе.
Руководство по управлению дисками в Windows 10
Создание нового раздела
Для создания нового раздела на вашем диске в Windows 10, следуйте следующим шагам:
- Нажмите правой кнопкой мыши на кнопку «Пуск» в левом нижнем углу экрана.
- В появившемся меню выберите пункт «Управление дисками».
- На открывшемся экране вы увидите список разделов и неразмеченную область на вашем диске.
- Выберите неразмеченную область, на которой вы хотите создать новый раздел.
- Щелкните правой кнопкой мыши на выбранную неразмеченную область и выберите пункт «Создать объем простым томом».
- Следуйте инструкциям мастера и укажите размер раздела, букву диска и файловую систему.
- После завершения процесса создания нового раздела, он будет отображаться в списке разделов.
Удаление раздела
Если вы хотите удалить раздел на вашем диске, выполните следующие действия:
- Откройте утилиту «Управление дисками» по описанной выше инструкции.
- Выберите раздел, который вы хотите удалить.
- Щелкните правой кнопкой мыши на выбранный раздел и выберите пункт «Удалить том».
- Подтвердите свое действие, если вас попросят сделать это.
- Раздел будет удален и освободит пространство на вашем диске.
Форматирование раздела
Для форматирования раздела на вашем диске в Windows 10, следуйте этой инструкции:
- Откройте утилиту «Управление дисками» как описано ранее.
- Выберите раздел, который вы хотите отформатировать.
- Щелкните правой кнопкой мыши на выбранном разделе и выберите пункт «Форматирование».
- Укажите параметры форматирования, такие как файловая система и лейбл раздела.
- Нажмите на кнопку «OK» для начала процесса форматирования.
- После завершения форматирования раздел будет готов к использованию.
Руководство по управлению дисками в Windows 10 завершается. Теперь вы знаете, как производить операции по созданию, удалению и форматированию разделов на вашем компьютере в данной операционной системе.
Виртуальные диски
Для создания виртуального диска на вашем компьютере откройте раздел управления дисками. На рабочем столе щелкните правой кнопкой мыши по значку «Мой компьютер» и выберите пункт «Управление». В открывшемся окне выберите пункт «Диспетчер дисков».
На экране управления дисками вы увидите список всех разделов на вашем компьютере. Следующему свободному разделу вы можете назначить имя, выбрав его с помощью правой кнопки мыши и выбрав пункт «Изменить букву диска и пути». Откроется окно с информацией о текущих параметрах раздела.
Чтобы создать виртуальный диск, выберите пункт «Добавить» и укажите параметры нового диска. Выберите размер диска, который будет доступен для хранения файлов. Укажите место на локальном накопителе, где будет располагаться виртуальный диск. Выберите систему файлов, которую хотите использовать на этом диске.
Если вы хотите сжать виртуальный диск, укажите значение сжатия в процентах. Это позволит вам получить больше доступного места на диске, но может привести к увеличению времени доступа к файлам.
После создания виртуального диска его можно отформатировать, проблемы с файловой системой могут быть исправлены форматированием. Чтобы выполнить эту операцию, выберите созданный виртуальный диск и щелкните правой кнопкой мыши. В контекстном меню выберите пункт «Форматировать» и укажите систему файлов и размер блока. Однако будьте осторожны, все данные на диске будут удалены после форматирования.
Виртуальные диски могут быть отключены, если вы больше не хотите использовать их. Для этого выберите виртуальный диск и щелкните правой кнопкой мыши. В контекстном меню выберите пункт «Отключить». Виртуальный диск не будет отображаться в проводнике Windows, но его можно будет подключить в любое время.
Кроме того, вы можете изменить параметры виртуального диска, выбрав его и щелкнув правой кнопкой мыши. В контекстном меню выберите пункт «Свойства». В открывшемся окне вы сможете проверить доступное пространство и изменить параметры сжатия, если это необходимо.
Виртуальные диски очень удобны при управлении разделами и файловой системой вашего компьютера. Они позволяют получить дополнительное место для хранения файлов, а также проводить операции по созданию, форматированию и изменению параметров без проблем. Не забывайте проверять наличие ошибок перед выполнением операций, чтобы избежать нежелательных последствий.
Видео:
Как разделить/объединить разделы диска в Windows 10? Разметка жесткого диска
Как разделить/объединить разделы диска в Windows 10? Разметка жесткого диска de ПК без проблем 52,083 vistas hace 3 años 3 minutos y 38 segundos