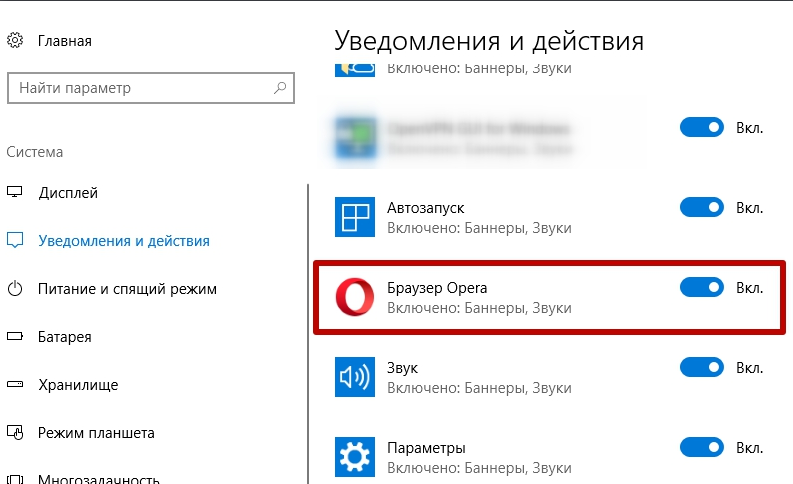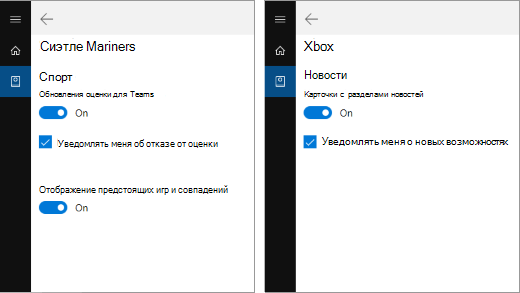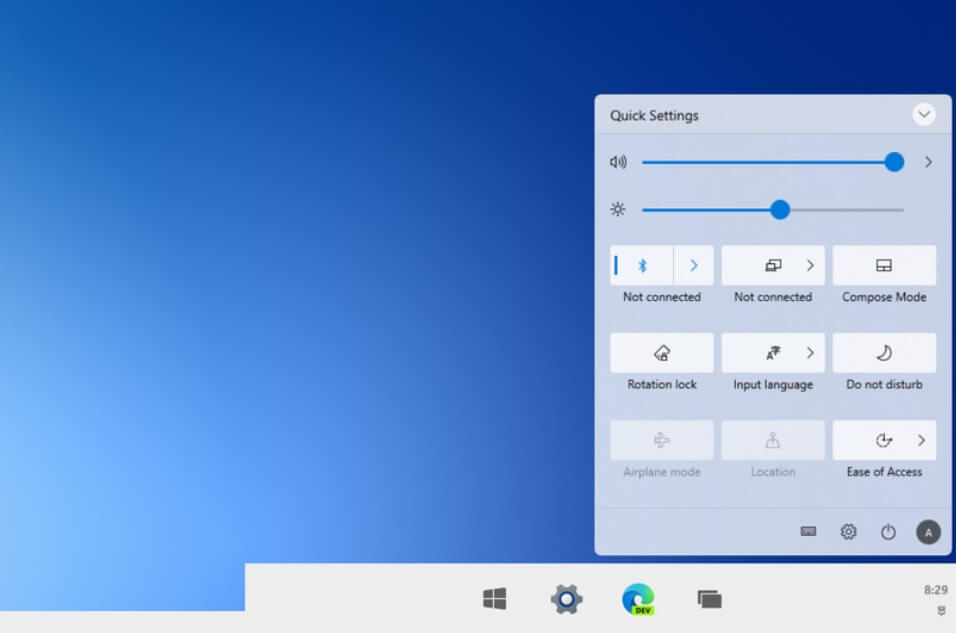- Центр уведомлений Windows 10: настройка и использование
- Возможности центра уведомлений в Windows 10
- 1. Быстрые действия
- 2. Уведомления приложений
- 3. Быстрый доступ к настройкам
- 4. Восстановление уведомлений
- Открывание центра уведомлений в Windows 10
- Разделы центра уведомлений в Windows 10
- 1. Раздел «Уведомления и действия»
- 2. Раздел «Быстрые действия»
- 3. Раздел «Системные уведомления и действия»
- 4. Раздел «Уведомления в блоке действий»
- Уведомления активности в Windows 10
- Установка и настройка уведомлений активности
- Восстановление системных уведомлений
- Уведомления почты в Windows 10
- Уведомления календаря в Windows 10
- Уведомления социальных сетей в Windows 10
- Настройка уведомлений социальных сетей
- Восстановление уведомлений социальных сетей
- Уведомления приложений в Windows 10
- Настройка уведомлений в Windows 10
- Ответ на уведомления в Windows 10
- Тайм-аут уведомлений в Windows 10
- Как включить настройки тайм-аута уведомлений
- Как просмотреть и очистить уведомления
- Восстановление центра уведомлений при возникновении проблем
- Персонализация центра уведомлений в Windows 10
- Настройка отображаемых уведомлений
- Настройка быстрых действий
- Отключение уведомлений в Windows 10
- 1. Использование центра действий
- 2. Настройки в системных параметрах
- 3. Использование реестра Windows
- Настройка уведомлений в Windows 10
- Видео:
- 24 Настройки iOS 17 которые нужно изменить! Настроить iPhone на iOS 17? Отключи эти настройки iOS 17
Центр уведомлений Windows 10: настройка и использование
Одной из полезных функций операционной системы Windows 10 является Центр уведомлений. Он представляет собой специальную панель, где вы можете быстро получать информацию о различных событиях и действиях, происходящих в вашей системе.
Чуть ниже экрана, справа от главного экрана, вы увидите значок Центра уведомлений. Щелкните по нему, чтобы развернуть панель и получить доступ к доступным уведомлениям.
Стандартно в Центре уведомлений отображается определенное количество значков уведомлений, которые вы можете настроить в параметрах системы. Однако, если вам нужно больше доступных действий или настроек, то это можно сделать при помощи некоторых настроек.
Возможности центра уведомлений в Windows 10
Центр уведомлений в Windows 10 предоставляет множество функций и возможностей, которые помогают пользователям быстро получать информацию и выполнять определенные действия. Ниже перечислены некоторые из них:
1. Быстрые действия
Центр уведомлений содержит кнопку «Быстрые действия», которая позволяет мгновенно выполнить определенные задачи. Например, можно включить или отключить беспроводную сеть или открыть настройки «Bluetooth» прямо из центра уведомлений.
2. Уведомления приложений
Центр уведомлений отображает уведомления различных приложений. Если у вас, например, открыт Skype, вы сможете увидеть уведомления о входящих сообщениях прямо в центре уведомлений. Также можно настроить, какие именно уведомления от определенных приложений должны отображаться.
3. Быстрый доступ к настройкам
В центре уведомлений есть кнопка «Настройки», которая позволяет быстро открыть окно настроек операционной системы. Если, например, вы хотите включить или отключить определенную функцию Windows 10, вы можете сделать это моментально, просто щелкнув по кнопке «Настройки» в центре уведомлений.
4. Восстановление уведомлений
Если уведомления в центре уведомлений пропали, их можно восстановить путем выполнения некоторых действий. Введите ‘win+r’ на клавиатуре, чтобы открыть окно «Выполнить», напишите «dism /online /cleanup-image /restorehealth» и нажмите клавишу «Enter». После этого увидите, как система восстанавливает уведомления.
Это лишь некоторые из возможностей, которые предоставляет центр уведомлений в Windows 10. Вы можете настроить количество уведомлений, которые отображаются в центре, а также изменять их положение.
Открывание центра уведомлений в Windows 10
Первый способ — нажмите на иконку центра уведомлений, которая появляется в системной панели справа внизу. Кроме того, центр уведомлений можно открыть с помощью горячей клавиши сочетанием клавиш Win + A.
Если иконка центра уведомлений исчезла из системной панели, проверьте параметры самого центра уведомлений. Для этого пройдите в Настройки, откройте категорию Система и перейдите в раздел Уведомления и действия. В этом разделе вашей главной задачей будет найти параметр «Показывать иконки, уведомления и действия, находящиеся в этой области» и включить переключатель флажка.
Для более быстрого доступа к центру уведомлений, вы можете также использовать команду dism /online /cleanup-image /restorehealth в командной строке от имени администратора.
Если все перечисленные выше методы не помогли вам восстановить иконку центра уведомлений, вы можете попробовать перерегистрировать его в реестре. Для этого откройте командную строку от имени администратора и выполните следующую команду: regsvr32 /s shell32.dll. После выполнения этой команды перезагрузите компьютер.
Когда вы откроете центр уведомлений, вы увидите список доступных уведомлений и действий, а также количество непрочитанных уведомлений. Чтобы посмотреть подробности уведомления, нажмите на него. Если вы хотите удалить все уведомления, используйте кнопку «Очистить все».
Кроме того, в центре уведомлений есть раздел «Быстрые действия», который позволяет выполнить определенные действия напрямую из центра уведомлений. Вы можете настроить это в разделе «Настройки».
Разделы центра уведомлений в Windows 10
Центр уведомлений в Windows 10 представляет собой окно, в котором отображаются системные уведомления. Однако оно также содержит разделы, с помощью которых можно настроить, как и когда уведомления будут появляться и как их использовать.
1. Раздел «Уведомления и действия»
В этом разделе можно настроить, какие уведомления от приложений будут отображаться, а также какие действия можно выполнять напрямую из центра уведомлений. Для доступа к настройкам раздела нужно нажать на кнопку с надписью «Уведомления и действия» справа от окна центра уведомлений или использовать сочетание клавиш Win+I и выбрать «Система» -> «Уведомления и действия».
2. Раздел «Быстрые действия»
В этом разделе можно настроить количество и порядок значков быстрых действий, которые отображаются в верхней части центра уведомлений. Чтобы войти в настройки раздела, нужно нажать на крестик в правом верхнем углу окна центра уведомлений или использовать сочетание клавиш Win+A и выбрать «Настроить».
3. Раздел «Системные уведомления и действия»
В этом разделе можно настроить параметры системных уведомлений и действий от различных приложений. Для открытия раздела нужно выполнить команду «dism /online /get-actioninfo» в командной строке, после чего кнопка «Проверка» откроет окно, в котором можно настроить отображение уведомлений от конкретного приложения.
4. Раздел «Уведомления в блоке действий»
В этом разделе можно посмотреть и настроить различные уведомления от приложений, которые появляются в блоке действий. Для доступа к настройкам раздела нужно нажать на крестик в правом верхнем углу окна центра уведомлений или использовать сочетание клавиш Win+A и выбрать «Настройки блока действий».
Восстановление центра уведомлений в Windows 10 в случае его пропадания можно выполнить с помощью перерегистрации приложения «Windows». Для этого нужно открыть командную строку и выполнить команду «Get-AppXPackage *WindowsStore* -AllUsers | Foreach {Add-AppxPackage -DisableDevelopmentMode -Register «$($_.InstallLocation)\AppXManifest.xml»}». Этот параметр восстанавливает центр уведомлений в системе.
Уведомления активности в Windows 10
В начале использования Windows 10 в центре уведомлений было всего 2 категории уведомлений – системных и приложений. Также в нем можно было видеть кнопку «Конфигурация уведомлений», а справа от надписью «Уведомления и действия» поместилось гораздо больше быстрых действий.
1. Чтобы быстро очистить все уведомления в центре, нужно правым щелчком по надписи «Уведомления и действия», а в появившемся меню выбрать опцию «Очистить уведомления».
2. Если у вас есть понимание, какой еще символ lol согласует положение кнопки чтение lol hehovich быстрых действий, то есть возможность убрать с помощью редактирования реестра.
Установка и настройка уведомлений активности
Настройка уведомлений активности в Windows 10 может быть полезной, если вы хотите быстро получать информацию о действиях и изменениях в системе.
- Откройте «Windows – Параметр» с помощью сочетания клавиш Win+R.
- В окне параметров выберите категорию «Система».
- Выберите в левой панели вкладку «Уведомления и действия».
- В правой части окна в разделе «Центр уведомлений» выберите пункт «Настроить уведомления активности».
Восстановление системных уведомлений
Если вы хотите восстановить системные уведомления в центре уведомлений, вам понадобится выполнить следующие действия:
- Откройте центр очистки приложениям из строки параметров и с помощью команды «apps: cr sexe rev-date and time».
- В центре очистки приложений выбираем приложение «Системные уведомления» из списка установленных приложений.
- Нажимаем кнопку «Очистить» и подтверждаем действие.
После выполнения этих действий системные уведомления будут восстановлены и снова отображаться в центре уведомлений Windows 10.
Уведомления почты в Windows 10
Если ваши уведомления почтового ящика не появляются в Центре уведомлений или исчезают слишком быстро, вам нужно настроить параметры уведомлений почты. Нажмите правой кнопкой мыши на кнопке Start и выберите «Настройки».
В окне «Настройки» перейдите к разделу «Система», а затем выберите «Уведомления и действия» в левой панели.
В центре экрана вы увидите раздел «Уведомления почты», в котором можно настроить количество уведомлений почтовой учетной записи, отображаемых в Центре уведомлений.
Чуть ниже, в этом же разделе, можно включить и отключить уведомления для определенных приложений, таких как почта и Skype. Для этого просто переключите соответствующий параметр в положение «Вкл» или «Выкл».
Кроме того, в Центре уведомлений можно настроить более быстрые действия с уведомлениями почты. Просто щелкните на уведомлении с надписью «Уведомления почты» и откроется панель с доступными действиями, такими как ответить на письмо или удалить его.
Если у вас есть большое количество уведомлений почты и вы хотите их проверить все в Центре уведомлений, вы можете очистить эти уведомления, нажав на кнопку «Очистить» в верхней правой стороне окна Центра уведомлений.
Уведомления календаря в Windows 10
Если ваши уведомления календаря вдруг пропали или не отображаются в центре уведомлений, есть несколько действий, которые можно выполнить для восстановления их работы.
Нажмите правой кнопкой мыши на панели задачу Windows 10 и выберите параметр «Настройки уведомлений». В открывшемся окне найдите раздел «Уведомления и действия» и перерегистрируйте приложение Календаря. Для этого нажмите на него правой кнопкой мыши и выберите параметр «Включить уведомления». Назовите его «Календарь» (или любое другое название, которое вам больше нравится).
После этого вы увидите уведомление с надписью «Центр уведомлений», чтобы открыть его, просто разверните центр уведомлений, который находится в правом нижнем углу экрана (иконка в виде небольшого облачка с восклицательным знаком).
В центре уведомлений откройте раздел «Уведомления и действия» и найдите уведомление от Календаря. Кликните на него, чтобы открыть приложение, связанное с этим уведомлением.
Таким образом, вы сможете моментально посмотреть свои уведомления календаря.
Если указанный способ не помогло, можно попробовать выполнить более системные действия. Откройте командную строку от имени администратора (нажмите Win+R и введите «cmd»). В командной строке введите «dism /online /cleanup-image /restorehealth» и нажмите Enter. Это поможет восстановить центр уведомлений и исправить проблемы с его работой.
Если все вышеперечисленные действия не принесли результатов, то можно попробовать изменить параметры в реестре Windows 10. Откройте редактор реестра, нажав Win+R и введя «regedit». В реестре найдите раздел «HKEY_CURRENT_USER\Software\Microsoft\Windows\CurrentVersion\Notifications\Settings» и удалите его. После этого перезагрузите компьютер и проверьте работу центра уведомлений.
Теперь вы узнали, как настроить и использовать уведомления календаря в Windows 10. Следуя этим простым действиям, вы сможете быть в курсе всех важных событий и никогда не забыть о важных делах!
Уведомления социальных сетей в Windows 10
Центр уведомлений в Windows 10 позволяет моментально получать уведомления от различных приложений с социальных сетей. Для просмотра уведомлений вам нужно открыть раздел «Центр действий».
В центре уведомлений можно быстро просмотреть все доступные уведомления и быстрые действия. Уведомления разделены на разные категории, в том числе и уведомления социальных сетей.
Настройка уведомлений социальных сетей
Чтобы настроить уведомления социальных сетей, нужно выполнить следующие действия:
- Откройте настройки Windows 10, для этого можно нажать правой кнопкой мыши по кнопке «Пуск» и выбрать «Настройки».
- Перейдите в раздел «Система».
- На левой стороне выбираем пункт «Уведомления и действия».
- Проскролльте страницу вниз и настройте параметры уведомлений социальных сетей.
Восстановление уведомлений социальных сетей
Если уведомления социальных сетей перестали быть доступными в центре уведомлений, можно выполнить следующие действия:
- Откройте командную строку с правами администратора (нажмите клавиши «Win+R» и введите команду «cmd», затем нажмите клавишу Enter).
- В командной строке выполните команду «dism /online /cleanup-image /restorehealth».
- После завершения проверки и исправления ошибок перезагрузите компьютер.
После этих действий уведомления социальных сетей должны быть восстановлены.
Уведомления приложений в Windows 10
Чтобы открыть центр уведомлений, щелкните на значок в правом нижнем углу панели задач или свайпните справа налево по экрану, если у вас есть сенсорный экран. В центре уведомлений вы увидите список доступных уведомлений, а также быстрые действия, такие как переходы к режиму «Не беспокоить», настройки яркости и многое другое.
Если вам необходимо настроить уведомления, щелкните на кнопку «Все настройки» в правом нижнем углу центра уведомлений. Затем выберите «Система» и перейдите в раздел «Уведомления и действия». В этом разделе можно включить или отключить уведомления для каждого приложения отдельно, настроить количество видимых уведомлений и выбрать, какие действия должны быть доступны в центре уведомлений.
Если уведомления от какого-то приложения не отображаются или пропала возможность выполнять действия в центре уведомлений, вам может помочь проверка параметра «Уведомления и действия». Для этого откройте меню «Пуск», введите «Настройки» и выберите соответствующий результат. Затем перейдите в раздел «Система» и выберите «Уведомления и действия». Здесь убедитесь, что параметр «Показывать уведомления от этих приложений» включен, и проверьте, есть ли проблемы с настройками конкретного приложения.
Настройка уведомлений в Windows 10
Чтобы настроить уведомления для определенного приложения, откройте центр уведомлений, найдите уведомление от этого приложения и щелкните на нем правой кнопкой мыши. В контекстном меню выберите «Настройки уведомлений» и в настройках соответствующего приложения выберите опции, которые вам нужны.
Для восстановления значков уведомлений, если они пропали, вы можете выполнить следующие действия:
- Откройте реестр, нажав сочетание клавиш Win+R и введя команду «regedit».
- В разделе реестра перейдите к следующему пути: HKEY_CURRENT_USER\Software\Classes\Local Settings\Software\Microsoft\Windows\CurrentVersion\TrayNotify.
- Удалите ключи «IconStreams» и «PastIconsStream».
- Перерегистрируйте файл «actioncenter.dll» с помощью командной строки.
- Перезагрузите компьютер и проверьте, появились ли уведомления и значки в центре уведомлений.
Если количество быстрых действий в центре уведомлений не соответствует вашим потребностям, вы можете настроить их количество. Для этого откройте центр уведомлений, разверните раздел «Быстрые действия» и щелкните на ссылке «Настройки уведомлений». В разделе «Быстрые действия» выберите нужные вам опции и закройте окно настроек.
Если после очистки центра уведомлений не все уведомления исчезли, их можно удалить вручную. Чтобы удалить уведомление, найдите его в центре уведомлений и щелкните на значке с крестиком в правом верхнем углу уведомления. Затем выберите опцию «Очистить все уведомления этого приложения».
Важно помнить, что центр уведомлений в Windows 10 является важной частью системы и может быть использован для быстрого доступа ко многим функциям и настройкам. Настройка центра уведомлений под ваши нужды может значительно упростить работу с операционной системой Windows 10.
Ответ на уведомления в Windows 10
В центре уведомлений Windows 10 вы можете получить множество различных уведомлений от установленных приложений. Иногда вам может потребоваться дать быстрый ответ на это уведомление, не открывая само приложение.
К счастью, Windows 10 имеет встроенную функцию быстрых ответов, которая позволяет вам отвечать на уведомления прямо из центра уведомлений.
Чтобы посмотреть доступные возможные ответы на уведомления, нужно открыть центр уведомлений. Делается это так: щелкните на значок центра уведомлений справа в панели задач (или просто нажмите клавишу Windows + «A»).
Когда центр уведомлений откроется, вы увидите два раздела — «Уведомления» и «Быстрые действия». В разделе «Уведомления» отображается количество непрочитанных уведомлений.
В разделе «Быстрые действия» можно увидеть набор значков, представляющих быстрые ответы для различных приложений. Настройка этих быстрых действий происходит в параметрах каждого приложения.
Что делать, если некоторые быстрые действия пропали или их количество уведомлений сократилось? В таком случае можно попробовать перерегистрировать приложение в системных настройках.
Чтобы перерегистрировать приложение, откройте командную строку с правами администратора. Для этого нажмите клавишу Windows, введите «cmd», щелкните правой кнопкой мыши на «Командная строка» и выберите «Запуск от имени администратора».
| Команда | Что делает |
|---|---|
dism /online /cleanup-image /restorehealth | Проверяет и восстанавливает поврежденные файлы системных изображений |
sfc /scannow | Проверяет и восстанавливает поврежденные файлы системных ресурсов |
Get-AppXPackage -AllUsers | Foreach {Add-AppxPackage -DisableDevelopmentMode -Register "$($_.InstallLocation)\AppXManifest.xml"} | Перерегистрирует все приложения из магазина Windows |
После выполнения этих команд нужно перезагрузить компьютер и проверить, помогло ли это восстановить пропавшие быстрые действия в центре уведомлений.
Если вы хотите очистить историю уведомлений, это можно сделать в параметрах Windows. Нужно перейти в раздел «Настройки» (щелкнуть правой кнопкой мыши на значке «Пуск» и выбрать «Настройки» или нажать клавишу Windows + «I»), выбрать «Система» и «Уведомления и действия».
В этом разделе вы можете увидеть список приложений, для которых у вас есть доступ к уведомлениям. Щелкните на нужное приложение и нажмите кнопку «Очистить» рядом с ним, чтобы удалить его уведомления.
Теперь, когда вы знаете, как ответить на уведомления в Windows 10 и как настроить центр уведомлений, у вас не возникнет проблем с управлением вашими уведомлениями.
Тайм-аут уведомлений в Windows 10
Центр уведомлений в Windows 10 предоставляет удобный способ получать и просматривать различные уведомления от приложений и системы. Однако, иногда возникают ситуации, когда уведомления исчезают слишком быстро или, наоборот, остаются на долго и мешают работе. В таких случаях вам может помочь настройка тайм-аута уведомлений.
Как включить настройки тайм-аута уведомлений
1. Откройте настройки Windows, нажав кнопку «Пуск» и выбрав «Настройки» в выпадающем меню. Можно также воспользоваться комбинацией клавиш Win + I.
2. В открывшемся окне настроек выберите раздел Система. Найдите пункт «Уведомления и действия» в левой панели и нажмите на него.
3. В правой части окна настройки «Уведомления и действия» вы увидите различные параметры, относящиеся к уведомлениям. Чтобы изменить тайм-аут, нажмите на ссылку «Параметры центра уведомлений».
4. В открывшемся окне центра уведомлений выберите вкладку «Показывать уведомления в течение» и установите желаемое количество времени из предложенных вариантов. Кликнув по пункту «Не показывать уведомления», можно отключить их отображение полностью.
Как просмотреть и очистить уведомления
1. Чтобы посмотреть уведомления, откройте центр уведомлений, который находится справа в панели задач. Это можно сделать нажатием на значок в виде облака с молнией или комбинацией клавиш Win + A.
2. Чтобы очистить уведомления, откроете центр уведомлений и на надпись «Уведомления отключены» в верхней части окна кликните правой кнопкой мыши. В появившемся контекстном меню выберите «Очистить все уведомления».
Восстановление центра уведомлений при возникновении проблем
1. Если центр уведомлений пропала из панели задач, вы можете восстановить его, изменив настройки реестра. Откройте командную строку от имени администратора, нажав Win + R и введите команду dism /online /cleanup-image /restorehealth, а затем нажмите Enter.
2. Если у вас не открывается окно настройки центра уведомлений приложением «Система», это может быть связано с поврежденными файлами системы. Для проверки и восстановления таких файлов воспользуйтесь командой sfc /scannow в командной строке от имени администратора.
Главное, помните, что настройки центра уведомлений в Windows 10 позволяют вам контролировать количество и длительность отображаемых уведомлений, делая работу на компьютере более комфортной и эффективной.
Персонализация центра уведомлений в Windows 10
Центр уведомлений в Windows 10 предоставляет доступ к различным системным и приложениям уведомлениям, а также быстрым действиям. Вы можете настроить параметры центра уведомлений, чтобы они соответствовали вашим потребностям.
Настройка отображаемых уведомлений
Чтобы настроить видимость и количество уведомлений в центре уведомлений, выполните следующие действия:
- Нажмите правой кнопкой мыши на панели задач и выберите «Настройки».
- В разделе «Уведомления и действия» вы verkehrsflugzeug können настроить параметры центра уведомлений. Здесь вы можете включить или отключить уведомления для различных приложений и системных уведомлений, а также настроить количество отображаемых значков и их положение.
- Чтобы восстановить значения по умолчанию, нажмите кнопку «Восстановление по умолчанию».
- Вы также можете изменить положение центра уведомлений на экране: откройте панель действий и нажмите правой кнопкой мыши на кнопку действия. В контекстном меню выберите «Переключить на другую позицию».
Настройка быстрых действий
Центр уведомлений также предоставляет быстрые действия, которые можно использовать для выполнения различных действий. Вы можете настроить список быстрых действий, которые будут отображаться в центре уведомлений:
- Откройте центр уведомлений, щелкнув на икону «Action Center» в правом нижнем углу панели задач или нажав сочетание клавиш Win+R и введя команду «action».
- Находясь в центре уведомлений, нажмите на кнопку «Настройки» с надписью «Всякие дела».
- В разделе «Быстрые действия» вы можете добавить или удалить действия с помощью кнопки «Добавить или удалить быстрые действия».
- Иногда возникает необходимость проверить доступные действия и приложения. Для этого нажмите на кнопку «Действия справа» в верхнем разделе центра уведомлений.
Таким образом, вы сможете настроить центр уведомлений в Windows 10 в соответствии с вашими предпочтениями. Будьте осторожны при изменении параметров, чтобы не повредить систему. Если что-то было изменено или удалено ошибочно, вы всегда можете восстановить параметры по умолчанию и восстановить удаленные приложения в настройках системы.
Отключение уведомлений в Windows 10
Windows 10 предлагает множество уведомлений от различных приложений и системных действий. Некоторым пользователям такое количество уведомлений может быть неприятно или мешать при выполнении задач. Если вы хотите отключить уведомления в Windows 10, мы покажем вам, как это сделать.
1. Использование центра действий
Первый и самый простой способ — использовать центр действий, в котором отображаются все уведомления. Для доступа к центру действий просто щелкните правой кнопкой мыши на кнопке «Центр действий» рядом с часами в правом нижнем углу экрана или нажмите клавишу Win+A на клавиатуре.
После открытия центра действий вы увидите список уведомлений, о которых вас уведомляли. Чтобы отключить уведомления от конкретного приложения, щелкните на уведомлении в центре действий правой кнопкой мыши и выберите пункт «Отключить уведомления от этого приложения». Если вы хотите отключить все уведомления, в центре действий есть кнопка «Установки» справа внизу окна. Щелкните на нее и в настройках центра действий выберите «Выключено».
2. Настройки в системных параметрах
Назовите Было, что увидите кнопку «Быстрые действия» в правой части панели задач. Откройте ее, щелкнув на ней правой кнопкой мыши. В открывшемся окне выберите пункт «Настроить» внизу окна. Вас перенаправит в настройки «Быстрые действия».
В этой настройке вы можете увидеть список доступных уведомлений, которые появляются в центре действий. Щелкните на каждом уведомлении, чтобы выбрать, будет ли оно отображаться в центре действий или нет.
3. Использование реестра Windows
Если предыдущие два способа не помогли, вы можете попробовать отключить уведомления посредством редактирования реестра Windows. Примечание: перед внесением изменений в реестр Windows, рекомендуется сделать резервную копию реестра, чтобы в случае повреждения можно было восстановить систему.
Чтобы включить редактирование реестра, нажмите клавиши Win+R на клавиатуре, чтобы открыть окно «Выполнить». Введите команду «regedit» и нажмите Enter. Будет открыто окно редактора реестра.
Перейдите к следующему пути: HKEY_CURRENT_USER\Software\Policies\Microsoft\Windows\Explorer. Если в пути отсутствуют некоторые папки, создайте их сами. В папке Explorer создайте параметр DWORD с именем «DisableNotificationCenter» и установите его значение на 1.
После этого перезагрузите компьютер.
Если вы хотите включить уведомления снова, просто удалите параметр «DisableNotificationCenter» или измените его значение на 0.
Надеемся, эта статья была полезной при настройке и отключении уведомлений в Windows 10. Если у вас есть еще вопросы, не стесняйтесь задавать их в комментариях ниже.
Настройка уведомлений в Windows 10
Центр уведомлений в Windows 10 представляет собой инструмент, который позволяет получать информацию о различных событиях и управлять уведомлениями в системе. В этом разделе я расскажу, как настроить уведомления в Windows 10, чтобы получать нужные ответы и быть в курсе всех актуальных событий.
Чтобы настроить уведомления в Windows 10, вам понадобится доступ к центру уведомлений. Чтобы открыть его, можно щелкнуть правой кнопкой мыши на значке центра уведомлений в системном трее (это значок, который вы видите в правом нижнем углу экрана, рядом с часами) и выбрать соответствующую опцию. Также можно воспользоваться комбинацией клавиш Win+R и ввести команду «dism /online /cleanup-image /restorehealth». В результате откроется окно центра уведомлений, в котором вы увидите список доступных уведомлений.
В окне центра уведомлений можно настроить определенные параметры уведомлений. Например, вы можете изменить количество отображаемых значков быстрых действий или включить определенные уведомления для приложений. Для изменения настроек у вас будет несколько вариантов:
- Нажмите правой кнопкой мыши на уведомлении в центре уведомлений и выберите нужные параметры.
- Перейдите в настройки системы и найдите раздел «Уведомления и действия». Здесь вы сможете настроить различные параметры уведомлений.
- Измените настройки для каждого приложения напрямую в самом приложении. Обычно эта опция доступна в разделе «Настройки» или «Параметры».
Если вам нужно быстро очистить центр уведомлений, чтобы удалить все старые уведомления, можно щелкнуть на кнопке «Очистить все уведомления» справа от надписи «Последние уведомления». В результате все уведомления будут удалены из центра уведомлений.
Также стоит отметить, что иногда может возникнуть ситуация, когда центр уведомлений перестает работать корректно или вовсе исчезает. В таком случае можно попробовать восстановить его с помощью команды в командной строке. Для этого нужно открыть окно командной строки от имени администратора и ввести команду «reg delete «HKCU\SOFTWARE\Microsoft\Windows\CurrentVersion\CloudStore» /va /f». После этого можно перезапустить систему.
Важно помнить, что уведомления в Windows 10 могут быть связаны с различными событиями. Например, у вас может появиться уведомление о доступности новых обновлений или о возникших угрозах для компьютера. В центре уведомлений вы сможете быстро просмотреть все уведомления и реагировать на них соответствующим образом.
Теперь вы знаете, как настроить уведомления в Windows 10 и использовать центр уведомлений для быстрого доступа к важной информации. Не забывайте проверять уведомления регулярно, чтобы ничего важного не пропустить!
Видео:
24 Настройки iOS 17 которые нужно изменить! Настроить iPhone на iOS 17? Отключи эти настройки iOS 17
24 Настройки iOS 17 которые нужно изменить! Настроить iPhone на iOS 17? Отключи эти настройки iOS 17 by AppleTheme 291,837 views 2 months ago 13 minutes, 50 seconds