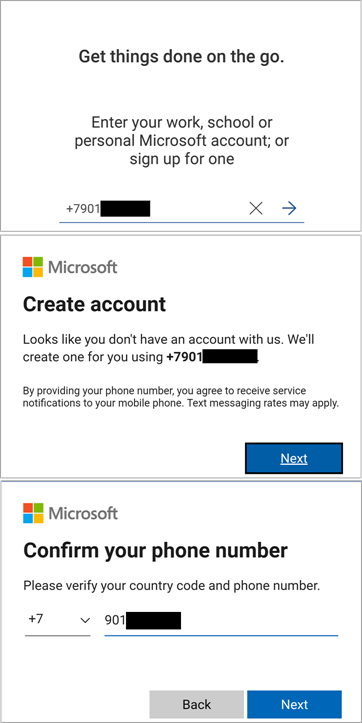- Windows 10 вход в домен по отпечатку пальца
- Вход в домен с помощью отпечатка пальца в Windows 10
- Возможность включения биометрической аутентификации
- Процесс подключения пользователей домена
- Отключение пользователей домена в Windows 10
- Выключение биометрической аутентификации для доменных пользователей
- Разрешение входа доменных пользователей через биометрическую аутентификацию в Windows 10
- Включение биометрической аутентификации для входа доменных пользователей
- Настройка групповой политики для домена
- Вход в домен по отпечатку пальца
- Видео:
- FPM10A или вход по отпечатку пальца
Windows 10 вход в домен по отпечатку пальца
Windows 10 предлагает ряд удобных функций в области биометрической аутентификации, которые позволяют пользователям входить в систему с помощью отпечатка пальца. Это не только удобный способ, но и более безопасный, чем использование пароля. Однако, для того чтобы войти в домен по отпечатку пальца, необходимо выполнить определенные настройки.
Следуя принципам безопасности, Windows 10 изначально запрещает вход в домен с использованием биометрической аутентификации. Для разрешения этой функции, можно воспользоваться редактором групповых политик, предоставляемым операционной системой. Для этого, щелкните WinKey + R, введите «gpedit.msc» (без кавычек) и нажмите Enter.
В открывшемся окне групповой политики перейдите по следующему пути: Конфигурация компьютера -> Шаблоны административных шаблонов -> Система -> Доступ к учетным записям пользователей -> Время ожидания биометрической инициализации. Включите эту функцию и задайте значение тайм-аута. Это позволит системе подождать определенное время перед отключением биометрической инициализации.
После включения этой функции, войдите в систему с помощью пароля и затем найти опцию «Позволить вход в систему с использованием биометрии». Включите эту опцию и сохраните изменения. Чтобы применить указанные настройки, выйдите из домена и войдите вновь.
Теперь, если у вас установлен датчик отпечатка пальца и настроены его параметры, вы сможете войти в домен с помощью своего отпечатка пальца. При следующем входе в систему, вам нет необходимости вводить пароль, просто поместите палец на датчик отпечатка и вы будете внесены в домен.
Вход в домен с помощью отпечатка пальца в Windows 10
В Windows 10 есть возможность входить в групповую систему с помощью отпечатка пальца, что удобно для пользователей, знание пароля которых ограничено или в случае незнания пароля. Для включения данной функции вам необходимо выполнить несколько простых шагов.
Войдите в систему Windows 10 и откройте Панель управления. Щёлкните по ссылке «Домены» и выберите «Вход в домен» или «Отключение от домена». В новом окне выберите кнопку «Войти в домен».
Для использования биометрической аутентификации с помощью отпечатка пальца войдите в редактора реестра: нажмите WinKey и введите «regedit», после чего дважды щелкните на «Редактор реестра».
В редакторе реестра перейдите к следующей записи: HKEY_LOCAL_MACHINE\SOFTWARE\Microsoft\Authentication\LogonUI\Biometric. Если данной записи нет, то создайте её.
В правой части окна редактора реестра создайте новое DWORD значение с названием «Enabled» и установите его значение в «1». Это позволит пользователям использовать функцию биометрии для входа в домен.
После этого войдите в систему с помощью отпечатка пальца. Если вы впервые входите в домен, система может выдать сообщение об ошибке, в таком случае просто нажмите кнопку «Войти снова».
Если вы уже находитесь в домене и хотите включить биометрическую аутентификацию, выйдите из домена и войдите в него снова, используя отпечаток пальца.
Вот и всё! Теперь вы можете входить в домен с помощью отпечатка пальца в Windows 10. При следующем входе в систему будет предложено использовать биометрическую аутентификацию.
Рекомендовал пользователям использование биометрической аутентификации в контексте входа в домен в Windows 10, но имейте в виду, что есть ограничения и политика вашего домена может запрещать такую функцию. Если такая политика установлена, то входить в домен с помощью отпечатка пальца не будет возможным.
Возможность включения биометрической аутентификации
В Windows 10 есть удобная функция, позволяющая включить биометрическую аутентификацию для входа в домен по отпечатку пальца. Если вы являетесь пользователем системы Windows 10, вам, возможно, будет интересно включить эту функцию на своем компьютере.
Включение биометрической аутентификации в домене довольно просто. Вам потребуется знание некоторых принципов использования системы Windows 10 и доступ к редактору групповых политик. Если же вам незнакома эта функция, рекомендовал бы обратиться к почётному гражданину системы Windows под псевдонимом hitman30 на форуме https://www.hitman30.com/biometric-authentication-in-windows-domain за получением рекомендаций и советов по данной теме.
Чтобы включить биометрическую аутентификацию в домене, выполните следующие шаги:
- Нажмите комбинацию клавиш WinKey + R, чтобы открыть окно «ВЫПОЛНИТЬ».
- Введите «gpedit.msc» и нажмите «Enter».
- На боковой панели редактора групповых политик, щелкните дважды на «Компьютерная конфигурация».
- Далее, щелкните дважды на «Шаблоны администрирования».
- Затем, дважды щелкните на «Система» и выберите «Вход в домен по отпечатку пальца».
- На следующем экране вы увидите параметр «Разрешить биометрическую аутентификацию в домене».
- Включите эту функцию, выбрав «Enabled».
- Нажмите «ОК» и закройте редактор групповых политик.
Теперь у вас есть возможность использовать биометрическую аутентификацию при входе в домен. После включения этой функции, вы сможете зайти в систему Windows 10, используя отпечаток пальца вместо пароля.
Не забудьте, что наличие установленного и правильно настроенного биометрического устройства является обязательным условием для использования данной функции. Если у вас ещё нет такого устройства, то возможно, вам стоит рассмотреть его покупку.
Также помните, что включение биометрической аутентификации в домене может быть отключено администратором силу политики безопасности. Если вы не нашли указанную выше функцию в редакторе групповых политик, то свяжитесь с администратором вашего домена, чтобы получить более подробную информацию.
Процесс подключения пользователей домена
Для включения возможности биометрической аутентификации пользователей домена в Windows 10, следуйте следующему процессу:
- На панели задач щелкните правой кнопкой мыши по значку «Пуск» (WinKey) и выберите «Выход» из системы.
- В окне входа в систему щелкните левой кнопкой мыши по значку «Параметры электропитания» (значок в виде батареи) в левом нижнем углу экрана.
- В окне параметров электропитания в левой части окна щелкните на ссылке «Дополнительные параметры электропитания».
- В открывшемся окне параметров электропитания в левой части окна щелкните на ссылке «Выберите, что делать при нажатии кнопок питания».
- В следующем окне параметров электропитания щелкните на ссылке «Изменить параметры, недоступные в данный момент».
- Появится окно редактора реестра: в левой части окна найдите раздел «HKEY_LOCAL_MACHINE\SYSTEM\CurrentControlSet\Control\Biometric».
- Если раздел «Biometric» уже существует, то щелкните по нему правой кнопкой мыши и выберите «New» -> «DWORD (32-bit) Value» и назовите его «Enabled».
- Если раздел «Biometric» отсутствует, создайте его дважды щелчком по папке «Control» в левой части окна, и выберите «New» -> «Key», чтобы создать новую папку, назовите её «Biometric», затем создайте DWORD (32-bit) значение внутри этой папки и назовите его «Enabled».
- В окне редактора реестра левой кнопкой мыши дважды щелкните на значении «Enabled».
- В открывшемся окне редактирования значения «Enabled» введите число «1» и нажмите «Enter».
- Закройте редактор реестра и перезагрузите систему.
После перезагрузки системы пользователи домена смогут использовать функции биометрической аутентификации для входа в систему с помощью отпечатка пальца. Если вы хотите разрешить или запретить входить пользователям домена с использованием биометрии, вы можете настроить соответствующую политику групповой политики. Если вы не знакомы с редактором групповой политики, рекомендовалось обратиться за помощью по данной ссылке.
Отключение пользователей домена в Windows 10
Отключение пользователей домена в Windows 10 может быть полезным в ряде случаев, например, если учетная запись пользователя больше не требуется или если пользователю были назначены неправильные разрешения. В этой статье будет рассмотрено, как разрешить или запретить пользователей входить в домен с использованием биометрической аутентификации.
Для отключения пользователей домена в Windows 10 необходимо выполнить следующие шаги:
- Нажмите клавишу Win+R, чтобы открыть окно «Выполнить».
- Введите «secpol.msc» (без кавычек) и нажмите Enter, чтобы открыть редактор локальной политики безопасности.
- На боковой панели редактора политики безопасности щелкните «Локальные политики» – «Параметры безопасности».
- На правой панели редактора политики безопасности найдите и дважды щелкните параметр «Включение и отключение использования биометрии».
- В окне параметра «Включение и отключение использования биометрии» выберите «Отключено», чтобы запретить вход в систему с использованием биометрической аутентификации.
- Нажмите кнопку «Применить» и «OK», чтобы сохранить изменения.
- Выйдите из редактора политики безопасности и перезагрузите систему для того, чтобы изменения вступили в силу.
После отключения использования биометрии для входа в систему, пользователи больше не смогут использовать биометрическую аутентификацию для входа в домен.
Важно: Если у вас нет политики группы или редактора политики безопасности, вам, возможно, понадобится установить его, чтобы выполнять эти изменения. Для установки политики группы перейдите по следующей ссылке: https://hitman30.blogspot.com.
Выключение биометрической аутентификации для доменных пользователей
Для пользователей, входящих в домен Windows 10, есть возможность использовать биометрическую аутентификацию, такую как сканер отпечатка пальца, для входа в систему без необходимости ввода пароля. Однако, в некоторых случаях пользователю может потребоваться отключить эту функцию в целях безопасности или по другим причинам.
Если вы являетесь доменным пользователем и хотите отключить биометрическую аутентификацию, вам потребуется доступ к редактору реестра Windows.
Для того чтобы отключить биометрическую аутентификацию, выполните следующие шаги:
- Нажмите клавишу Win+R, чтобы открыть окно «Выполнить».
- Введите «regedit» и нажмите кнопку Enter.
- В редакторе реестра перейдите к следующему пути: HKEY_LOCAL_MACHINE\SOFTWARE\Policies\Microsoft\Biometrics. Если папка Biometrics отсутствует, создайте ее.
- Создайте новый параметр типа DWORD с именем «AllowDomainBiometrics».
- Установите значение параметра «AllowDomainBiometrics» в 0 (ноль), чтобы отключить биометрическую аутентификацию для доменных пользователей.
- Выйдите из системы и вновь войдите, чтобы изменения вступили в силу.
После выполнения этих действий, биометрическая аутентификация будет отключена для всех доменных пользователей.
Обратите внимание, что отключение функции биометрической аутентификации может быть нежелательным в некоторых случаях, так как она предоставляет дополнительный уровень безопасности. Решение об отключении биометрической аутентификации должно быть основано на знании принципов безопасности и политики вашего домена.
Разрешение входа доменных пользователей через биометрическую аутентификацию в Windows 10
Для обеспечения безопасности и удобства использования Windows 10 предлагает возможность входа в систему с использованием биометрической аутентификации, включая сканер отпечатков пальцев. Если ваш компьютер с Windows 10 установлен в домене, вы можете настроить систему так, чтобы доменные пользователи могли входить в систему с помощью своего отпечатка пальца.
Включение биометрической аутентификации для входа доменных пользователей
Предполагается, что вы имеете административные права в домене и знание основных принципов работы Windows 10.
1. Войдите в систему под учетной записью администратора.
2. Откройте «Панель управления» и щелкните по ссылке «Система».
3. В боковой панели выберите «Дополнительные параметры системы».
4. В открывшемся диалоговом окне «Свойства системы» перейдите на вкладку «Дополнительно».
5. В разделе «Переменные среды» щелкните кнопку «Переменные окружения».
6. В открывшемся окне «Переменные окружения» найдите переменную с именем «Path» и дважды щелкните по ней.
7. В поле «Значение переменной» добавьте следующее: %SystemRoot%\System32\WinBioPlugins\Face.
8. Нажмите «ОК» и закройте все окна панели управления.
Настройка групповой политики для домена
1. Войдите в систему под учетной записью администратора домена.
2. Откройте «Политику безопасности локального компьютера» с помощью команды gpedit.msc
3. В окне групповой политики перейдите к следующему разделу: «Конфигурация компьютера» -> «Параметры Windows» -> «Настройки безопасности» -> «Локальные политики» -> «Параметры безопасности» -> «Локальные политики» -> «Аутентификация»
4. В списке доступных опций найдите параметр «Разрешить вход пользователей с использованием биометрии» и дважды щелкните по нему.
5. В открывшемся диалоговом окне выберите «Включено» и нажмите «ОК».
6. Закройте окно групповой политики.
Вход в домен по отпечатку пальца
После выполнения указанных выше действий вы сможете войти в доменную учетную запись с помощью своего отпечатка пальца. При входе в систему на экране входа системы Windows 10 нажмите на кнопку «Дополнительные опции», а затем выберите «Войти с помощью биометрии».
Обратите внимание, что учетная запись домена должна быть настроена для использования биометрии.
В случае, если вы хотите отключить использование биометрической аутентификации для домена, следуйте аналогичным действиям, но на шаге 5 выберите опцию «Отключено».
Знание данных фактов об использовании биометрической аутентификации в Windows 10 позволит вам легко настроить систему и разрешить вход доменным пользователям с помощью отпечатка пальца.
Видео:
FPM10A или вход по отпечатку пальца
FPM10A или вход по отпечатку пальца by Worldelectronic 2,098 views 1 year ago 10 minutes, 50 seconds