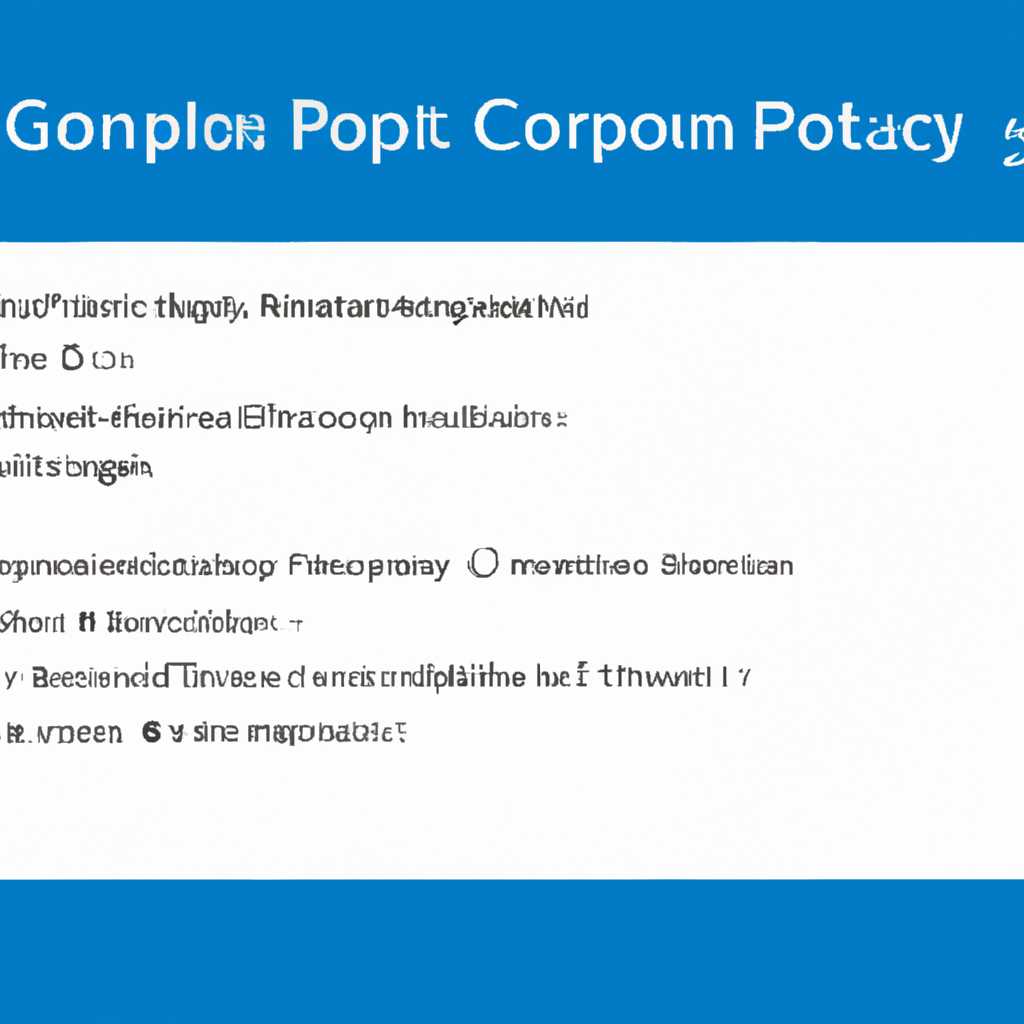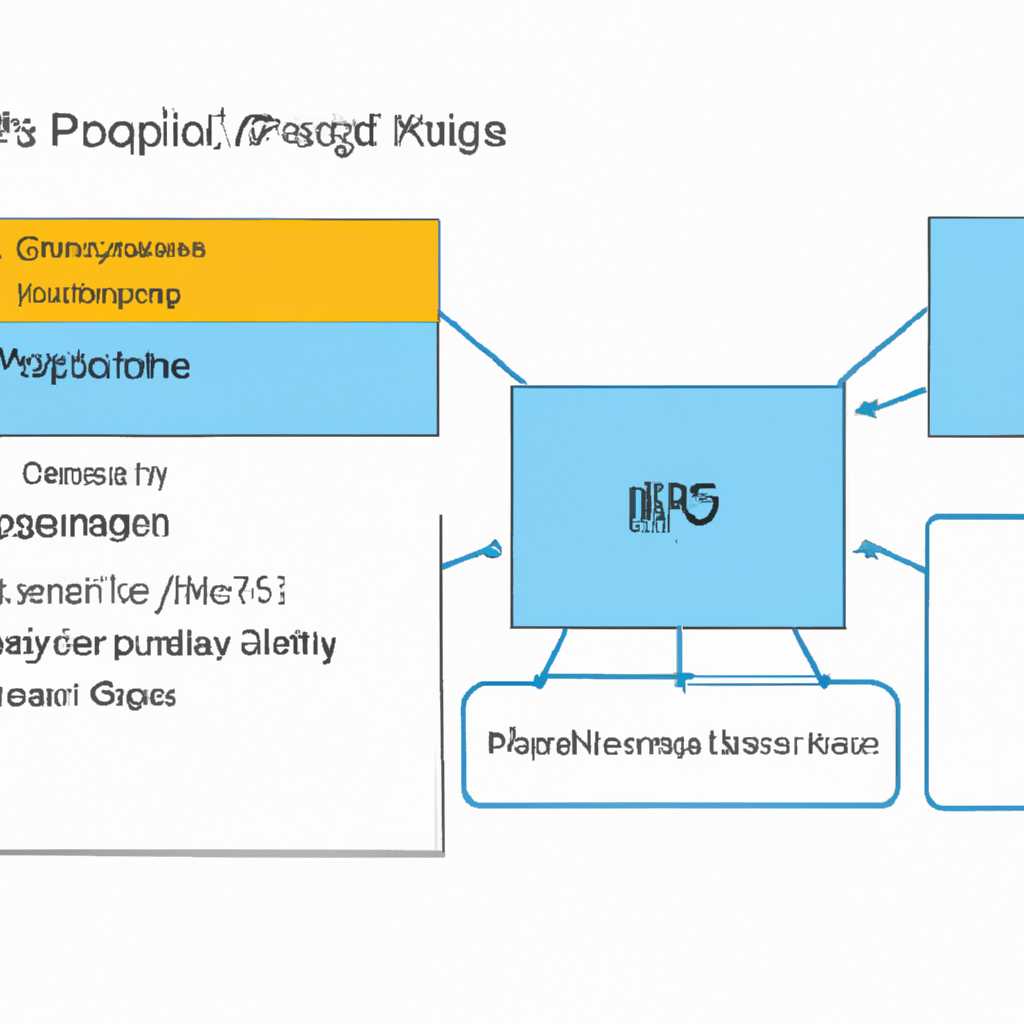- Windows 10: Включение RDP через GPO
- Как включить удаленный рабочий стол RDP через PowerShell
- Шаг 1: Откройте PowerShell с правами администратора
- Шаг 2: Найдите путь к классическому удаленному рабочему столу
- Шаг 3: Включение удаленного рабочего стола
- Как удаленно включить RDP через групповую политику
- Постановка задачи
- Видео:
- Включение доступа по #RDP Win10
Windows 10: Включение RDP через GPO
Управление рабочим компьютером удаленно – одна из ключевых задач администратора системы. Многие разработчики и специалисты часто сталкиваются с необходимостью управления компьютером без физического присутствия перед ним. В данном случае приходят на помощь удаленные рабочие столы. Для доступа к удаленному рабочему столу компьютера, мы воспользуемся настройками GPO.
В практике различные методы настройки активации удаленного доступа к компьютеру через RDP по понятным причинам меняются в зависимости от задачи. Я писал о настройке RDP через реестр (изменение значений в реестре), а также активации посредством PowerShell (силами скрипта команды).
В данной статье я расскажу о методе настройки RDP через групповые политики (Group Policy Object — GPO). Для постановки данной задачи требуется управление групповыми политиками (Group Policy Management на domain / server). Если вы открывшемся окне данного snap-in увидите пустой контейнер, значит, у вас нет ни одной политики данной группы.
Как включить удаленный рабочий стол RDP через PowerShell
Если вы не хотите использовать групповую политику (GPO) для включения удаленного рабочего стола (RDP) на Windows 10, вы можете использовать PowerShell. Ниже я расскажу, как выполнить эту задачу.
Шаг 1: Откройте PowerShell с правами администратора
Для начала откройте командную строку PowerShell с правами администратора. Для этого щелкните правой кнопкой мыши значок «Пуск» и выберите «Windows PowerShell (Администратор)».
Шаг 2: Найдите путь к классическому удаленному рабочему столу
- Введите команду
cd "HKLM:\System\CurrentControlSet\Control\Terminal Server"для перехода к нужному каталогу. - Введите команду
cd RDPдля перехода к классическому удаленному рабочему столу. - Введите команду
Get-ItemProperty .\ -name "fDenyTSConnections", чтобы найти текущее значение параметраfDenyTSConnections. - Сделайте снимок экрана или запишите текущее значение параметра для дальнейшего использования.
Шаг 3: Включение удаленного рабочего стола
- Введите команду
Set-ItemProperty .\ -name "fDenyTSConnections" -value 0, чтобы включить удаленный рабочий стол. - При необходимости введите команду
Set-ItemProperty .\ -name "fSingleSessionPerUser" -value 1, чтобы ограничить одно подключение к одному пользователю.
Важно: если вам нужно включить RDP на компьютерах в домене, не забудьте применить изменения через GPO для всех компьютеров в домене.
Вот и все! Теперь удаленный рабочий стол RDP будет активен на вашей системе. Не забывайте обеспечить безопасность удаленного управления RDP.
Как удаленно включить RDP через групповую политику
Чтобы удаленно включить RDP на компьютере Windows 10 через групповую политику, вам потребуется выполнить ряд шагов. Ниже я поделюсь практической информацией о том, как это сделать:
- На вашем рабочем столе найдите и откройте поисковую строку
- Введите «gpedit.msc» и нажмите клавишу «Enter»
- В окне «Local Group Policy Editor» перейдите по следующему пути: Computer Configuration → Administrative Templates → Windows Components → Remote Desktop Services → Remote Desktop Session Host → Connections
- На вкладке «Connections» найдите правило «Allow users to connect remotely using Remote Desktop Services» и дважды щелкните по нему
- В открывшемся окне выберите опцию «Enabled» и нажмите кнопку «Apply», затем «OK»
- Теперь на удаленном рабочем компьютере включите доступ через RDP
- Чтобы воспользоваться удаленным рабочим столом на компьютере Windows 10, используйте программу Remote Desktop Connection (RDC)
Когда все выполнено по правилам, удаленный доступ через RDP должен быть активен. Если возникнут проблемы с доступом на удаленный компьютер, убедитесь, что настройки Firewall не блокируют соединение.
Не забывайте, что данная настройка применяется только для компьютера, на котором она произведена. Если вы управляете компьютерами в домене, то необходимо выполнить эту настройку через групповую политику, чтобы она применялась ко всем рабочим станциям домена.
Надеюсь, этот метод поможет вам получить доступ к удаленному рабочему столу на компьютере Windows 10 через групповую политику. Если у вас есть какие-либо вопросы или замечания, не стесняйтесь задавать их в комментариях. Удачи!
Постановка задачи
Для включения удаленного рабочего стола (RDP) через GPO необходимо выполнить несколько шагов. В данном разделе будет описан метод активации RDP и создания политики GPO для доступа к системе через удаленный рабочий стол.
| Шаг | Описание |
| Шаг 1 | Откройте групповую политику командой gpedit.msc. |
| Шаг 2 | Перейдите в политику «Конфигурация компьютера» -> «Административные шаблоны» -> «Система» -> «Удаленное создание сеансов» -> «Поддержка удаленного рабочего стола». |
| Шаг 3 | На вкладке «Настройка удаленного рабочего стола» раскрываем «Конфигурацию удаленного рабочего стола». |
| Шаг 4 | Находим политику «Включение удаленного рабочего стола» и активируем ее. |
| Шаг 5 | Далее на вкладке «Активация удаленного рабочего стола» в поле «Именно на этом компьютере» активируем опцию «Разрешить удаленные подключения с любых версий клиентского ПО». |
| Шаг 6 | В поле «Политика» выбираем «Использовать классифицированную политику по путям классифицированных имен».» |
| Шаг 7 | Находим «Диспетчер лицензий удаленного рабочего стола» и активируем политику «Группа лицензий RDP выбирается динамически на каждом запуске».». |
| Шаг 8 | Далее находим политику «Минимальный уровень шифрования для клиентов сети RDP» и активируем ее для установки необходимого уровня шифрования. |
| Шаг 9 | В поисках «Правила входящего подключения Windows Firewall» активируем правило «Удаленный рабочий стол (TCP входящий)» и разрешаем подключения для нужного компьютера. |
| Шаг 10 | Для активации правила выполните команду: powershell «& {$path=’HKLM:\System\CurrentControlSet\Control\Terminal Server\WinStations\RDP-Tcp’; $value=’SecurityLayer’,0; Set-ItemProperty -Path $path -Name $value;}» |
| Шаг 11 | После выполнения всех вышеописанных действий не забываем перезапустить удаленный контейнер для применения внесенных изменений. |
| Шаг 12 | Проверьте доступ через удаленный рабочий стол, создав сеть удаленно на компьютере сети, например, w10-cl01, и подключившись к удаленному столу. В результате успешно выполненных действий читатели смогут получить доступ к системе через удаленный рабочий стол. |
Видео:
Включение доступа по #RDP Win10
Включение доступа по #RDP Win10 by iScope 4,680 views 6 years ago 1 minute, 1 second