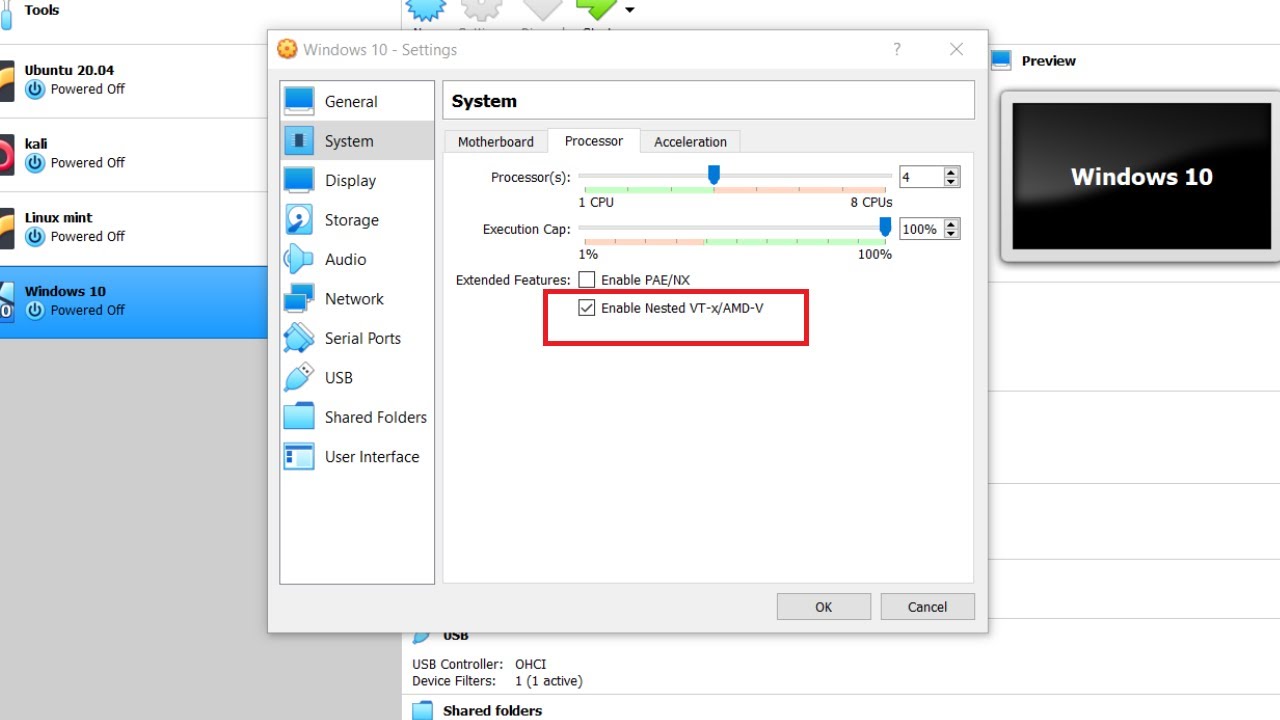- Как активировать вложенную виртуализацию VT-x/AMD-v в VirtualBox
- Вложенная виртуализация в VirtualBox
- Шаг 1: Установка VirtualBox
- Шаг 2: Создание виртуальной машины
- Шаг 3: Настройка виртуальной машины
- Шаг 4: Установка операционной системы
- Шаг 5: Установка вложенной виртуализации
- Настроить виртуализацию Nested VT-x/AMD-v в VirtualBox
- Виртуальные машины Hyper-V и VirtualBox
- Подготовка и настройка виртуализации в VirtualBox
- Настройка виртуализации Hyper-V в Windows
- Установка виртуальной машины в VirtualBox
- Разница между Hyper-V и VirtualBox
- Преимущества использования виртуальных машин
- Включение виртуальных машин в Windows 10
- 1. Проверка наличия поддержки и включение виртуализации в BIOS
- 3. Создание виртуальной машины
- 5. Запуск виртуальной машины
- Как использовать Hyper-V в Windows 10
- Шаг 1: Проверка поддержки
- Шаг 2: Установка Hyper-V
- Шаг 3: Настройка виртуальной машины
- Как использовать VirtualBox в Windows 10
- Видео:
- Как включить вложенный VT-x / AMD-V в VirtualBox
Как активировать вложенную виртуализацию VT-x/AMD-v в VirtualBox
Виртуальные машины стали неотъемлемой частью множественных процессов, выполняемых на одной физической машине. Но что делать, если виртуальная машина внутри вашей виртуальной машины? Как настроить вложенную виртуализацию в VirtualBox? В этой статье мы расскажем вам, как включить эту функцию в VirtualBox и решить возникающие проблемы.
Вложенная виртуализация – это возможность запускать виртуальные машины внутри другой виртуальной машины. Обычно эта функция отключена по умолчанию, но ее можно включить в настройках VirtualBox. Важно знать, что вложенная виртуализация не поддерживается всеми процессорами, поэтому перед тем, как установить эту функцию, убедитесь, что ваш процессор поддерживает VT-x (для процессоров Intel) или AMD-v (для процессоров AMD).
Чтобы включить вложенную виртуализацию в VirtualBox, запускаем виртуальную машину, в которой вы хотите использовать эту функцию, и перейдите в настройки машины. Найдите вкладку «Сеть» в меню настроек и выбирайте сетевой адаптер, на котором будет работать вложенная виртуализация. Наверняка, в этом списке появится только один адаптер, по умолчанию VirtualBox создает только одну сеть для виртуальных машин. Но не расстраивайтесь, в следующей версии этого прекрасного продукта компания Microsoft обещает добавить возможность создания нескольких сетей.
Вложенная виртуализация в VirtualBox
Если вам нужно работать с вложенной виртуализацией в VirtualBox, то вам понадобится знать, как настроить вашу виртуальную машину. В этой статье мы рассмотрим все необходимые шаги для настройки вложенной виртуализации в VirtualBox.
Шаг 1: Установка VirtualBox
Прежде чем начать, убедитесь, что у вас установлена последняя версия VirtualBox. Вы можете скачать ее с официального сайта Oracle. Установка VirtualBox практически не отличается от установки любого другого программного обеспечения. Просто запустите установщик и следуйте инструкциям на экране.
Шаг 2: Создание виртуальной машины
Войдите в VirtualBox и выберите «Создать» в меню. Затем выберите имя и тип операционной системы, которую вы хотите установить на виртуальную машину. Обратите внимание, что в списке доступны различные операционные системы, включая Windows, Linux и даже macOS.
Далее выберите требуемое количество памяти для вашей виртуальной машины и создайте виртуальный жесткий диск. Вы можете создать новый виртуальный жесткий диск или использовать существующий. Если у вас нет виртуального жесткого диска, вам будет предложено создать один.
Шаг 3: Настройка виртуальной машины
После создания виртуальной машины выберите ее в списке машин и нажмите «Настроить». В открывшемся окне перейдите на вкладку «Система» и включите поддержку vt-x/AMD-v, если она не включена по умолчанию. Эта настройка позволяет виртуальной машине использовать вложенную виртуализацию.
На этом моменте вы также можете настроить другие параметры виртуальной машины, такие как сетевая карта, контроллеры дисков и другие устройства. Настройки могут варьироваться в зависимости от вашей конкретной конфигурации.
Шаг 4: Установка операционной системы
Теперь, когда ваша виртуальная машина настроена, вы можете установить операционную систему. Наверняка у вас уже есть образ диска операционной системы, который вы хотите установить.
Чтобы установить операционную систему, выберите вашу виртуальную машину в списке, затем нажмите «Загрузить». Вам будет предложено выбрать образ диска с операционной системой из вашей системы. Выберите его и нажмите «ОК».
После выбора образа диска операционной системы нажмите кнопку «Старт». Виртуальная машина загрузится с выбранного образа диска и начнется процесс установки операционной системы.
Шаг 5: Установка вложенной виртуализации
Когда операционная система установлена на вашу виртуальную машину, вам необходимо настроить вложенную виртуализацию. Это позволит виртуальной машине использовать vt-x/AMD-v вложенных виртуальных машин.
Для настройки вложенной виртуализации в VirtualBox выберите свою виртуальную машину в списке, затем перейдите в «Настройки». На вкладке «Система» включите поддержку vt-x/AMD-v в окне настроек.
После включения поддержки vt-x/AMD-v вы должны снова загрузить виртуальную машину. Нажмите кнопку «Закрыть» настроек, затем выберите вашу виртуальную машину в списке и нажмите «Загрузить». Виртуальная машина будет загружена с настройками вложенной виртуализации.
Вложенная виртуализация в VirtualBox — это мощная возможность, которая позволяет вам использовать вложенные виртуальные машины в вашей виртуальной машине. Она может быть полезна для различных сценариев работы с программным обеспечением, сетью и виртуальными машинами.
Однако стоит знать, что вложенная виртуализация может иметь некоторые недостатки. Если вы работаете с операционными системами, такими как Hyper-V или Windows 10, у вас может возникнуть несовместимость между вложенной виртуализацией и другими функциями системы.
В любом случае, вам следует выбирать настройку вложенной виртуализации в VirtualBox, если у вас есть конкретные потребности и вы знаете, какие возможности и ограничения она предоставит вам.
Настроить виртуализацию Nested VT-x/AMD-v в VirtualBox
Вот как это сделать:
1. Запускаем VirtualBox и выбираем нужную виртуальную машину из списка.
Примечание: Если виртуальная машина еще не создана, то создаем ее через меню «Создание виртуальной машины» в штатной утилите VirtualBox.
2. Найдите вкладку «Настройки» и выберите ее.
3. В списке настроек найдите пункт «Система» и выберите его.
4. На странице «Система» найдите вкладку «Ускорение» и выберите ее.
5. Во вкладке «Ускорение» должно появиться название «Виртуализация» и справа от него будет указан текущий статус виртуализации VT-x/AMD-v.
6. Жмем на кнопку «Изменить» справа от названия «Виртуализация».
7. В открывшемся окне выбираем один из двух доступных вариантов «VT-x/AMD-v» или «VT-x/AMD-v + Nested Paging» и жмем кнопку «ОК».
8. Затем, запускаем виртуальную машину и устанавливаете поддержку виртуализации VT-x/AMD-v внутри вашей виртуальной системы, посредством установленной ОС и драйверов.
Теперь вы настроили виртуализацию Nested VT-x/AMD-v в VirtualBox и можете пользоваться всеми возможностями виртуализации для ваших виртуальных машин. Но помните о недостатках данной настройки, таких как увеличение нагрузки на систему и возможные проблемы с сетью.
Виртуальные машины Hyper-V и VirtualBox
Подготовка и настройка виртуализации в VirtualBox
Перед включением вложенной виртуализации Nested VT-x/AMD-v в VirtualBox необходимо подготовить систему. Во-первых, убедитесь, что у вас установлена версия VirtualBox не ниже 6.1. Во-вторых, убедитесь, что включена виртуализация в BIOS вашего компьютера.
Настройка виртуализации Hyper-V в Windows
Для включения виртуализации Hyper-V в системе Windows вам потребуется установить несколько утилит и провести некоторые настройки. Сначала установите Virtualization Platform и Management Tools с помощью PowerShell команды:
Enable-WindowsOptionalFeature -Online -FeatureName Microsoft-Hyper-V -All
Затем выполните перезагрузку системы для применения изменений. После этого вы можете создать виртуальные машины в Hyper-V и добавить их в VirtualBox.
Установка виртуальной машины в VirtualBox
Для установки виртуальной машины в VirtualBox вы должны выполнить следующие шаги:
- Запустите VirtualBox и нажмите кнопку «Новая».
- Укажите имя и тип операционной системы для вашей виртуальной машины.
- Выберите объем памяти и размер жесткого диска для виртуальной машины.
- Выберите опцию использования существующего жесткого диска и укажите путь к виртуальному диску.
- Продолжайте процесс установки, следуя инструкциям VirtualBox.
После установки виртуальной машины в VirtualBox вы должны настроить сетевой адаптер. Выберите тип сетевой связи в списке доступных опций. Затем запустите виртуальную машину и настройте подключение к сети.
Теперь ваша виртуальная машина готова к использованию. Вы можете запускать и работать с ней, как с реальной операционной системой.
Знание процесса установки и настройки виртуализации в Hyper-V и VirtualBox поможет вам использовать виртуальные машины для различных целей, включая разработку, тестирование и демонстрации программного обеспечения.
Важно:
Установка и использование виртуальных машин имеют свои преимущества и недостатки. Перед применением данной технологии, имейте в виду следующее:
- Виртуальная машина может потреблять много ресурсов вашего компьютера, особенно памяти и процессора.
- Установка и настройка виртуальной машины может потребовать определенного опыта и знаний операционной системы.
- Виртуальные машины могут иметь некоторые ограничения и недостатки в сравнении с реальными операционными системами.
Разница между Hyper-V и VirtualBox
Первое отличие — поддержка операционных систем. Hyper-V является встроенной функцией в Windows 10 и Windows 8, и требует только включения в настройках операционной системы. VirtualBox, с другой стороны, может быть установлен на любой операционной системе, включая GNU/Linux.
Для включения вложенной виртуализации в Hyper-V в Windows 10 или Windows 8, вам необходимо выполнить следующие шаги:
- Откройте меню «Пуск» и найдите Hyper-V
- Нажмите правой кнопкой мыши на Hyper-V и выберите «Настройки»
- На вкладке «Виртуальные сети» выберите внешнюю сеть и нажмите кнопку «Править»
- На вкладке «Видео» выберите «Установленная система»
- На вкладке «Состояние» убедитесь, что вложенная виртуализация была полностью включена
- Нажмите «ОК», чтобы сохранить настройки
Для включения вложенной виртуализации в VirtualBox, следуйте следующим шагам:
- Откройте VirtualBox и выберите виртуальную машину, с которой вы хотите работать
- Нажмите на кнопку «Настройки»
- На вкладке «Сеть» выберите «Адаптер 1» и добавьте внешнюю сеть
- На вкладке «Установленная система» выберите операционную систему, которую вы устанавливаете на виртуальную машину
- На вкладке «Видео» убедитесь, что включена поддержка 2D и 3D ускорения
- На вкладке «Состояние» убедитесь, что включена вложенная виртуализация
- Нажмите «ОК», чтобы сохранить настройки
Недостатки Hyper-V и VirtualBox имеют следующие различия. Hyper-V может работать только с операционными системами Windows, тогда как VirtualBox может работать с различными операционными системами, такими как GNU/Linux.
Теперь, когда вы знаете разницу между Hyper-V и VirtualBox, вы можете выбирать подходящую программу для виртуализации в зависимости от ваших потребностей и опыта. Обратите внимание, что вложенная виртуализация может быть полезна, если вы хотите запускать виртуальные машины внутри других виртуальных машин.
Преимущества использования виртуальных машин
Одним из главных преимуществ использования виртуальных машин является возможность работы с несколькими операционными системами на одном компьютере. Это позволяет вам запускать различные версии ОС для тестирования программного обеспечения или выполнения различных рабочих задач. Также виртуальные машины позволяют легко создавать резервные копии системы, чтобы в случае сбоя можно было быстро восстановить работу.
Еще одним преимуществом виртуальных машин является то, что они помогут сэкономить время и ресурсы. Вместо установки новых программ и приложений непосредственно на основную систему, вы можете создать виртуальную машину и установить все необходимые программы на нее. Это поможет вам избежать возможных проблем с системой и сохранит целостность вашего рабочего окружения.
Также виртуальные машины позволяют эффективно использовать ресурсы компьютера. Вы можете выделить определенное количество памяти и процессорного времени для каждой виртуальной машины, что помогает избежать потери производительности и конфликтов ресурсов.
Еще одним значимым преимуществом виртуальных машин является возможность использовать их для создания виртуальных сетей. Вы можете создать несколько виртуальных машин и настроить их виртуальные сетевые адаптеры. Таким образом, вы сможете создать сеть виртуальных машин и протестировать работу сети или настроить сложные сценарии работы виртуальных машин на разных рабочих станциях.
Кроме преимуществ, у использования виртуальных машин есть и некоторые недостатки. Во-первых, производительность виртуальной машины может быть немного ниже, чем у физической системы. Во-вторых, виртуальная машина требует больше памяти и дискового пространства для установки и работы, чем обычная система.
В целом, использование виртуальных машин — это отличный опыт работы с различными операционными системами и программным обеспечением, а также сетями. Оно помогает экономить время и деньги, а также позволяет более эффективно использовать ресурсы компьютера. Виртуальные машины — это полезный инструмент для разработчиков программного обеспечения, тестировщиков и технической поддержки.
Включение виртуальных машин в Windows 10
Если вам требуется настроить виртуализацию на вашей операционной системе Windows 10, то следующие шаги помогут вам в этой задаче. Правда, перед тем как приступить к настройке виртуализации, убедитесь, что у вас установленная Windows 10 Pro, а не Домашняя. Внешняя статистика показывает, что домашняя версия Windows 10 не предоставляет возможности включить в своем списке требуемой виртуальной машиной вложенную виртуализацию vt-x/amd-v.
1. Проверка наличия поддержки и включение виртуализации в BIOS
Первым делом проверьте наличие и включение виртуализации в настройках BIOS вашей системы. Для этого при загрузке компьютера, нажмите нужную клавишу (обычно это Del или F2), чтобы войти в меню BIOS. Затем найдите раздел, указанный наверняка как «Virtualization» или «VT-x/AMD-v» и убедитесь, что он включен.
2. Установите программное обеспечение VirtualBox
Если у вас уже установлена программа VirtualBox, вы можете пропустить этот шаг. Если же VirtualBox еще не установлен на вашей системе, переходим на официальный сайт Oracle и скачиваем дистрибутив VirtualBox.
3. Создание виртуальной машины
После установки VirtualBox запускаем программу и нажимаем кнопку «Создать» для создания виртуальной машины. В появившемся окне введите название машины и выберите тип и версию операционной системы, которую вы хотите установить на виртуальную машину. Указываем требуемый объем памяти и жесткого диска. Выбираем раздел «Создать виртуальный жесткий диск сейчас». Затем следуйте инструкциям мастера инсталляции виртуальной машины.
4. Настройка виртуальной машины
После того, как виртуальная машина создана, выберите сеть в меню VirtualBox, затем «Сеть» и «Сеть с подключением к мосту». Настройте также другие параметры виртуальных машин, если необходимо. Позже можно будет внести дополнительные настройки и настроить сеть в своем VirtualBox.
5. Запуск виртуальной машины
После настройки виртуальной машины нажмите кнопку «Запустить» для запуска вашей машины.
Теперь вы знаете, как включить виртуализацию и создать виртуальные машины в Windows 10.
В следующем разделе мы рассмотрим, как включить вложенную виртуализацию Nested VT-x/AMD-v в VirtualBox.
Как использовать Hyper-V в Windows 10
Если вы хотите использовать вложенную виртуализацию Nested VT-x/AMD-v в программе VirtualBox, вам необходимо установить и настроить Hyper-V в Windows 10.
Шаг 1: Проверка поддержки
Первое, что нужно знать, — есть ли поддержка виртуализации VT-x или AMD-v в вашем процессоре Intel или AMD. Для этого откройте командную строку и выполните следующую команду:
| Для процессоров Intel | Для процессоров AMD |
|---|---|
systeminfo | findstr /i "Hyper-V" | systeminfo | findstr /i "поддержка аппаратной виртуализации" |
Шаг 2: Установка Hyper-V
После проверки поддержки вложенной виртуализации вам нужно установить Hyper-V в Windows 10. Чтобы это сделать, следуйте этим инструкциям:
- Откройте «Меню Пуск» и выберите «Панель управления».
- В поисковой строке введите «включение или отключение компонентов Windows» и выберите соответствующий результат.
- В окне «Обновление и безопасность» выберите «Система» и затем «Полезные инструменты».
- Найдите «Hyper-V» и установите галочку рядом с ним.
- Нажмите «OK», чтобы применить изменения.
- Перезагрузите систему для завершения установки Hyper-V.
Шаг 3: Настройка виртуальной машины
Теперь, когда Hyper-V установлен, вы можете создать виртуальную машину с вложенной виртуализацией. Следуйте этим инструкциям:
- Запустите программу VirtualBox и выберите «Создать новую виртуальную машину».
- Укажите имя и операционную систему для виртуальной машины.
- Выберите количество памяти для виртуальной машины и жесткий диск.
- На вкладке «Система» выберите «Упрощенный» в качестве типа машины.
- Включите вложенную виртуализацию, выбрав флажок «Вкладка «Упрощенный»
- Продолжайте настройку виртуальной машины по своему усмотрению.
Теперь ваша виртуальная машина в VirtualBox будет использовать вложенную виртуализацию на основе Hyper-V в Windows 10.
Как использовать VirtualBox в Windows 10
Виртуальная машина, созданная в VirtualBox, может стать незаменимым инструментом в вашей работе. Но чтобы она правильно функционировала, вам необходимо знать некоторые настройки и особенности. Разберемся в этом поэтапно:
| 1. | Установите VirtualBox с официального сайта Oracle. |
| 2. | Запускаем VirtualBox и нажимаем на кнопку «Создать». Выберите имя виртуальной машины, операционную систему и тип виртуальной машины (32 или 64-битная). |
| 3. | Выберите объем памяти для вашей виртуальной машины. Рекомендуется выделить не менее 2 ГБ. |
| 4. | Создана новая виртуальная машина, следом за этим будет запущен мастер установки ОС. Нажимаем «Установить», выбираем образ ISO-образа операционной системы процессора. |
| 5. | Переходим к настройке виртуальной машины. В списке слева выберите виртуальную машину и нажмите на «Настройка». |
| 6. | На вкладке «Система» устанавливаете необходимое количество процессоров и объем оперативной памяти (рекомендуется не менее 2 ГБ). |
| 7. | На вкладке «Хранилище» вы можете добавить дополнительные жесткие диски или использовать образы существующих дисков. |
| 8. | На вкладке «Сеть» выберите требуемый тип адаптера для виртуальной машины. В большинстве случаев рекомендуется выбирать «Адаптер Intel PRO/1000 MT Desktop». |
| 9. | На вкладке «Экран» можно настроить параметры отображения виртуальной машины, такие как размер экрана и количество цветов. |
| 10. | На вкладке «Аудио» можно настроить звуковые настройки виртуальной машины. |
Помимо основных настроек в VirtualBox, вам может потребоваться включить виртуализацию в BIOS вашего компьютера. Для этого зайдите в BIOS, найдите вкладку «Виртуализация» (обычно она находится в разделе «Процессор») и установите значение «Вкл». Затем сохраните изменения и перезагрузите компьютер.
Теперь вы можете запустить вашу виртуальную машину в VirtualBox и установить операционную систему.
VirtualBox также поддерживает встроенную виртуализацию Windows 10, но если у вас уже установлен Hyper-V от Microsoft, вам придется выбрать между работой с VirtualBox и Hyper-V, так как они несовместимы.
Важно знать, что при использовании VirtualBox существуют некоторые недостатки, такие как ограниченная производительность, возможность сбоев и горький опыт при работе с некоторыми операционными системами (например, GNU/Linux).
Но если вы правильно настроите вашу виртуальную машину в VirtualBox, она поможет вам установить и использовать различные операционные системы без необходимости физической установки на компьютер. Таким образом, вы сможете легко тестировать программное обеспечение, изолировать вредоносные файлы и делать много других полезных вещей.
Видео:
Как включить вложенный VT-x / AMD-V в VirtualBox
Как включить вложенный VT-x / AMD-V в VirtualBox di Victor Explains 10.888 visualizzazioni 1 anno fa 3 minuti e 15 secondi