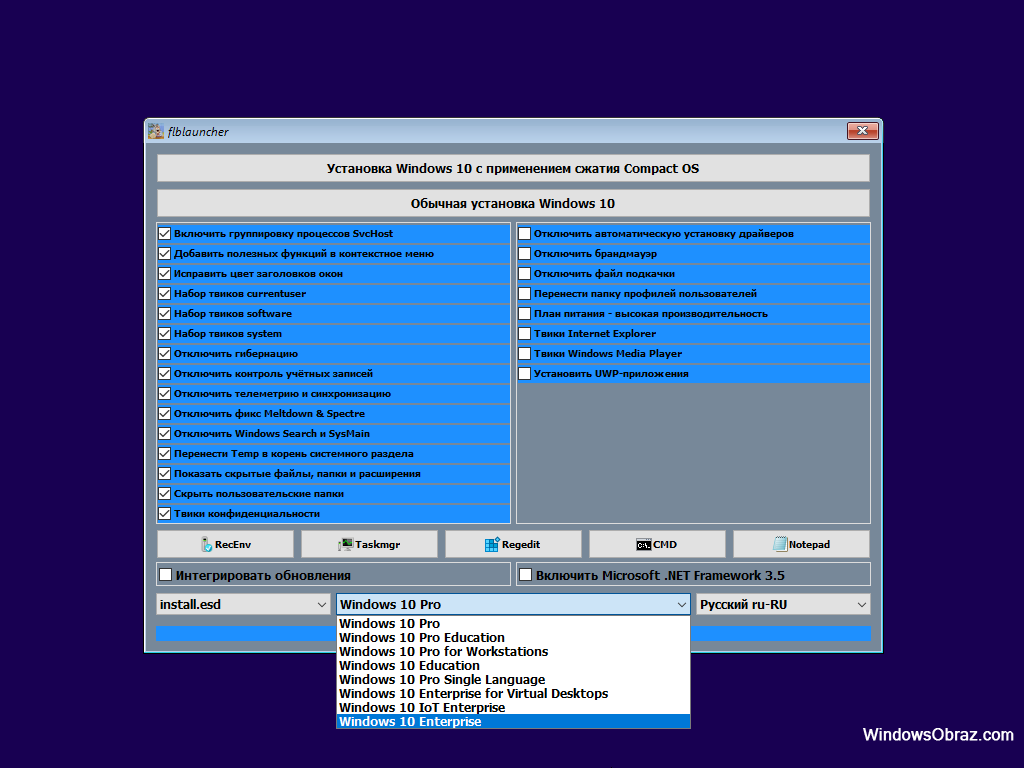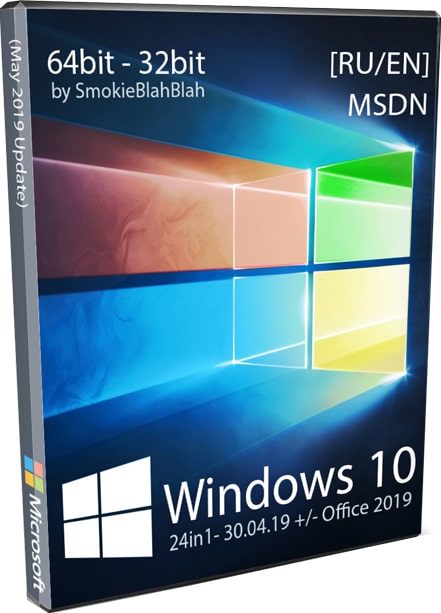- Бесплатная загрузка Windows 10 x86-x64 All, полностью на русском, с разработкой KottoSOFT и с помощью UEFI Lamer boot от puhpol
- Скачать бесплатно Windows 10 x86-x64 All Русский проект KottoSOFT
- UEFI Lamer boot by puhpol
- Как перейти в UEFI из Windows 10
- Как создать установочную флешку для компьютера с UEFI
- Как установить Windows 10 в системе UEFI BIOS
- Создание загрузочной флешки
- Настройка BIOS
- Установка Windows 10
- Как переключиться в режим BIOS для установки неподдерживаемой ОС
- Как отключить Secure Boot безопасную загрузку
- 1. Перейти в настройки UEFI
- 2. Найти настройки Secure Boot
- 3. Отключить Secure Boot
- Видео:
- Convert Windows from Legacy BIOS to UEFI and partition MBR to GPT without data loss
Бесплатная загрузка Windows 10 x86-x64 All, полностью на русском, с разработкой KottoSOFT и с помощью UEFI Lamer boot от puhpol
Windows 10 предлагает безграничные возможности для пользователей разных устройств. Однако для установки исходной операционной системы в режиме UEFI может потребоваться некоторая дополнительная настройка. В этой статье мы рассмотрим, как скачать бесплатно Windows 10 x86-x64 All Русский проект KottoSOFT + UEFI Lamer boot by puhpol и установить его на ваш компьютер.
Для установки Windows 10 x86-x64 в режиме UEFI, вам понадобится создать установочную флешку с помощью специальной утилиты. Обычно, многие пользователи просто создают такую флешку, перейдя в режим UEFI в настройках компьютера. Однако, эта опция не поддерживается на всех устройствах, поэтому если у вас такой опции нет, вам придется переключиться на режим BIOS Legacy.
Скачать проект KottoSOFT можно с официального сайта, выбрав подходящую версию проекта. После скачивания образа Windows 10 x86-x64 All Русский проект KottoSOFT + UEFI Lamer boot by puhpol, вам потребуется создать загрузочную флешку или записать образ на диск. Для создания загрузочной флешки вы можете воспользоваться утилитой Rufus или другими подобными программами.
После создания загрузочной флешки или записи образа на диск, вам необходимо загрузить компьютер с этой флешки или диска. Для этого вам нужно зайти в настройки загрузки компьютера, обычно это делается при нажатии определенной кнопки (например, F2 или Delete) при запуске компьютера. На экране выбираем загрузку с флешки или диска.
После загрузки с флешки или диска, появится экран выбора языка установки Windows. Выбираем русский язык и жмем «Далее». Далее нам предлагают выбрать вариант установки Windows: обновить компьютер или установить с нуля. В данном случае выбираем «Установка с нуля».
На следующем экране выбираем опцию «Пользовательские инсталляции» и нажимаем «Далее». После этого откроется окно с выбором диска и созданием разделов. Выбираем диск, на котором будет установлена операционная система, и нажимаем «Создать». Если вы хотите создать несколько разделов, это можно сделать вручную.
Когда все разделы созданы, выбираем раздел, на который будет установлена Windows, и нажимаем «Дальше». Затем начнется процесс установки Windows на выбранный раздел. По завершении процесса компьютер перезагрузится, и вам потребуется выполнить некоторые дополнительные настройки.
При загрузке компьютера после установки Windows 10 x86-x64 All Русский проект KottoSOFT + UEFI Lamer boot by puhpol у вас будет возможность выбрать операционную систему для загрузки. Для этого нажмите соответствующую кнопку (обычно это F8) и выберите нужную операционную систему.
Все изменения и настройки Windows 10 x86-x64 будут сохранены после перезагрузки компьютера. Вы можете настроить интерфейс операционной системы и воспользоваться всеми преимуществами нового интерфейса Windows 10 x86-x64.
Теперь у вас есть возможность скачать бесплатно Windows 10 x86-x64 All Русский проект KottoSOFT + UEFI Lamer boot by puhpol, установить его на свой компьютер и насладиться всеми преимуществами и возможностями новой операционной системы Windows 10.
Скачать бесплатно Windows 10 x86-x64 All Русский проект KottoSOFT
Если вы ищете операционную систему Windows 10 для установки на свой компьютер, обратите внимание на проект KottoSOFT. В данной статье мы расскажем о возможности скачать бесплатно Windows 10 x86-x64 All Русский проект KottoSOFT и о том, как ее установить.
Windows 10 x86-x64 All Русский проект KottoSOFT — это полный образ операционной системы Windows 10, который включает в себя все возможности и настройки, доступные в русской версии Windows 10.
Для создания загрузочной флешки с образом Windows 10 x86-x64 All Русский проект KottoSOFT вы можете воспользоваться программой Rufus. Это удобная утилита, которая позволяет создавать загрузочные USB-носители из образов дисков.
Перед установкой Windows 10 x86-x64 All Русский проект KottoSOFT вам потребуется настроить BIOS вашего компьютера. В этом образе используется загрузчик Lamer boot by puhpol, который поддерживает как режим UEFI, так и режим Legacy (обычно это можно выбрать на экране настройки загрузки компьютера).
При установке операционной системы Windows 10 x86-x64 All Русский проект KottoSOFT вам будет предложено выбрать раздел диска для установки. Обычно это будет диск C. Также вам будут доступны дополнительные настройки, например, выбор языка интерфейса и изменения некоторых настроек по умолчанию.
Одним из необходимых требований для установки Windows 10 x86-x64 All Русский проект KottoSOFT является наличие не менее 4 гигабайт оперативной памяти на компьютере. Также перед установкой рекомендуется сохранить все важные данные на отдельном диске или в облаке, так как установка операционной системы предполагает форматирование диска и удаление всех данных на нем.
Скачать бесплатно Windows 10 x86-x64 All Русский проект KottoSOFT можно с помощью торрент-файла. Образ операционной системы представлен в формате ISO, который может быть записан на флешку или DVD-диск для последующей установки.
В сборке Windows 10 x86-x64 All Русский проект KottoSOFT отличается активноными настройками, которые делают этот образ удобным в использовании на многих компьютерах. Однако есть недостатки использования такой сборки, в том числе отсутствие поддержки некоторых функций и изменений, которые могут быть введены официальными обновлениями операционной системы Windows 10.
ОС Windows 10 x86-x64 All Русский проект KottoSOFT отличается удобным интерфейсом, настраиваемыми функциями и множеством дополнительных возможностей. Если вы хотите попробовать эту операционную систему, рекомендуем скачать и установить ее на ваш компьютер.
UEFI Lamer boot by puhpol
UEFI Lamer boot by puhpol имеет ряд преимуществ по сравнению с обычной установкой Windows в режиме UEFI. Во-первых, он позволяет полностью отключить настройки UEFI в BIOS, так что вы можете перейти на legacy режим без каких-либо изменений в прошивку вашего устройства. Во-вторых, он обеспечивает стабильную загрузку операционной системы Windows 10 на компьютере с неподдерживаемой UEFI прошивкой. Большинство утилит для создания USB-носителей не позволяют вручную настроить загрузку в UEFI режиме, но UEFI Lamer boot by puhpol делает это возможным.
Для создания загрузочного USB-носителя с использованием UEFI Lamer boot by puhpol вам понадобится образ Windows 10 x86-x64 All Русский проект KottoSOFT, который вы можете скачать с торрент-сайта. После скачивания образа вам потребуется утилита для создания загрузочного USB-носителя, такая как Rufus. В настройках Rufus выберите режим «UEFI Lamer boot by puhpol» и создайте загрузочный диск.
После создания загрузочного USB-носителя вам нужно переключиться в режим UEFI в настройках BIOS вашего компьютера. В разделе «Загрузка» измените режим на «UEFI Lamer boot by puhpol». Этот режим будет активно поддерживать загрузку операционной системы Windows 10 с USB-носителя.
Теперь вы можете перейти к установке Windows 10 в системе с поддержкой UEFI. Просто вставьте созданный USB-носитель в компьютер, перейдите в меню загрузки и выберите USB-носитель для установки. Следуйте инструкциям по установке Windows 10 и выберите русский язык для установки.
Как перейти в UEFI из Windows 10
Переключение между режимами UEFI и Legacy BIOS в Windows 10 может потребоваться для различных целей, таких как настройка загрузки с USB-носителей или установка новой операционной системы. В данной статье мы рассмотрим процесс перехода в UEFI из ОС Windows 10.
- Сначала необходимо скачать бесплатно Windows 10 x86-x64 All Русский проект KottoSOFT + UEFI Lamer boot by puhpol с использованием торрент-файла.
- После скачивания установочного образа, монтируем его на USB-носитель. В случае отсутствия монтирования автоматически, можно выполнить эту операцию вручную.
- Теперь подключите USB-носитель к компьютеру, который вы хотите использовать для загрузки ОС Windows 10.
- Чтобы активно использовать функцию UEFI и отключить поддержку Legacy BIOS, переводим компьютер в режим UEFI.
- Запустите компьютер и нажмите нужную клавишу, чтобы перейти в настройки загрузки (обычно это DEL, F2, F10 или F12).
- На экране выбора загрузки прошивки находим опцию «Boot Mode» или «Режим загрузки». Например, для переключения на UEFI, выбираем «UEFI» вместо «Legacy» или наоборот.
- В настройках UEFI мы должны выбрать, с какого устройства будем загружаться. Для этого переходим в раздел «Boot» или «Загрузка».
- Выбираем опцию «Secure Boot» или «Безопасная загрузка» и отключаем ее.
- Теперь можно перейти к настройкам загрузки. Находим опцию «Boot Options» или «Настройки загрузки», где можно выбрать нужное устройство для загрузки ОС. К примеру, выбрать USB-носитель или жесткий диск.
- После выбора устройства для загрузки, сохраняем изменения и перезапускаем компьютер.
Теперь ваш компьютер будет загружаться в UEFI-режиме, что позволяет использовать все преимущества нового интерфейса и полную поддержку UEFI-функций. Однако, стоит учитывать, что смена режима загрузки может потребовать некоторых изменений в настройках и некоторых недостатков, поэтому рекомендуется быть внимательным при выборе и установке ОС.
Как создать установочную флешку для компьютера с UEFI
Для активно использования UEFI в вашем компьютере, вам потребуется создать установочный носитель, который поддерживает эту опцию. Вот простой вариант, позволяющий создать установочную флешку с помощью образа операционной системы Windows 10 x86-x64 All Русский проект KottoSOFT + UEFI Lamer boot by puhpol.
1. Сначала вам нужно скачать сборку операционной системы Windows 10 x86-x64 All Русский проект KottoSOFT + UEFI Lamer boot by puhpol. После скачивания установите ее на ваш компьютер.
2. Перейдите в BIOS или UEFI на вашем компьютере. Обычно вы можете сделать это, нажав клавишу DELETE либо F2 при загрузке компьютера. Если у вас возникнут проблемы, поищите информацию в руководстве пользователя для вашего компьютера или на официальном сайте производителя.
3. В настройках BIOS или UEFI найдите опцию «Secure Boot» или «Загрузка с UEFI». Если эта опция активна, отключите ее. Обычно это делается путем выбора соответствующей опции и манипуляцией с переключателем либо установкой значения «Disable».
4. Подключите USB-носитель или флешку к компьютеру.
5. Загрузитесь с установочного носителя, выбирая его из списка доступных устройств для загрузки. Вариант загрузки выбирается на экране загрузки, который обычно появляется при включении компьютера.
6. При загрузке с установочного носителя на экране появится меню выбора режима установки. Выберите подходящий вариант, например, «Установка с диска» или «Установка с USB-накопителя».
7. Далее система предложит вам установить операционную систему на жесткий диск. Выберите нужный раздел или диск и нажмите кнопку «Установить».
8. Пока система устанавливается, подождите немного.
9. После установки перезапустите компьютер и из биоса выбери загрузку с жесткого диска.
10. Теперь ваш компьютер настроен на загрузку с установленной операционной системы Windows 10.
Как установить Windows 10 в системе UEFI BIOS
UEFI BIOS становится всё более распространенной системой в компьютерах. В отличие от обычного BIOS, UEFI BIOS имеет множество преимуществ, таких как поддержка большого объема дисков более 2 гигабайт и возможность загрузки с различных устройств.
Данная сборка Windows 10 предлагается в рамках проекта KottoSOFT + UEFI Lamer boot by puhpol. Её можно скачать бесплатно через торрент и установить на свой компьютер.
Создание загрузочной флешки
Для установки Windows 10 с UEFI BIOS вам потребуется создать загрузочный USB-носитель. Для этого потребуется утилита Rufus, которую можно скачать с официального сайта разработчика.
После скачивания и установки предлагаемого образа, вам нужно будет выбрать образ Windows 10 и указать его местоположение на вашем компьютере.
Затем откройте Rufus и выберите свою флешку в качестве устройства для загрузки. Настройте другие параметры, такие как разделы и файловую систему, чтобы они соответствовали вашим требованиям.
После настройки всех параметров нажмите на кнопку «Start», чтобы начать создание загрузочной флешки.
Настройка BIOS
После создания загрузочной флешки вам нужно переключиться на UEFI BIOS и настроить его для установки Windows 10.
1. Включите компьютер и нажмите нужную клавишу (обычно это DEL или F2), чтобы войти в настройки BIOS.
2. В настройках BIOS найдите раздел «Boot» или «Загрузка» и выберите опцию «UEFI/EFI Boot». Это позволит вам загрузиться с UEFI-совместимого USB-носителя.
3. Найдите опцию «Secure Boot» или «Безопасная загрузка» и отключите её. При включенной опции Secure Boot возможно блокирование загрузки неопознанных загрузчиков, и вы не сможете установить Windows 10.
4. Вернитесь в раздел «Boot» и установите свою загрузочную флешку в качестве первого устройства загрузки.
5. Сохраните изменения и перезапустите компьютер.
Установка Windows 10
1. После перезагрузки компьютера подключите загрузочную флешку и дождитесь, пока на экране появится сообщение о возможности загрузки с USB-носителя.
2. Если на экране не отображается сообщение о загрузке с USB-носителя, перейдите в настройки BIOS и убедитесь, что загрузка с USB-носителя включена.
3. Загрузка с USB-носителя может занять некоторое время, пожалуйста, будьте терпеливы. Когда появится экран установки Windows 10, выберите нужные параметры и нажмите кнопку «Далее».
4. Далее следуйте инструкциям на экране, чтобы установить Windows 10 на ваш компьютер. Выберите место установки операционной системы и настройте необходимые параметры, такие как язык, регион и аккаунт пользователя.
5. После завершения установки Windows 10 перезагрузите компьютер и ваша новая операционная система будет готова к использованию.
Теперь вы знаете, как установить Windows 10 в системе UEFI BIOS. Удачи!
Как переключиться в режим BIOS для установки неподдерживаемой ОС
Для установки неподдерживаемой операционной системы может потребоваться переключение в режим BIOS. В этом разделе мы рассмотрим, как переключиться в режим BIOS и установить ОС с помощью загрузочного накопителя.
Шаг 1: Создание загрузочной флешки
Для начала установки вам понадобится загрузочный образ операционной системы. Вы можете создать его с помощью утилиты, которую можно скачать с интернета или использовать образ, загруженный с торрента.
Шаг 2: Настройка BIOS в режиме UEFI
Перейдите в настройки BIOS, нажав клавишу DEL, F2 или другую клавишу, указанную в инструкции к вашему компьютеру. В настройках найдите раздел «Boot» или «Загрузка» и выберите режим UEFI для загрузки операционной системы.
Шаг 3: Создание загрузочного USB-носителя
Подключите флешку с загрузочным образом к компьютеру. В настройках загрузки найдите опцию «Boot Device» или «Устройство загрузки» и выберите USB-носитель в качестве первого приоритетного устройства загрузки.
Шаг 4: Переключение в режим BIOS
Если вы всё сделали правильно, то при загрузке компьютера вы увидите экран с опцией перехода в режим BIOS. Обычно это экран с логотипом производителя компьютера или материнской платы. Жмём соответствующую клавишу (например, F12 или ESC) немного подольше, чтобы перейти в режим BIOS.
Шаг 5: Запуск установки ОС
В режиме BIOS вы можете вручную выбрать загрузчики и разделы для установки операционной системы. Выберите загрузочную флешку и следуйте инструкциям на экране для установки ОС.
Преимущества и недостатки режима BIOS
Режим BIOS имеет свои преимущества и недостатки. Он позволяет вручную настраивать загрузку системы и изменять параметры прошивки компьютера. Однако, он может быть менее безопасным и менее простым в использовании по сравнению с режимом UEFI. При выборе режима BIOS обязательно ознакомьтесь с инструкцией по загрузке и настройкам вашего компьютера.
Как видно, переключение в режим BIOS для установки неподдерживаемой ОС возможно и достаточно просто. Следуйте нашей инструкции и у вас получится установить ОС с помощью загрузочного накопителя.
Как отключить Secure Boot безопасную загрузку
В этой статье мы рассмотрим, как отключить Secure Boot в UEFI и осуществить безопасную загрузку на компьютере. Вот несколько простых шагов:
1. Перейти в настройки UEFI
Сначала нужно войти в настройки UEFI компьютера. Для этого перезагрузите компьютер и нажмите нужную клавишу (обычно это Del, F2 или F10) на раннем этапе загрузки компьютера. У каждого производителя может быть своя клавиша, поэтому рекомендуется обратиться к инструкции к компьютеру или найти информацию в интернете.
2. Найти настройки Secure Boot
После входа в настройки UEFI, нужно найти раздел, отвечающий за Secure Boot. Обычно этот раздел называется «Security» или «Boot Security».
Примечание: Если вы не можете найти настройки Secure Boot, это может означать, что ваш компьютер не поддерживает эту функцию или что Secure Boot уже отключена.
3. Отключить Secure Boot
В разделе настроек Secure Boot найдите опцию «Secure Boot» или «Boot Mode» и выберите значение «Disable» или «Legacy» (если доступно).
Примечание: В некоторых случаях может потребоваться сначала ввести пароль администратора UEFI, чтобы получить доступ к настро
Видео:
Convert Windows from Legacy BIOS to UEFI and partition MBR to GPT without data loss
Convert Windows from Legacy BIOS to UEFI and partition MBR to GPT without data loss by IT Army 300,667 views 5 years ago 6 minutes, 45 seconds