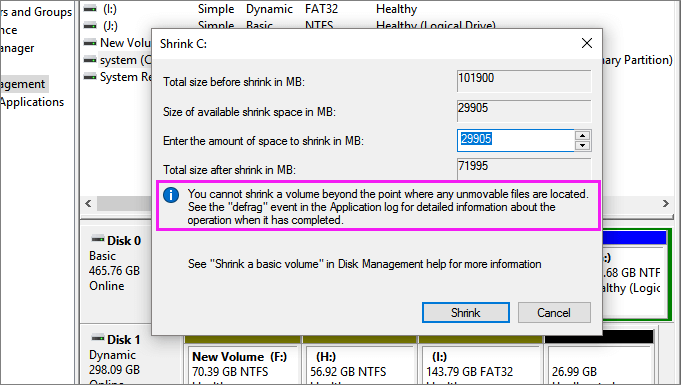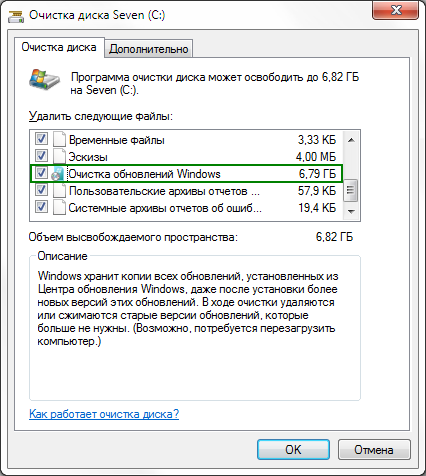- Как уменьшить размер Windows 10 после установки эффективные способы
- Шаг 1: Отключение службы восстановления системы
- Шаг 2: Удаление ненужных приложений
- 1. Включение режима безопасного режима
- 2. Удаление программ с использованием «Установка и удаление программ»
- 3. Удаление браузеров, вирусов и дополнительной информации
- Заключение
- Шаг 3: Отключение изменения размера файла гибернации
- Шаг 4: Очистка временных файлов
- Шаг 5: Отключение избыточных служб
- Шаг 6 Сжатие диска с помощью инструмента Compact
- Видео:
- НАСТРОЙКА ПК ПОСЛЕ СБОРКИ / ОПТИМИЗАЦИЯ WINDOWS 10
Как уменьшить размер Windows 10 после установки эффективные способы
Поскольку Windows 10 включает в себя большое количество программ и компонентов, размер установленной операционной системы может значительно увеличиться. Если у вас возникла необходимость уменьшить объем занимаемого места на диске, существует несколько эффективных способов для этого. В этой статье мы рассмотрим, какие программы и настройки системы можно использовать для уменьшения объема Windows 10 после установки.
Один из способов уменьшить размер Windows 10 — удалить ненужные программы и компоненты. Кроме того, можно очистить системную папку Temp, предлагаем использовать для этого программу CCleaner или Disk Cleanup. Также можно удалить временные файлы и папки, которые накапливаются в процессе использования компьютера.
Еще одним шагом для уменьшения размера Windows 10 является проверка на наличие вирусов и вредоносных программ. Для этого можно воспользоваться антивирусными программами, такими как Avast или AVG. Если обнаружены вирусы, удалите их сразу.
В дополнение к удалению программ и вирусов, можно уменьшить размер Windows 10 с помощью изменения параметров в системе. Отключение либо изменение настроек обновлений и подкачки могут привести к существенному освобождению места на диске.
Шаг 1: Отключение службы восстановления системы
Однако, для тех пользователей, которые не пользуются функцией восстановления системы или имеют дополнительную защиту в виде антивирусов или утилит, отключение этой службы может быть полезным для освобождения места на диске и уменьшения размера Windows 10.
Чтобы отключить службу восстановления системы, следуйте этим шагам:
- Нажмите правой кнопкой мыши на значок «Мой компьютер» или «Этот компьютер» на рабочем столе или в проводнике, и выберите «Свойства».
- На вкладке «Защита системы» щелкните кнопку «Настроить».
- В разделе «Защита системы» выберите диск, на котором хранятся восстановительные точки, и нажмите кнопку «Настроить».
- В открывшемся окне выберите «Отключить восстановление системы» и нажмите «Применить».
- Подтвердите свой выбор и нажмите «OK».
Поскольку функция восстановления системы может занимать довольно много места на диске, отключение этой службы может помочь освободить дополнительную память и уменьшить размер Windows 10.
Шаг 2: Удаление ненужных приложений
После завершения предыдущей процедуры ознакомьтесь с содержимым этой статьи, чтобы определить, какие программы на вашем компьютере вы хотите удалить. Некоторые приложения могут быть неактуальны или больше не нужны, поэтому удаление их может помочь освободить место на жестком диске и повысить общую производительность системы.
Для начала выключите компьютер, чтобы установить точки восстановления перед удалением программ. Выполните эти шаги:
1. Включение режима безопасного режима
Перейдите в меню «Пуск», затем выберите «Параметры» и «Обновление и безопасность». В панели слева выберите «Восстановление» и в разделе «Дополнительный запуск» нажмите на кнопку «Перезагрузить сейчас».
После перезагрузки компьютера вы увидите список опций, выберите «В безопасном режиме».
2. Удаление программ с использованием «Установка и удаление программ»
В меню «Пуск» введите «Установка и удаление программ» и откройте соответствующий результат. Выберите программу, которую вы хотите удалить, и нажмите на нее правой кнопкой мыши. В контекстном меню выберите «Удалить» или «Изменить/Удалить». Продолжайте процесс удаления, пока не удалите все ненужные программы.
3. Удаление браузеров, вирусов и дополнительной информации
Для удаления ненужных браузеров и другого мусора, такого как вирусы, воспользуйтесь встроенными функциями очистки Windows 10. В меню «Пуск» найдите «Дополнительные параметры системы» и откройте их. В разделе «Свойства системы» на вкладке «Установка и удаление программ» выберите «Очистить». Затем выберите дополнительные параметры очистки и удалите ненужные данные.
Вы также можете воспользоваться утилитой «Чистка диска», чтобы удалить временные файлы и кэш, которые накопились на вашем компьютере. Откройте проводник и найдите папку «Диспетчер ресурсов». Найдите раздел «Диски» и выберите диск, на котором установлена операционная система (обычно это диск C:). В контекстном меню выберите «Свойства» и на вкладке «Общие» нажмите на кнопку «Очистить дисковое пространство». Выполните инструкции и удалите все ненужные файлы и папки.
Не забывайте осторожно удалять программы и файлы, поскольку некоторые из них могут быть важными для работы системы. Перед удалением проверьте название программы и убедитесь, что вы хотите ее удалить.
Если вы хотите решить проблему с низкой производительностью, связанную с удалением предыдущих обновлений Windows, вы можете выполнить дополнительную процедуру. В меню «Пуск» введите «Командная строка», а затем щелкните правой кнопкой мыши на контекстном результате и выберите «Запуск от имени администратора». В командной строке пропишите «dism.exe /online /cleanup-image /startcomponentcleanup» и выполните команду. Это может занять некоторое время в зависимости от количества предыдущих обновлений.
Заключение
Не сразу удаляйте все приложения и файлы, ознакомьтесь с их содержимым и убедитесь, что они действительно больше не нужны вам или вашему компьютеру. В случае сомнений о том, что можно удалить, обратитесь к руководству пользователя софтварного обеспечения или воспользуйтесь поиском в Интернете.
Шаг 3: Отключение изменения размера файла гибернации
В Windows 10 эту опцию можно отключить с помощью команды «powercfg». Для начала проверьте, включена ли у вас гибернация. Для этого выполните следующие действия:
- Нажмите комбинацию клавиш Win+C, чтобы открыть панель «Charms».
- Перейдите в раздел «Параметры».
- Выберите пункт «Панель управления».
- Разверните категорию «Система и безопасность».
- Перейдите в раздел «Параметры питания».
- На полоске слева выберите пункт «Выбор действий, которые должны выполняться при закрытии крышки».
- Включение и выключение гибридного режима внезависимости от облачной синхронизации по умолчанию должна быть включена функция «Гибридный режим».
Если гибернация включена, вы можете увидеть ссылку «Изменить настройки, недоступные в данный момент», нажмите на нее и следуйте инструкциям.
Если же гибернация не включена, вам необходимо включить ее. Для этого выполните следующие действия:
- Нажмите комбинацию клавиш Win+R, чтобы вызвать окно «Выполнить».
- Введите команду cmd и нажмите клавишу Enter, чтобы открыть командную строку.
- В командной строке введите команду powercfg -h on и нажмите клавишу Enter, чтобы включить гибернацию.
После включения или проверки состояния гибернации, вы можете переходить к отключению изменения размера файла гибернации. Для этого выполните следующие действия:
- Нажмите комбинацию клавиш Win+R, чтобы вызвать окно «Выполнить».
- Введите команду cmd и нажмите клавишу Enter, чтобы открыть командную строку.
- В командной строке введите команду powercfg -h off и нажмите клавишу Enter, чтобы отключить изменение размера файла гибернации.
После выполнения данной процедуры файл гибернации будет занимать фиксированный объем на жестком диске и не будет расти в размере. Это позволит вам освободить место и уменьшить размер Windows 10 после установки.
Шаг 4: Очистка временных файлов
После выполнения всех вышеописанных шагов и оптимизации нашей системы настало время обратить внимание на временные файлы. Во время работы Windows 10 они накапливаются на компьютере и занимают много места на жёстком диске. Это может приводить к уменьшению производительности и задержкам в выполнении задач.
Для удаления временных файлов Windows 10 предлагает функцию «Очистка диска», которая позволяет увидеть все временные файлы и выбрать только те, которые нужно удалить. Воспользуйтесь следующей инструкцией для выполнения этой функции:
- Шаг 1: Нажмите правой кнопкой мыши на иконке «Компьютер» на рабочем столе и выберите «Свойства».
- Шаг 2: В окне «Система» выберите пункт «Дополнительные параметры системы».
- Шаг 3: Во вкладке «Общие» найдите раздел «Очистка диска» и нажмите на кнопку «Очистить».
- Шаг 4: Выберите диск, на котором хранятся временные файлы (обычно это диск C:).
- Шаг 5: Подождите, пока Windows производит сканирование диска и отобразит список файлов, которые можно удалить.
- Шаг 6: Выберите все файлы, которые вы хотите удалить, и нажмите на кнопку «OK».
В результате выполнения этих шагов вы освободите много места на жёстком диске компьютера и улучшите производительность системы. Кроме того, если вы регулярно очищаете временные файлы, вы можете снизить вероятность возникновения проблем с обновлениями Windows 10 и ускорить процесс восстановления при необходимости.
Также стоит обратить внимание на другие программы, которые могут создавать временные файлы или копии файлов, такие как программы синхронизации облачной папки. Некоторые из этих программ хранят временные файлы в других папках. Проверьте настройки таких программ и если вы видите, что они занимают много места на жёстком диске, попробуйте воспользоваться функцией очистки в этих программах или удалите их.
Шаг 5: Отключение избыточных служб
Для выполнения этого действия можно воспользоваться утилитой cleanup-image, выполнив следующую команду через командную строку (с правами администратора):
Dism /online /cleanup-image /StartComponentCleanup
После выполнения этого действия можно узнать, сколько места на диске займёт резервная копия файлов системы. Для этого нужно выполнить следующую команду через командную строку:
Dism /online /cleanup-image /StartComponentCleanup /AnalyzeComponentStore
Также можно воспользоваться командой compactos:never, чтобы отключить сжатие папок системы и уменьшить размер жесткого диска. Для этого нужно выполнить следующую команду через командную строку:
compact /compactos:never
Помимо этого, в Windows 10 много временных файлов, которые могут занимать большое количество места на диске. Например, они могут быть связаны с резервной копией системы, временными кэша, задачами создания резервной копии и другими системными задачами. Также, вирусы и другие программы могут храниться во временных папках и занимать лишнее место.
Для решения этой проблемы можно воспользоваться утилитой «Очистка диска». Для этого нужно перейти в меню «Пуск», ввести в поиск название утилиты «Очистка диска» и выбрать нужный диск. Далее нужно нажать кнопку «Очистка системных файлов» и выбрать дополнительные категории для удаления.
Такие действия по отключению избыточных служб и удалению ненужных файлов помогут значительно уменьшить размер Windows 10 и освободить место на жестком диске.
Шаг 6 Сжатие диска с помощью инструмента Compact
Одним из способов уменьшения размера Windows 10 можно воспользоваться инструментом Compact, который разработан специально для этой цели. Он позволяет сжимать файлы и папки, занимающие лишнее место на жестком диске.
Сначала открываем панель управления и переходим в раздел «Программы и параметры». Затем выбираем «Включение или отключение компонентов Windows».
В открывшемся окне находим функцию «Compact» в списке, она называется «Compress contents to save disk space». Отмечаем ее галочкой и нажимаем «ОК».
После этого можем открыть проводник и перейти в папку C:\Windows. Щелкаем правой кнопкой мыши по папке «winsxs» и выбираем «Свойства».
В открывшемся окне переходим на вкладку «Утилиты» и нажимаем на кнопку «Очистить файлы системы». Затем выбираем параметр «Compact OS», который с помощью утилиты Compact удаляет дубликаты файлов и освобождает место на диске.
После выполнения этой процедуры обратите внимание на полоску использования памяти в разделе свойства диска C:\. Вы увидите, что место, которое раньше занимала папка winsxs, было значительно сокращено.
Видео:
НАСТРОЙКА ПК ПОСЛЕ СБОРКИ / ОПТИМИЗАЦИЯ WINDOWS 10
НАСТРОЙКА ПК ПОСЛЕ СБОРКИ / ОПТИМИЗАЦИЯ WINDOWS 10 by Welson 4,258,612 views 3 years ago 18 minutes