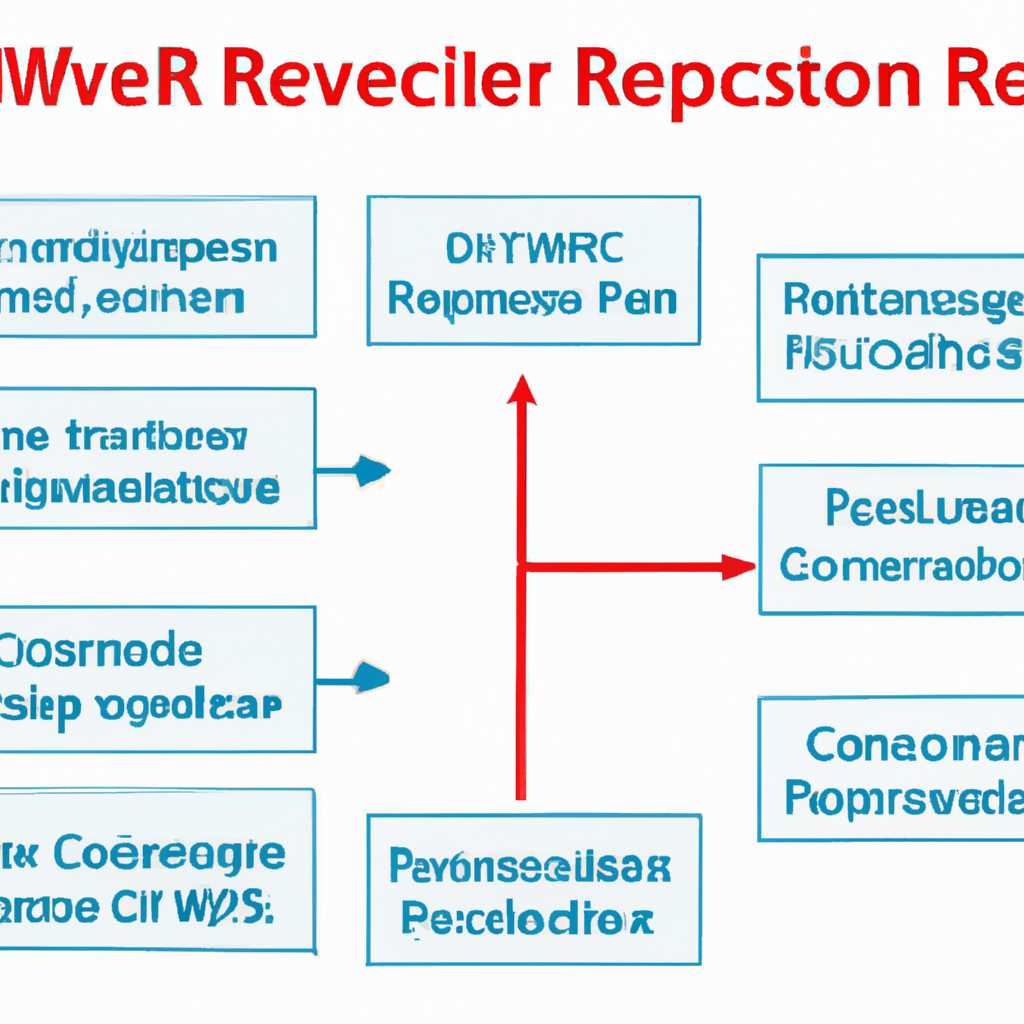- Windows 2012 r2 сервер: причины и решения проблемы с недоступностью RPC в Windows
- Корректная настройка RPC в Windows сервере
- Симптомы неправильной настройки RPC:
- Проверка состояния RPC
- Решение проблем с RPC
- Проверка доступности RPC с помощью утилиты PortQry
- Установка утилиты PortQry
- Проверка доступности RPC
- Проблемы, связанные с доступностью RPC
- Возможные причины и решения проблем с доступностью RPC
- 1. Проблемы с настройками RPC на сервере
- 2. Проблемы с сетью
- 3. Блокировка портов или протоколов для RPC
- 4. Проблемы с Kerberos или SMB
- 5. Проблемы с репликацией Active Directory
- Настройка и проверка RPC-сервера и RPC-службы
- Проверка наличия блокирующих правил в брэндмауэре
- Проверка конфигурации TCP/IP протокола
- Проверка настройек IP-адреса и подсети
- Проверка наличия ошибок и несоответствий настройках NIC (сетевые адаптеры)
- Проверка DNS-настроек
- Проверка наличия активных служб RPC
- Проверка наличия правильных подписей и ключей
- Проверка фрагментации и времени ожидания
- Обновление до последней версии Windows 2012 r2
- Выполнение сценария PowerShell для исправления проблемы RPC
- 1. Запуск dnslint
- 2. Проверьте параметры системы
- 3. Проверка портов RPC
- 4. Проверка служб и ключей реестра
- 5. Проверка связи с контроллерами домена
- 6. Перезапуск служб и сервера
- Проверка конфигурации DNS-сервера
- Проверка ключей регистрации DNS-сервера
- Проверка зоны DNS
- Проверка конфигурации брандмауэра
- Проверка DNS-сервера с помощью инструмента dnslint
- Отключение антивирусных программ и межсетевых экранов
- Видео:
- Решение : Сервер RPC недоступен в Windows 10 / 11 / 8 / 7 | Fix The RPC server is unavailable ✔️
Windows 2012 r2 сервер: причины и решения проблемы с недоступностью RPC в Windows
Проблемы с недоступностью RPC (Remote Procedure Call) в операционной системе Windows Server 2012 r2 могут возникнуть по разным причинам и повлечь за собой серьезные последствия. Отсутствие доступа к этой службе может привести к сбоям в работе сервера, а также негативно сказаться на производительности и стабильности других приложений и сервисов.
Основной причиной проблем с недоступностью RPC является неправильная конфигурация сервера. При настройке Windows Server 2012 r2 необходимо проверить наличие правильных ключей реестра и подписей. Для этого можно воспользоваться командной строкой и запустить команду «showreps». Также стоит проверить, запущены ли все необходимые службы и протоколы.
Еще одной причиной проблемы с недоступностью RPC может быть ошибка в каталоге Active Directory. Чтобы решить эту проблему, можно использовать инструмент portqryui, который позволяет прослушивать порты и проверять их доступность. Также рекомендуется выполнить проверку на предмет возможной фрагментации DNS пакетов. Если эти меры не помогли, можно попробовать перезапустить службу RPC на сервере.
Корректная настройка RPC в Windows сервере
Одной из причин возникновения ошибок RPC является неправильная настройка параметров службы RPC на сервере. Как следствие, клиентские машины не могут подключиться к серверу через RPC.
Симптомы неправильной настройки RPC:
— Ошибка доступа к удаленным ресурсам через RPC;
— Неудачная попытка запуска служб, которые зависят от RPC;
— Ошибка RPC при проверке доступности портов;
— Неправильное состояние службы RPC;
Проверка состояния RPC
Для проверки состояния службы RPC на сервере можно использовать командную строку или сторонние инструменты, такие como portqryui.
В командной строке необходимо выполнить следующую команду:
sc query rpcss
sc start rpcss
При проверке доступа к портам RPC, можно использовать утилиту portqryui. Следует указать адрес сервера и порты RPC, например, 135 (TCP) и 137-139 (UDP).
Решение проблем с RPC
Для решения проблем с RPC на сервере Windows 2012 r2 можно воспользоваться следующими рекомендациями:
1. Проверить корректные значения параметров службы RPC в реестре системы;
2. Проверить правильную работу драйверов сетевых устройств;
3. В случае ошибки RPC после загрузки операционной системы, проверить фрагментацию пакетов нижнего уровня;
4. Установить последнюю версию RPC клиента и сервера;
5. Проверить состояние службы RPC Locator;
6. Проверить наличие сторонних программ, которые могут блокировать или использовать порты, необходимые для работы RPC;
7. При наличии ошибок в журналах событий сервера, исследовать причины возникновения сбоев.
Следуя указанным рекомендациям, можно решить множество проблем с недоступностью RPC в Windows сервере и обеспечить нормальную работу сервера.
| Ключ | Описание |
|---|---|
clientprotocols | Ключ, который определяет поддерживаемые протоколы RPC на клиентской стороне. |
directory | Ключ, который указывает, где находится каталог, содержащий файлы, необходимые для работы службы RPC. |
restart | Ключ, который определяет, будет ли служба RPC автоматически перезапущена после сбоя. |
Проверка доступности RPC с помощью утилиты PortQry
Одной из причин недоступности RPC (Remote Procedure Call) в Windows 2012 r2 сервере может быть неправильная конфигурация или проблемы с сетью. Для определения доступности RPC можно использовать утилиту PortQry.
Установка утилиты PortQry
Утилита PortQry разработана компанией Microsoft и предназначена для проверки доступности служб TCP/IP на удаленном компьютере. Чтобы установить утилиту PortQry, выполните следующие шаги:
- Скачайте установочный файл PortQry с официального сайта Microsoft.
- Запустите установочный файл и следуйте инструкциям мастера установки.
Проверка доступности RPC
После установки утилиты PortQry вы можете использовать ее для проверки доступности RPC на сервере Windows 2012 r2. Для этого выполните следующую команду:
PortQry.exe -n
В этой команде
Если RPC доступен, вы получите следующий результат:
TCP port 135 (epmap service): LISTENING
Если же RPC недоступен, вы получите информацию о недоступности порта или ошибках связанных с RPC.
Проблемы, связанные с доступностью RPC
Симптомы проблем с доступностью RPC могут включать следующее:
- Невозможность подключиться к удаленным службам или файлам на сервере
- Ошибка «RPC сервер недоступен»
- Отсутствие связи между контроллерами доменных служб
- Ошибка аутентификации Kerberos или SMB
- Проблемы с репликацией Active Directory
Возможные причины и решения проблем с доступностью RPC
Проблемы с доступностью RPC могут быть вызваны различными причинами. Ниже представлена сводка возможных причин и соответствующих решений:
1. Проблемы с настройками RPC на сервере
Ошибки в настройках RPC на сервере могут стать причиной недоступности. Для проверки настроек RPC выполните следующую команду в командной строке сервера:
reg query HKEY_LOCAL_MACHINE\SOFTWARE\Microsoft\Rpc /s
Убедитесь, что ключ HKEY_LOCAL_MACHINE\SOFTWARE\Microsoft\Rpc содержит верные значения для параметров RPC.
2. Проблемы с сетью
Проблемы с сетью, такие как отключение сетевого кабеля или настройки сетевого адаптера, могут привести к недоступности RPC. Убедитесь, что сетевые настройки сервера корректны и не возникает никаких конфликтов.
3. Блокировка портов или протоколов для RPC
Некоторые системы безопасности могут блокировать определенные порты или протоколы, используемые RPC. Убедитесь, что все необходимые порты и протоколы для RPC разрешены в настройках системы безопасности вашего сервера.
4. Проблемы с Kerberos или SMB
Если возникают ошибки аутентификации Kerberos или SMB, убедитесь, что настройки этих протоколов на сервере корректны и соответствуют требованиям вашей корпорации.
5. Проблемы с репликацией Active Directory
Если возникают проблемы с репликацией Active Directory, используйте утилиту showreps для получения дополнительной информации о статусе репликации и возможных проблемах.
Каким бы ни было решение, важно учесть, что продукт Windows 2012 r2 сервер всегда должен быть активным и доступным для клиентов. Если сервер недоступен или RPC недоступен, это может привести к серьезным проблемам в работе сети и служб, которые зависят от RPC.
Настройка и проверка RPC-сервера и RPC-службы
При возникновении проблем с недоступностью RPC в Windows Server 2012 R2 может потребоваться настройка и проверка RPC-сервера и RPC-службы. В этом разделе мы рассмотрим несколько важных шагов, которые помогут устранить проблемы с RPC-соединением.
1. Проверьте симптомы проблемы:
- Сообщение об ошибке «Недоступен RPC-сервер».
- Проблемы с репликацией между контроллерами домена.
- Ошибка RPC при запуске службы или программы.
- RPC-запросы блокируются или работают медленно.
2. Проверьте состояние служб RPC:
- Войдите в Центр управления службами (Services) и убедитесь, что службы «Служба RPC» и «Локатор службы RPC» запущены и работают.
- Если службы не запущены, приведите их в рабочее состояние с помощью команды «net start RpcSs» для службы RPC и «net start RpcLocator» для локатора службы.
3. Проверьте настройки RPC-сервера:
- Откройте реестр (Registry Editor) и найдите ключ «HKEY_LOCAL_MACHINE\Software\Microsoft\Rpc\ClientProtocols».
- Убедитесь, что ключ «ncacn_ip_tcp» указывает на правильный порт для RPC-соединений.
- Проверьте, есть ли ключи «ncacn_np» и «ncacn_http» для поддержки других протоколов.
- Перезапустите сервер после изменения настроек.
4. Проверьте настройки RPC-службы:
- Откройте реестр и найдите ключ «HKEY_LOCAL_MACHINE\Software\Microsoft\Rpc\Internet».
- Убедитесь, что параметр «Ports» содержит корректные порты RPC, разделенные запятыми.
- Убедитесь, что параметры «PortsInternetAvailable» и «UseInternetPorts» установлены в значение «Y».
- Перезапустите службу RPC («Служба RPC») после изменения настроек.
5. Проведите проверку RPC-соединения:
- Запустите командную строку с правами администратора.
- Используйте команду «rpcping -s <имя_сервера>» для проверки связи с RPC-сервером.
- Убедитесь, что команда возвращает сообщение «Операция успешно завершена».
- Если возникает ошибка, проверьте права доступа, настройки сетевого адаптера (NIC) и наличие сторонних программ, которые блокируют RPC-соединение.
Проверка и настройка RPC-сервера и RPC-службы может помочь в решении проблем с недоступностью RPC в Windows Server 2012 R2. Если указанные шаги не помогли, обратитесь к документации или специалистам для получения дополнительной помощи.
Проверка наличия блокирующих правил в брэндмауэре
Одной из причин недоступности RPC в Windows 2012 r2 сервере может быть наличие блокирующих правил в брэндмауэре. Для того чтобы решить эту проблему, необходимо проверить наличие таких правил и, при необходимости, их изменить.
Для проверки наличия блокирующих правил в брэндмауэре можно использовать инструменты, такие как PortQryUI. После запуска этого приложения необходимо указать порты, которые используются RPC, такие как TCP 135 и дополнительные порты, которые указаны в настройках сервера. Затем можно запустить тест, чтобы убедиться, что эти порты доступны для входящих соединений.
Если приложение PortQryUI сообщает об ошибке «RPC сервер недоступен», значит, есть блокирующее правило в брэндмауэре. Для решения этой проблемы можно изменить состояние брэндмауэра или настроить правила исключения для нужных портов.
Дополнительные проверки можно провести с помощью утилиты netstat для того, чтобы убедиться, что порты, используемые сервером RPC, не заняты другими приложениями.
Также стоит проверить настройки брэндмауэра на исправность. Ошибки в настройках брэндмауэра могут привести к блокировке RPC. Убедитесь, что брэндмауэр разрешает входящие соединения на нужные порты.
Еще одна причина недоступности RPC может быть связана с настройками сети и DNS. Убедитесь, что DNS-серверы, используемые сервером, имеют правильные настройки.
Если после всех проверок RPC сервер остается недоступен, можно попробовать запустить его на другой машине или проверить состояние необходимых служб RPC на локальной машине. Приложение Services в Windows позволяет управлять состоянием всех служб на компьютере.
Также стоит убедиться, что правильно настроены настройки RPC клиентов и серверов. Неправильные настройки RPC могут стать причиной ошибки «RPC сервер недоступен». Проверьте параметры реестра для ключа HKEY_LOCAL_MACHINE\SOFTWARE\Microsoft\Rpc\ClientProtocols\line
Если после всех проведенных проверок и изменений проблема с недоступностью RPC сервера не удалась решить, следует обратиться за помощью к специалистам технической поддержки корпорации или проконсультироваться на форумах и рассылках по данной теме.
Проверка конфигурации TCP/IP протокола
Для проверки конфигурации TCP/IP протокола воспользуйтесь следующими инструментами и методами:
Проверка настройек IP-адреса и подсети
Убедитесь, что IP-адрес вашего сервера и настроенные подсети корректны и соответствуют требованиям вашей корпорации. Используйте команду ipconfig /all, чтобы просмотреть текущую конфигурацию сетевого адаптера.
Проверка наличия ошибок и несоответствий настройках NIC (сетевые адаптеры)
Перейдите в «Сетевые подключения» в командной строке и убедитесь, что все сетевые адаптеры настроены правильными параметрами (IP-адрес, маска подсети, шлюз по умолчанию и т.д.). Если есть какие-либо ошибки или несоответствия, исправьте их вручную.
Проверка DNS-настроек
Убедитесь, что сервер правильно настроен для DNS-рассылки. Используйте инструменты repadmin и dnslint для проверки наличия ошибок и недоступности DNS-серверов.
Проверка наличия активных служб RPC
Используйте утилиту portqryui или команду portqry для прослушивания нужных портов RPC на вашем сервере. Убедитесь, что все правильные порты открыты для обмена данными. Это важно для обеспечения доступности RPC и репликации Active Directory.
Проверка наличия правильных подписей и ключей
Убедитесь, что все подписи и ключи авторизации, связанные с RPC, правильно настроены и соответствуют серверу и клиенту. Это можно сделать с помощью инструментов dnslint и dcdiag.
Проверка фрагментации и времени ожидания
Обратите внимание на фрагментацию пакетов и время ожидания при запросах к RPC. Если фрагментация пакетов происходит случайно или время ожидания слишком большое, это может быть причиной ошибок RPC.
При выполнении проверки конфигурации TCP/IP протокола всегда используйте правильные техники и инструменты, чтобы убедиться в доступности RPC и исправить все ошибки. В случае сомнений всегда обратитесь к специалистам или сторонним консультантам.
Обновление до последней версии Windows 2012 r2
При обнаружении проблемы с недоступностью RPC в Windows Server 2012 R2 может потребоваться обновление до последней доступной версии операционной системы. Такое обновление может решить множество проблем, связанных с RPC, и улучшить стабильность и производительность сервера.
Перед обновлением рекомендуется выполнить следующие шаги:
- Прослушайте порты UDP, связанные с RPC, чтобы убедиться, что они доступны. Расположение файла регистрации, содержащего настройки портов RPC, можно найти в разделе HKEY_LOCAL_MACHINE\SOFTWARE\Microsoft\Rpc.
- Проверьте состояние службы RPC на сервере. Если служба недоступна или имеет плохие настройки, это может быть причиной ошибок RPC.
- Проверьте настройки DNS и LDAP на контроллерах домена (DCs). Некорректные настройки DNS могут привести к проблемам с RPC.
- Проверьте состояние сетевых подключений на сервере. Неправильные настройки сети или проблемы с аппаратным обеспечением могут вызывать ошибки RPC.
- Запустите тест соединения RPC на локальном сервере с использованием команды «dcdiag /test:rpc» или «repadmin /showreps». Это позволяет проверить наличие ошибок RPC и определить их причины.
После выполнения этих шагов можно приступить к обновлению системы:
- Получите последние обновления для Windows Server 2012 R2 от корпорации Microsoft. Это включает запуск Windows Update и установку всех рекомендуемых обновлений.
- После установки обновлений перезапустите сервер, чтобы изменения вступили в силу.
- Проверьте, что служба RPC работает должным образом и не вызывает ошибок. Дополнительно можно проверить состояние ключей реестра, связанных с RPC, в разделе HKEY_LOCAL_MACHINE\SOFTWARE\Microsoft\Rpc.
Теперь, после обновления до последней версии Windows Server 2012 R2, возможностей и производительности сервера должно быть достаточно для безопасной и надежной работы с RPC.
Выполнение сценария PowerShell для исправления проблемы RPC
Если у вас возникла проблема с недоступностью RPC на сервере Windows 2012 r2, вот несколько шагов, которые могут помочь в решении этой проблемы:
1. Запуск dnslint
Перед тем как приступить к исправлению проблемы с RPC, выполните проверку состояния своего DNS-сервера с помощью утилиты dnslint. Убедитесь, что ваш DNS-сервер работает исправно и не содержит ошибок.
2. Проверьте параметры системы
Откройте командную строку с правами администратора и выполните следующую команду:
netsh interface ipv4 show dynamicport tcpУбедитесь, что значение для «Minimum» равно 49152 или выше. Если значение ниже, вам потребуется изменить параметры TCP/IP в реестре.
3. Проверка портов RPC
Откройте командную строку с правами администратора и выполните следующую команду:
rpcdump.exe /s <имя_сервера_или_адрес_IP> /i /protocol:tcpУбедитесь, что порт RPC (135) и диапазон портов dynamic RPC (49152-65535) доступны для внешнего соединения.
4. Проверка служб и ключей реестра
Убедитесь, что следующие службы и ключи реестра на сервере Windows 2012 r2 настроены правильно:
- Служба RPC Locator: должна быть запущена и работать в автоматическом режиме.
- Ключ реестра «HKEY_LOCAL_MACHINE\SYSTEM\CurrentControlSet\Services\Tcpip\Parameters»: должен содержать значение «EnablePortMapper» равным 1.
- Ключ реестра «HKEY_LOCAL_MACHINE\SYSTEM\CurrentControlSet\Services\Tcpip\Parameters»: должен содержать значение «EnableDynamicRpc» равным 1.
5. Проверка связи с контроллерами домена
Убедитесь, что ваш сервер Windows 2012 r2 может связываться с контроллерами домена. Выполните следующую команду:
dcdiag /test:checksecurityerrorЕсли вы получаете ошибку, проверьте настройки сетевого интерфейса (NIC), наличие соединения сети, а также правильность конфигурации DNS.
6. Перезапуск служб и сервера
После проверки всех вышеуказанных параметров и настроек, перезапустите следующие службы и сервер:
- Служба RpcSs (Remote Procedure Call, RPC).
- Служба DnsCache (DNS Client).
- Служба Dhcp (Dynamic Host Configuration Protocol).
- Служба TcpIp (Transmission Control Protocol/Internet Protocol).
- Служба Netlogon.
После перезапуска служб и сервера проверьте, решена ли проблема с недоступностью RPC на сервере Windows 2012 r2.
Проверка конфигурации DNS-сервера
Причиной сбоя RPC может быть неправильная конфигурация DNS на сервере. Для проверки состояния DNS-сервера и его соответствия требованиям системы необходимо выполнить ряд проверок.
Проверка ключей регистрации DNS-сервера
Ключи регистрации, которые являются ключами или продуктами связи с сервером DNS, должны быть указаны правильно. Для этого необходимо проверить состояние ключей клиентского протокола и ключей сервера DNS с помощью командной строки или редактора реестра.
Проверка зоны DNS
Проверьте, что DNS-сервером задана правильная зона и что зона находится в состоянии репликации между дополнительными серверами. Если зона не находится в правильном состоянии репликации, повторите процесс или перезапустите сервер DNS.
Проверка конфигурации брандмауэра
Убедитесь, что брандмауэр не блокирует порты, необходимые для работы RPC. С помощью команды portqryui или другой утилиты проверьте состояние портов, связанных с RPC.
Проверка DNS-сервера с помощью инструмента dnslint
Используйте инструмент dnslint для проверки и анализа состояния DNS-сервера. Из-за ошибку в DNS-сервере может возникнуть сбой RPC, и с помощью dnslint можно найти причину такой ошибки.
В случае возникновения ошибки с доступностью RPC в Windows Server 2012 R2, необходимо проверить состояние DNS-сервера и его конфигурацию. Проверка ключей регистрации DNS-сервера, состояние зоны DNS, конфигурация брандмауэра и использование инструмента dnslint могут помочь выявить и исправить проблему с недоступностью RPC.
Отключение антивирусных программ и межсетевых экранов
Одной из причин недоступности RPC в Windows 2012 r2 сервере может быть вмешательство антивирусных программ и межсетевых экранов. В некоторых случаях они могут блокировать соединения RPC и приводить к ошибкам в работе.
Для устранения данного симптома следует отключить антивирусные программы и межсетевые экраны на сервере. Важно отключить их как на сервере, так и на клиентских компьютерах, так как между ними может возникать взаимодействие RPC.
Чтобы отключить антивирусные программы и межсетевые экраны, используйте соответствующий ключ в командной строке запуска приложения или измените настройки программы. В случае, когда программа не предоставляет возможности отключить ее, вы можете временно отключить службу антивирусного программного обеспечения или межсетевого экрана в службах Windows.
Но перед отключением обратите внимание на возможные последствия и риски безопасности. В некоторых случаях отключение антивирусных программ и межсетевых экранов может привести к уязвимостям в системе и потенциальным угрозам.
Видео:
Решение : Сервер RPC недоступен в Windows 10 / 11 / 8 / 7 | Fix The RPC server is unavailable ✔️
Решение : Сервер RPC недоступен в Windows 10 / 11 / 8 / 7 | Fix The RPC server is unavailable ✔️ by Victor Explains 9,511 views 6 months ago 2 minutes, 35 seconds