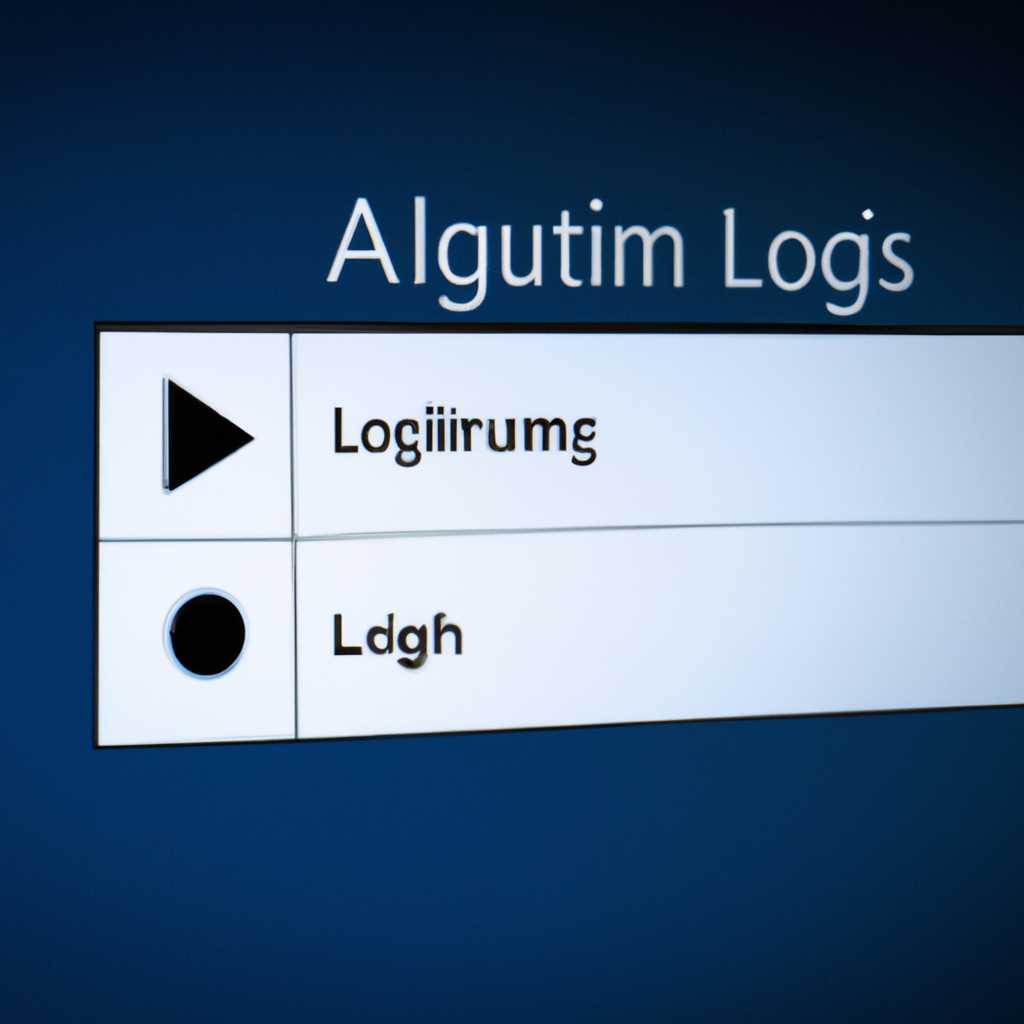- Автоматический вход в систему Windows: быстрый доступ к компьютеру с помощью автологина
- Windows Автоматический вход в систему автологин
- Настройка автоматического входа в систему
- Важно:
- Автоматический вход в Windows с помощью редактора реестра
- Настройка автоматического входа
- Просто и удобно
- Автоматический вход в Windows с помощью утилиты Microsoft «AutoLogon»
- Способ 1. Через настройки учетных записей пользователей
- Способ 2: Путем настройки реестра Windows
- Автоматический вход в Windows с помощью команд — control userpasswords2 и netplwiz
- Автоматический вход в Windows 10 без ввода пароля
- Использование control userpasswords2
- Настройка через реестр
- Использование программы Autologon
- Видео:
- Без ПИН и пароля: автоматический вход в Windows 11 | Убрать пароль Windows 11 | Убрать ПИН-код
Автоматический вход в систему Windows: быстрый доступ к компьютеру с помощью автологина
Вы хотите сэкономить время и просто войти в вашу систему Windows без необходимости каждый раз вводить учетные записи? Теперь это возможно благодаря функции автоматического входа в систему Windows. Больше не нужно тратить время на ввод пароля при каждом входе!
Для того чтобы воспользоваться этим удобным способом, вам придется настроить автологин в вашей операционной системе. Это очень просто, и мы расскажем вам, как это сделать.
Кнопка «Ввод» на вашей клавиатуре больше не будет вам нужна! С помощью этого способа вы просто нажимаете кнопку включения компьютера, и Windows автоматически входит в систему под выбранной учетной записью.
Для настройки автоматического входа вам нужно открыть программу «Реестр» и откройте реестр редактора. Затем выберите «HKEY_LOCAL_MACHINE\SOFTWARE\Microsoft\Windows NT\CurrentVersion\Winlogon» и найдите запись «DefaultUserName».
Теперь вы можете ввести имя вашей учетной записи в поле «DefaultUserName». После этого создайте новую строку записи с именем «DefaultPassword» и введите пароль для вашей учетной записи в пустом поле.
Не хотите использовать реестр? Нет проблем! Существует еще один способ настройки автоматического входа — использование командной строки.
Откройте командную строку от имени администратора и введите команду «netplwiz». В открывшемся окне выберите вашу учетную запись и снимите отметку с пункта «Пользователям обязательно вводить имя пользователя и пароль». Нажмите кнопку ОК, и настройка автоматического входа будет завершена.
Теперь каждый раз, когда вы включаете компьютер, Windows будет автоматически входить под нужным пользователем. Нет необходимости вводить учетные записи или нажимать клавиши!
Использование автоматического входа в систему Windows 10 — простой и быстрый способ получить доступ к вашему компьютеру. Наслаждайтесь простотой использования и сэкономьте свое время!
Windows Автоматический вход в систему автологин
Настройка автоматического входа в систему
Чтобы включить функцию автологина в Windows 10, вам понадобится внести некоторые изменения в реестр системы. Для этого следуйте указанным ниже шагам:
- Нажмите клавишу «Windows» на клавиатуре, чтобы открыть меню Пуск.
- Найдите программу «Редактор реестра» и выберите ее.
- Откройте редактор реестра, вводя команду «regedit» в поле ввода команд.
- Найдите пункт реестра ntcurrentversionwinlogon и отметьте его.
- Откройте ветку «autologon» и создайте значения «defaultdomainname» и «defaultusername».
- Заполните значения «defaultdomainname» и «defaultusername» своими данными.
- Создайте значение «defaultpassword» и заполните его вашим паролем.
Важно:
При использовании автоматического входа в систему помните, что ваш пароль будет храниться в реестре компьютера. Поэтому рекомендуется использовать данную функцию только на личных компьютерах, где есть ограниченный доступ от других пользователей.
Теперь, когда вы настроили автоматический вход в систему, вы можете воспользоваться этим удобным способом каждый раз при включении компьютера. Вам больше не нужно вводить пароль, просто нажимайте кнопку входа или дважды щелкните мышью, и вы окажетесь в системе Windows.
Автоматический вход в Windows с помощью редактора реестра
Настройка автоматического входа
Для настройки автоматического входа в Windows с помощью редактора реестра, следует выполнить следующие шаги:
- Откройте редактор реестра, нажав кнопку «Пуск» и вводом команды «regedit» в поле поиска или в Run.
- Перейдите к пути «HKEY_LOCAL_MACHINE\SOFTWARE\Microsoft\Windows NT\CurrentVersion\Winlogon» на левой панели редактора реестра.
- В правой части окна редактора реестра выберите пункт «DefaultUserName» и дважды щелкните на нем мышью.
- В открывшемся окне измените значение на имя вашей учетной записи Windows.
- Также в правой части окна редактора реестра выберите пункт «DefaultPassword» (если его нет, создайте его), и дважды щелкните на нем мышью.
- В открывшемся окне введите свой пароль Windows и нажмите «OK».
- Создайте новую строку записей, если ее нет, нажав правой кнопкой мыши на свободном месте и выбрав «New» -> «String Value».
- Введите «AutoAdminLogon» в качестве имени новой строки записей.
- Выберите пункт «AutoAdminLogon» и дважды щелкните на нем мышью.
- В открывшемся окне настройки значения укажите «1» и нажмите «OK».
Просто и удобно
Теперь, после каждого включения компьютера, Windows будет автоматически входить в вашу учетную запись без необходимости ввода пароля. Этот способ настройки автоматического входа позволяет экономить время и сделать процесс входа в систему Windows более удобным.
Заметьте, использование редактора реестра может быть опасным, поэтому убедитесь, что вы следуете инструкциям поочередно и не вносите никаких других изменений. Всегда лучше создавать резервные копии перед изменением записей в реестре Windows.
Таким образом, настройка автоматического входа в Windows с помощью редактора реестра — простой и удобный способ включить автоматический вход на вашем компьютере. Не требуется вводить пароль каждый раз при включении системы, что значительно экономит время и упрощает работу с компьютером.
Автоматический вход в Windows с помощью утилиты Microsoft «AutoLogon»
Для использования утилиты «AutoLogon» в Windows 10, вам необходимо открыть редактор реестра. Для этого откройте экран запуска Windows и введите команду «regedit». Когда откроется редактор реестра, перейдите в следующее место: HKEY_LOCAL_MACHINE\SOFTWARE\Microsoft\Windows NT\CurrentVersion\Winlogon.
Теперь нужно создать или изменить два значения параметра. Нажмите правой кнопкой мыши на пустом месте в правой части редактора и выберите «Новый» -> «Строковое значение». Заполните следующие значения:
DefaultUserName— укажите имя вашей учетной записи в Windows.DefaultDomainName— укажите имя вашего домена (если применимо).
Помимо этого, вы можете заполнить значение DefaultPassword для автоматического ввода пароля при каждом входе в систему, однако убедитесь, что ваш компьютер защищен и используете сложный пароль.
Когда вы заполнили нужные параметры, закройте редактор реестра и перезагрузите компьютер. Теперь Windows должна автоматически включать вашу учетную запись при каждой загрузке системы.
Использование утилиты «AutoLogon» от Microsoft позволяет в простой и безопасной форме настроить автоматический вход в Windows. Это сэкономит ваше время и позволит начинать работу с компьютером сразу после загрузки.
Способ 1. Через настройки учетных записей пользователей
Для включения автоматического входа в систему Windows через настройки учетных записей пользователей, следуйте инструкциям ниже:
| Шаг 1: | Нажмите правой кнопкой мыши на кнопке «Пуск» в левом нижнем углу экрана, чтобы открыть контекстное меню. |
| Шаг 2: | В контекстном меню выберите «Выполнить», чтобы открыть диалоговое окно «Выполнить». |
| Шаг 3: | В поле ввода диалогового окна «Выполнить» введите «control userpasswords2» и нажмите кнопку «ОК». |
| Шаг 4: | Откроется окно «Учетные записи пользователей». В этом окне отметьте опцию «Требовать имя пользователя и пароль» и нажмите кнопку «OK». |
| Шаг 5: | Откройте редактор реестра, введя команду «regedit» в поле ввода диалогового окна «Выполнить» и нажав кнопку «ОК». |
| Шаг 6: | В редакторе реестра перейдите к следующему пути: «HKEY_LOCAL_MACHINE\SOFTWARE\Microsoft\Windows NT\CurrentVersion\Winlogon». |
| Шаг 7: | Найдите параметр «DefaultUserName» в правой части окна редактора реестра и заполните его своей учетной записью. |
| Шаг 8: | Если параметр «DefaultPassword» отсутствует, создайте его, щелкнув правой кнопкой мыши в любом месте в правой части окна редактора реестра, выберите «Новый» -> «Строковое значение» и назовите его «DefaultPassword». Затем дважды кликните на созданный параметр и введите свой пароль в поле «Значение». |
| Шаг 9: | Если параметр «AutoAdminLogon» отсутствует, создайте его таким же образом, как описано в шаге 8, и установите его значение равным «1». |
| Шаг 10: | Закройте редактор реестра и перезагрузите компьютер. |
После перезагрузки Windows автоматически войдет под указанной учетной записью без ввода пароля.
Способ 2: Путем настройки реестра Windows
Для начала откройте меню «Пуск» и в поле ввода команд напишите «control». Затем нажмите клавишу Enter.
Когда откроется окно «Панель управления», найдите пункт «Пользователи» и выберите его.
В новом окне «Пользователи» найдите ссылку «Учетные записи пользователей» и нажмите на нее.
После этого вам вновь откроется окно «Пользователи». На этом этапе вы можете воспользоваться двумя способами настройки авто-входа: поочередно использовать пункты «Использовать пользователей и групп локальной службы без входа в систему» или » Пользователи и группы авторизации вводятся через панель управления».
Если вы выбрали первый способ, то в появившемся окне «Сервисы» найдите и выберите пункт «Свойства». Убедитесь, что в поле «Загрузка» выбран способ «Загрузка при включении».
Если же вы выбрали второй способ, то в окне «Пользователи и группы авторизации» найдите пункт «Введение через По умолчанию». В этом месте у вас должна быть учетная запись, которую вы хотите использовать для автоматического входа. Найдите эту запись и дважды щелкните на ней.
В открывшемся окне «Параметры пользователя» в поле «Имя пользователя» введите имя вашей учетной записи, а в поле «Домен по умолчанию» — имя вашего компьютера. Убедитесь, что включен флажок «Блокировка начиная с Windows 10». Нажмите кнопку «ОК».
Теперь ваш способ автоматического входа в систему должен быть выбран. При загрузке Windows вы будете автоматически входить в систему без необходимости ввода учетных данных, используя вашу выбранную учетную запись.
Обратите внимание, что редактирование реестра может привести к неправильной работе системы, поэтому перед внесением изменений следует создать резервную копию.
Автоматический вход в Windows с помощью команд — control userpasswords2 и netplwiz
Для этого вы можете:
- Откройте командную строку, нажав клавиши Win + R и введите «cmd».
- В окне командной строки введите «control userpasswords2» и нажмите Enter.
- Откроется настройка автоматического входа на вашем компьютере.
Другим способом автоматического входа является использование утилиты netplwiz:
- Найдите в Пуск пункт «netplwiz» и откройте его.
- В открывшемся окне найдите нужное вам имя пользователя.
- Уберите галочку «Пользователи должны вводить имя пользователя и пароль» и нажмите «Применить».
- Если вы хотите включить автоматический вход в систему для другого пользователя, выберите его из списка.
Также можно воспользоваться настройками реестра для автоматического входа:
- Откройте редактор реестра, нажав Win + R и введите «regedit».
- В редакторе реестра найдите следующий ключ:
HKEY_LOCAL_MACHINE\SOFTWARE\Microsoft\Windows NT\CurrentVersion\Winlogon. - Нажмите правой кнопкой мыши на пустом месте в правой части окна и выберите «New» -> «String Value».
- Введите «DefaultUserName» в поле ввода и нажмите Enter.
- Дважды щелкните на созданном значении «DefaultUserName» и введите имя пользователя, для которого хотите включить автоматический вход.
- Создайте аналогичным образом две еще строки: «DefaultPassword» и «AutoAdminLogon».
- В значениях «DefaultPassword» и «AutoAdminLogon» введите пароль и «1» соответственно.
После выполнения всех этих шагов ваш компьютер будет автоматически входить в систему без необходимости ввода имени пользователя и пароля. Используйте эти способы в зависимости от версии Windows и вашей учетной записи пользователя.
Автоматический вход в Windows 10 без ввода пароля
Хотите войти в систему Windows 10 без необходимости вводить пароль каждый раз? Это возможно благодаря функции автоматического входа в систему. Если вы хотите получить быстрый доступ к своему компьютеру без необходимости вводить пароль, следуйте следующим способам настройки:
- Нажмите кнопку «Пуск» и введите в командную строку «netplwiz» или «control userpasswords2», а затем нажмите Enter, чтобы открыть редактор пользователей.
- В редакторе пользователей отметьте пункт «Требовать ввод пароля» или «Пользователи должны ввести имя пользователя и пароль», а затем нажмите кнопку «Применить».
- В открывшемся окне заполните поле «Имя пользователя» и «Пароль» своими данными и нажмите кнопку «ОК».
- Убедитесь, что значение «DefaultUsername» и «DefaultDomainName» соответствуют вашей учетной записи.
- Закройте редактор пользователей и теперь, при каждой загрузке Windows 10, вам необходимо будет просто нажать на кнопку «Enter», чтобы автоматически войти в систему.
Теперь, благодаря автоматическому входу в Windows 10, вы можете значительно сэкономить время при каждом включении компьютера. Более того, вы можете использовать этот способ настройки для всех пользователей, чтобы обеспечить быстрый доступ к каждой учетной записи.
Использование control userpasswords2
Windows Автоматический вход в систему автологин: быстрый доступ к компьютеру
Если вы хотите автоматически входить в Windows без необходимости ввода учетных данных каждый раз при загрузке компьютера, вы можете использовать параметр control userpasswords2.
Для того, чтобы включить автоматический вход в систему, откройте редактор реестра, нажав клавишу «Windows» и «R» одновременно, введите «regedit» в пустом поле и нажмите кнопку «ОК».
После открытия редактора реестра, пройдите поочередно по следующим пунктам:
HKEY_LOCAL_MACHINE\SOFTWARE\Microsoft\Windows NT\CurrentVersion\Winlogon
В правой части окна найдите параметр DefaultUsername и заполните его своим именем пользователя для автоматического входа.
Далее найдите параметр DefaultPassword и введите свой пароль.
Если вы хотите отключить автоматический вход в систему, удалите запись в параметре DefaultPassword.
После того, как вы заполнили все необходимые поля, закройте редактор реестра и перезагрузите компьютер.
При следующей загрузке Windows будет автоматически входить в систему с указанными учетными данными.
Убедитесь, что вы вводите версию редактора реестра, соответствующую вашей версии Windows, иначе у вас могут возникнуть проблемы.
Использование control userpasswords2 позволяет вам быстро войти в Windows без необходимости каждый раз вводить имя пользователя и пароль. Это удобно, если вы единственный пользователь вашего компьютера или если хотите включать компьютер без участия других пользователей.
Важно отметить, что автоматический вход в систему может представлять риск безопасности, поэтому, если вы хотите активировать эту функцию, следует убедиться, что ваш компьютер находится в безопасном месте и недоступен посторонним лицам.
В случае использования Windows 10 существует еще один способ настройки автоматического входа в систему с помощью инструмента netplwiz. Чтобы включить автоматический вход, откройте командную строку с правами администратора и введите команду «netplwiz».
В открывшемся окне выберите ваше имя пользователя и снимите флажок с пункта «Пользователи должны вводить имя пользователя и пароль, чтобы использовать этот компьютер». После этого нажмите кнопку «Применить» и введите свой пароль дважды.
Затем нажмите кнопку «ОК» и перезагрузите компьютер. При следующей загрузке Windows будет автоматически входить в систему с указанными учетными данными.
Помните, что использование автоматического входа в систему на свой страх и риск. Будьте осторожны и обеспечьте безопасность своих данных.
Настройка через реестр
Windows Автоматический вход в систему автологин: быстрый доступ к компьютеру
Если вам удобнее настраивать автоматический вход в систему через реестр, то предлагаем воспользоваться этим методом. Для этого выполните следующие шаги:
- Нажмите кнопку «Пуск» и найдите программу «Запустить».
- В открывшемся окне запустите редактор реестра, набрав команду regedit.
- Откройте ветку HKLM\SOFTWARE\Microsoft\Windows NT\CurrentVersion\Winlogon.
- Правой кнопкой мыши щелкните на свободной области редактора и выберите пункт «Создать» -> «Строка значения».
- Вводите имя параметра AutoAdminLogon и введите значение 1.
- Создайте еще одну строку значения с именем DefaultUsername, в которой укажите свой логин.
- Аналогично создайте строку значения DefaultPassword, оставив поле ввода пароля пустом (если вы хотите включать пароль при входе, то заполните это поле своим паролем).
- Создайте еще одну строку значения DefaultDomainName, где укажите имя вашей учетной записи или домена, если того требует ваша система.
- Создайте строку значения ForceAutoLogon с числовым значением 1.
- Сохраните изменения и перезагрузите компьютер.
Просто настроить автоматический вход в Windows можно с помощью этого способа через реестр. Используйте его, если вы предпочитаете более гибкий и универсальный метод настройки автологина на своем компьютере.
Использование программы Autologon
Программа Autologon для операционной системы Windows позволяет быстро и удобно настроить автоматический вход в систему, обеспечивая мгновенный доступ к вашему компьютеру. Вам больше не придется вводить пароль каждый раз при загрузке операционной системы.
Для того чтобы воспользоваться этим способом, вам понадобится Autologon, созданный компанией Microsoft. Итак, приступим к настройке:
| Шаг 1: | Скачайте и установите утилиту Autologon с официального сайта Microsoft. |
| Шаг 2: | После установки откройте программу Autologon и заполните необходимые поля: defaultusername (ваше имя пользователя), defaultdomainname (имя вашего домена) и пароля. Нажмите кнопку «Enable» для сохранения настроек. |
| Шаг 3: | Для отключения автоматического входа в систему с помощью Autologon, просто запустите программу и нажмите кнопку «Disable». |
| Шаг 4: | Убедитесь, что Autologon работает в вашей системе, проверив настройки реестра. Для этого откройте Редактор реестра (нажмите Win+R и введите «regedit») и найдите следующий путь: HKEY_LOCAL_MACHINESOFTWAREMicrosoftWindows NTCurrentVersionWinlogon. Все необходимые параметры должны быть заполнены. |
| Шаг 5: | После завершения указанных выше шагов, перезагрузите компьютер. Теперь ваша система будет автоматически входить в систему без запроса пароля. |
Использование Autologon — простой и надежный способ настроить автоматический вход в систему Windows. Благодаря этому удобному инструменту вы сможете сэкономить время и упростить процесс входа в вашу учетную запись.
Видео:
Без ПИН и пароля: автоматический вход в Windows 11 | Убрать пароль Windows 11 | Убрать ПИН-код
Без ПИН и пароля: автоматический вход в Windows 11 | Убрать пароль Windows 11 | Убрать ПИН-код by КИБЕР ДУНАТ 22,050 views 2 years ago 3 minutes, 1 second