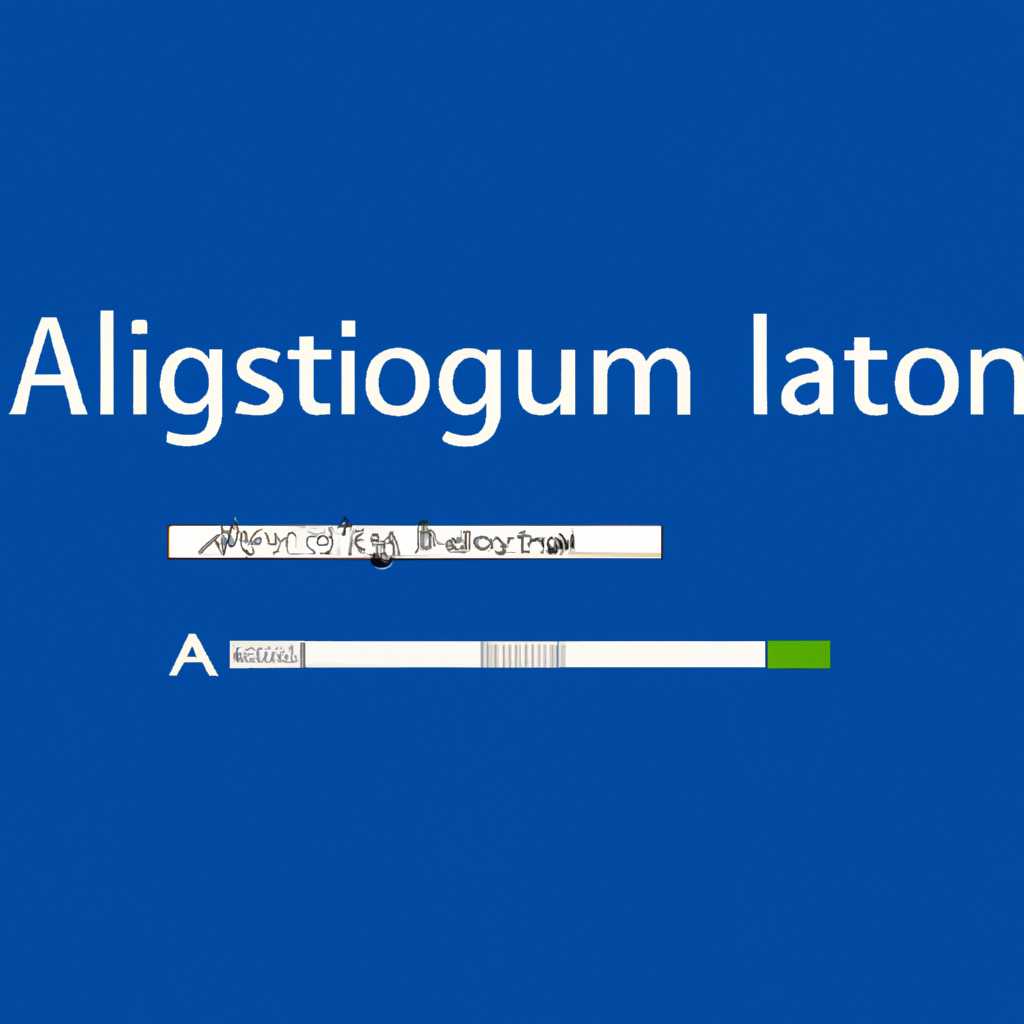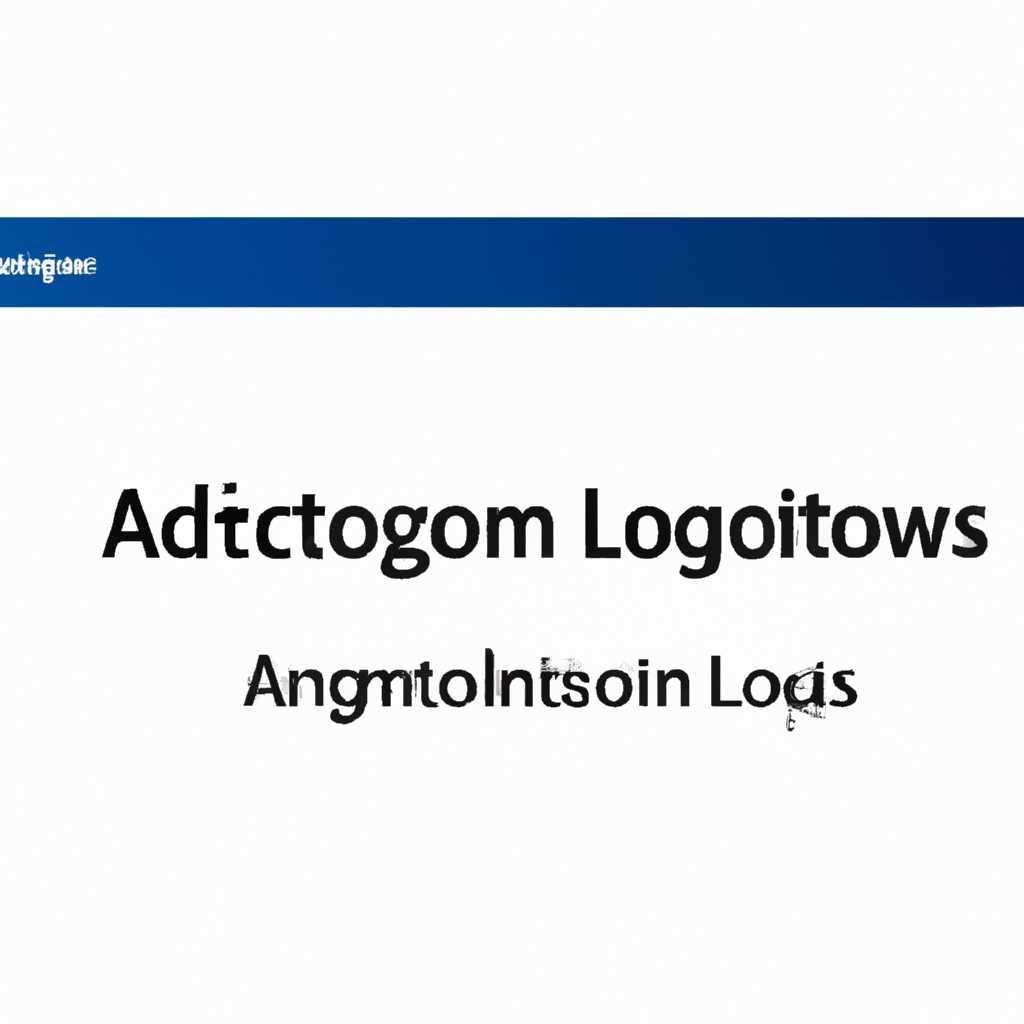Автоматический вход в Windows без пароля с помощью автологина
Выберите удобный способ входа в систему Windows без необходимости ввода пароля каждый раз при включении компьютера. С помощью функции автологина вы сможете настроить автоматический вход в систему и сразу перейти к работе.
Для активации автологина необходимо внести изменения в реестр и политики системы. С помощью записей в реестре и настройками в групповых политиках можно настроить автоматический вход, и система будет автоматически входить в систему с указанным именем пользователя без требования ввода пароля при входе или выходе из гибернации.
Процесс настройки автовхода в систему Windows прост и безопасен. Записи в реестре сохраняем через редактор реестра или с помощью специальных инструментов, таких как control userpasswords2 или secpolmsc.
При использовании автологина не забудьте убедиться, что ваш компьютер находится в безопасном месте и не доступен для посторонних лиц. Автоматическое использование пароля может быть требовать выхода с вашего пользователя в системе.
Например, для включения автовхода в систему Windows 10 необходимо:
- В меню Start нажимаете кнопку «Win+R». В открывающемся окне выполняете команду «netplwiz» (без кавычек) и нажимаете «ОК».
- В появившемся окне снимаете галку «Требовать от пользователя ввода имени и пароля» и нажимаете «Применить».
- Теперь при включении компьютера ваша система автоматически входит в аккаунт указанного пользователя без требования ввода пароля.
Настройка автовхода позволит быстро и удобно начинать работу с системой Windows, без необходимости вводить пароль каждый раз при включении компьютера. Вы сэкономите время и сможете сосредоточиться на важных задачах. Используйте автологин и оптимизируйте свою работу в Windows!
Удобство использования
После настройки автологина, вам больше не придется каждый раз вводить свое имя пользователя и пароль при входе в систему. При перезагрузке или выходе из режима гибернации, Windows будет автоматически входить в систему от имени последнего пользователя без запроса пароля.
На практике это означает, что вы можете сэкономить время и упростить процесс работы на компьютере. Вместо того, чтобы каждый раз вводить пароль, вы сразу же окажетесь на рабочем столе Windows, готовые приступить к работе.
Кроме того, автологин позволяет сохранять конфигурацию пользовательской учетной записи в реестре системы. Это означает, что после включения или отключения системы питания, проверьте правильность входа без пароля.
Для включения или отключения автоматического входа в систему без ввода пароля, вы можете воспользоваться утилитой autologon64.exe от Microsoft или вручную настроить параметры в реестре Windows.
Для настройки параметров в реестре откройте «Запуск» и выполните команду «regedit» для открытия редактора реестра. Затем найдите ветку «HKEY_LOCAL_MACHINE\SOFTWARE\Microsoft\Windows NT\CurrentVersion\Winlogon» и установите значение «DefaultUserName» в имя вашей учетной записи.
Для включения автоматического входа в систему без пароля, установите значения «AutoAdminLogon» и «DefaultPassword». При этом в поле «DefaultPassword» укажите пароль вашей учетной записи.
Если вы не желаете сохранять пароль в реестре, вы можете воспользоваться утилитой autologon64.exe для настройки автоматического входа в систему.
Обратите внимание, что включение автологина без пароля может представлять угрозу для безопасности системы, особенно если компьютер используется не только вами. В этом случае рекомендуется создать отдельную учетную запись с ограниченными правами доступа и использовать ее для автоматического входа в систему.
Однако, если вы полностью доверяете своей компьютерной системе и хотите сделать ее использование еще более удобным и быстрым, автоматический вход в систему без ввода пароля с помощью автологина – отличное решение для вас.
Не забывайте проверить правильность настроек автологина и сохранить их, чтобы ваш компьютер работал более эффективно и удобно.
Простой и быстрый процесс входа в систему
Для удобства пользователей и повышения безопасности, Windows предлагает настраивать автоматический вход в систему без ввода пароля с помощью автологина. Это позволяет сразу начать работу с компьютером без необходимости вводить пароль каждый раз при входе.
- Чтобы включить автовход с помощью автологина, убедитесь, что политика паролей на вашем компьютере позволяет это. Откройте окно «Настройка политики безопасности» с помощью команды «secpol.msc» или «Администрирование — Локальные политики безопасности» в Панели управления.
- В окне «Настройка политики безопасности» найдите пункт «Автовход пользователем с использованием автоматических параметров регистрации» и включите его.
- Если в настройках отсутствует такая политика, можно воспользоваться редактором реестра. Откройте окно «Запустить» и выполните команду «regedit».
- В редакторе реестра найдите ветку «HKEY_LOCAL_MACHINE\SOFTWARE\Microsoft\Windows NT\CurrentVersion\Winlogon» и настройте параметр «AutoAdminLogon» на значение «1». Создайте запись «DefaultPassword» и укажите ваш пароль.
- Также можно автоматически входить в систему в режиме снабжения (hibernation) с помощью настройки «ForceAutoLogon» в ветке «HKLM\SOFTWARE\Microsoft\Windows\CurrentVersion\RunOnce».
- Закройте все окна редактора реестра и перезагрузите компьютер для применения изменений.
Теперь вход в систему будет происходить автоматически сразу после включения компьютера, без необходимости вводить логин и пароль каждый раз. Удобно, быстро и безопасно!
Автологин с помощью программы Autologon
Для автоматического входа в систему Windows без ввода пароля можно использовать программу Autologon. Она позволяет установить автологин для определенного пользователя, что очень удобно в случае, если вы являетесь единственным пользователем компьютера или ваш пароль необходим только для защиты от посторонних лиц.
Для настройки автологина с помощью программы Autologon, вам потребуется следовать следующим шагам:
- Загрузите программу Autologon с официального сайта и установите ее на ваш компьютер.
- Откройте программу и перейдите в раздел «Настройки».
- Разрешаем автологин, установив флажок в пункте «Разрешить автоматический вход в систему без ввода пароля».
- Введите имя пользователя, для которого вы хотите настроить автоматический вход.
- Сохраняем изменения и закрываем программу Autologon.
Теперь вы сможете войти в систему Windows без необходимости вводить пароль каждый раз при входе.
Обратите внимание, что для использования функции автологина в Windows существуют и другие методы. Например, вы можете настроить автоматический вход в систему через реестр или с помощью параметров пользовательской учетной записи. Для этого выполните следующие действия:
- Нажмите комбинацию клавиш Win+R, чтобы открыть окно «Выполнить».
- Введите команду «regedit» и нажмите Enter, чтобы открыть Редактор реестра.
- Перейдите по следующему пути: HKEY_LOCAL_MACHINE\SOFTWARE\Microsoft\Windows NT\CurrentVersion\Winlogon.
- Настройте параметр «AutoAdminLogon» на значение «1». Если параметра нет, создайте его, нажав правой кнопкой мыши и выбрав «Новый» -> «Строковое значение».
- Создайте строковое значение с именем «DefaultUserName» и укажите в нем ваше имя пользователя.
- Создайте строковое значение с именем «DefaultPassword» и введите пароль вашей учетной записи.
- Если вы хотите, чтобы Windows автоматически входила в систему в режиме гибернации, создайте строковое значение с именем «DefaultDomainName» и укажите в нем имя вашего сервера.
- Закройте Редактор реестра и перезагрузите компьютер.
Теперь при следующем входе в систему Windows она автоматически войдет под указанным именем пользователя без запроса пароля.
Обратите внимание, что для использования данной функции требуется предоставление административных прав в системе. Также рекомендуется быть внимательным при использовании автоматического входа в систему, так как это может привести к ухудшению безопасности вашего компьютера.
Видео:
32 Секретные Комбинации Для Вашей Клавиатуры
32 Секретные Комбинации Для Вашей Клавиатуры by AdMe 4,080,567 views 6 years ago 8 minutes, 41 seconds