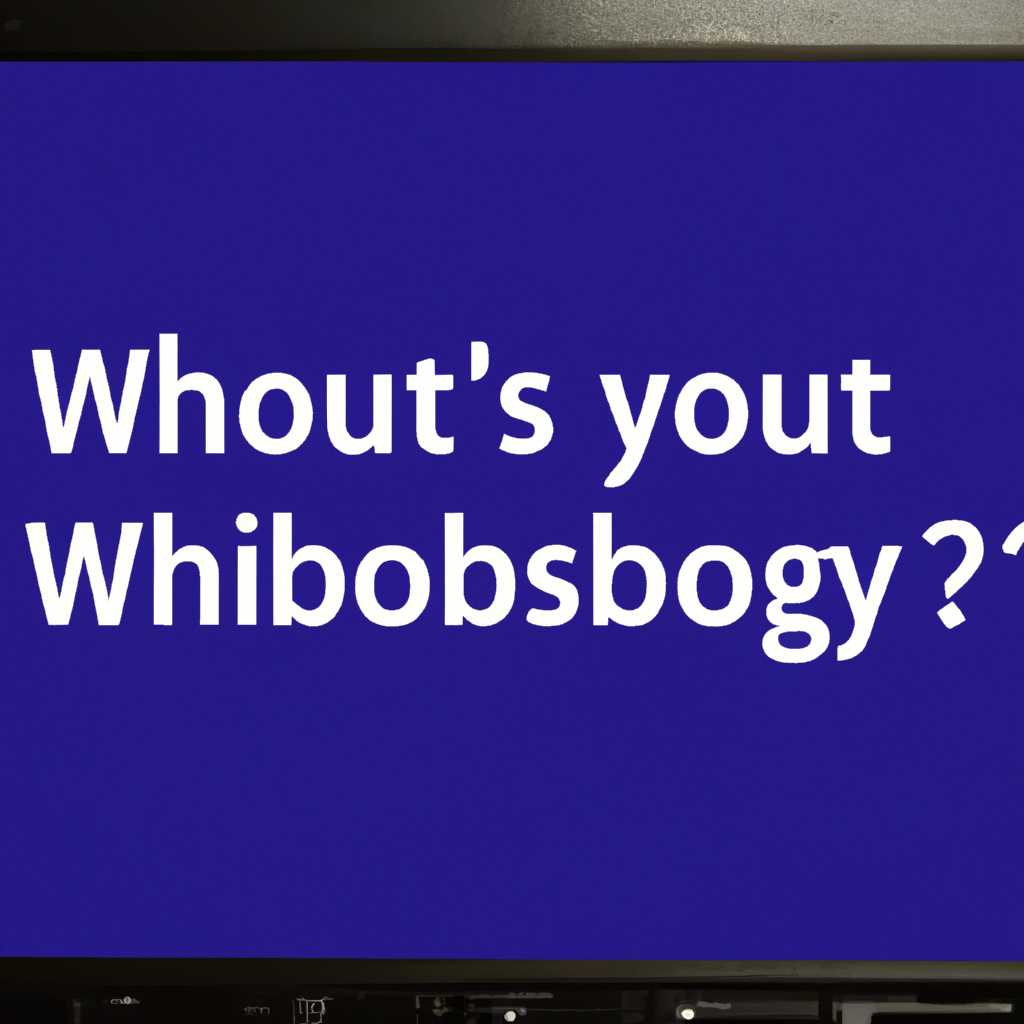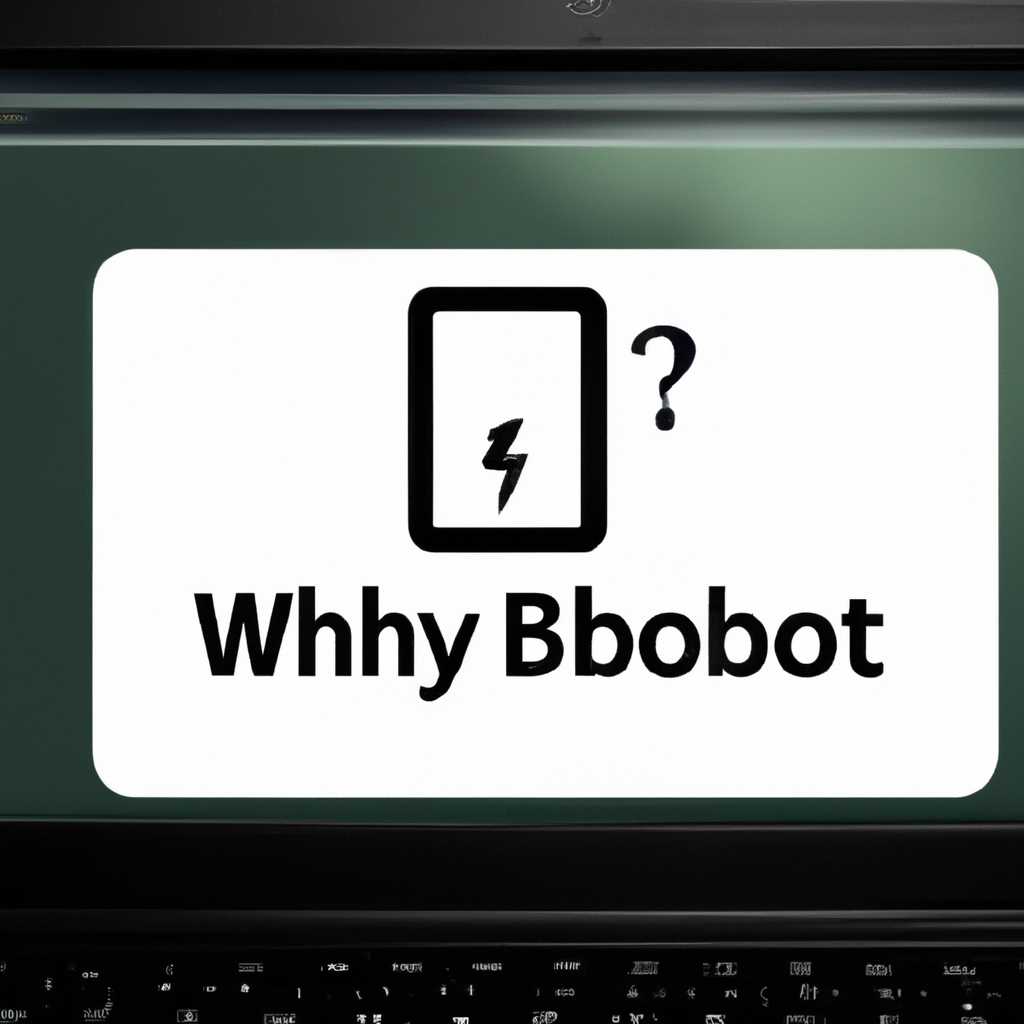- Windows Boot Manager: что это и зачем отключать
- Windows Boot Manager: зачем отключать и что это такое
- Зачем отключать Windows Boot Manager:
- №1. Минимальное вмешательство:
- №2. Отключение с помощью msconfig:
- Что такое Windows Boot Manager и зачем его отключать
- Зачем отключать Windows Boot Manager
- Как отключить Windows Boot Manager
- Как отключить Windows Boot Manager
- Способ №1: С помощью консоли управления загрузкой Windows
- Способ №2: С помощью командной строки и файла boot.ini
- Способ №3: С помощью утилиты System Configuration (msconfig)
- Редактируем BCD в консоли
- Способ №2: Отключение Windows Boot Manager с помощью BIOS
- BCD и его параметры
- Способ 2: Отключение Windows Boot Manager с помощью BIOS
- Видео:
- НЕ ЗАГРУЖАЕТСЯ С ФЛЕШКИ? 100% решение! BIOS и UEFI
Windows Boot Manager: что это и зачем отключать
Windows Boot Manager – это механизм, который отвечает за загрузку операционной системы Windows при старте компьютера. Он представляет собой специальный инструмент, который позволяет выбрать операционную систему для загрузки, а также настроить параметры загрузки и запуска системы.
Зачем отключать Windows Boot Manager? Ответ на этот вопрос зависит от конкретных потребностей пользователя. Некоторым пользователям может быть не нужно загружаться с помощью Boot Manager’а, а они могут предпочесть другой способ загрузки операционной системы.
Есть несколько способов отключить или изменить параметры загрузки Windows Boot Manager.
№1. С помощью консоли командой bootini. Для этого нажмите Win + R и введите команду bootini. В появившемся окне редактируем строку загрузки, удаляем или изменяем элементы, которые необходимо отключить или изменить.
№2. С помощью службы msconfig. Откройте командную строку и введите команду msconfig. В появившемся окне выберите раздел «Загрузка», где можно редактировать параметры загрузки. Отключите ненужные пункты или измените их при необходимости.
Отключение Windows Boot Manager не является обязательным действием, и перед таким решением следует внимательно ознакомиться со структурой своего компьютера и тем, что будет происходить при отключении данного менеджера загрузки.
В любом случае, если вы решили отключить Windows Boot Manager, помните, что это должно делаться с осторожностью и по возможности с помощью профессионала или с подробными инструкциями по вашей операционной системе.
Windows Boot Manager: зачем отключать и что это такое
Зачем отключать Windows Boot Manager:
При некоторых ситуациях, отключение Windows Boot Manager может быть нужным. Вот две основные причины, почему пользователи могут решиться на отключение:
№1. Минимальное вмешательство:
Если вы не хотите беспокоиться о выборе операционной системы при загрузке компьютера, отключение Boot Manager может быть полезным. В этом случае компьютер будет загружаться напрямую в Windows без необходимости выбора в меню загрузки.
№2. Отключение с помощью msconfig:
Для отключения Windows Boot Manager вы можете использовать инструмент msconfig, предоставляемый самой операционной системой. Для этого следует открыть командную строку с правами администратора и выполнить команду msconfig. В открывшемся окне выберите вкладку «Загрузка» и удалите строку, соответствующую «Windows Boot Manager».
Еще один способ отключить Boot Manager – ручное редактирование файлом boot.ini с помощью командной строки. Нажмите «Win + R», введите «cmd» и нажмите Enter, чтобы открыть командную консоль. Здесь следует найти конкретного параметра загрузки, удалить его и сохранить изменения в файле boot.ini.
Заметка: перед редактированием файлов структуры загрузки, следует создать резервную копию, чтобы избежать возможных проблем при неправильных изменениях.
Важно отметить, что отключение Windows Boot Manager может повлиять на работу операционной системы и вызвать проблемы загрузки. Поэтому рекомендуется быть осторожным и тщательно просчитать возможные последствия перед выполнением действий.
Что такое Windows Boot Manager и зачем его отключать
Boot Manager хранится на диске в специальном загрузочном секторе и запускается до самой операционной системы. Он предлагает пользователю выбрать операционную систему из списка, если на компьютере установлено несколько ОС. Если ОС установлена только одна, Boot Manager запускает ее автоматически, не предлагая выбора.
Зачем отключать Windows Boot Manager
Отключение Windows Boot Manager может понадобиться в некоторых случаях:
- Устранение конкретных проблем при загрузке компьютера. Если при старте компьютера возникают ошибки, связанные с Boot Manager, его отключение может помочь решить проблему и позволит загрузиться операционной системе непосредственно, минуя Boot Manager.
- Избавление от лишнего этапа загрузки. Если на компьютере установлена только одна операционная система, то Boot Manager может показаться избыточным. Отключение Boot Manager позволит сократить время загрузки компьютера за счет устранения этапа выбора ОС.
Как отключить Windows Boot Manager
Отключение Windows Boot Manager можно выполнить несколькими способами:
- Через командную строку и файл BCD (Boot Configuration Data):
— Запустите командную строку от имени администратора.
— В командной строке введите команду «bcdedit /set {bootmgr} displaybootmenu no» и нажмите Enter.
— Перезагрузите компьютер. Теперь Boot Manager не будет отображаться при старте.
- Через систему конфигурации:
— Нажмите комбинацию клавиш Win + R для вызова окна «Выполнить».
— Введите команду «msconfig» и нажмите Enter.
— В открывшемся окне «Конфигурация системы» перейдите на вкладку «Загрузка».
— Снимите флажок напротив «Показать список операционных систем» и нажмите «ОК».
— Перезагрузите компьютер. Теперь Boot Manager не будет отображаться при старте.
Независимо от выбранного способа отключения Windows Boot Manager, следует помнить, что это важная служба, и ее отключение может привести к нежелательным последствиям. Поэтому перед внесением изменений в настройки загрузки следует обязательно создать резервную копию данных и быть готовым к возможным проблемам.
Как отключить Windows Boot Manager
Существует несколько способов отключения Windows Boot Manager:
Способ №1: С помощью консоли управления загрузкой Windows
1. Нажмите «Пуск» и в строке поиска введите «консоль управления загрузкой Windows».
2. Перейдите в раздел «Загрузка» и в списке загрузочных операционных систем выберите ту, которую хотите удалить.
3. Нажмите кнопку «Удалить».
4. При следующем запуске компьютера Windows Boot Manager больше не будет беспокоить вас.
Способ №2: С помощью командной строки и файла boot.ini
1. Нажмите клавишу Win + R, чтобы открыть окно «Выполнить». Введите «cmd» и нажмите клавишу Enter, чтобы открыть командную строку.
2. В командной строке введите следующую команду и нажмите Enter: bootcfg /delete /id 1. Здесь «1» — это номер строки, соответствующей удаляемой операционной системе.
3. После выполнения команды перезапустите компьютер. Windows Boot Manager больше не будет появляться при загрузке операционной системы.
Способ №3: С помощью утилиты System Configuration (msconfig)
1. Нажмите комбинацию клавиш Win + R, чтобы открыть окно «Выполнить». Введите «msconfig» и нажмите клавишу Enter, чтобы открыть утилиту System Configuration.
2. Перейдите на вкладку «Загрузка» и снять флажки со всех операционных систем, которые вы хотите отключить.
3. Нажмите кнопку «Применить» и перезапустите компьютер. При следующей загрузке отключенные операционные системы больше не будут отображаться в менеджере загрузки Windows.
Используя один из указанных способов, вы сможете отключить Windows Boot Manager и настроить загрузку компьютера по вашим параметрам.
Редактируем BCD в консоли
В предыдущем разделе мы узнали, что такое Windows Boot Manager и зачем его отключать. Если вы хотите отключить этот менеджер, то можно воспользоваться командной строкой и редактировать BCD (Boot Configuration Data) в консоли.
Что такое BCD и зачем беспокоиться о его редактировании? BCD — это обычный файл, который хранит информацию о загрузке операционных систем на вашем компьютере. Он содержит параметры и структуру загрузки, которые используются при запуске компьютера.
Зачем редактировать BCD? В некоторых случаях может возникнуть необходимость отключить конкретный загрузочный параметр или удалить его полностью. Например, если вы установили две операционные системы на один компьютер, и хотите отключить загрузку одной из них.
№1. Помощью командной строки:
- Нажмите «Пуск» и в строке поиска введите «cmd».
- В появившемся списке программ найдите «Командная строка» и щелкните правой кнопкой мыши по ней.
- Выберите «Запуск от имени администратора».
- В командной строке введите следующую команду: bcdedit /enum.
- После выполнения этой команды вам будет показан список всех параметров загрузки, которые прописаны в BCD.
- Чтобы изменить или удалить конкретный параметр, воспользуйтесь командами bcdedit /set и bcdedit /deletevalue.
№2. С помощью Boot.ini:
- Запустите «Службу конфигурации системы Windows» (msconfig).
- Перейдите на вкладку «Загрузка».
- Выберите нужную операционную систему и нажмите «Изменить».
- В появившемся окне вы увидите строку «Загрузка операционной системы». В этой строке записаны параметры загрузки.
- Чтобы изменить или удалить конкретный параметр, нажмите на кнопку «Редактировать».
Таким образом, редактирование BCD в консоли — это минимальное вмешательство в параметры загрузки Windows. Если вы уверены в своих действиях и знаете, что делаете, то можно использовать этот способ для управления загрузкой операционной системы.
Способ №2: Отключение Windows Boot Manager с помощью BIOS
Если вам нужно отключить Windows Boot Manager, следуйте этим шагам:
- Включите компьютер и нажмите кнопку [Delete] или [F2] (в зависимости от конкретного биоса вашего компьютера), чтобы войти в BIOS.
- Найдите раздел «Boot» или «Загрузка» в биосе. В этом разделе вы должны найти параметры загрузки с помощью Windows Boot Manager.
- Выберите параметры загрузки и отключите их. Обычно это делается путем выбора соответствующей строки и нажатия клавиши [Enter].
- Если у вас специфический BIOS, возможно, вам потребуется редактировать командную строку вручную. Для этого воспользуйтесь командной консолью BIOS и введите команду «msconfig».
- В командной консоли выберите вкладку «Boot», найдите «Windows Boot Manager» и удалите все связанные строки загрузки.
- Сохраните изменения и выйдите из BIOS.
После выполнения этих шагов Windows Boot Manager не будет загружаться при старте компьютера, что позволит сократить время загрузки операционной системы Windows. Однако перед отключением этих параметров ознакомьтесь с их функционалом и убедитесь, что они необходимы для корректной работы вашего компьютера или программного обеспечения.
BCD и его параметры
BCD состоит из различных параметров и используется для определения порядка загрузки операционных систем на компьютере. С помощью BCD можно задать такие параметры, как выбор конкретного пользователя при загрузке, минимальное время ожидания перед автоматической загрузкой, а также настройки для разделов загрузки, подключенных устройств и других дополнительных параметров.
Чтобы редактировать параметры BCD, можно воспользоваться командной строкой или графическим интерфейсом, таким как инструмент «Мастер загрузки Windows», известный как msconfig.
Если вы хотите отключить загрузку Windows Boot Manager, и вместо этого использовать другой загрузчик, такой как BIOS или boot.ini, вам следует удалить или отключить строку загрузки Boot Manager в BCD.
Существует два способа отключить загрузку Windows Boot Manager:
- С помощью командной строки и команды
bcdedit - С помощью инструмента msconfig
Защитите себя от ошибок до начала редактирования BCD
Перед редактированием BCD следует создать резервную копию, чтобы в случае ошибки можно было восстановить предыдущие настройки. Также рекомендуется ознакомиться с структурой BCD и понять, какие параметры можно изменять и что они означают.
Редактируем BCD с помощью командной строки:
- Откройте командную строку от имени администратора.
- Введите команду
bcdeditдля просмотра исходных параметров загрузки. - Найдите строку с параметром
{bootmgr}, которая содержит информацию о Windows Boot Manager. - Запомните идентификатор параметра (например,
{bootmgr}) для удаления или отключения его. - Для отключения параметра BCD выполните команду:
bcdedit /set {bootmgr} displaybootmenu no - Загрузка Windows Boot Manager должна быть теперь отключена.
Редактируем BCD с помощью инструмента msconfig:
- Нажмите Win + R, чтобы открыть выполняемую команду.
- Введите
msconfigи нажмите Enter, чтобы открыть «Мастер загрузки Windows». - Перейдите на вкладку «Загрузка».
- Выделите загрузочный параметр, который вы хотите отключить, и нажмите кнопку «Удалить».
- Нажмите «ОК» и перезагрузите компьютер, чтобы изменения вступили в силу.
Теперь вы знакомы с BCD и знаете, как отключить загрузку Windows Boot Manager. Помните, что редактирование BCD может быть опасным, поэтому будьте осторожны и лучше создайте резервную копию перед внесением изменений.
Способ 2: Отключение Windows Boot Manager с помощью BIOS
Если вы хотите отключить Windows Boot Manager на вашем компьютере, существует еще один способ, который позволяет это сделать с помощью BIOS.
В разделе 1 вы узнали, что Windows Boot Manager — это программа, которая контролирует загрузку операционной системы Windows. Отключение Windows Boot Manager с помощью BIOS позволяет удалить этот менеджер загрузки и минимизировать его влияние на загрузку компьютера.
Чтобы отключить Windows Boot Manager через BIOS, следует выполнить такое редактирование:
- Включите компьютер и запустите BIOS. Чтобы войти в BIOS, необходимо на экране загрузки нажать сочетание клавиш, которое зависит от производителя вашего компьютера (обычно это клавиши F2, F10 или Delete).
- Найдите параметры загрузки, которые могут иметь разные названия в зависимости от BIOS, например:
boot,bootmgr,bootiniилиmsconfig. - Выберите способ, который позволяет отключить Windows Boot Manager. Обычно в BIOS есть опция, которая позволяет выбрать источник загрузки операционной системы.
- Сохраните изменения и выйдите из BIOS.
Отключение Windows Boot Manager с помощью BIOS не требует специальных навыков или знаний командной строки. Однако, перед внесением изменений в BIOS следует обязательно ознакомиться с документацией пользователя вашего компьютера или обратиться к производителю для получения дополнительной информации о структуре и параметрах BIOS.
Видео:
НЕ ЗАГРУЖАЕТСЯ С ФЛЕШКИ? 100% решение! BIOS и UEFI
НЕ ЗАГРУЖАЕТСЯ С ФЛЕШКИ? 100% решение! BIOS и UEFI by ПК без проблем 1,958,295 views 6 years ago 4 minutes, 56 seconds