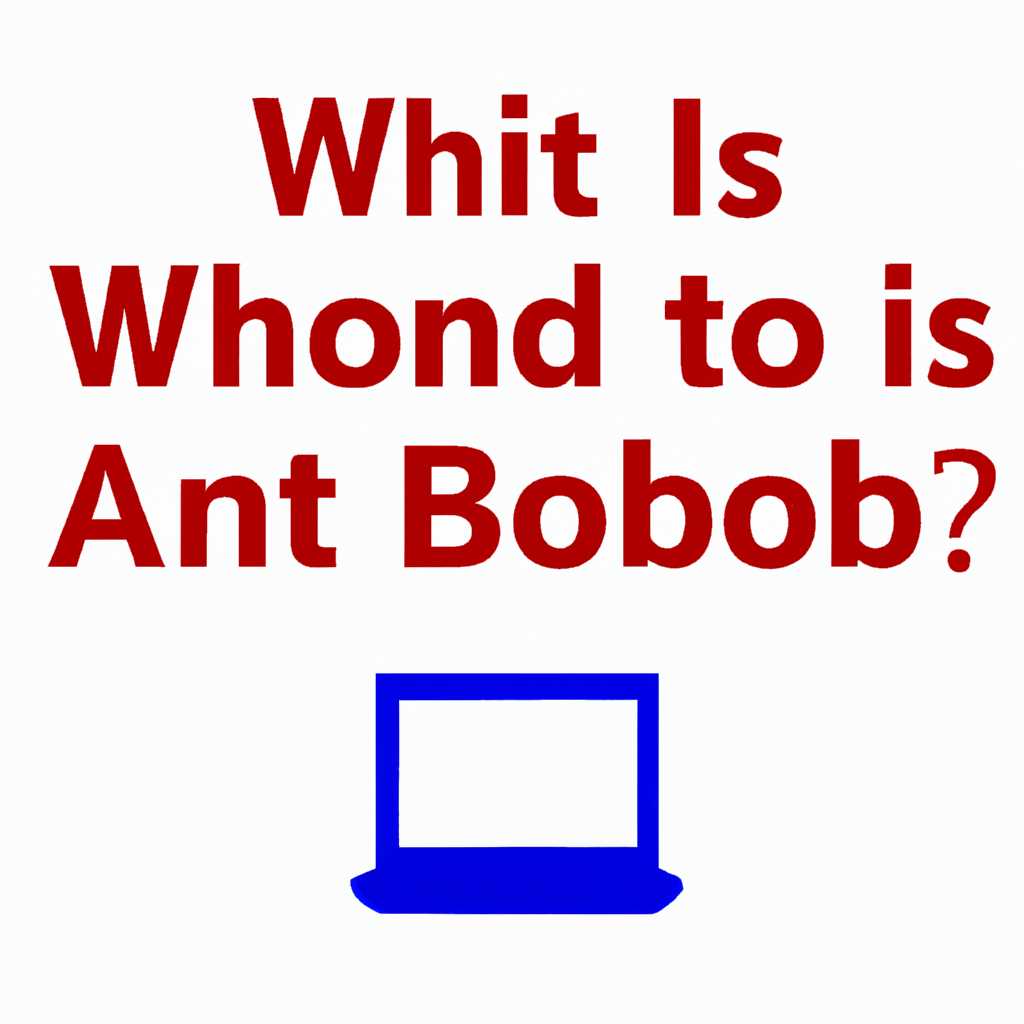- Окно загрузки Windows: что это такое и как его найти
- Общая информация о Windows Boot Manager
- Зачем нужен менеджер загрузки Windows
- Как найти менеджер загрузки Windows
- 1. Через меню «Пуск»
- 2. С помощью командной строки
- 3. Через диспетчер задач
- 4. Через изменение параметров системы
- 5. С использованием файловой системы
- 6. Установка дополнительного менеджера загрузки
- Где находится Windows Boot Manager
- Как активировать менеджер загрузки Windows
- Активация менеджера загрузки Windows через настройки системы
- Активация менеджера загрузки Windows через командную строку
- Как изменить настройки менеджера загрузки Windows
- Важная функция Windows Boot Manager
- Как найти Windows Boot Manager?
- Удаление старых настроек
- Как использовать Windows Boot Manager для восстановления системы
- Примеры других менеджеров загрузки для Windows
- Видео:
- Что делать, если BIOS или UEFI не видит загрузочную флешку или диск в Boot Menu. 3 Способа
Окно загрузки Windows: что это такое и как его найти
Windows Boot Manager, также известный как загрузочный менеджер Windows, представляет собой программу, которая управляет процессом загрузки операционной системы на компьютере. Если у вас установлено несколько версий Windows или вы хотите загрузить альтернативную операционную систему, то Windows Boot Manager позволяет выбрать нужную систему при запуске компьютера.
Найти и настроить Windows Boot Manager можно несколькими способами. Один из самых простых методов – использовать команду msconfig, которая предоставляет возможность изменить параметры загрузки системы. Для этого достаточно открыть меню Пуск и в строке поиска ввести «msconfig». После этого откроется окно настройки конфигурации системы, где можно выбрать нужную версию Windows и установить ее как основную при загрузке компьютера.
Еще одним способом является использование команды bcdedit в командной строке. Для этого необходимо открыть командную строку с правами администратора, нажав сочетание клавиш Win+X и выбрав командную строку (администратор). Далее нужно выполнить команду bcdedit /enum all, которая выведет список всех загрузочных параметров системы. Если вы хотите удалить старые операционные системы из менеджера, используйте команду bcdedit /delete вместе с соответствующим идентификатором системы.
Необходимо обратить внимание, что в новых компьютерах с UEFI BIOS доступ к менеджеру загрузки может быть невозможен из-за ограничений прошивки. В таком случае можно использовать альтернативный метод удаления загрузочных записей с помощью программы EasyUEFI, которая предоставляет графический интерфейс для настройки UEFI загрузчика.
Общая информация о Windows Boot Manager
Windows Boot Manager находится на системном разделе жесткого диска и вызывается при включении компьютера. Это окно предоставляет пользователю несколько пунктов выбора, чтобы загрузить операционную систему или другие варианты загрузки.
Чтобы найти Windows Boot Manager, введите «Настройки загрузки» в строке поиска на экране Пуск, а затем выберите «Настройки загрузки и параметры загрузки». В Windows 10 можно также использовать команду msconfig в командной строке или открыть конфигурацию загрузчика BCD с помощью редактора Boot.ini или других альтернативных инструментов.
Windows Boot Manager позволяет скрыть или удалить ненужные пункты загрузки, изменить порядок и настроить параметры загрузки. В меню Boot Manager также можно настроить параметры загрузки, такие как таймаут (время ожидания запуска) и выбор устройства загрузки.
Windows Boot Manager также обеспечивает загрузку операционной системы в режиме UEFI (Unified Extensible Firmware Interface). Это может быть полезно при настройке конфигурации загрузки или при восстановлении системы с помощью диска восстановления.
Использование Windows Boot Manager особенно важно, если у вас установлены несколько операционных систем на одном компьютере или если вы хотите загрузить систему с съемного диска или другого устройства.
В общем, Windows Boot Manager предоставляет пользователю удобный способ настроить процесс загрузки операционной системы и выбрать, какую версию системы загружать. Кроме того, он предоставляет доступ ко всем настройкам и параметрам загрузки.
Зачем нужен менеджер загрузки Windows
Основная функция менеджера загрузки Windows – предоставить пользователю возможность выбирать операционную систему при включении компьютера. Обычно менеджер загрузки Windows вызывается через BIOS или UEFI, в зависимости от используемой системы. Если компьютер работает под управлением UEFI, то за загрузку ОС отвечает EFI Boot Manager. В случае, если Биос используется в качестве загрузочной системы, вызывается старый добрый Boot.ini.
С помощью менеджера загрузки Windows можно настроить параметры запуска компьютера, включая определение времени задержки перед автоматической загрузкой операционной системы, скрыть или добавить в меню загрузки ОС, а также установить альтернативные пути к файлам, которые вызываются при загрузке. Также менеджер загрузки Windows позволяет удалить ненужные операционные системы из списка выбора, если вы уже их не используете.
Как найти менеджер загрузки Windows
1. Через меню «Пуск»
Самый простой способ найти менеджер загрузки Windows – воспользоваться меню «Пуск». Нажмите на кнопку «Пуск», а затем найдите пункт «Конфигурация системы» или «Система» в списке программ. При открытии этого меню вы увидите вкладку «Загрузка», где можно настроить параметры загрузки системы.
2. С помощью командной строки
Если вы предпочитаете использование команд, то для поиска менеджера загрузки Windows можете воспользоваться командной строкой. Откройте командную строку от имени администратора и введите команду bcdedit. В результате вы получите список текущих настроек загрузки системы и активные операционные системы.
3. Через диспетчер задач
Теперь в Windows 10 доступно еще одно удобное средство для поиска менеджера загрузки – диспетчер задач. Откройте диспетчер задач с помощью сочетания клавиш Ctrl+Shift+Esc, затем перейдите на вкладку «Загрузка». Здесь вы найдете список программ и служб, автоматически запускающихся при загрузке системы.
4. Через изменение параметров системы
Другой способ найти менеджер загрузки Windows – изменить параметры системы. Для этого откройте панель управления и найдите пункт «Система и безопасность». Здесь выберите «Система» и затем «Дополнительные параметры системы».
5. С использованием файловой системы
Менеджер загрузки Windows находится в специальном файле bootmgr, который расположен на системном диске. Если вам понадобится удалить или изменить параметры загрузчика, скопируйте файл bootmgr на другой носитель и измените его параметры с помощью специального инструмента.
6. Установка дополнительного менеджера загрузки
Для более гибкой настройки и управления процессом загрузки можно установить дополнительный менеджер загрузки, например, Visual BCD Editor или EasyBCD. Они позволяют добавлять новые пункты загрузки, изменять порядок загрузки операционных систем и многое другое.
Важно помнить, что неправильная настройка или удаление файлов менеджера загрузки Windows может привести к неработоспособности системы. Поэтому перед внесением изменений рекомендуется сделать резервную копию системы или обратиться к специалисту.
Где находится Windows Boot Manager
По умолчанию, Windows Boot Manager может быть настроен на загрузку ОС, установленной на жестком диске компьютера. Однако, если у вас есть несколько операционных систем, вы можете изменить настройки менеджера загрузки с помощью команды «bcdedit» в окне команд. Для этого введите «bcdedit» в строке поиска в меню Пуск, и выберите «Настройки редактора». Это откроет командную оболочку Windows, в которой вы можете ввести команды для настройки Windows Boot Manager.
Если вы хотите найти конфигурацию Windows Boot Manager, которая используется вашей операционной системой, введите команду «bcdedit /enum». Эта команда покажет все параметры конфигурации загрузчика, включая список операционных систем, зависимости и описание каждого пункта.
Если у вас есть ОС, установленная в режиме UEFI (Unified Extensible Firmware Interface), Windows Boot Manager будет находиться на разделе EFI – это загрузочный менеджер для системы UEFI.
| Шаг | Описание |
|---|---|
| 1 | При загрузке компьютера обратите внимание на экран |
| 2 | Если отображается логотип BIOS или производителя компьютера, нажмите соответствующую клавишу (обычно DEL или F2) для входа в настройки BIOS |
| 3 | В настройках BIOS найдите параметры загрузки |
| 4 | В разделе загрузки выберите «UEFI Boot» или «Windows Boot Manager» в качестве первого загрузочного устройства |
| 5 | Сохраните изменения и перезагрузите компьютер |
Если вы хотите настроить или удалить Windows Boot Manager, обратитесь к документации вашей операционной системы или обратитесь к разработчикам соответствующего ПО. Не рекомендуется удалять или изменять настройки загрузчика без должного знания и опыта, так как это может привести к неправильной работе компьютера или потере данных.
Возможно, вы хотите скрыть или удалить менеджер загрузки Windows Boot Manager для установки альтернативного загрузчика, такого как GRUB. В этом случае, вы можете использовать специальные программы или команды в консоли для скрытия или удаления Windows Boot Manager.
Вместе с тем, имейте в виду, что Windows Boot Manager может быть необходим для правильной загрузки операционной системы и настройка его без должного знания и опыта может привести к неполадкам.
Теперь вы знаете, что такое Windows Boot Manager и где его найти. Обратите внимание на настройки загрузки вашей системы и будьте осторожны при внесении изменений в менеджер загрузки.
Благодарности: Данные пункты описаны с использованием информации с сайта help.ua.net
Как активировать менеджер загрузки Windows
Настройка и активация менеджера загрузки Windows зависит от параметров вашей системы, в частности от типа BIOS/UEFI и версии Windows.
Активация менеджера загрузки Windows через настройки системы
Одним из способов активации менеджера загрузки Windows является использование программы «System Configuration» (msconfig). Это стандартное приложение в Windows, которое позволяет настраивать различные параметры системы.
- Нажмите комбинацию клавиш Win + R, чтобы открыть окно «Выполнить».
- Введите «msconfig» и нажмите «OK».
- В открывшемся окне «Настройка системы» перейдите на вкладку «Загрузка».
- Убедитесь, что поле «Загрузочный менеджер Windows» отмечено галочкой. Если галочка отсутствует, установите ее.
- Нажмите «Применить» и «ОК» для сохранения изменений.
Теперь при следующей перезагрузке компьютера вы должны увидеть меню выбора операционной системы.
Активация менеджера загрузки Windows через командную строку
Если вы предпочитаете использовать командную строку для активации менеджера загрузки Windows, выполните следующие шаги:
- Нажмите комбинацию клавиш Win + R, чтобы открыть окно «Выполнить».
- Введите «cmd» и нажмите комбинацию клавиш Ctrl + Shift + Enter, чтобы запустить командную строку с правами администратора.
- В командной строке введите следующую команду:
bcdedit /set {bootmgr} displaybootmenu true. - Нажмите клавишу Enter, чтобы выполнить команду.
Теперь при следующей перезагрузке компьютера вы должны увидеть меню выбора операционной системы.
Примечание: Если вы хотите вернуться к старым настройкам и отключить менеджер загрузки Windows, выполните команду bcdedit /set {bootmgr} displaybootmenu false.
Как изменить настройки менеджера загрузки Windows
Если вы хотите изменить или настроить параметры менеджера загрузки Windows, следуйте этим простым шагам:
- Найдите менеджер загрузки Windows. Он обычно находится в загрузочном разделе вашей операционной системы.
- Скопируйте данные загрузчика на ваш диск или flash-накопитель для резервирования.
- Введите «конфигурация» или «настройки» в строке поиска Windows.
- В меню выберите «Службу конфигурации системы».
- В окне «Служба конфигурации системы» перейдите на вкладку «Загрузка».
- В разделе «Загрузка» вы увидите список всех доступных операционных систем, загруженных на вашем компьютере.
- Выберите операционную систему, для которой вы хотите изменить настройки, и нажмите кнопку «Параметры».
- Вы увидите список параметров загрузки для выбранной операционной системы. Здесь вы сможете изменить порядок загрузки, таймер отображения и другие параметры.
- Если вы хотите удалить старые или ненужные параметры, используйте команду «delete» или «bcdedit» с помощью командной строки.
- Обратите внимание: удаление некорректных параметров может привести к ошибкам загрузки системы. Будьте осторожны и резервируйте данные перед удалением.
Теперь, когда вы знаете, как найти и изменить настройки менеджера загрузки Windows, вы имеете возможность настроить его в соответствии с вашей системой.
- Если ваш менеджер загрузки Windows отображает сообщение об ошибке «Missing or corrupt winload.exe», вы можете попытаться восстановить файлы загрузки с помощью команды «bootrec /fixboot» в командной строке в режиме восстановления Windows.
- Альтернативный способ настройки менеджера загрузки Windows — использовать стороннюю программу, такую как EasyBCD или Visual BCD Editor, для более удобного доступа к параметрам и настройкам.
- Обратите внимание, что изменение настроек менеджера загрузки Windows может быть невозможно, если ваша система настроена на использование BIOS/UEFI. В этом случае вам потребуется обратиться к настройкам BIOS/UEFI для изменения порядка загрузки.
Важная функция Windows Boot Manager
Windows Boot Manager загружается при старте компьютера и позволяет выбрать операционную систему из списка. Если у вас установлено более одной ОС, вы увидите окно выбора, где нужно нажать Enter или выбрать требуемую систему, чтобы продолжить загрузку.
Как найти Windows Boot Manager?
Windows Boot Manager обычно вызывается при старте компьютера автоматически и не требует дополнительных действий. Однако, если вам необходимо настроить параметры загрузки или удалить старые настройки, вы можете воспользоваться следующими способами:
- Использование командной строки: откройте командную строку с правами администратора и введите команду «bcdedit». Это позволит вам просмотреть и изменить настройки загрузки Windows. Например, вы можете скрыть ненужные операционные системы или установить время задержки перед автоматической загрузкой.
- Использование программы «Системная конфигурация»: нажмите Win + R, чтобы вызвать окно «Выполнить», введите «msconfig» и нажмите Enter. Перейдите на вкладку «Загрузка» и управляйте настройками загрузки операционных систем.
- Настройка BIOS/UEFI: для некоторых компьютеров, особенно старых моделей, параметры загрузки можно настроить в BIOS или UEFI. Вам может потребоваться нажать определенную клавишу (обычно это F2 или Delete) при старте компьютера, чтобы войти в настройки BIOS.
Удаление старых настроек
Если вы хотите удалить старые настройки Windows Boot Manager, есть несколько способов:
- С помощью командной строки: откройте командную строку с правами администратора и введите команду «bcdedit /delete». Эта команда позволяет удалить указанное хранилище загрузки. Вам потребуется знать идентификатор хранилища или путь до файла.
- С помощью программы «Визуальный редактор BCD»: это графический инструмент, который позволяет просматривать и редактировать настройки загрузки Windows. Вы можете выбрать нужную операционную систему или удалить ненужные записи из списка.
- С использованием Live-диска: если у вас есть загрузочный диск с операционной системой, вы можете загрузиться с него и воспользоваться инструментами для управления разделами диска. Например, вы можете удалить старые разделы с помощью программы для управления дисками, такой как Disk Management в Windows.
Важно помнить, что удаление старых настроек Windows Boot Manager может привести к некорректной работе системы или потере данных. Перед выполнением любых изменений рекомендуется создать резервную копию важных файлов и проанализировать возможные последствия.
Вот таким образом, Windows Boot Manager играет важную роль в управлении загрузкой операционной системы и предоставляет пользователю возможность настройки параметров загрузки. Благодаря этой функции, вы можете выбрать нужную ОС при старте компьютера и удалять старые настройки для оптимизации работы системы.
Как использовать Windows Boot Manager для восстановления системы
Вот как использовать Windows Boot Manager для восстановления системы:
- Перезагрузите компьютер и нажмите клавишу F8 перед тем, как появится экран загрузки Windows.
- На экране появится меню выбора загрузки. Выберите пункт «Windows Boot Manager«.
- Если вы используете UEFI, в меню выбора загрузки щелкните правой кнопкой мыши на пункте «Windows Boot Manager» и выберите «Настроить параметры загрузки«. Это вызовет меню настройки.
- В меню настройки выберите пункт «Troubleshoot» (Устранение неполадок).
- В следующем меню выберите «Advanced options» (Дополнительные параметры).
- Теперь у вас есть два варианта:
- Если вы хотите восстановить систему, выберите «System Restore» (Системное восстановление).
- Если вы хотите устранить проблемы с загрузкой, выберите «Startup Repair» (Восстановление загрузки).
- Следуйте инструкциям, чтобы выполнить восстановление или восстановление загрузки.
Обратите внимание, что некоторые версии Windows могут иметь немного разные пункты или названия в меню, но основные шаги будут примерно такими же.
Если вы хотите скрыть Windows Boot Manager на экране загрузки, вы можете сделать это с помощью команды bcdedit. Вот как это сделать:
- Нажмите клавишу Win + X и выберите «Command Prompt (Admin)» (Командная строка (администратор)).
- В командной строке введите команду
bcdedit /enum firmware. Она отобразит список всех параметров загрузки. - Найдите параметр, похожий на
displayorder {73gosha-...}. Запомните последний набор цифр и букв. - Теперь введите команду
bcdedit /delete {73gosha-...}, заменив{73gosha-...}на тот набор цифр и букв, который вы запомнили.
Теперь Windows Boot Manager будет скрыт на экране загрузки, и ваш компьютер будет загружаться прямо в операционную систему.
Надеюсь, вы найдете эту статью полезной при использовании Windows Boot Manager для восстановления системы на вашем компьютере.
Примеры других менеджеров загрузки для Windows
| Менеджер загрузки | Описание |
|---|---|
| Visual BCD Editor | Этот менеджер загрузки представляет собой инструмент для конфигурации Windows Boot Manager. С его помощью можно добавлять, редактировать и удалять записи в меню загрузки, а также скрывать сообщения при включении компьютера. |
| EasyBCD | EasyBCD – это свободный менеджер загрузки для Windows. Он позволяет настраивать файлы конфигурации загрузчика, добавлять или удалять записи в меню загрузки, а также устанавливать различные параметры загрузки. |
| Boot-US | Boot-US – это коммерческий менеджер загрузки, который позволяет установить несколько систем Windows на одном компьютере и выбрать, с какой системы загружаться при включении компьютера. |
Для установки и настройки этих менеджеров загрузки вам необходимо войти в BIOS или UEFI вашей системы. Обычно, это можно сделать при включении компьютера, нажав определенную клавишу (например, F2 или Del).
Если вы хотите удалить старые записи загрузчика или изменить его настройки без использования сторонних менеджеров загрузки, можно воспользоваться командами командной строки. Например, команда «bcdedit» позволяет просматривать и изменять настройки загрузчика, а команда «bootrec» позволяет восстановить или изменить загрузочные файлы.
При удалении старых записей загрузчика обратите внимание, что удаление неправильных данных может привести к непредсказуемой работе вашей операционной системы. Поэтому перед удалением рекомендуется создать резервную копию данных и следовать инструкциям внимательно.
Видео:
Что делать, если BIOS или UEFI не видит загрузочную флешку или диск в Boot Menu. 3 Способа
Что делать, если BIOS или UEFI не видит загрузочную флешку или диск в Boot Menu. 3 Способа by ServLesson 211,039 views 3 years ago 4 minutes, 22 seconds