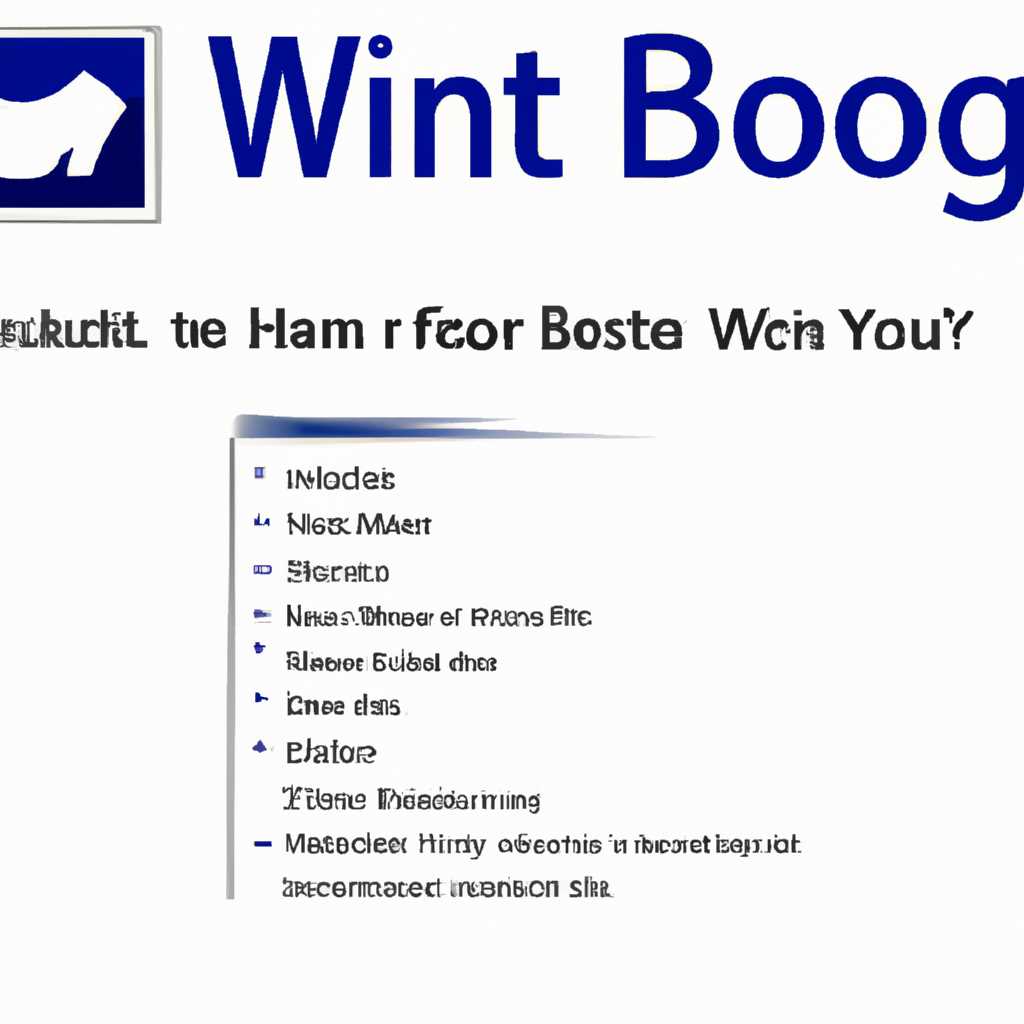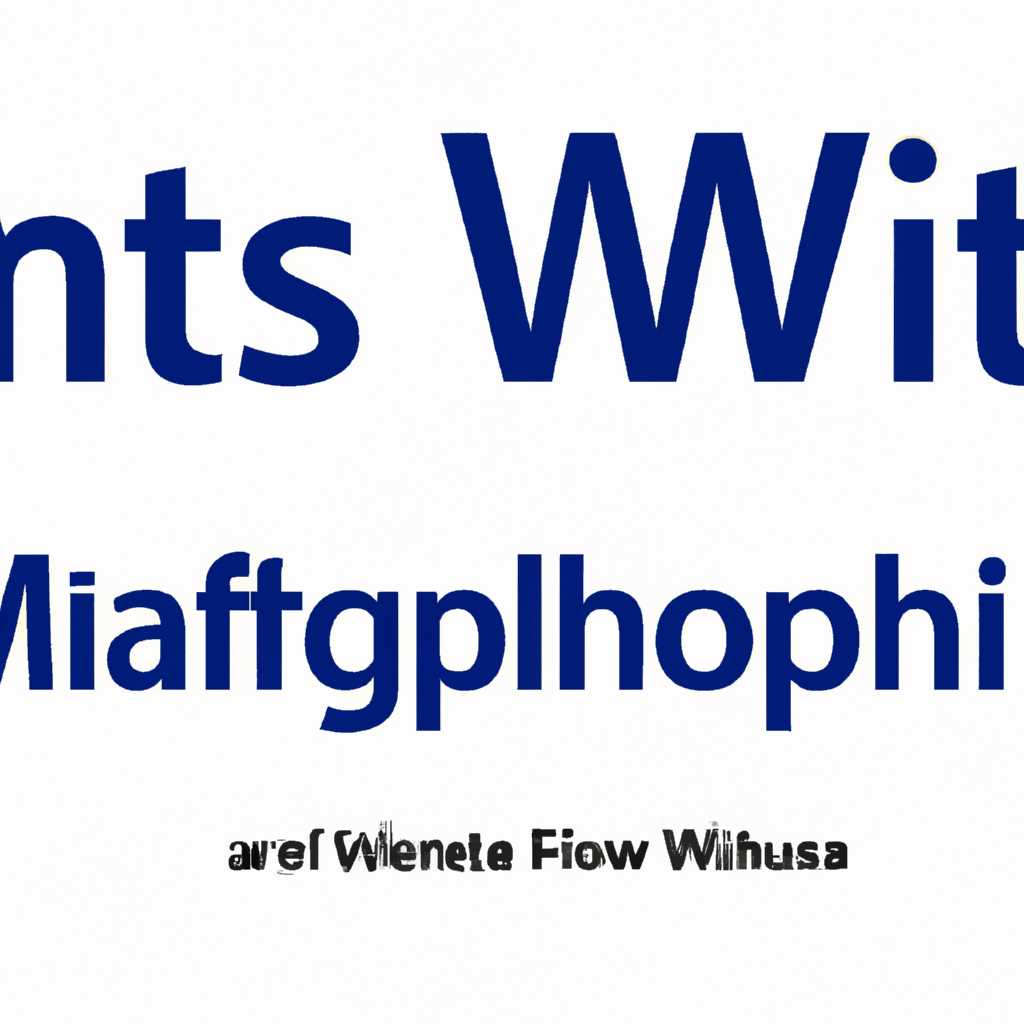- Windows Boot Manager: что это и как найти
- Windows Boot Manager — что это такое и как найти
- Как настроить Windows Boot Manager
- Использование командной консоли
- Ошибки диска — что это такое
- Как исправить ошибки диска
- Какие ошибки диска могут возникнуть
- Как найти Windows Boot Manager
- Отключение загрузчика
- Принцип работы загрузчика
- Отключение загрузчика с помощью msconfig
- Отключение загрузчика с помощью командной строки
- Отключение загрузчика путем модификации конфигурации системы
- Почему Windows загружается с Windows Boot Manager а не с диска с системой
- Видео:
- Как восстановить загрузчик любой Windows? Все способы, с флешкой и без!
Windows Boot Manager: что это и как найти
Windows Boot Manager – это программа, которая отвечает за запуск операционной системы и загрузку ее компонентов. Многие пользователи сталкиваются с проблемами связанными с этим процессом, поэтому очень важно знать, как найти и настроить Windows Boot Manager.
Когда вы включаете компьютер или ноутбук, BIOS производит первичную проверку оборудования и передает управление загрузчику операционной системы. Windows Boot Manager, также известный как загрузчик ОС, запускает процесс загрузки операционных систем на вашем компьютере.
Для настройки Windows Boot Manager вам потребуется зайти в настройки BIOS. Там вы сможете изменить порядок загрузки устройств и выбрать операционную систему для запуска. Существует несколько методов, таких как UEFI Boot Manager и Legacy Boot Manager. Но что это такое и с чего начать?
UEFI (Unified Extensible Firmware Interface) – это новая модификация BIOS, которая обеспечивает больше возможностей и гибкости в настройках загрузки системы. Если ваш компьютер поддерживает UEFI, вам придется зайти в настройки BIOS с помощью клавиши DEL или F2 (в зависимости от производителя вашего компьютера или ноутбука). В меню настроек BIOS найдите раздел, отвечающий за загрузку системы.
Windows Boot Manager — что это такое и как найти
Если вы когда-либо сталкивались с ошибкой «bootmgr missing» или «bootmgr is missing», это означает, что вам потребуется настроить или восстановить Windows Boot Manager, чтобы вернуться к нормальной загрузке компьютера.
Windows Boot Manager содержит информацию о выборе операционной системы на компьютере, а также позволяет настроить настройки загрузки и режимы безопасности.
Если вы хотите настроить или восстановить Windows Boot Manager, вам потребуется выполнить следующие шаги:
- Перезагрузите компьютер и нажмите клавишу F8 перед началом загрузки операционной системы.
- Выберите «Windows Boot Manager» из меню выбора загрузки.
- Если вам нужно настроить настройки загрузки, нажмите клавишу F8 для входа в режим безопасного режима, и затем выберите «Настройки загрузки».
- Если вам требуется восстановить отсутствующие или поврежденные файлы Windows Boot Manager, выполните запуск с установочного диска Windows и выберите «Восстановление системы».
Не забывайте, что удаление или модификация Windows Boot Manager может привести к серьезным ошибкам загрузки системы, поэтому будьте осторожны при изменении конфигураций или удалении файлов этого компонента.
Если вы столкнулись с распространёнными ошибками загрузки, не отчаивайтесь — у вас всегда есть возможность настроить или восстановить Windows Boot Manager и вернуть компьютер к нормальной работе.
Как настроить Windows Boot Manager
Windows Boot Manager находится на зарезервированном разделе жёсткого диска и при загрузке компьютера открывается пользователю для выбора операционной системы. Если же на компьютере нет других операционных систем, Windows Boot Manager пропускается, и загрузка происходит сразу из первоначальной версии Windows.
Как настроить Windows Boot Manager? Существует несколько решений:
- С помощью BIOS: В некоторых версиях BIOS имеется возможность настроить загрузчик операционной системы. При включении компьютера нужно нажать определенную клавишу (обычно это F2, F10 или Del), чтобы открыть меню BIOS и найти раздел, отвечающий за настройки загрузки. С помощью этого раздела можно выбрать порядок загрузки операционных систем или отключить Windows Boot Manager полностью.
- С помощью инструментов Windows: Более простым и доступным способом настройки Windows Boot Manager является использование инструментов операционной системы. Один из таких инструментов — это «msconfig». Чтобы открыть его, нужно нажать комбинацию клавиш Win + R, ввести «msconfig» и нажать Enter. В открывшемся окне «Конфигурация системы» нужно перейти на вкладку «Загрузка», где можно увидеть список всех загружаемых операционных систем, а также настроить порядок их загрузки.
При настройке Windows Boot Manager внимание следует обратить на такие моменты:
- Будьте осторожны при изменении настроек загрузки Windows Boot Manager, так как неправильные настройки могут привести к проблемам при загрузке системы.
- В некоторых семействах операционных систем Windows Boot Manager может быть альтернативой загрузчика.
- Убрать или изменить настройки Windows Boot Manager можно только с помощью специальных инструментов.
- Загрузчики других операционных систем также могут быть настроены для выбора загрузки Windows.
В любом случае, при возникновении проблемы с загрузкой системы или нужде в настройке Windows Boot Manager, рекомендуется обратиться за помощью к специалисту или использовать информацию из официальной документации Windows.
Использование командной консоли
Во многих ситуациях, когда система не может быть запущена из-за проблемы с загрузчиком, использование командной консоли может быть довольно полезным. С ее помощью можно выполнить различные операции, такие как восстановление загрузчика, изменение настроек BIOS/UEFI или отключение загрузочных меню.
Для запуска командной консоли в Windows Boot Manager следуйте следующей инструкции:
- Загрузите компьютер в режиме восстановления Windows, нажав клавишу Enter при выборе операционной системы в меню загрузчика.
- В открывшемся меню выберите «Отладка» или «Recovery Console» в зависимости от версии Windows.
- Нажмите Enter и подождите, пока система загрузится в командную консоль.
После запуска командной консоли, пользователь получает доступ к различным командам, которые позволяют выполнить различные операции на системном уровне. Это могут быть команды для восстановления загрузчика, вызова различных состояний системы или изменения настроек.
Например, если у вас возникла проблема с загрузчиком Windows, вы можете использовать команды в командной консоли для восстановления его или переконфигурации. Командная консоль также предлагает различные альтернативные загрузчики, которые могут быть использованы для запуска системы в случае повреждений основного загрузчика.
Командная консоль является неотъемлемой частью операционной системы Windows и предоставляет пользователю возможность взаимодействия с системой через текстовый интерфейс. Она также предоставляет доступ к различным инструментам и командам для управления системой.
Таким образом, использование командной консоли в контексте Windows Boot Manager может быть полезным и эффективным способом решения проблем с загрузчиком или настройками системы.
Ошибки диска — что это такое
Windows Boot Manager, или менеджер загрузки Windows, является компонентом системы, который отвечает за выбор и запуск операционной системы при включении компьютера. Он обычно находится на материнской плате и вызывается при старте системы.
Windows Boot Manager открывается на экране в виде меню выбора, где пользователь может выбрать, какую операционную систему загрузить. Если у вас есть только одна операционная система, то менеджер загрузки может пропуститься и система будет автоматически загружаться.
Ошибки диска могут возникать по различным причинам, и их наличие указывает на проблемы с загрузочным процессом вашего компьютера. Некоторые из распространенных ошибок диска включают ошибки Boot Configuration Data (BCD), проблемы с системным файлом BOOTMGR или ошибки MBR (Master Boot Record) или GPT (GUID Partition Table).
Если вы столкнулись с ошибками диска, вам, скорее всего, потребуется выполнить некоторые действия для их исправления. В зависимости от конкретной ошибки, которую вы получаете, могут потребоваться разные действия.
Как исправить ошибки диска
Если вы столкнулись с ошибками диска, вот несколько действий, которые вы можете предпринять для их решения:
- Перезагрузите компьютер: Простой перезапуск компьютера может помочь восстановить работоспособность системы и исправить временные ошибки.
- Проверьте конфигурацию загрузчика: Проверьте настройки загрузчика Windows Boot Manager. Убедитесь, что выбрана правильная операционная система для загрузки и что значения конфигурации верны.
- Настройте загрузчики: В некоторых ситуациях может потребоваться настроить загрузчики, чтобы исправить ошибки диска. Это можно сделать с помощью специальных инструментов, таких как командная строка или Windows Recovery Console.
- Анализ памяти: Проведите анализ памяти компьютера, чтобы выявить возможные проблемы с оперативной памятью. Поврежденная оперативная память может быть причиной ошибок диска.
- Обновите системные компоненты: Убедитесь, что в вашей системе установлены все необходимые обновления и исправления. Устаревшие или поврежденные компоненты могут вызывать ошибки диска.
- Проверьте состояние жесткого диска: Используйте специальные программы для проверки состояния жесткого диска. Если ваш жесткий диск поврежден или имеет ошибки, это может привести к ошибкам диска при загрузке системы.
В некоторых случаях может потребоваться переустановка операционной системы заново. Это может быть альтернативой, если все остальные попытки исправить ошибки диска не удалось.
Обратите внимание, что это только некоторые из возможных вариантов действий для исправления ошибок диска. В зависимости от конкретной ситуации, возможно, потребуются дополнительные действия или помощь специалиста.
Какие ошибки диска могут возникнуть
Ошибки диска могут быть разными и иметь разные причины. Некоторые из наиболее распространенных ошибок включают:
- Ошибка BCD: Это ошибка, связанная с Boot Configuration Data (BCD). Она может быть вызвана неправильными настройками или повреждением файлов BCD.
- Ошибка BOOTMGR: Эта ошибка связана с файлом BOOTMGR, который является частью загрузчика Windows. Она может быть вызвана повреждением файла, неправильными настройками или другими проблемами.
- Ошибка MBR или GPT: Мастер-загрузочная запись (MBR) и Глобальная таблица разделов (GPT) являются методами организации разделов на жестком диске. Ошибки в MBR или GPT могут привести к проблемам с загрузкой операционной системы.
Если вы столкнулись с ошибками диска, важно обратить внимание на конкретную ошибку, которую вы получаете. Это поможет вам определить, какие действия можно предпринять и какие проблемы могут быть вызваны.
В случае возникновения ошибок диска обратитесь к менеджеру загрузчика Windows Boot Manager для подробной информации о проблеме и возможных путях ее решения. Он может предложить альтернативные варианты загрузки или настройки, которые помогут вам восстановить работоспособность системы.
Как найти Windows Boot Manager
Если ваш компьютер не загружается или возникают проблемы при загрузке, то на ранней стадии процесса загрузки будет запущен Windows Boot Manager. Он предоставляет пользователю возможность выбора различных компонентов системы и может быть использован для включения или отключения различных компонентов загрузки.
Чтобы найти Windows Boot Manager, вы можете следовать следующим действиям:
- Включите или перезагрузите компьютер.
- При включении компьютера появится меню загрузчика Windows Boot Manager.
- На экране будет описание различных режимов загрузки системы и вызывается команда для их выбора. Обратите внимание на то, что загрузчики могут быть расположены на разных дисках, поэтому будьте внимательны при исправлении или изменении загрузчика.
- Используйте стрелки на клавиатуре для выбора нужного режима загрузки и нажмите клавишу Enter.
UEFI или BIOS – это зависит от типа установленной системы. Новые компьютеры, особенно те, которые поставляются с Windows 10, часто используют UEFI. Тем не менее, некоторые компьютеры все еще используют BIOS.
Найти Windows Boot Manager в режиме BIOS:
- Включите или перезагрузите компьютер.
- При включении компьютера нажмите соответствующую клавишу, чтобы вызвать меню выбора загрузчика.
- На экране отобразится меню выбора загрузки, в котором вы сможете найти Windows Boot Manager.
Найти Windows Boot Manager в режиме UEFI:
- Включите или перезагрузите компьютер.
- При включении компьютера нажмите Del, F2 или другую соответствующую клавишу для вызова меню UEFI.
- На экране отобразится меню UEFI, в котором можно найти Windows Boot Manager.
Будьте очень осторожны при внесении изменений в настройки загрузки, поскольку неправильные изменения могут привести к повреждению системы или невозможности ее загрузки.
Важно понимать, что Windows Boot Manager может быть вызван не только при включении компьютера, но и при загрузке операционной системы. Поэтому если у вас возникают проблемы с загрузкой или вы хотите изменить настройки загрузчика, обратитесь к эксперту или следуйте инструкциям, указанным на экране.
Отключение загрузчика
Принцип работы загрузчика
Загрузчик Windows Boot Manager вызывается при старте компьютера и отвечает за загрузку операционной системы. Он настраивается в файле «конфигурация загрузчика», который можно редактировать с помощью командной строки или специальных программ.
Отключение загрузчика с помощью msconfig
- Нажмите Win + R, чтобы вызвать окно «Выполнить».
- Введите команду «msconfig» и нажмите Enter, чтобы открыть инструмент настройки системы.
- Перейдите на вкладку «Загрузка».
- Снимите флажок с названия загрузчика Windows Boot Manager.
- Нажмите «Применить» и «ОК», чтобы сохранить изменения и закрыть окно.
После выполнения этих действий загрузчик Windows Boot Manager будет отключен и система будет запускаться без его использования.
Отключение загрузчика с помощью командной строки
- Откройте командную строку с правами администратора.
- Введите команду «bcdedit /set {bootmgr} displaybootmenu no» и нажмите Enter.
- Введите команду «bcdedit /set {bootmgr} timeout 0» и нажмите Enter.
- Перезагрузите компьютер, чтобы изменения вступили в силу.
Отключение загрузчика путем модификации конфигурации системы
Если вы хорошо разбираетесь в настройках и конфигурации системы, вы можете отключить загрузчик путем модификации конфигурации системы. Это требует более глубокого понимания структуры и настроек загрузчика и может привести к повреждениям системы, поэтому этот метод рекомендуется использовать только для опытных пользователей.
Отключение загрузчика может быть полезным в случае, если вам необходимо убрать его с компьютера или восстановить систему после повреждений или проблем с загрузкой. В любом случае, перед выполнением каких-либо действий, важно создать резервные копии данных и быть осторожным, чтобы не повредить систему.
Почему Windows загружается с Windows Boot Manager а не с диска с системой
В следующем описании будут использованы такие понятия, как bootmgr (имя исполняемого файла загрузчика Windows) и msconfig (инструмент, предназначенный для настройки компонентов загрузки системы).
При старте компьютера пользователю предлагается выбор операционной системы для загрузки, используя Windows Boot Manager. Если у вас установлено несколько операционных систем, либо произошло нарушение первостепенных состояний Bootmgr, то требуется вмешательство пользователей и решение этой проблемы.
Ошибки загрузчика Windows Boot Manager могут произойти по нескольким причинам:
- Некоторые модификации BIOS или настроек UEFI могут вызвать ошибки загрузчика.
- В процессе загрузки Windows что-то может пойти не так, и файл bootmgr может быть поврежден или отсутствовать.
- Некоторые ошибки состояния контроля подтверждения лидера.
Наиболее распространенные ошибки загрузчика Windows Boot Manager включают следующие:
- Bootmgr отсутствует.
- Ошибка чтения диска.
- Ошибка конфигурации загрузчика.
- Ошибка при загрузке операционной системы.
Если на вашем компьютере или ноутбуке возникают эти ошибки, то следующие решения могут помочь вам восстановить работу загрузчика:
- Попробуйте перезагрузить компьютер несколько раз, чтобы проверить, не произошло ли временной ошибки загрузки.
- Проверьте правильность подключения диска с операционной системой. Порой диск может быть не правильно подключен, из-за чего Windows Boot Manager не может загрузить операционную систему.
- Воспользуйтесь инструментом msconfig для настройки компонентов загрузки системы, удалите ненужные операционные системы и установите нужную операционную систему в качестве основной.
- При наличии у вас новых операционных систем, убедитесь, что вы установили новейшую версию Windows Boot Manager. Если это не помогает, попробуйте обновить драйвера компонента.
- Для настройки компонентов загрузки в текущих версиях UEFI достаточно воспользоваться BIOS. Это может помочь в решении проблемы с загрузчиком.
Обратите внимание, что модификация Windows Boot Manager и любых других компонентов загрузки требует некоторых знаний и опыта. Если вы не уверены в своих способностях или не хотите рисковать, рекомендуется обратиться к специалисту для получения профессиональной помощи.
В итоге, загрузка Windows через Windows Boot Manager зависит от нескольких факторов, в числе которых состояние загрузчика, настройки BIOS или UEFI, ошибки загрузки и наличие нескольких операционных систем. Иногда приходится справляться с ошибками и решать проблемы с bootmgr. Но с помощью описанных выше решений можно попытаться настроить загрузчик и восстановить работу системы.
Видео:
Как восстановить загрузчик любой Windows? Все способы, с флешкой и без!
Как восстановить загрузчик любой Windows? Все способы, с флешкой и без! by Павел Мудрый 60,059 views 6 months ago 27 minutes