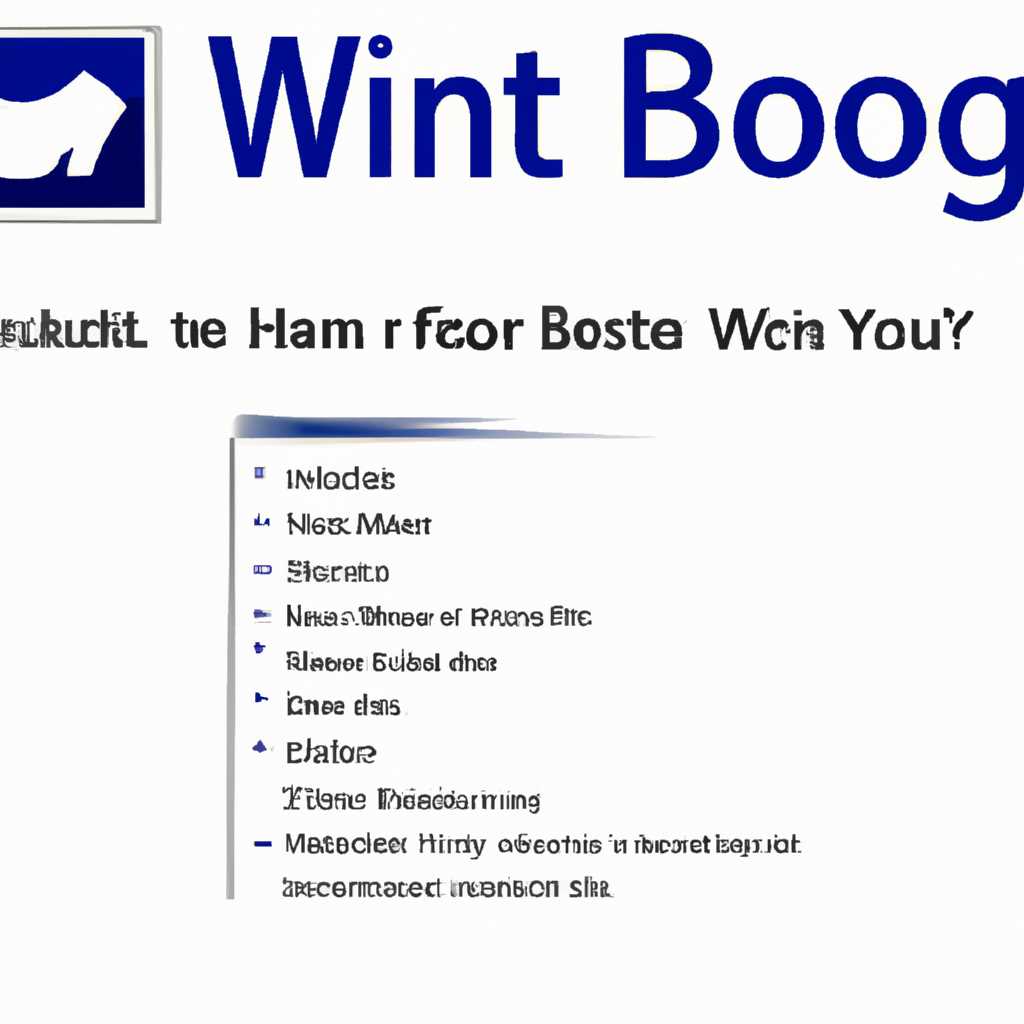- Windows Boot Manager: что это такое и как найти
- Windows Boot Manager – все, что вам нужно знать
- Функции и структура загрузчика
- Загрузчик и UEFI
- Настройка и управление загрузчиком
- Ошибка в работе загрузчика
- Определение и функции Windows Boot Manager
- Как найти Windows Boot Manager на вашем компьютере
- Как найти местонахождение Windows Boot Manager
- Как настроить Windows Boot Manager
- Windows Boot Manager и BIOS: влияние на загрузку системы
- Роли Windows Boot Manager и BIOS в процессе загрузки
- Windows Boot Manager
- BIOS
- Возможные проблемы при взаимодействии Windows Boot Manager и BIOS
- Windows Boot Manager: инструкция по установке и настройке
- Установка Windows Boot Manager на ваш компьютер
- Как установить Windows Boot Manager:
- Наиболее распространённые ошибки Windows Boot Manager:
- Настройка Windows Boot Manager: основные настройки процесса загрузки
- Ошибки Windows Boot Manager: как исправить и предотвратить
- 1. Missing Boot Manager
- 2. Boot Configuration Data file is missing
- 1. Перезагрузка компьютера
- 2. Проверка настроек BIOS/UEFI
- 3. Использование инструментов восстановления системы
- 4. Изменение настроек запуска
- Видео:
- Windows Boot Manager
Windows Boot Manager: что это такое и как найти
Windows Boot Manager – это загрузчик операционной системы Windows, который является одним из ключевых компонентов системы. Он отвечает за запуск операционной системы при включении компьютера и предоставляет пользователю возможность выбора операционной системы, если на компьютере установлено несколько систем. Если внимание не уделить настройкам загрузчика, то возможно возникновение неполадок с загрузкой ОС.
Windows Boot Manager работает в тесной связке с BIOS/UEFI материнской платы компьютера. Он использует раздел загрузки на жестком диске для хранения информации о загружаемых операционных системах и настройках загрузки. Таким образом, настройки загрузчика находятся на специальном разделе жесткого диска и при загрузке инициализируются BIOS/UEFI. Если в системе присутствует несколько операционных систем, Windows Boot Manager запускает меню выбора операционной системы, где пользователь может выбрать нужную систему для загрузки.
Для настройки Windows Boot Manager можно воспользоваться различными инструментами, в том числе средствами ОС Windows. Например, можно использовать команду msconfig для изменения настроек загрузки и создания/изменения очередности загрузки операционных систем. Также можно воспользоваться утилитой EasyBCD, предоставляющей более гибкие возможности по настройке загрузчика. Другой распространённый вариант – использование программы Bootice, позволяющей настроить загрузку ОС через изменение структуры системного раздела жесткого диска.
Windows Boot Manager – все, что вам нужно знать
Функции и структура загрузчика
Основная функция Windows Boot Manager – управление процессом загрузки операционной системы Windows. При каждой перезагрузке или запуске компьютера он инициирует загрузку ОС и контролирует порядок загрузки различных операционных систем, если их установлено несколько.
Загрузчик состоит из нескольких ключевых компонентов:
- bootmgr – файл исполнимой программы, который отвечает за загрузку операционной системы.
- BCD (Boot Configuration Data) – база данных, содержащая информацию о конфигурации загрузчика и операционных систем, установленных на компьютере.
- Материнская плата (UEFI/BIOS) – служба, отвечающая за инициализацию жёсткого диска и запуск загрузчика компьютера.
Загрузчик и UEFI
Современные компьютеры, особенно ноутбуки, используют стандарт UEFI (Unified Extensible Firmware Interface) вместо более старого BIOS. При использовании UEFI загрузчик компьютера работает непосредственно с системой, что облегчает процесс настройки и управления загрузкой операционной системы.
Настройка и управление загрузчиком
Если у вас возникла необходимость настроить или управлять загрузчиком Windows, можно воспользоваться несколькими утилитами:
- msconfig – утилита, позволяющая настроить различные параметры системы, включая запуск программ при старте компьютера.
- Окно «Конфигурация системы» – окно с расширенными настройками загрузки операционной системы.
Ошибка в работе загрузчика
Если возникла ошибка в работе загрузчика Windows, можно попробовать следующие решения:
- Загрузить компьютер в безопасном режиме.
- Использовать утилиту автоматического восстановления системы.
- Применить системное обновление или перезагрузить компьютер.
Если ничто из вышеперечисленного не помогло, рекомендуется обратиться за помощью к специалисту или в техническую поддержку.
В итоге, Windows Boot Manager – важная служба, отвечающая за запуск и настройку загрузки операционной системы Windows. Внимательно настройте его параметры, чтобы обеспечить успешную загрузку вашего компьютера.
Определение и функции Windows Boot Manager
Структура и размещение bootmgr зависят от типа конфигурации компьютера — BIOS/UEFI. В системах с BIOS bootmgr располагается на активном разделе в загрузочном секторе диска, а в системах с UEFI bootmgr располагается на EFI разделе.
Windows Boot Manager взаимодействует с материнской платой компьютера при включении, после чего запускает соответствующий загрузчик операционной системы (например, winload.exe).
Основные функции Windows Boot Manager:
- Организация и контроль процесса загрузки операционной системы;
- Запуск инициализацию загрузчиков;
- Установка и изменение параметров загрузки;
- Обнаружение и исправление ошибок загрузки;
- Взаимодействие с другими компонентами системы.
С помощью Windows Boot Manager можно настроить порядок загрузки операционной системы. Если на компьютере установлены несколько операционных систем, можно выбрать, какую систему загружать по умолчанию.
Код ошибки, который появляется при ошибках загрузки, может помочь в определении причины проблемы. Например, ошибка «0xc0000225» может быть связана с отсутствием или повреждением загрузчика операционной системы.
Для включения или отключения Windows Boot Manager можно воспользоваться командой «bcdedit» с правами администратора. Если возникают проблемы загрузки, можно попробовать исправить их с помощью восстановления системы или восстановления загрузчика.
Как найти Windows Boot Manager на вашем компьютере
Как найти местонахождение Windows Boot Manager
Для того чтобы найти Windows Boot Manager, необходимо перейти в управление загрузкой системой компьютера. В большинстве случаев, Windows Boot Manager находится на системном разделе диска, в каталоге «конфигурация». Расположение файла bootmgr – C:\Boot\bootmgr.
Как настроить Windows Boot Manager
Если возникли ошибки или проблемы при загрузке, можно настроить Windows Boot Manager с помощью утилит и командной строки. Полностью удалить или изменить его конфигурацию не рекомендуется, так как это может привести к неработоспособности системы.
Для настройки Windows Boot Manager можно использовать такие утилиты, как BCDEdit и EasyBCD. Они позволяют настроить порядок запуска операционных систем, настроить функции загрузки и многое другое.
При возникновении ошибок, например, «BOOTMGR is missing», «Windows failed to start», «A disk read error occurred», или если компьютер не запускается, обратите внимание на Windows Boot Manager. Нажатием клавиши Enter при запуске компьютера можно попасть в меню выбора загрузчиков, где находится Windows Boot Manager.
В целом, Windows Boot Manager является важной функцией для правильной загрузки операционных систем на компьютере. Знание о его настроенных параметрах и расположении может помочь в решении проблем при загрузке системы.
Windows Boot Manager и BIOS: влияние на загрузку системы
BIOS – это программное обеспечение, которое расположено на материнской плате компьютера и ответственно за управление базовыми функциями устройства. BIOS выполняет ряд задач, включая инициализацию и проверку различных компонентов компьютера перед началом его работы.
В теории пользователь может отключить или изменить настройки BIOS с помощью специального меню при включении компьютера. Однако, в большинстве случаев пользователям не следует трогать эти настройки, если они не знают, что точно делают, так как неправильное изменение настроек BIOS может привести к неработоспособности компьютера.
Windows Boot Manager (или bootmgr) – это загрузчик операционных систем Windows. Он является частью структуры размещения и функций ядра Windows и работает во время процесса загрузки системы. Задача Windows Boot Manager состоит в том, чтобы найти и запустить ядро операционной системы, после чего передать ему управление.
Windows Boot Manager хранится в одном из компонентов данных, известных как «partitions» на жестком диске компьютера. При перезагрузке или включении компьютера, BIOS ищет и загружает Windows Boot Manager. Если Windows Boot Manager отсутствует или функционирует неправильно, возникает ошибка «missing bootmgr» или «Bootmgr is missing».
Для изменения настроек Windows Boot Manager, пользователи могут воспользоваться программой msconfig или другими аналогичными инструментами. С помощью этих программ можно изменить порядок загрузки операционных систем и другие параметры, связанные с Windows Boot Manager.
Таким образом, Windows Boot Manager и BIOS взаимодействуют друг с другом для успешной загрузки операционной системы Windows. BIOS выполняет инициализацию компонентов и чтение Windows Boot Manager с жесткого диска, а Windows Boot Manager запускает и передает управление операционной системе. Пользователи могут настроить Windows Boot Manager через BIOS и другие инструменты для оптимизации процесса загрузки системы.
Роли Windows Boot Manager и BIOS в процессе загрузки
Windows Boot Manager и BIOS играют важные роли в процессе загрузки компьютера. Понимание их функций и взаимодействия может помочь исправить ошибки и изменить конфигурацию загрузки системы.
Windows Boot Manager
Windows Boot Manager (менеджер загрузки Windows) является программой, которая управляет загрузкой операционной системы на компьютере. Он является частью Windows и запускается перед загрузкой операционной системы.
Основные функции Windows Boot Manager:
- Выбор операционной системы для запуска, если на компьютере установлено несколько систем.
- Управление загрузкой операционной системы, включая определение порядка загрузки и изменение настроек загрузки.
- Обработка ошибок, возникающих в процессе загрузки, и отображение соответствующих сообщений.
Ошибки Windows Boot Manager могут возникать, если не удалось найти файлы, необходимые для загрузки операционной системы. Наиболее распространенные ошибки включают «winload.exe is missing or corrupt» (отсутствует или поврежден файл winload.exe) и «ntoskrnl.exe is missing or corrupt» (отсутствует или поврежден файл ntoskrnl.exe). В таких случаях можно попытаться исправить проблему с помощью инструментов восстановления Windows.
BIOS
BIOS (Basic Input/Output System) – это небольшая программа, которая инициализирует работу компьютера при его включении. Она находится на материнской плате и предоставляет базовые функции управления и инициализации всех компонентов системы.
Основные функции BIOS:
- Проверка и инициализация оборудования компьютера, включая жесткий диск, оперативную память, процессор и другие устройства.
- Управление порядком загрузки системы, включая выбор устройства, с которого будет загружаться операционная система (например, жесткий диск, DVD-привод или USB-накопитель).
- Передача управления загрузчику операционной системы (например, Windows Boot Manager).
BIOS может иметь интерфейс, доступный при включении компьютера, который позволяет изменять его настройки. С помощью BIOS можно настроить различные параметры, такие как порядок загрузки устройств или отключение конкретных функций.
Учитывая роль Windows Boot Manager и BIOS в процессе загрузки, если возникают ошибки или проблемы с запуском компьютера, полезно провести их диагностику и искать решения для конкретной ситуации. Также возможно изменить конфигурацию и настройки загрузки системы, включая изменение порядка загрузки устройств, чтоб загружалась нужная система.
Возможные проблемы при взаимодействии Windows Boot Manager и BIOS
Однако взаимодействие между Windows Boot Manager и BIOS не всегда проходит гладко, и в результате возникают различные проблемы. Некоторые из наиболее распространенных проблем включают:
1. Ошибка при загрузке Windows Boot Manager: Это ошибка, которая возникает, когда процесс загрузки Windows Boot Manager завершается неудачей. В этом случае компьютер может не загружаться вовсе, или загрузка может останавливаться на экране с ошибкой.
2. Неправильная конфигурация Windows Boot Manager: Если конфигурация Windows Boot Manager неправильно настроена, это может привести к тому, что операционная система Windows не загружается. Редактирование настроек менеджера загрузки может потребоваться для исправления этой проблемы.
3. Взаимодействие с BIOS: Некоторые старые версии BIOS могут иметь проблемы с взаимодействием с Windows Boot Manager. Это может приводить к сбоям при загрузке или невозможности найти Windows Boot Manager в BIOS.
Чтобы решить проблемы, связанные с взаимодействием Windows Boot Manager и BIOS, можно предпринять следующие действия:
1. Обновить BIOS: Периодически обновляйте BIOS на вашем компьютере, чтобы получить последнюю версию с исправлениями ошибок и улучшениями. Это может помочь устранить проблемы с взаимодействием.
2. Изменить порядок загрузки: В BIOS можно изменить порядок загрузки, чтобы Windows Boot Manager был загружен первым. Это можно сделать путем перехода в меню загрузки и перемещения Windows Boot Manager на первое место в списке.
3. Переустановить Windows Boot Manager: Если все остальные методы не работают, можно попробовать переустановить Windows Boot Manager с помощью технических инструментов или с использованием диска установки Windows.
В итоге Windows Boot Manager и BIOS должны взаимодействовать без ошибок для полностью функциональной работы компьютера. Правильная работа менеджера загрузки критична для успешной загрузки операционной системы Windows и должна быть установлена и настроена правильно.
Windows Boot Manager: инструкция по установке и настройке
Windows Boot Manager устанавливается на ваш компьютер вместо места, где обычно находится загрузчик операционной системы – на жёстком диске. Это делается по различным причинам, включая защиту загрузчика от изменений, возможность загрузки нескольких операционных систем и обеспечение более удобного меню выбора операционной системы.
Основная структура Windows Boot Manager состоит из нескольких разделов различных типов, включая зарезервированный раздел, раздел загрузчика и конфигурацию. Они отвечают за инициализацию и запуск системы.
Чтобы найти и настроить Windows Boot Manager на компьютере с операционной системой Windows, можно воспользоваться следующей инструкцией:
1. Откройте меню Пуск и найдите программу «msconfig». Это инструмент для управления загрузкой и настройками системы. Запустите его.
2. В окне «Конфигурация системы» перейдите на вкладку «Загрузка». Здесь вы найдете список всех загрузчиков, которые доступны на вашем компьютере.
3. Выберите Windows Boot Manager как загрузчик по умолчанию. Убедитесь, что он отмечен галочкой. Если его нет в списке, вероятно, он не установлен на вашей системе.
4. Для настройки Windows Boot Manager нажмите на кнопку «Расширенные параметры». Здесь вы можете изменить время задержки перед автоматической загрузкой, настроить порядок загрузки операционных систем и отключить запуск Windows Boot Manager.
5. Если вы столкнулись с ошибкой в работе Windows Boot Manager, попробуйте исправить ее. Некоторые из наиболее распространенных ошибок связаны с неправильной конфигурацией, удалением или перемещением раздела или ошибкой в коде загрузчика. В таком случае можно попробовать переустановить Windows Boot Manager или восстановить систему с помощью загрузочного диска.
Windows Boot Manager является важной частью вашей системы, поскольку он запускает операционную систему Windows. Взаимодействие с ним позволяет настроить процесс загрузки и обеспечить правильную работу вашего компьютера. Если у вас возникли проблемы с Windows Boot Manager, следуйте инструкциям по настройке и исправлению ошибок, чтобы обеспечить стабильную загрузку вашей системы.
Установка Windows Boot Manager на ваш компьютер
Windows Boot Manager находится в специальном разделе жесткого диска, на котором расположена операционная система. Этот раздел называется загрузочным разделом (boot partition). Для его обнаружения и управления существует специальный загрузчик, который можно настроить через BIOS.
BIOS (Basic Input/Output System) – это набор функций, которые выполняются перед запуском операционной системы и управляют базовыми операциями компьютера. Он находится в постоянной памяти компьютера (или в энергонезависимой памяти) и загружает операционную систему при включении компьютера. Большинство BIOS поддерживают Windows Boot Manager, поэтому вам необходимо включить эту функцию для установки и использования менеджера загрузки Windows на вашем компьютере.
Как установить Windows Boot Manager:
- Включите компьютер и нажмите клавишу Del или F2 (в зависимости от производителя компьютера), чтобы войти в BIOS.
- Найдите раздел, отвечающий за загрузку (Boot или Boot Options) и войдите в него, нажав клавишу Enter.
- Измените порядок загрузки и установите в первую очередь Windows Boot Manager или UEFI Boot.
- Сохраните изменения и выйдите из BIOS, нажав соответствующую команду (обычно это Save & Exit).
- После сохранения настроек, компьютер должен перезагрузиться. Вместо привычного загрузчика появится меню загрузчика Windows Boot Manager, где вы сможете выбрать операционную систему для загрузки.
В некоторых случаях может возникнуть ошибка «Windows Boot Manager failed to start» или «File \Windows\system32
toskrnl.exe is missing or corrupt» при попытке загрузки операционной системы. Такие ошибки могут возникнуть, если файлы или компоненты Windows Boot Manager повреждены или отсутствуют. В таком случае, рекомендуется использовать диски восстановления или установочные диски Windows, чтобы исправить проблему.
Наиболее распространённые ошибки Windows Boot Manager:
| Код ошибки | Причина | Решение |
|---|---|---|
| 0xc00000e | Файл загрузки операционной системы не найден или поврежден | Используйте диски восстановления или установочные диски Windows для восстановления загрузчика |
| 0xc000014C | Файл \Windows\system32 toskrnl.exe отсутствует или поврежден | Используйте диски восстановления или установочные диски Windows для восстановления файла ntoskrnl.exe |
| 0xc0000225 | Больше одной операционной системы установлено на компьютере | Измените настройки загрузчика для выбора правильной операционной системы |
| 0xc000000f | Ошибка загрузки системы или повреждение загрузочного сектора | Используйте диски восстановления или установочные диски Windows для восстановления загрузчика |
В случае возникновения любых ошибок или проблем с Windows Boot Manager, важно своевременно принять меры для их исправления. Так как Windows Boot Manager отвечает за корректную загрузку операционной системы, невозможно запустить компьютер полностью без его работы. Установка и настройка Windows Boot Manager позволяет контролировать процесс загрузки операционной системы и изменить порядок загрузки, если необходимо. Это полезная функция, которая может быть использована для отключения или изменения загрузчиков других операционных систем на устройстве.
Настройка Windows Boot Manager: основные настройки процесса загрузки
Его основная задача – управление загрузкой операционной системы и передача информации о выполнении процесса загрузки. Описание загрузчика Windows Boot Manager позволяет вызвать его окно, в котором отображается меню управления загрузкой систем.
Код Windows Boot Manager обрабатывает ошибки и исправляет возможные неисправности в процессе загрузки. Он также позволяет запустить утилиты для работы с дисками и системами. Внимание: любые ошибки или неисправности в работе этого компонента могут привести к невозможности полноценной загрузки системы.
Основная структура менеджера загрузки состоит из таких компонентов:
- Менеджер загрузки OS Loader: вызывается Windows Boot Manager, осуществляет загрузку и запуск операционной системы.
- Служба управления загрузкой Windows (Windows Boot Management Service): запускается в процессе загрузки системы и управляет процессом загрузки.
- Меню Windows Boot Manager: предоставляет список доступных операционных систем для загрузки и настройку параметров загрузки.
Ошибки и распространённые проблемы, связанные с Windows Boot Manager, могут быть вызваны неправильной настройкой его компонентов или ошибками в файле загрузки. Найдя менеджер загрузки, вы сможете произвести его настройку, отключить или удалить ненужные операционные системы и решить проблемы с запуском.
Для взаимодействия с менеджером загрузки Windows Boot Manager можно использовать специальные программы или встроенные средства управления системой. Такое взаимодействие позволяет настроить основные параметры загрузки, добавить или удалить операционные системы и управлять процессом загрузки с помощью различных команд и ключей.
Типы настроек Windows Boot Manager включают в себя выбор операционной системы при загрузке, установку таймера для автоматической загрузки, изменение порядка загрузки систем и многое другое. Помощь в настройке менеджера загрузки можно найти в официальной документации или на специализированных форумах и сообществах.
Ошибки Windows Boot Manager: как исправить и предотвратить
Если при включении компьютера появляется ошибка Windows Boot Manager, это может означать, что процесс загрузки не удался по каким-то причинам. Несколько распространенных ошибок Windows Boot Manager включают:
1. Missing Boot Manager
Одна из самых распространенных ошибок Boot Manager, при которой компьютер не может найти или загрузить необходимый загрузчик. Причиной может быть повреждение файла загрузчика или его удаление в результате ошибок в процессе установки операционной системы.
2. Boot Configuration Data file is missing
Эта ошибка возникает, когда отсутствует или поврежден файл BCD (Boot Configuration Data). Файл BCD содержит информацию о настройках загрузки системы, и его отсутствие или повреждение может привести к невозможности правильной загрузки.
Чтобы исправить ошибки Windows Boot Manager и предотвратить их возникновение, можно использовать следующие подходы:
1. Перезагрузка компьютера
Иногда ошибка Windows Boot Manager может быть временной и вызвана неполадкой в процессе загрузки. Перезагрузите компьютер и обратите внимание на сообщения или коды ошибок, которые могут появиться на экране.
2. Проверка настроек BIOS/UEFI
Ошибки Boot Manager могут возникать из-за неправильных настроек BIOS/UEFI материнской платы. Убедитесь, что настройки загрузки системы заданы правильно и что загрузка с правильного устройства. Проверьте порядок загрузки и установите приоритетные устройства, если это необходимо.
3. Использование инструментов восстановления системы
Windows предлагает ряд утилит для восстановления системы, которые могут помочь исправить ошибки Windows Boot Manager. Можно использовать инструменты, такие как Startup Repair («Восстановление системы») или Command Prompt («Командная строка»), чтобы восстановить поврежденные файлы и настройки загрузки.
4. Изменение настроек запуска
Если причина ошибок Windows Boot Manager связана с повреждением или неправильной настройкой файлов BCD, можно воспользоваться командой BCDEdit через Command Prompt для изменения настроек и восстановления корректной загрузки.
В целом, ошибки Windows Boot Manager могут быть вызваны разными факторами, и их исправление может потребовать тщательного анализа и диагностики. Если нет опыта работы с настройками BIOS/UEFI и командной строкой, рекомендуется обратиться к профессионалам или получить помощь.
Видео:
Windows Boot Manager
Windows Boot Manager by Rahul koge 79,327 views 2 years ago 2 minutes, 13 seconds