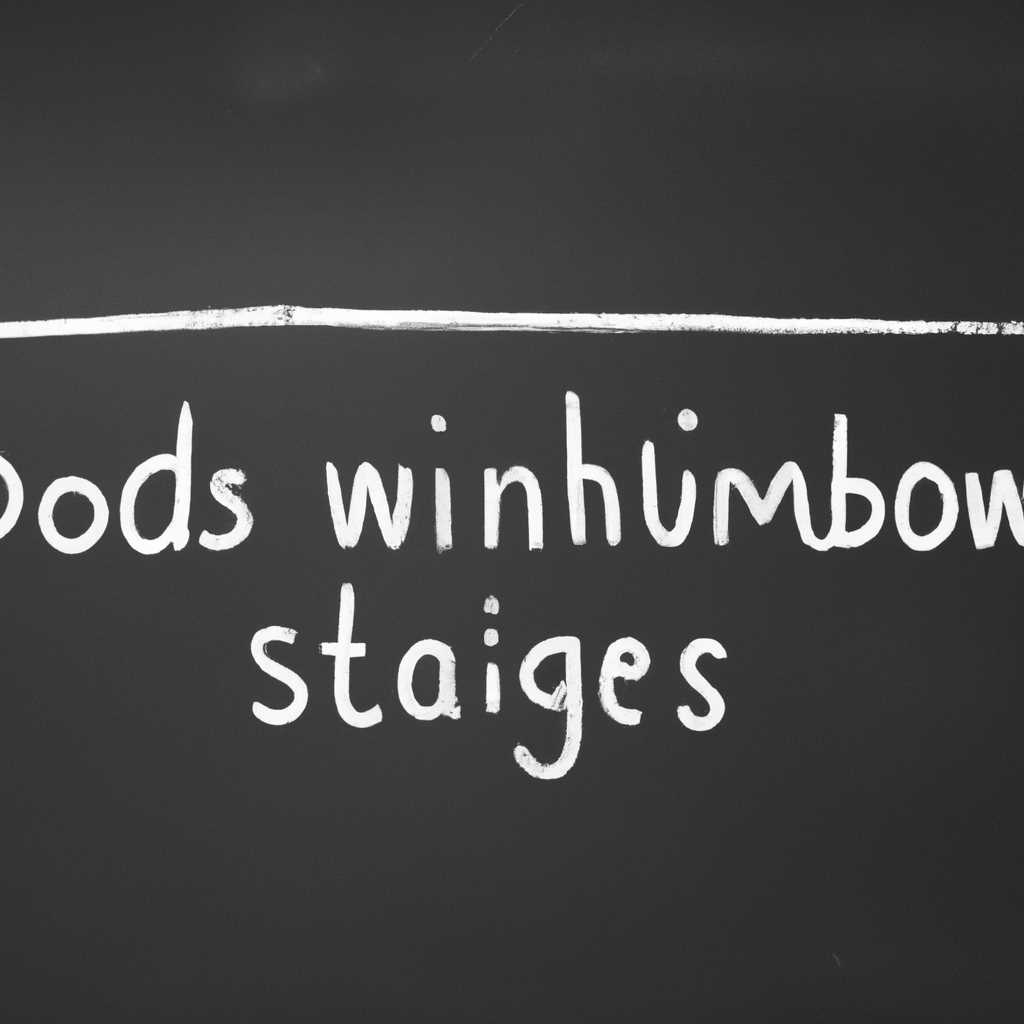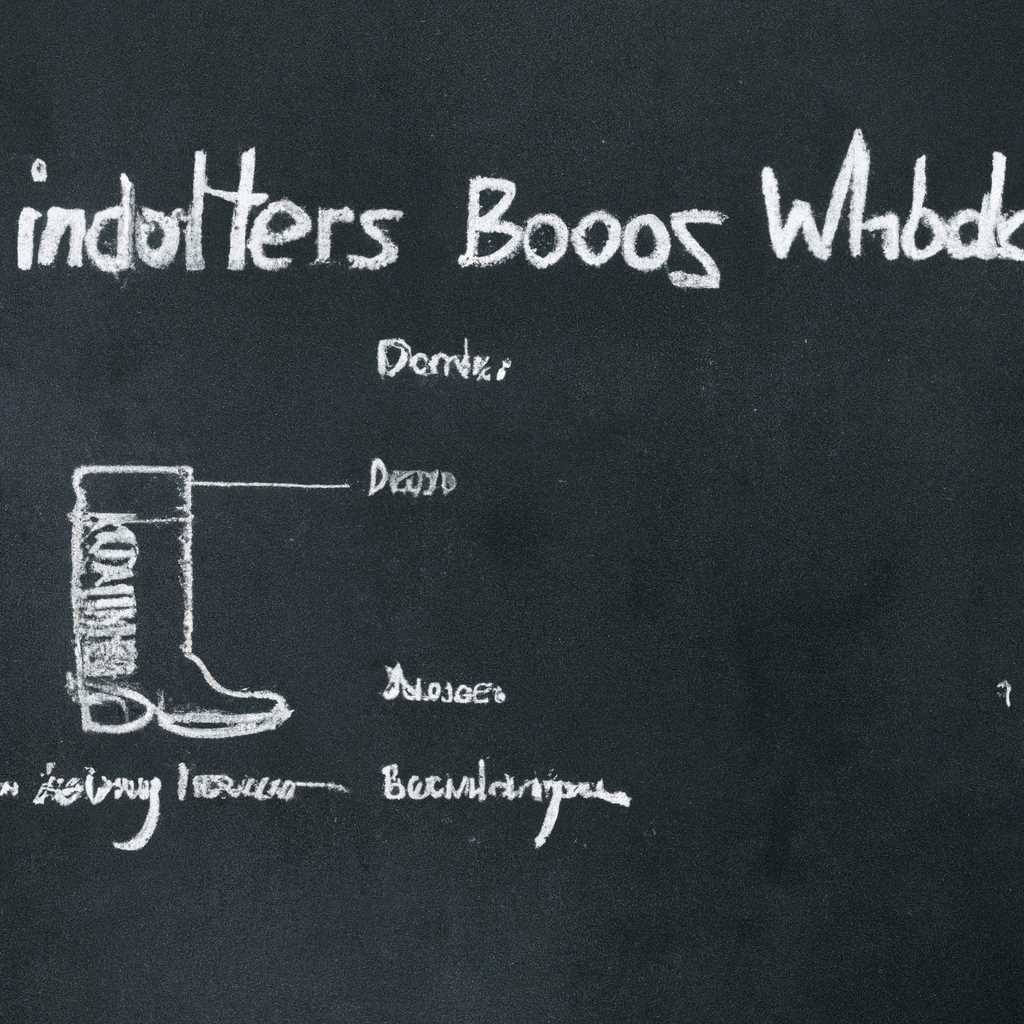- Windows Boot Manager: функции, преимущества, настройка | Название сайта
- Windows Boot Manager: функции, преимущества, настройка
- Шаг 1. Подготовьте компьютер под управлением Windows для двойной загрузки
- Шаг 2. Установите Ubuntu с двойной загрузкой Windows
- Линукс есть загрузчика нет. Нужна помощь
- 1. Подготовьте USB-накопитель с загрузочным образом Linux
- 2. Измените разметку диска
- 3. Установите загрузчик Linux
- 4. Нужна дополнительная помощь?
- Как установить Ubuntu как вторую систему рядом с Windows
- Не появляется GRUB загрузчик
- Видео:
- Windows Boot Manager Evolution (NT 3 — 11)
Windows Boot Manager: функции, преимущества, настройка | Название сайта
Если у вас есть компьютер с предустановленной Windows, то вы, вероятно, знакомы с загрузчиком Windows Boot Manager. Этот загрузчик является одной из самых важных функций операционной системы Microsoft, поскольку он отвечает за запуск компьютера и выбор операционной системы для загрузки.
Одним из главных преимуществ Windows Boot Manager является возможность установки нескольких операционных систем рядом на одном компьютере. Подготовьте жесткий диск заранее, разделив его на отдельные разделы для каждой операционной системы, которую вы планируете установить. Загрузчик автоматически определит наличие различных операционных систем и предложит выбрать, какую из них загрузить.
Если ваш компьютер поддерживает UEFI, то Windows Boot Manager будет сохранен в специальной разделе EFI на вашем жестком диске. В случае BIOS-системы загрузчик будет храниться на MBR (загрузочном реестре) вашего диска.
Настройка Windows Boot Manager также включает в себя изменение порядка загрузки операционных систем или настройку автоматической загрузки определенной ОС без необходимости ручного выбора. Используйте инструкции и подробности вашего компьютера для решения этого вопроса. Учтите, что неправильные настройки могут привести к неработоспособности загрузки системы и возможным проблемам со стартом компьютера.
Windows Boot Manager: функции, преимущества, настройка
Одной из главных функций Windows Boot Manager является предоставление пользователю выбора операционной системы при загрузке компьютера. При наличии нескольких установленных ОС, WBM позволяет выбрать нужную систему для загрузки.
Преимуществом Windows Boot Manager является возможность установки двух или более операционных систем на одном компьютере и выбор нужной во время загрузки. Это особенно полезно, когда требуется использовать разные ОС для различных задач. Например, вы можете установить Windows и Linux на одном компьютере и выбирать, под какой системой работать каждый раз при загрузке.
Настройка Windows Boot Manager происходит в несколько шагов. Сначала нужно установить операционную систему, которую планируется использовать в качестве основной на компьютере. Затем следует установить вторую операционную систему, например, Linux, на отдельный раздел жесткого диска. После этого можно изменить настройки загрузчика Windows Boot Manager, чтобы добавить в списки загрузки вторую операционную систему.
Для настройки Windows Boot Manager можно использовать команду «bcdedit» в командной строке. Эта команда позволяет изменять различные параметры загрузчика, например, порядок загрузки ОС, время задержки перед автоматической загрузкой и т.д.
Windows Boot Manager может быть также настроен для загрузки с USB-накопителя или диска. Для этого нужно выбрать соответствующий раздел для загрузки в настройках загрузчика.
В операционной системе Windows 10 появилась функция «Dual Boot», позволяющая автоматически настроить двойную загрузку с другой операционной системой, такой как Linux. Если на рядом с Windows установлен Linux, WBM автоматически определит его и добавит в список загрузки.
Когда появляется меню загрузки Windows Boot Manager, пользователь может выбрать нужную ОС, используя стрелки на клавиатуре и клавишу «Enter». Если ничего не выбрать, загрузка будет продолжена с операционной системы, установленной по умолчанию.
Для изменения настроек загрузчика Windows Boot Manager следует выбрать нужную операционную систему и нажать клавишу «F8». Это откроет меню, где можно изменить настройки загрузчика, включая время задержки, порядок загрузки и другие параметры.
Windows Boot Manager также является частой проблемой для пользователей, когда не удается загрузиться в операционную систему. В таких случаях часто требуется восстановление загрузчика. Для этого можно воспользоваться средством восстановления системы, которое предоставляется Microsoft.
В некоторых случаях пользователи предпочитают использовать альтернативные загрузчики, такие как GRUB или LIMBO, вместо Windows Boot Manager. Это может быть полезно, если требуется более гибкий контроль над процессом загрузки или если установлена нестандартная система.
При установке двойной загрузки на компьютере с UEFI необходимо учитывать ряд особенностей. Для корректной установки и настройки системы нужно использовать разметку диска GPT, а не стандартную разметку MBR. Также рекомендуется использовать последнюю версию Windows Boot Manager, чтобы избежать проблем совместимости.
Если вы решили установить двойную загрузку на своем компьютере, подготовьте необходимый образ операционной системы, используйте инструменты загрузки с usb-накопителя и следуйте инструкциям для корректной установки и настройки загрузчика.
Шаг 1. Подготовьте компьютер под управлением Windows для двойной загрузки
Для успешной установки Linux рядом с Windows первым шагом является подготовка компьютера. Вам необходимо убедиться, что на вашем компьютере уже установлена Windows. Если Windows еще не установлена, сначала установите ее на жесткий диск.
1. Если у вас уже установлена Windows, то нужно проверить, имеется ли свободное пространство на жестком диске для установки Linux. Если нет, вы можете изменить размер раздела, чтобы освободить место для установки Linux. В операционной системе Windows можно легко изменить размер раздела с помощью встроенных инструментов.
2. После того как вы освободили место под Linux, вам необходимо выбрать версию Linux. Существует множество дистрибутивов Linux, таких как Ubuntu, Fedora, OpenSUSE и другие. Выберите дистрибутив, который наиболее соответствует вашим потребностям.
3. Далее вам нужно установить образ Linux на флеш-диск или DVD-диск, чтобы использовать его для установки. Если вы не знаете, как записать образ на диск, воспользуйтесь программами для записи образов дисков, такими как «Rufus» или «ImgBurn».
4. Подготовьте свой компьютер для загрузки с флеш- или DVD-диска. Это можно сделать, изменив порядок загрузки в BIOS или UEFI. Когда вы загрузитесь с флеш- или DVD-диска, появится экран установки Linux со своими настройками.
5. Продолжайте установку Linux, следуя инструкциям на экране. Обычно вам будет предложено выбрать раздел для установки Linux. Выберите рядом с уже имеющейся операционной системой Windows свободное пространство для установки Linux.
6. После выбора раздела для установки Linux, установщик Linux автоматически настройит загрузчик (например, GRUB) для двойной загрузки Windows и Linux. Загрузчик позволяет выбирать операционную систему при каждой перезагрузке компьютера.
7. После завершения установки Linux вам потребуется перезагрузить компьютер. При загрузке появится меню выбора операционных систем, где вы сможете выбрать либо Windows, либо Linux.
Теперь ваш компьютер настроен для двойной загрузки с операционной системой Windows и Linux. Вы можете выбирать нужную вам систему при каждой загрузке компьютера. Установка Linux позволяет вам использовать обе системы на одном компьютере и решить, какую операционную систему использовать в конкретный момент времени.
Шаг 2. Установите Ubuntu с двойной загрузкой Windows
Когда вам нужна двойная загрузка Windows и Linux, вы решили установить Ubuntu. Вот как это сделать:
1. Подготовьте usb-накопитель с установщиком Ubuntu. Вы можете скачать дистрибутив Ubuntu с официального сайта.
2. Загрузите компьютер с usb-накопителя. Если компьютер грузится с виндового загрузчика, нужно изменить порядок загрузки в настройках UEFI.
3. Когда появляется меню установки Ubuntu, выберите «Установить Ubuntu».
4. В процессе установки выберите раздел, рядом с которым установлена Windows, как место для установки Ubuntu. Если рядом с Windows есть свободное пространство на жестком диске, вы можете создать новый раздел для Linux.
5. Важно: не затрагивайте раздел с загрузчиком Windows. Лучше всего установить загрузчик Ubuntu в тот же раздел, в котором установлена сама Ubuntu.
6. После завершения установки Ubuntu перезагрузите компьютер. Если все прошло правильно, при загрузке появится меню выбора операционной системы.
7. Если у вас проблемы с загрузкой Windows или Linux, не стоит паниковать. Воспользуйтесь командной строкой при загрузке компьютера для восстановления загрузчика.
Теперь у вас установлена двойная загрузка систем. При включении компьютера вы сможете выбрать, какую операционную систему использовать.
Линукс есть загрузчика нет. Нужна помощь
Если у вас установлена операционная система Linux рядом с Windows, но нет загрузчика, необходимо его установить для правильной загрузки и управления системами. В данной статье мы подробно рассмотрим процесс установки загрузчика для dual-boot системы.
1. Подготовьте USB-накопитель с загрузочным образом Linux
Перед установкой загрузчика необходимо подготовить USB-накопитель с загрузочным образом Linux. Это можно сделать с помощью программы Rufus (для Windows) или команды dd (для Linux).
2. Измените разметку диска
Перед установкой загрузчика необходимо изменить разметку диска, чтобы освободить место для установки Linux. Для этого можно воспользоваться программой для разметки диска, такой как GParted.
- Запустите программу для разметки диска.
- Выберите раздел, на котором будет установлена Linux.
- Укажите точку монтирования раздела (например, / или /home).
- Измените размер раздела, чтобы освободить место для Linux.
- Сохраните изменения.
3. Установите загрузчик Linux
После подготовки USB-накопителя с загрузочным образом Linux и изменения разметки диска можно приступить к установке загрузчика.
- Подключите USB-накопитель с загрузочным образом Linux к компьютеру.
- Загрузите компьютер с USB-накопителя.
- Выберите опцию установки Linux.
- Следуйте инструкциям установщика Linux для установки операционной системы.
- После завершения установки перезагрузите компьютер.
4. Нужна дополнительная помощь?
Если у вас возникли проблемы или вам требуется дополнительная помощь, вы можете обратиться к сообществу пользователей Linux или использовать команду chroot для управления установленной системой Linux с помощью командной строки.
Следуя этим шагам, вы сможете установить загрузчик для dual-boot системы с установленными Windows и Linux и настроить их правильную загрузку.
Как установить Ubuntu как вторую систему рядом с Windows
Если у вас уже установлена операционная система Windows и вы хотите установить Ubuntu как вторую систему, то вам потребуется выполнить несколько шагов:
- Подготовьте компьютер: убедитесь, что у вас достаточно свободного пространства на диске для установки Ubuntu.
- Создайте загрузочный диск: скачайте образ Ubuntu с официального сайта и записать его на DVD или USB-флешку.
- Измените загрузчик: когда ваш компьютер запускается, нажмите сочетание клавиш (обычно F2, F10, или DEL) чтобы войти в BIOS или UEFI настройки.
- Установите Ubuntu: выберите настройки загрузки, чтобы загрузиться с DVD или USB-флешки, установите Ubuntu на отдельный раздел, рядом с Windows.
- Настройка GRUB: после установки Ubuntu, перезагрузите компьютер. Вы должны увидеть меню GRUB, в котором вы можете выбрать операционную систему для загрузки.
Теперь у вас установлена вторая операционная система на вашем компьютере, и вы можете выбирать, какую систему загружать при включении компьютера.
Не появляется GRUB загрузчик
1. Подготовьте USB-накопитель с образом установки Ubuntu или другой системы Linux.
2. Установите систему Linux на ваш компьютер, используя раздел, созданный для этой цели. Если у вас уже установлена Linux, пропустите этот шаг.
3. Измените точку загрузки в UEFI или в BIOS на раздел, где установлен GRUB загрузчик. Обычно это раздел /boot или /boot/efi.
4. Если у вас есть несколько жестких дисков, установите GRUB загрузчик на второй диск, чтобы разделы с разными операционными системами находились на разных дисках.
5. Перезапустите компьютер и должен появиться GRUB загрузчик. Если этого не происходит, проверьте настройки загрузки в UEFI или в BIOS и убедитесь, что точка загрузки GRUB указана правильно.
6. Если у вас установлена система с UEFI, убедитесь, что загрузчик GRUB находится в разделе, созданном для загрузки UEFI.
Если после выполнения всех этих шагов GRUB загрузчик так и не появляется, возможно вам понадобится помощь специалиста или проблема может быть вызвана другими причинами.
Видео:
Windows Boot Manager Evolution (NT 3 — 11)
Windows Boot Manager Evolution (NT 3 — 11) Автор: Nobel Tech 46 194 просмотра 1 год назад 3 минуты 26 секунд