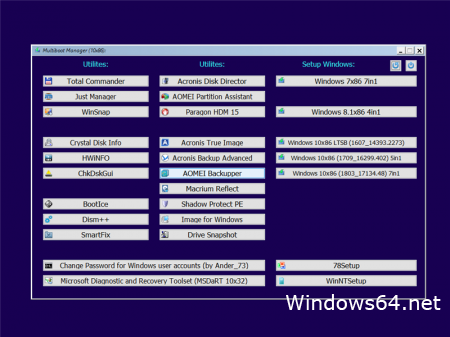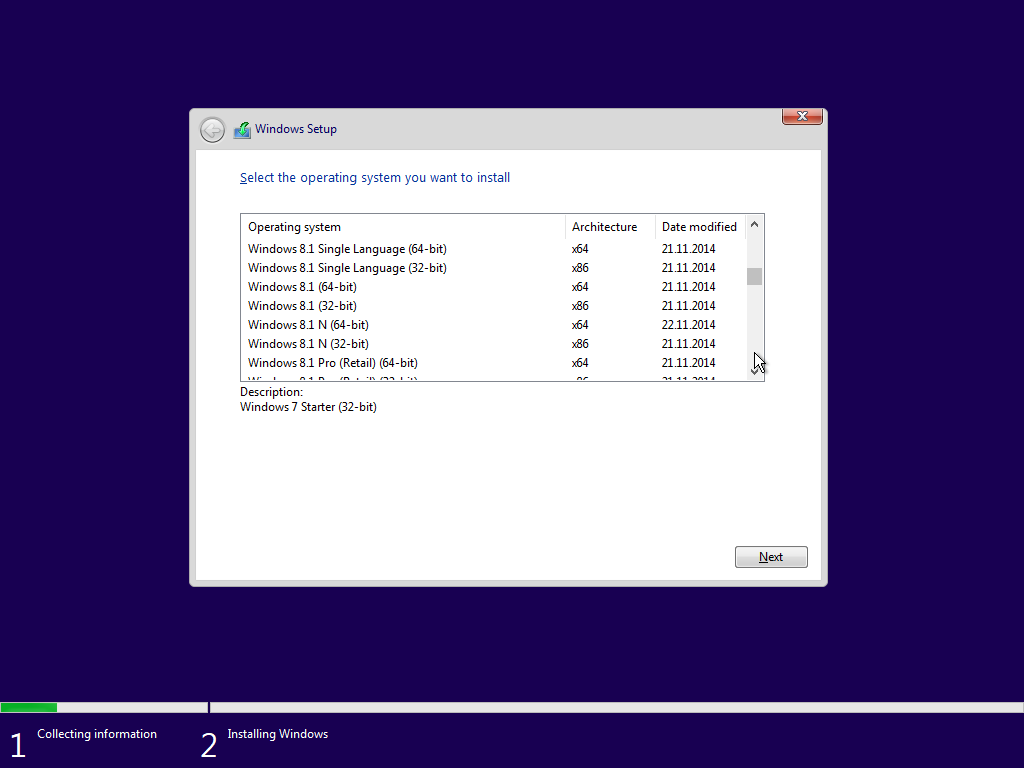- Скачать загрузочный диск WinBoot 7/8/10 x86/x64 Ru/En v2/2018 v2/2018
- Скачать Загрузочный диск WinBoot
- Способ 1: Автоматическое исправление
- Windows 7 Boot Updater 0013
- Основная информация о программе
- Способы исправления проблем с загрузкой
- Процесс исправления проблемы загрузки
- Основная информация о программе
- Способ 2: Создание файлов загрузки
- Шаг 1: Скачайте необходимые файлы
- Шаг 2: Создание файлов загрузки
- Способы восстановления загрузчика Windows 10
- Способ 1: Использование инструментов операционной системы
- Способ 2: Использование загрузочного диска
- Способ 3: Использование специализированных программ
- Восстанавливаем загрузчик Windows 10
- LiveCD
- Скачать бесплатно
- Процесс восстановления загрузчика Windows 10
- Другие способы восстановления загрузчика
- Видео:
- Bootable USB Flash Drive using Rufus (MBR/GPT, Legacy/UEFI)
Скачать загрузочный диск WinBoot 7/8/10 x86/x64 Ru/En v2/2018 v2/2018
Загрузочный диск WinBoot 7/8/10 — это мощный инструмент для восстановления, создания и исправления проблем, связанных с загрузкой операционных систем Windows 7, 8 и 10. Если у вас возникли проблемы с загрузкой вашего жесткого диска, вам понадобится этот диск для восстановления вашей системы. Теперь вы можете скачать этот загрузочный диск бесплатно и легко на сайте AdGuard!
WinBoot 7/8/10 — это один из лучших загрузочных дисков, доступных в сети. Он содержит все необходимые инструменты и программы для восстановления операционных систем Windows 7, 8 и 10, включая загрузчики, изменение разделов диска, создание образов диска и многое другое. Этот диск может быть использован как на компьютерах с архитектурой x86, так и с архитектурой x64, поэтому вы можете быть уверены, что он подойдет для вашего компьютера.
Восстановление вашей системы Windows никогда не было таким простым! Всего несколько простых шагов, и вы сможете вернуть свою операционную систему к работоспособному состоянию. Диск содержит автоматическое обновление, поэтому вам не придется заботиться о поиске и загрузке обновлений вручную. Просто вставьте диск, выберите необходимые параметры и дождитесь завершения процесса восстановления. Все проблемы будут исправлены за вас!
Такие способы восстановления системы — это то, что вы искали! WinBoot 7/8/10 имеет все необходимые функции и инструменты, чтобы восстановить вашу систему при любых проблемах. Он может загружаться с CD, DVD, USB или виртуальных дисков и может быть использован на компьютере или ноутбуке. Если у вас есть проблемы с загрузкой или запуском вашего компьютера, эта программа — то, что вам нужно!
Скачать Загрузочный диск WinBoot
Основная информация о загрузочном диске WinBoot:
- Версия: v2/2018
- Язык: русский/английский (ru/en)
- Разрядность системы: x86/x64
Программа WinBoot предоставляет несколько способов создания загрузочного диска. Вам понадобится образ диска с расширением .iso, который можно скачать бесплатно через торрент или другим удобным для вас способом.
После загрузки образа диска WinBoot вам нужно будет изменить последовательность загрузки в BIOS компьютера, чтобы загрузиться с этого диска. Тогда вы сможете восстановить или исправить проблемы в Windows.
WinBoot включает в себя такие программы и утилиты:
- DiskPart — утилита для управления разделами жесткого диска
- Director — программа для создания и редактирования загрузчиков операционных систем
- WinPE 10 v160913 — минимальная операционная система Windows для загрузки с диска
- Updater — автоматическое обновление программ на загрузочном диске
- LiveCD 0013 — набор программ для восстановления и исправления проблем в Windows
Загрузочный диск WinBoot предоставляет множество возможностей для восстановления и ремонта операционных систем Windows 7, 8 и 10. Также он может быть использован для создания и изменения загрузчиков, а также для работы с разделами жесткого диска.
Скачать Загрузочный диск WinBoot можно бесплатно на нашем сайте. Просто найдите нужный образ диска и следуйте инструкциям по записи .iso файла на DVD или USB-накопитель. После этого вы будете готовы к восстановлению и исправлению проблем в Windows.
Способ 1: Автоматическое исправление
Для того чтобы исправить проблему загрузочного диска, вам понадобится скачать программу «WinBoot 7/8/10 x86/x64 Ru/En v2/2018». Ее можно найти на торрент-сайтах, где доступен бесплатный торрент-файл для загрузки. Также возможно скачать образ с официального сайта разработчика.
После загрузки образа вы можете использовать различные программы для записи образа на диск. Одна из таких программ — Adguard (RU/EN) 3.0.0013. Она позволяет создать загрузочный диск на DVD или USB-накопитель. Программа обладает простым и понятным интерфейсом, поэтому справиться с использованием не составит труда.
Для создания загрузочного диска на DVD нам понадобится образ диска с расширением .iso или .img. Для создания загрузочного диска на USB-накопитель можно использовать программу WinPE (которая представлена на диске WinBoot 7/8/10 x86/x64 Ru/En v2/2018) или же специальные программы для создания загрузочных флешек, такие как Rufus или WinToFlash.
После создания загрузочного диска или флешки, вам нужно будет изменить порядок загрузки в BIOS вашего компьютера. Для этого загрузите на компьютер, используя созданный ранее загрузочный диск или флешку, и выберите нужную опцию «Boot from CD/DVD» или «Boot from USB», в зависимости от того, какой загрузочный носитель вы используете.
После загрузки с загрузочного диска или флешки, вы увидите экран программы WinBoot 7/8/10 x86/x64 Ru/En v2/2018. В ней представлены различные способы восстановления и исправления проблемы загрузчика Windows. Восстановление системы можно произвести с помощью программы Director Boot Disk Pro или же использовать программу LiveCD (представленную на диске WinBoot 7/8/10 x86/x64 Ru/En v2/2018).
Таким образом, способ 1 — автоматическое исправление, состоит из следующих шагов: скачать образ загрузочного диска «WinBoot 7/8/10 x86/x64 Ru/En v2/2018», создать загрузочный диск или флешку с помощью программы Adguard или других подобных программ, изменить порядок загрузки в BIOS с диска или флешки, и использовать программу WinBoot 7/8/10 x86/x64 Ru/En v2/2018 для восстановления и исправления проблемы загрузчика Windows.
Windows 7 Boot Updater 0013
Если у вас возникли проблемы с загрузкой Windows 7, то в этой статье мы расскажем о способах их исправления с помощью программы Windows 7 Boot Updater 0013.
Основная информация о программе
Windows 7 Boot Updater 0013 – бесплатная программа, которая предназначена для изменения и восстановления загрузчика Windows 7. Программа поддерживает как 32-битные (x86), так и 64-битные (x64) версии операционной системы. Ее основная функция заключается в создании и изменении экрана загрузки Windows 7.
Способы исправления проблем с загрузкой
1. Загрузочный диск. Если у вас есть загрузочный диск Windows 7, то вы можете воспользоваться им для автоматического восстановления загрузчика. Для этого необходимо загрузить компьютер с созданного диска и выбрать опцию восстановления системы.
2. LiveCD или WinPE. Другим способом является использование LiveCD или WinPE для восстановления загрузчика Windows 7. Перезапишите файлы загрузчика с помощью этих виртуальных операционных систем.
3. Использование программы Windows 7 Boot Updater 0013. Скачайте и установите программу с официального сайта. Запустите ее и выберите файл образа Windows 7 или 8.1 из диска или торрента. При помощи этой программы вы сможете изменить или восстановить экран загрузки Windows 7.
Процесс исправления проблемы загрузки
- Скачайте и установите программу Windows 7 Boot Updater 0013.
- Запустите программу и загрузите файл образа Windows 7 или 8.1, например, с диска или торрента.
- Выберите нужные параметры, такие как размер и расположение загрузчика.
- Нажмите кнопку «Применить» и подождите окончания процесса перезаписи загрузчика.
- Перезагрузите компьютер и убедитесь, что изменения были успешно восстановлены.
При использовании программы Windows 7 Boot Updater 0013 необходимо быть внимательным и следовать инструкциям, чтобы избежать возможных ошибок и повреждения системы. Если у вас возникли трудности или вам не удалось восстановить загрузчик, рекомендуется обратиться к специалисту.
Основная информация о программе
При использовании программы необходимость в установочном диске или USB-накопителе уже не понадобится. Всего лишь скачайте торрент файл и запишите его на CD/DVD или USB-накопитель. Запустите диск или накопитель при загрузке компьютера и вы сможете восстановить загрузчик Windows, исправить ошибки, восстановить потерянные файлы или выполнить другие операции, связанные с загрузкой и восстановлением операционных систем.
WinBoot 7/8/10 v2/2018 имеет простой и интуитивно понятный интерфейс, который позволяет пользователям легко выбирать необходимые способы восстановления или изменения операционной системы. Программа включает такие полезные инструменты, как Diskpart, Director — навигатор по вашему диску, Updater — обновление WinPE, Adguard — блокировщик рекламы, LiveCD и многое другое.
Также программа поддерживает операционные системы Windows 7, 8 и 10 в различных версиях, включая x86/x64 и Ru/En языки. Вы можете скачать это загрузочный диск бесплатно с торрент-сайта и использовать его для автоматического восстановления и исправления проблем с загрузчиком.
Способ 2: Создание файлов загрузки
Если вы не хотите использовать программу WinBoot для создания загрузочной флешки, вы можете самостоятельно создать необходимые файлы загрузки. Этот способ требует выполнения определенных шагов, но он бесплатен и может быть полезен, если у вас есть проблемы с программами или если вы предпочитаете создавать загрузочные флешки вручную.
Шаг 1: Скачайте необходимые файлы
Для создания загрузочной флешки вам понадобятся следующие файлы:
- Оригинальный образ Windows 7/8/10, который вы хотите использовать для создания загрузочной флешки.
- Программа diskpart, которая входит в состав операционной системы Windows или может быть загружена с официального сайта Microsoft.
- Программа загрузчика, такая как AdGuard или другая аналогичная программа.
- Файлы исправления ошибок, если вам известны какие-либо проблемы, с которыми вы столкнулись ранее.
Шаг 2: Создание файлов загрузки
После того, как вы собрали все необходимые файлы, вы можете приступить к созданию загрузочной флешки. Вот основные шаги, которые нужно выполнить:
- Подключите пустой USB-накопитель или другое устройство хранения, которое вы собираетесь использовать как загрузочную флешку.
- Запустите программу diskpart и выполните следующие команды:
list disk— покажет список доступных дисков, найдите свой USB-накопитель по его размеру.select disk X— выберите свой USB-накопитель, заменив ‘X’ на его номер.clean— удалит все данные с USB-накопителя.create partition primary— создаст основной раздел на USB-накопителе.format fs=ntfs quick— быстро отформатирует раздел в файловую систему NTFS.active— сделает раздел активным, чтобы он был загрузочным.
- Скопируйте все файлы из оригинального образа Windows 7/8/10 на отформатированный USB-накопитель.
- Запустите программу загрузчика и создайте загрузочный файл, указав информацию о версии Windows и других параметрах, если это необходимо.
- Если у вас есть файлы исправления ошибок, скопируйте их на USB-накопитель.
После выполнения всех этих шагов у вас будет готовая загрузочная флешка с Windows 7/8/10. Вы можете использовать ее для восстановления операционной системы, установки Windows на новый компьютер или для других целей.
Способы восстановления загрузчика Windows 10
Загрузчик операционной системы Windows играет важную роль в запуске компьютера. Если с загрузчиком что-то не так, могут возникнуть проблемы с запуском системы. В данной статье мы рассмотрим несколько способов восстановления загрузчика Windows 10.
Способ 1: Использование инструментов операционной системы
Самым простым способом восстановления загрузчика Windows 10 является использование встроенных инструментов операционной системы. Для этого нужно выполнить следующие шаги:
- Вставьте загрузочный диск Windows 10 и перезапустите компьютер.
- На экране выберите язык и регион.
- Нажмите на кнопку «Восстановление» или «Repair» внизу экрана.
- Выберите опцию «Восстановить загрузчик Windows» или «Repair Windows Boot» в меню восстановления.
- Следуйте инструкциям на экране для завершения процесса восстановления загрузчика.
Способ 2: Использование загрузочного диска
Если у вас нет загрузочного диска Windows 10, вы можете скачать его бесплатно из интернета. Загрузочный диск содержит необходимые инструменты для восстановления загрузчика. Для восстановления загрузчика Windows 10 с помощью загрузочного диска нужно:
- Запустите компьютер с загрузочного диска.
- Выберите язык и нажмите «Далее».
- Из меню выберите опцию «Исправление компьютера» или «Repair your computer».
- Выберите «Открыть командную строку» или «Command prompt» в меню восстановления.
- В командной строке выполните следующие команды:
— diskpart
— list disk
— select disk X (где X — номер жесткого диска, на котором установлена Windows 10)
— list partition
— select partition Y (где Y — номер раздела, на котором установлена Windows 10)
— active
— exit
- Перезапустите компьютер и проверьте, работает ли загрузчик Windows 10.
Способ 3: Использование специализированных программ
Если предыдущие способы не помогли восстановить загрузчик Windows 10, можно воспользоваться специализированными программами. Некоторые из таких программ, такие как WinBoot, предоставляют инструменты для восстановления загрузчика.
В итоге, восстановление загрузчика Windows 10 может быть достаточно простым, если вы знаете правильные способы. В большинстве случаев можно восстановить загрузчик с помощью встроенных инструментов операционной системы или загрузочного диска.
Восстанавливаем загрузчик Windows 10
Если у вас возникла проблема с загрузкой операционной системы Windows 10 и вы не можете запустить ее, то для восстановления загрузчика можно воспользоваться загрузочным диском WinBoot 7/8/10 x86/x64 Ru/En v2/2018.
LiveCD
WinBoot — это livecd диск, который позволяет загрузить операционную систему с DVD или USB флешки. Он включает в себя множество инструментов для восстановления, настройки и диагностики системы.
Скачать бесплатно
Вы можете скачать WinBoot 7/8/10 x86/x64 Ru/En v2/2018 бесплатно. Размер файлов составляет 2 ГБ.
Процесс восстановления загрузчика Windows 10
1. Запустите программу WinBoot с загрузочного диска.
2. Выберите язык и нажмите «Далее».
3. В главном окне программы выберите пункт «Восстановление загрузчика Windows».
4. В открывшемся окне выберите раздел, на котором установлена операционная система, и нажмите «Далее».
5. Нажмите «Исправление» и дождитесь окончания процесса.
6. После успешного исправления загрузчика нажмите «Готово» и перезапустите компьютер.
Другие способы восстановления загрузчика
Если вы не хотите использовать загрузочный диск WinBoot, то есть и другие способы восстановления загрузчика Windows 10.
1. С помощью программы DiskPart можно изменить активный раздел на жестком диске.
2. Используйте программу Boot Updater для автоматического восстановления загрузчика Windows.
3. Создайте загрузочный диск или флешку с помощью программы WinPE.
Это лишь некоторые из способов восстановления загрузчика Windows 10. В данной статье мы рассмотрели основные способы, но для более подробной информации обратитесь к документации операционной системы.
Видео:
Bootable USB Flash Drive using Rufus (MBR/GPT, Legacy/UEFI)
Bootable USB Flash Drive using Rufus (MBR/GPT, Legacy/UEFI) by furulevi 1,113,628 views 4 years ago 4 minutes, 53 seconds
![Скачать загрузочный диск WinBoot 7/8/10 x86/x64 Ru/En v2/2018 v2/2018 Скачать Загрузочный диск - WinBoot 7/8/10 x86/x64 Ru/En v2/2018 [v2\2018]](https://igetintopc.com/wp-content/uploads/2018/10/Windows-7-8.1-10-Pro-x86-x64-October-2018-Single-ISO-Free-Download-4.jpg)