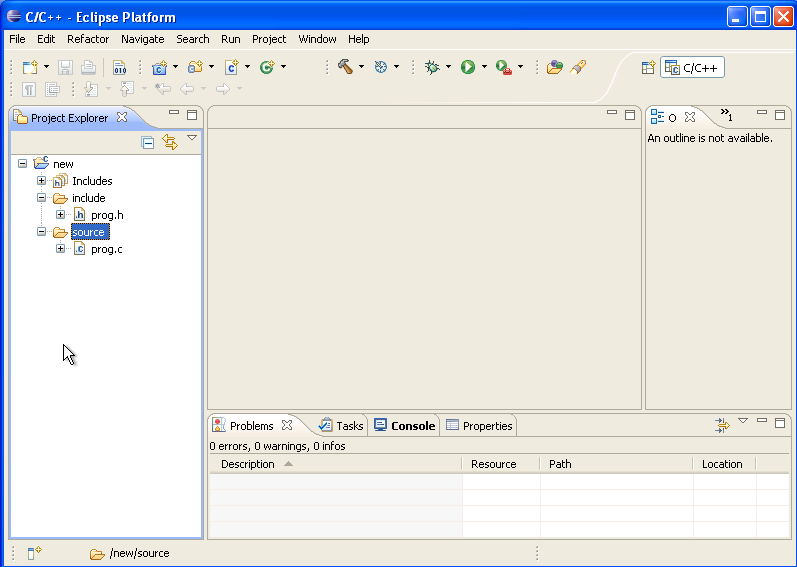- Как установить Windows builder eclipse пошаговая инструкция
- Установка среды разработки Eclipse
- Скачать дистрибутив Eclipse
- Установить Eclipse на компьютер
- Шаг 1: Загрузка Eclipse
- Шаг 2: Установка Eclipse
- Подготовка среды для установки WindowBuilder
- Проверка версии Java
- Шаг 1: Откройте командную строку
- Шаг 2: Введите команду
- Шаг 3: Проверьте версию Java
- Проверка установленных плагинов Eclipse
- Скачивание и установка WindowBuilder
- Шаг 1: Открытие Eclipse
- Шаг 2: Выбор папки для установки
- Шаг 3: Выбор плагина WindowBuilder
- Шаг 4: Проверка зависимостей
- Шаг 5: Принятие лицензии
- Шаг 6: Завершение установки
- Поиск и выбор плагина WindowBuilder
- Загрузка и установка плагина WindowBuilder
- Активация WindowBuilder
- Проверка работы WindowBuilder
- Установка дополнительных компонентов WindowBuilder
- Видео:
- Eclipse windowbuilder Install tutorial
Как установить Windows builder eclipse пошаговая инструкция
WindowBuilder — это мощный и удобный инструмент для создания приложений на Java с графическим интерфейсом пользователя. Он позволяет разработчикам быстро и легко создавать независимые от платформы оконные приложения с использованием различных виджетов.
Одним из вариантов установки WindowBuilder в Eclipse является установка WindowBuilder SWT/Swing. Данное руководство описывает процесс установки и настройки этой версии.
1. В Eclipse откройте менеджер установки плагинов, выбрав пункт меню Help -> Eclipse Marketplace.
2. В окне Eclipse Marketplace найдите поисковую строку и введите «WindowBuilder».
3. В результате поиска на странице появятся различные ссылки на плагины, связанные с WindowBuilder. Найдите плагин WindowBuilder SWT/Swing и нажмите на кнопку Go, чтобы установить его.
4. Выберите WindowBuilder SWT/Swing из списка плагинов, а затем нажмите на кнопку Next.
5. Следуйте инструкциям мастера установки, чтобы установить WindowBuilder на вашу версию Eclipse. При установке WindowBuilder Eclipse автоматически перезагрузится.
6. После перезагрузки Eclipse откройте новый или существующий проект.
7. Найдите пакет, в котором будет размещен ваш интерфейс, и щелкните правой кнопкой мыши.
8. В выпадающем меню выберите пункт New -> Other. Выберите категорию WindowBuilder, а затем выберите тип вашего интерфейса (например, Swing -> JFrame).
9. В окне New Java Class настройте свойства вашего нового класса и нажмите кнопку Finish.
10. В окне Design вы можете использовать различные инструменты для создания и редактирования макета вашего интерфейса, включая компоновщики, редактор кода и свойства UI.
11. Для дальнейшей настройки вы можете использовать различные методы и свойства, которые доступны в WindowBuilder.
12. Создайте свои приложения, просто взаимодействуя с элементами пользовательского интерфейса, без написания сложного исходного кода.
Установка среды разработки Eclipse
В этом разделе мы покажем, как установить Eclipse и WindowsBuilder на вашу систему. Прежде всего, убедитесь, что на вашем компьютере установлена Java версии 8 или более поздней. Если у вас нет Java, вы можете скачать ее с официального сайта Java.
- Перейдите на официальный веб-сайт Eclipse (https://www.eclipse.org/) и найдите страницу загрузки Eclipse.
- На странице загрузки выберите версию Eclipse, которую хотите установить. Она должна быть совместима с вашей операционной системой (например, 64-разрядная версия для 64-разрядной операционной системы) и подходящей для Java.
- После выбора версии Eclipse нажмите на ссылку для загрузки. Обычно загрузка начинается автоматически, если это не произошло, попробуйте нажать на ссылку с правой кнопкой мыши и выберите «Сохранить ссылку как» для загрузки файла вручную.
- После того как файл загрузится, перейдите в папку, куда вы загрузили файл, и запустите его.
- Когда появится окно установки Eclipse, выберите папку, в которую вы хотите установить Eclipse, и нажмите кнопку «Установить».
- После завершения установки запустите Eclipse. При первом запуске Eclipse может попросить вас выбрать папку для сохранения рабочего пространства и настроек. Вы можете выбрать любую доступную папку на вашем компьютере.
- После того, как Eclipse будет установлен и запущен, вам потребуется установить WindowsBuilder. Для этого выполните следующие действия:
- Нажмите на пункт меню «Help» в верхней панели Eclipse.
- В выпадающем меню выберите «Eclipse Marketplace».
- В окне «Eclipse Marketplace» введите «WindowBuilder» в поле поиска и нажмите кнопку поиска.
- Выберите найденное расширение «WindowBuilder» и нажмите кнопку «Go to Marketplace» (Перейти в магазин).
- Нажмите на кнопку «Install» (Установить), чтобы начать установку WindowsBuilder.
- После установки перезапустите Eclipse для применения изменений.
Теперь у вас установлена среда разработки Eclipse и плагин WindowsBuilder. Вы можете создавать и редактировать графический интерфейс пользователя (GUI) для ваших приложений Java с помощью визуального редактора без необходимости писать код вручную. Удачи в разработке!
Скачать дистрибутив Eclipse
Для установки Windows Builder в Eclipse, вам необходимо сначала скачать дистрибутив Eclipse. Вам потребуется выбрать правильный дистрибутив в зависимости от вашей операционной системы и требований.
Перейдите на страницу загрузки Eclipse по следующему URL-адресу: https://www.eclipse.org/downloads/
На этой странице вы увидите различные версии Eclipse, доступные для загрузки. Если вы работаете на Windows, вам потребуется выбрать версию для Windows. Обратите внимание, что для работы с WindowBuilder вам потребуется версия Eclipse, совместимая с Java. Поэтому убедитесь, что вы выбираете версию с поддержкой Java.
Когда вы выбрали версию, нажмите на ссылку «Скачать» рядом с выбранной версией Eclipse.
После скачивания запустите установочный файл, и следуйте инструкциям мастера установки, чтобы установить Eclipse на ваш компьютер.
После установки Eclipse откройте его и вы увидите окно приветствия. Вам необходимо будет выбрать рабочее пространство (папку, в которой будут храниться ваши проекты) и настроить другие параметры по вашему усмотрению.
В конце установки Eclipse вам будет предложено установить обновления и дополнения. Если вы хотите использовать WindowBuilder, убедитесь, что вы установите его, выбрав соответствующий пункт в списке доступных обновлений.
После завершения настроек и установки обновлений вы будете готовы начать использовать Eclipse с установленным WindowBuilder для быстрого и легкого создания графического интерфейса без написания кода.
Установить Eclipse на компьютер
Для работы с инструментом WindowBuilder в Eclipse, вам сначала необходимо установить саму среду разработки Eclipse. В этом разделе представлена пошаговая инструкция по установке Eclipse на ваш компьютер.
Шаг 1: Загрузка Eclipse
- Перейдите на официальный сайт Eclipse по следующему URL-адресу: https://www.eclipse.org/downloads/
- Выберите версию Eclipse, которую хотите установить. Рекомендуется выбрать последнюю доступную версию, чтобы получить все новые функции и исправления ошибок.
- На странице загрузки будет дано несколько вариантов, основанных на различных настройках, как 32-битная и 64-битная версия, а также операционная система. Выберите настройки, которые соответствуют вашей системе.
- Загрузите установщик Eclipse, нажав на соответствующую ссылку для скачивания.
Шаг 2: Установка Eclipse
- Откройте загруженный файл-установщик Eclipse.
- Выберите место, где будет установлен Eclipse на вашем компьютере.
- Запустите установщик и следуйте инструкциям мастера установки Eclipse.
- Во время установки вам может быть предложено выбрать и установить дополнительные компоненты и настройки. Вы можете выбрать нужные компоненты и продолжить установку.
- После завершения установки Eclipse будет готов к использованию.
Теперь у вас установлена среда разработки Eclipse на вашем компьютере, и вы готовы приступить к установке WindowBuilder для разработки пользовательского интерфейса.
Подготовка среды для установки WindowBuilder
Прежде чем приступить к установке WindowBuilder в Eclipse, необходимо подготовить среду. В этом разделе мы рассмотрим несколько шагов, которые помогут вам правильно настроить среду и установить все необходимые компоненты.
Шаг 1: Установка Java Development Kit (JDK)
WindowBuilder является плагином Eclipse для разработки пользовательского интерфейса (UI) на языке Java. Поэтому перед установкой WindowBuilder вы должны убедиться, что ваша система имеет установленную JDK версии 8 или более новую.
Если у вас уже установлена JDK на вашем компьютере, вы можете перейти к следующему шагу. В противном случае вам необходимо скачать и установить JDK с официального сайта Oracle по следующему URL-адресу: https://www.oracle.com/java/technologies/javase-jdk8-downloads.html. При установке не забудьте добавить путь к JDK в переменную среды PATH.
Шаг 2: Установка Eclipse IDE
WindowBuilder является плагином для Eclipse, поэтому вам необходимо установить Eclipse IDE на ваш компьютер. Вы можете скачать Eclipse с официального сайта Eclipse по следующему URL-адресу: https://www.eclipse.org/downloads/. Обратите внимание, что WindowBuilder доступен для установки на разных версиях Eclipse.
После скачивания и установки Eclipse IDE запустите его.
Шаг 3: Установка WindowBuilder через Eclipse Marketplace
После запуска Eclipse IDE откройте Eclipse Marketplace, выбрав пункт меню «Help» -> «Eclipse Marketplace».
В окне Eclipse Marketplace введите «WindowBuilder» в поле поиска и нажмите кнопку поиска. В результате поиска появятся все доступные версии WindowBuilder для установки.
Выберите версию WindowBuilder, которую вы хотите установить, и нажмите кнопку «Go To Install» рядом с выбранной версией.
Следуйте инструкциям по установке, чтобы установить WindowBuilder в Eclipse. После установки вы должны перезапустить Eclipse IDE.
Шаг 4: Подготовка проекта для использования WindowBuilder
После установки WindowBuilder вам необходимо создать или открыть Java проект в Eclipse, чтобы начать использовать WindowBuilder для создания пользовательского интерфейса.
Для создания нового проекта вы можете выбрать пункт меню «File» -> «New» -> «Java Project». Введите имя проекта и нажмите кнопку «Finish».
Если у вас уже есть существующий проект, откройте его в Eclipse, выбрав пункт меню «File» -> «Open Projects from File System» и указав путь к каталогу проекта.
Шаг 5: Открытие WindowBuilder Designer
После создания или открытия проекта перейдите в окно «Package Explorer» или «Project Explorer» в Eclipse и найдите класс, для которого вы хотите создать пользовательский интерфейс с помощью WindowBuilder.
Щелкните правой кнопкой мыши на классе и выберите пункт меню «Open With» -> «WindowBuilder Editor».
WindowBuilder Designer откроется в Eclipse и вы сможете начать разработку пользовательского интерфейса.
Проверка версии Java
Перед установкой Windows Builder в Eclipse необходимо убедиться, что у вас установлена подходящая версия Java. Windows Builder требует, чтобы на вашем компьютере была установлена Java версии 1.6 или выше. Чтобы проверить версию Java, выполните следующие шаги:
Шаг 1: Откройте командную строку
Откройте командную строку, нажав клавишу Win + R, введите «cmd» (без кавычек) и нажмите Enter.
Шаг 2: Введите команду
В командной строке введите команду «java -version» (без кавычек) и нажмите Enter.
Шаг 3: Проверьте версию Java
В результате выполнения команды вам будет показана версия Java, установленная на вашем компьютере. Если у вас установлена версия Java 1.6 или выше, вы можете приступить к установке Windows Builder. В противном случае, вам необходимо установить или обновить Java до требуемой версии.
Проверка установленных плагинов Eclipse
После установки Windows Builder в Eclipse, следует проверить правильность установки плагинов. Для этого выполните следующие шаги:
- Откройте Eclipse и выберите пункт меню «Help» (Помощь).
- В диалоговом окне Help выберите пункт «Eclipse Marketplace» (Магазин Eclipse).
- В поисковой строке введите «WindowBuilder» и нажмите клавишу «Enter».
- Проверьте, что у вас установлена последняя версия плагина WindowBuilder.
- Если плагин не установлен, нажмите кнопку «Install» (Установить), чтобы установить его.
- Если плагин уже установлен, убедитесь, что он активен и работает правильно.
- Проверьте наличие плагинов Swing и SWT, которые входят в состав WindowBuilder.
- Если все плагины установлены и активны, значит установка прошла успешно.
Теперь вы можете начать использовать WindowBuilder для разработки приложений с помощью своих любимых графических библиотек — Swing или SWT.
Скачивание и установка WindowBuilder
В этом разделе мы рассмотрим, как скачать и установить WindowBuilder в Eclipse для разработки Java-приложений.
Шаг 1: Открытие Eclipse
Первым шагом откройте свою Eclipse IDE. Если у вас еще нет Eclipse, вы можете скачать его с официального сайта Eclipse.
Шаг 2: Выбор папки для установки
При запуске Eclipse появится окно «Welcome to Eclipse». Найдите кнопку «Install New Software» в центральной области экрана и щелкните по ней. Затем введите URL-адрес сайта Eclipse, который содержит плагин WindowBuilder. Например, для установки WindowBuilder SWT/JFace введите URL-адрес:
https://download.eclipse.org/windowbuilder/latest
Для установки WindowBuilder Swing введите URL-адрес:
https://download.eclipse.org/windowbuilder/latest/swing
Шаг 3: Выбор плагина WindowBuilder
После ввода URL-адреса и нажатия Enter вам будет предложено выбрать плагин WindowBuilder для установки. Выберите необходимый плагин из списка и нажмите кнопку «Next».
Шаг 4: Проверка зависимостей
На этом шаге Eclipse выполнит проверку зависимостей для плагина WindowBuilder и покажет предупреждающее сообщение, если какие-либо требования не будут выполнены. Убедитесь, что все требования удовлетворены, и нажмите кнопку «Next».
Шаг 5: Принятие лицензии
Прежде чем установить WindowBuilder, вам может потребоваться принять лицензионное соглашение. Ознакомьтесь с условиями лицензии и, если вы согласны, выберите соответствующую опцию и нажмите кнопку «Next».
Шаг 6: Завершение установки
На данный момент установка WindowBuilder на вашу Eclipse IDE будет завершена. Подождите, пока установка не будет завершена, и затем нажмите кнопку «Finish». После этого Eclipse может потребовать перезапуска, согласитесь с перезапуском, чтобы плагин успешно активировался.
Поздравляю! Теперь у вас установлен WindowBuilder, и вы готовы создавать и редактировать графический интерфейс для своих Java-приложений с помощью этого мощного инструмента.
Поиск и выбор плагина WindowBuilder
Прежде чем начать устанавливать WindowBuilder в Eclipse, вам потребуется найти и выбрать соответствующий плагин. Следуйте этим шагам, чтобы найти и установить WindowBuilder в свой проект:
- Откройте Eclipse и перейдите в меню «Help» («Справка»).
- Выберите пункт меню «Eclipse Marketplace» («Рынок Eclipse»).
- В поисковой строке в верхнем правом углу окна введите «WindowBuilder».
- Нажмите кнопку «Go» или клавишу Enter, чтобы выполнить поиск.
- Вы увидите список доступных плагинов WindowBuilder. Обратите внимание на название плагина, версию, разработчика и состояние плагина.
- Выберите плагин WindowBuilder, который соответствует вашим требованиям. Обычно это плагин «WindowBuilder SWT» или «WindowBuilder Swing».
- Нажмите кнопку «Install» («Установить») рядом с выбранным плагином.
- Следуйте инструкциям мастера установки, чтобы завершить установку плагина.
После завершения установки плагина WindowBuilder вы сможете использовать его для разработки графического интерфейса вашего проекта.
Загрузка и установка плагина WindowBuilder
Установка плагина WindowBuilder позволяет значительно упростить создание графических пользовательских интерфейсов (GUI) в Eclipse. Для начала установки необходимо выполнить следующие шаги:
- Откройте Eclipse, запустив его исполняемый файл.
- Выберите пункт меню «Help» (Помощь) в главном меню Eclipse.
- В открывшемся меню выберите пункт «Eclipse Marketplace» (Маркетплейс Eclipse).
- В поисковой строке страницы маркетплейса введите «WindowBuilder».
- Найдите плагин WindowBuilder в списке результатов поиска и нажмите на кнопку «Go» (Перейти).
- На странице плагина WindowBuilder нажмите на кнопку «Download» (Скачать), чтобы скачать архив с плагином.
- После завершения загрузки найдите скачанный архив и откройте его.
- В архиве найдите папку «plugins» (плагины) и скопируйте ее содержимое.
- Откройте папку, в которую установлен Eclipse.
- В папке Eclipse найдите папку «dropins» (плагины) и откройте ее.
- В папке «dropins» (плагины) создайте новую папку с именем «windowbuilder» (WindowBuilder).
- Внутри папки «windowbuilder» (WindowBuilder) вставьте скопированные плагины.
- Закройте папки и перезапустите Eclipse.
После перезапуска Eclipse плагин WindowBuilder будет установлен и готов к использованию. Теперь вы можете создавать графические пользовательские интерфейсы на основе Swing или SWT/JFace без необходимости ручного написания кода. WindowBuilder предоставляет мощный визуальный редактор, который позволяет вам создавать и редактировать компоненты интерфейса путем перетаскивания их на окно редактора. Это значительно ускоряет процесс разработки и позволяет создавать качественные GUI-приложения в кратчайшие сроки.
Активация WindowBuilder
После установки WindowBuilder в Eclipse, приступаем к его активации. Для начала, откройте Java-файл, в который вы хотите добавить пользовательский интерфейс.
1. Откройте Java-файл, созданный вам для работы с вашим проектом.
2. Откройте Java-редактор, в котором вы будете работать с кодом вашего приложения.
3. Выберите «Window» в главном меню Eclipse.
4. В выпадающем меню выберите «Show View».
5. Далее выберите «Other».
6. В открывшемся окне выберите категорию «WindowBuilder».
7. Следующим шагом выберите «Design».
8. Нажмите кнопку «Next».
9. Выберите тип редактора, который вам необходим, например, «Swing Designer».
10. Нажмите кнопку «Finish», чтобы открыть редактор дизайна.
11. Теперь вы можете начать создание графического интерфейса вашего приложения, просто перетаскивая и размещая элементы управления на панели редактирования.
В итоге, вы создадите окно вашего приложения, которое будет состоять из различных элементов управления. Затем вы сможете использовать окно в своем коде, чтобы взаимодействовать с пользователем.
Проверка работы WindowBuilder
После установки WindowBuilder в Eclipse, вы можете проверить его работу, создав простое графическое приложение с помощью WindowBuilder SWT. Для этого выполните следующие шаги:
- Запустите Eclipse.
- Создайте новый проект. Нажмите File, затем New, затем Project.
- В разделе Java выберите WindowBuilder.
- Выберите тип проекта, который вы хотите создать, например, SWT Project.
- Введите имя проекта и нажмите Finish.
- В окне выбора мастера выберите Swing Designer.
- Выберите библиотеки, которые вы хотите добавить в свой проект, и нажмите Next. Например, вы можете выбрать SWT Designer и SWT Designer SWT.
- В окне конфигурации библиотек задайте соответствующие настройки и нажмите Next.
- В окне настройки WindowBuilder задайте URL-адрес для обновления и нажмите Next.
- В окне настройки WindowBuilder SWT выберите вертикальное или горизонтальное размещение компонентов и нажмите Next.
- Нажмите Finish, чтобы создать графическое приложение.
- Редактор WindowBuilder будет открыт, и вы сможете начать разработку своего интерфейса, добавляя различные компоненты и настраивая их свойства.
- При создании пользовательского интерфейса вам доступны различные мастера и помощники, поэтому вы можете быстро и легко создать сложные макеты без написания кода.
- Для создания слушателя событий, щелкните правой кнопкой мыши на кнопке, которую вы создали, выберите Events, затем выберите событие и выберите соответствующий метод. Код для слушателя будет автоматически сгенерирован.
- Если вы уже имеете старый проект, вы можете импортировать его в WindowBuilder, выбрав Import, затем Existing Projects into Workspace. Выберите папку с проектом и нажмите Finish.
Таким образом, у вас есть мощный инструмент для разработки пользовательского интерфейса в Eclipse — WindowBuilder. Он позволяет вам быстро и легко создавать графические приложения без необходимости писать код вручную.
В следующей статье мы рассмотрим более подробно, как использовать WindowBuilder для создания различных типов пользовательского интерфейса.
Установка дополнительных компонентов WindowBuilder
Для установки дополнительных компонентов WindowBuilder вам потребуется выполнить следующие шаги:
| Шаг 1: | Откройте окно установки дополнительных компонентов. Для этого в меню Eclipse выберите «Help» (Справка), затем «Eclipse Marketplace» (Рынок Eclipse). |
| Шаг 2: | В окне «Eclipse Marketplace» найдите поле поиска, введите «WindowBuilder» и нажмите Enter. |
| Шаг 3: | Найдите в списке результатов пакет «WindowBuilder». По умолчанию выбрана последняя версия пакета. |
| Шаг 4: | Нажмите на кнопку «Go» (Поехали), чтобы начать загрузку и установку пакета. |
| Шаг 5: | После загрузки и установки пакета, перезапустите Eclipse для активации WindowBuilder. |
| Шаг 6: | Откройте редактор Java-класса в проекте, в котором вы хотите разрабатывать графический интерфейс. |
| Шаг 7: | Выберите класс окна, в котором будет размещено графическое приложение. |
| Шаг 8: | Нажмите на кнопку «Design» (Дизайн), чтобы открыть редактор WindowBuilder. |
| Шаг 9: | В редакторе WindowBuilder вы можете установить различные параметры и настройки компонентов окна. |
| Шаг 10: | Используйте инструменты WindowBuilder для создания и редактирования различных компонентов GUI, таких как кнопки, поля ввода, метки и другие. |
| Шаг 11: | При создании компонентов вы можете использовать drag-and-drop, а также расположить их в соответствии с требованиями вашего проекта, например, по вертикали или горизонтали. |
| Шаг 12: | После создания компонентов вы можете использовать функции WindowBuilder для создания сложных макетов и интерфейсов пользователя. |
| Шаг 13: | WindowBuilder также предоставляет возможность создания би-направленных приложений, состоящих из независимых компонентов SWT и Swing, а также JFace. |
| Шаг 14: | В окне «Eclipse Marketplace» доступны дополнительные компоненты WindowBuilder, которые вы можете установить для расширения функциональности. |
| Шаг 15: | Используйте расширенные возможности WindowBuilder, чтобы быстро создавать и редактировать графический интерфейс вашего приложения. |
| Шаг 16: | При работе со сложными проектами вы можете использовать функции WindowBuilder для быстрой навигации по исходному коду и изменения свойств компонентов. |
| Шаг 17: | После завершения проекта вы можете использовать функцию «Generate Code» (Генерировать код), чтобы сгенерировать исходный код, соответствующий вашему пользовательскому интерфейсу. |
| Шаг 18: | Не забывайте сохранять свои изменения и регулярно создавать резервные копии вашего проекта. |
| Шаг 19: | В окне «Eclipse Marketplace» вы также можете найти дополнительные ресурсы, примеры и учебники для изучения различных возможностей WindowBuilder. |
| Шаг 20: | Не стесняйтесь обращаться к документации и учебным материалам, чтобы более подробно изучить функции и настройки WindowBuilder. |
| Шаг 21: | Поздравляем! Теперь вы готовы использовать WindowBuilder для разработки графических пользовательских интерфейсов в приложениях, созданных в Eclipse. |
Установка дополнительных компонентов WindowBuilder осуществляется через окно «Eclipse Marketplace». После установки и активации WindowBuilder вы можете легко создавать и редактировать графический интерфейс для различных приложений, используя различные функции и инструменты, предоставляемые WindowBuilder.
Видео:
Eclipse windowbuilder Install tutorial
Eclipse windowbuilder Install tutorial by Tutus Funny 4,516 views 3 years ago 6 minutes, 36 seconds