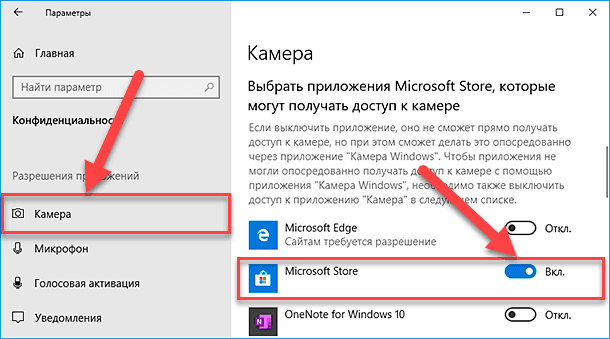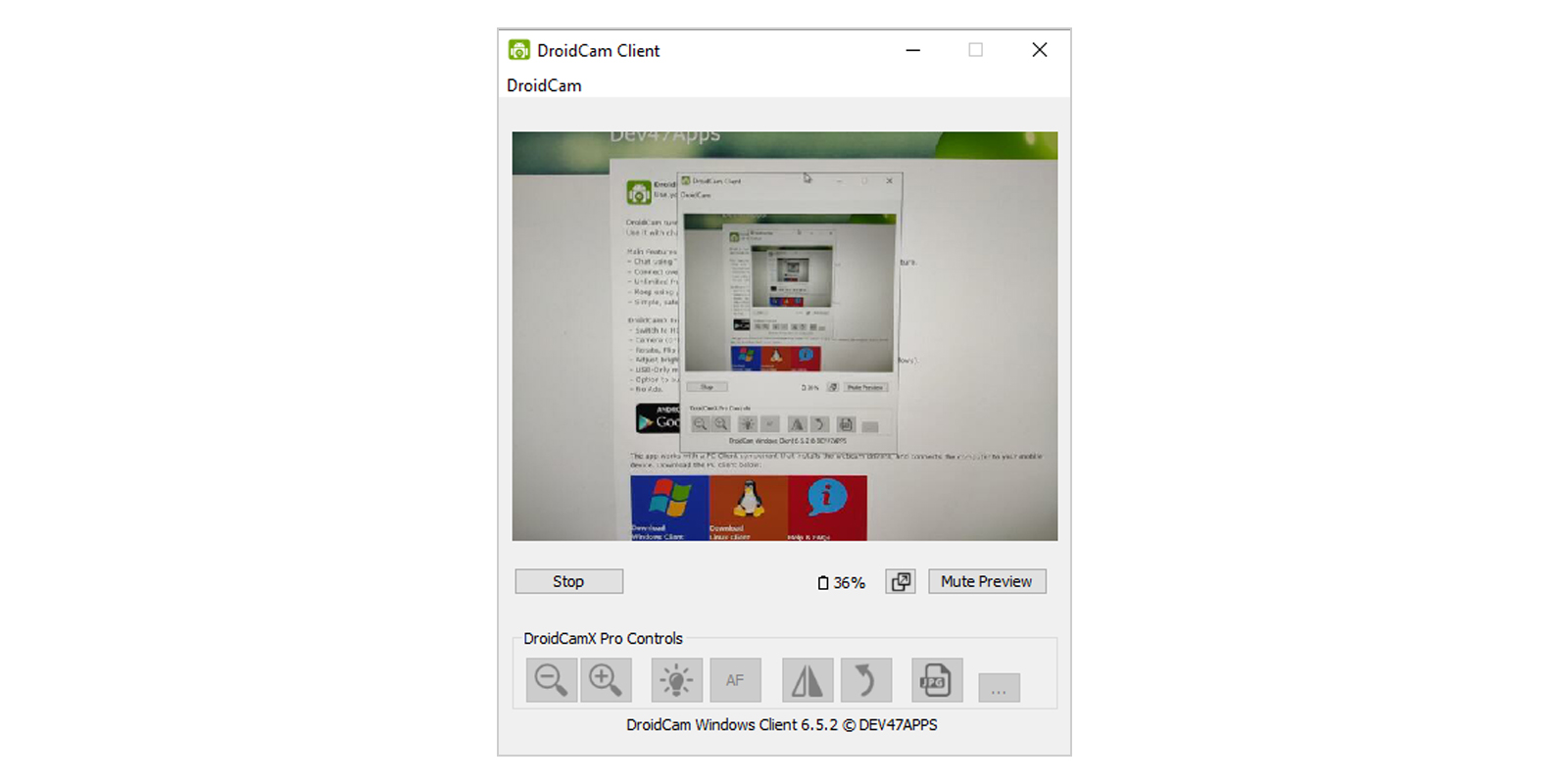- Определение актуального приложения через веб-камеру в Camera Frame Server в Windows 10.
- Способ 4: Служба разделения доступа к камере
- Устраняем ошибку 0х00f4244 при включении камеры в Виндовс 10
- Другие решения
- 1. Проверьте наличие других запущенных приложений
- 2. Проверьте настройки безопасности
- 3. Проверьте драйвера и обновите их
- 4. Проверьте зависимости службы Camera Frame Server
- 5. Попробуйте выполнить сброс службы Camera Frame Server
- 6. Отключение антивируса или защитника Windows
- Восстановление типа автоматического запуска для службы Windows Camera Frame Server
- Способ 5: Настройки BIOS UEFI
- Startup Type
- Видео:
- Подключение беспроводной поворотной WIFI камеры видеонаблюдения к компьютеру с помощью программы VMS
Определение актуального приложения через веб-камеру в Camera Frame Server в Windows 10.
Windows 10 предлагает различные способы использования веб-камеры на вашем устройстве. Однако иногда пользователи сталкиваются с различными проблемами, связанными с определением актуального приложения, которое может получить доступ к камере и использовать ее функции. Для решения данной проблемы существует ряд способов, одним из которых является использование Windows 10 Camera frame server.
Windows 10 Camera frame server – это служба, которая отвечает за обработку и передачу видеофреймов, получаемых с веб-камеры, на активное приложение. Она работает в фоновом режиме и автоматически запускается при включении камеры. Однако, если у вас возникли какие-либо проблемы с данной службой, например, ошибку 0х00f4244 или ошибка » Camera frame server» на вашем устройстве, вы можете выполнить некоторые действия для их исправления.
Первым решением может быть проверка настройки изображения камеры в настройках приложений. Для этого нажимаем правой клавишей мыши на окне с веб-камерой и выбираем «Properties». Затем переходим на вкладку «Driver» и обновляем драйверы, если это необходимо. Также стоит проверить, является ли приложение, которое вы пытаетесь использовать, официальным приложением, поддерживающим доступ к камере.
Если эти действия не помогли, следующим решением может быть удаление и повторное установление драйверов камеры. Для этого нажимаем «Start», вводим «Device Manager» в строке поиска и выбираем нужное приложение. После этого находим камеру в списке устройств, выбираем ее, щелкаем правой клавишей мыши и выбираем «Uninstall device». После удаления драйверов необходимо перезагрузить систему и установить драйверы заново.
Если проблема не была решена, можно также проверить настройки BIOS или UEFI системы. Делается это путем перезагрузки компьютера и нажатия определенной клавиши (как правило, это клавиша Del, F2 или Esc) до загрузки виндовс. В настройках BIOS/UEFI системы нужно найти соответствующую опцию управления камерой и убедиться, что она включена. Если она была отключена, то ее следует включить.
В некоторых случаях проблемы с камерой могут быть вызваны конфликтом между различными службами и зависимостями. Для решения этой проблемы необходимо выполнить следующие действия:
- Нажмите Start и введите «services.msc» в строке поиска;
- В открывшемся окне Services найдите службу Windows Camera Frame Server;
- Щелкните правой кнопкой мыши на службе и выберите Properties;
- Перейдите на вкладку Dependencies;
- Убедитесь, что у вас установлена версия Windows 10, которую требует служба Camera Frame Server;
- Если это не так, обновите свою операционную систему;
- Если это не помогло, попробуйте запустить службу вручную, щелкнув правой кнопкой мыши на ней и выбрав Start;
- Если после выполнения всех указанных действий проблема с камерой не решается, возможно, придется обратиться к производителю вашего устройства или к специалистам по технической поддержке, чтобы получить дополнительную помощь.
Итак, Windows 10 Camera frame server – это важная служба, обеспечивающая правильное функционирование вашей веб-камеры. Если у вас возникли проблемы в работе камеры, вы можете использовать вышеуказанные решения для их исправления. Запомните, что важно обновлять драйверы камеры и приложения, использующие камеру, а также проверять настройки BIOS/UEFI системы. Это поможет вам насладиться полным функционалом вашей веб-камеры на Windows 10.
Способ 4: Служба разделения доступа к камере
Если у вас возникла ошибка «0х00f4244», связанная с выполнением приложения Windows 10 Camera frame server на вашем устройстве, есть решение, которое может помочь. Это связано с службой разделения доступа к камере.
Для начала откройте меню Пуск (щелкаем на значке Windows в левом нижнем углу экрана). В поиске набираем Пуск и выбираем приложение Выполнить. Вы также можете использовать комбинацию клавиш Win + R.
В окне выполнения введите команду services.msc и нажмите клавишу Enter. Это откроет окно служб Windows.
В окне служб найдите службу с именем Windows Camera Frame Server. Щелкните правой кнопкой мыши на этой службе и выберите в контекстном меню пункт Свойства.
В окне свойств службы разделения доступа к камере перейдите на вкладку Общие. Здесь убедитесь, что служба запущена. Если служба не запущена, нажмите кнопку Start, чтобы запустить ее.
После этого перейдите на вкладку Восстановление и проверьте, что для всех трех опций (после сбоя) выбрано значение Перезапустить службу. Если они не выбраны, установите соответствующие флажки и нажмите кнопку ОК.
Теперь перейдите на вкладку Зависимости и убедитесь, что в списке служб отображается только служба Windows Camera Frame Server. Если в списке присутствуют другие службы, щелкните на них правой кнопкой мыши и выберите пункт Удалить.
После всех этих действий закройте окно служб и перезапустите свое устройство. После перезагрузки проверьте, работает ли функция камеры без ошибок.
Если вы все еще сталкиваетесь с проблемами, попробуйте обновить драйверы устройства и обновить свою операционную систему до последней версии.
Примечание: В некоторых случаях возможно отключение функции камеры антивирусными программами, такими как Windows Defender или программами сторонних разработчиков. Если вы используете какое-либо антивирусное программное обеспечение, проверьте его настройки и убедитесь, что доступ к камере разрешен.
Устраняем ошибку 0х00f4244 при включении камеры в Виндовс 10
Ошибка 0х00f4244 при включении камеры в Windows 10 может возникать по нескольким причинам. Она может быть вызвана неправильным конфигурированием приложений, проблемами с драйверами камеры, антивирусными программами, службой Camera Frame Server и другими факторами.
Чтобы исправить эту ошибку, вы можете попробовать следующие способы:
- Перезагрузите компьютер и запустите камеру снова.
- Отключите антивирусные программы или любые другие приложения, которые могут блокировать доступ к камере.
- Проверьте наличие обновлений для драйверов камеры. Если обновления доступны, установите их.
- Выполните восстановление системы до предыдущей точки восстановления, когда камера работала правильно.
- Отключите службу Camera Frame Server и заново включите камеру.
Для отключения службы Camera Frame Server следуйте этим шагам:
- Нажмите сочетание клавиш Windows + R, чтобы открыть окно «Выполнить».
- Введите «services.msc» и нажмите Enter.
- Найдите службу «Camera Frame Server» в списке служб.
- Щелкните правой кнопкой мыши на службе «Camera Frame Server» и выберите «Свойства».
- В окне свойств щелкните на вкладке «Общие» и измените тип запуска на «Отключено».
- Нажмите «Применить» и «ОК».
После отключения службы Camera Frame Server попробуйте включить камеру снова. Если проблема не решена, можете обратиться к официальному сайту Microsoft для получения дополнительной информации и советов по устранению ошибки.
Другие решения
Если вы столкнулись с ошибкой 0х00f4244 при запуске приложения с использованием веб-камеры на Windows 10, есть несколько решений, которые вы можете попробовать.
1. Проверьте наличие других запущенных приложений
Возможно, другие приложения используют вашу камеру, и это мешает запуску нужного вам приложения. Нажмите комбинацию клавиш Ctrl + Shift + Esc, чтобы открыть диспетчер задач, и закройте все ненужные приложения, которые могут использовать камеру.
2. Проверьте настройки безопасности
Проверьте настройки безопасности вашей системы Windows 10. Возможно, антивирус или другое программное обеспечение блокирует доступ к камере. Проверьте настройки антивирусной программы и убедитесь, что доступ к камере разрешен.
3. Проверьте драйвера и обновите их
Некоторые ошибки могут возникать из-за неправильно работающих драйверов устройства. Выполните обновление драйверов вашей веб-камеры с официального веб-сайта производителя.
4. Проверьте зависимости службы Camera Frame Server
Если проблема связана с Camera Frame Server, проверьте его зависимости. Щелкните правой кнопкой мыши на кнопке «Пуск» и выберите «Выполнить». Введите «services.msc» и нажмите Enter. Найдите службу «Camera Frame Server» и откройте ее свойства. Проверьте зависимости во вкладке «Dependencies».
5. Попробуйте выполнить сброс службы Camera Frame Server
Если предыдущие решения не сработали, попробуйте выполнить сброс службы Camera Frame Server. Зайдите в свойства службы Camera Frame Server, выберите вкладку «Восстановление» и установите действие для случая сбоя на «Перезапустить службу».
6. Отключение антивируса или защитника Windows
Думаю, вы уже поняли, что антивирус или Windows Defender могут быть причиной ошибки. Попридержите парадокс Security Frameworks, обновления Базы данных угроз, и выключите сначала антивирус (напротив настройки антивируса жмем «выключить»), потом защитника Windows (напротив «защитник Windows» мышкащелчком открываем properties и снимаем галку с использования данной функции). Если вы работаете с компьютером отключив можно и защитника Windows, но снимите галочки некоторых функций в Быстрой настройки -> безопасность и обновление в меню настроек Windows 10, а то можете сразу столкнуться с ошибкой 0х00f4244 или видео между загрузки иногда служба отключается, если нет электричества или проблемы с биосом.
Ошибку 0х00f4244 Camera Frame Server можно устранить с помощью указанных решений. Выполните их по порядку, чтобы найти наиболее подходящее для вашего случая исправление.
Восстановление типа автоматического запуска для службы Windows Camera Frame Server
В операционной системе Windows 10 разработчики решили разделить функции, связанные с веб-камерой, на различные приложения. Однако иногда возникают ошибки при определении актуального приложения, которое должно использоваться для работы с камерой.
Один из способов устранить ошибку заключается в восстановлении типа автоматического запуска для службы Windows Camera Frame Server. Для этого мы предлагаем следующие официальное решение от Microsoft:
- Щелкаем правой кнопкой мыши по кнопке «Пуск» в левом нижнем углу экрана и выбираем «Диспетчер задач».
- В окне «Диспетчер задач» выбираем вкладку «Сервисы».
- Находим в списке службу «Windows Camera Frame Server» и щелкаем по ней правой кнопкой мыши.
- В контекстном меню выбираем «Properties» (Свойства).
- В открывшемся окне «Properties» (Свойства) переходим на вкладку «Общее».
- В разделе «Статус службы» нажимаем кнопку «Start» (Запустить).
- Переходим на вкладку «Зависимости».
- В списке зависимостей находим службу «Windows Camera Frame Server» и удаляем ее.
- Щелкаем по кнопке «OK» и закрываем окно «Properties» (Свойства).
- Перезагружаем устройство.
После выполнения этих шагов тип запуска службы «Windows Camera Frame Server» будет восстановлен на значение «Автоматически», что позволит приложениям успешно использовать камеру.
Способ 5: Настройки BIOS UEFI
Если у вас возникли проблемы с работой Windows 10 Camera frame server, можно попробовать решить их, изменив настройки BIOS UEFI. Этот способ может помочь в случаях, когда другие решения не дали результатов.
Для начала, перезагрузите компьютер и включите его, нажимая клавишу Del, F2 или F10 в зависимости от типа BIOS/UEFI на вашем компьютере. Вам может потребоваться некоторое время, чтобы определить актуальную клавишу для входа в BIOS.
После входа в BIOS/UEFI ищите раздел, связанный с настройками камеры. Обычно он находится в разделе «Настройки безопасности», «Дополнительные настройки» или «Периферийные устройства». Возможно, для доступа к нему потребуется ввести пароль администратора, если он был установлен на вашем компьютере.
Внутри раздела настроек камеры ищите функцию «Включение/отключение камеры» или «Устранение ошибки камеры». Если вы не уверены, какая функция у вас есть, думаю, что можно попробовать оба варианта.
Выберите функцию «Включение/отключение камеры» или «Устранение ошибки камеры» и измените ее значение на «Включено». Нажмите кнопку «Сохранить и выйти» или выполните сочетание клавиш, указанное на экране, чтобы сохранить изменения и выйти из BIOS/UEFI.
Когда компьютер перезагрузится, попробуйте запустить приложение с камерой снова и проверьте, работает ли оно должным образом. Если проблема со службой Windows 10 Camera frame server была вызвана некорректными настройками BIOS/UEFI, то это решение должно решить проблему.
Обратите внимание, что изменение настроек BIOS/UEFI может повлиять на другие функции вашего компьютера, поэтому будьте осторожны и делайте это только при необходимости.
Startup Type
Один из наиболее распространенных проблем, связанных с Windows 10 Camera frame server, возникает при неправильном определении актуального приложения с помощью веб-камеры. Но прежде чем приступить к решению этой проблемы, стоит убедиться, что служба Camera frame server настроена на автоматический запуск при загрузке системы. Для этого нужно выполнить следующие шаги:
- Нажимаем комбинацию клавиш Win + R, чтобы открыть окно выполнения.
- В окне выполнения вводим команду
services.mscи нажимаем кнопку OK. - В списке служб находим службу Camera frame server.
- Щелкаем правой кнопкой мыши на службе и выбираем пункт Свойства.
- В открывшемся окне выбираем раздел Общие.
- В разделе Startup Type выбираем значение Автоматический.
- Нажимаем кнопку OK, чтобы сохранить изменения.
После выполнения указанных действий служба Camera frame server будет автоматически запускаться при загрузке системы, что может решить проблему с определением актуального приложения с помощью веб-камеры. Однако, если проблема не исчезла, можно попробовать выполнить сброс настроек BIOS/UEFI или обновить драйверы устройства.
Вместе с тем, есть и другие решения для устранения ошибки 0х00f4244, связанной с Camera frame server. Одно из таких решений заключается в удалении приложений, которые могут конфликтовать с Camera frame server, например, антивирусных программ или защитников системы. Также стоит обратить внимание на возможные проблемы с обновлением, которые могут вызывать ошибку при работе Camera frame server. В этом случае рекомендуется установить последнюю версию Windows 10 или проверить официальный сайт Microsoft на наличие обновлений.
Видео, снятое с веб-камеры, может также быть статическим или между кадрами. В таком случае можно попробовать изменить настройки качества видео в настройках приложения, использующего веб-камеру. Некоторые приложения могут иметь возможность выбора разрешения и кадров в секунду для видеозаписи. Исправление этого поведения часто зависит от конкретного приложения, поэтому решение может отличаться в зависимости от него.
Видео:
Подключение беспроводной поворотной WIFI камеры видеонаблюдения к компьютеру с помощью программы VMS
Подключение беспроводной поворотной WIFI камеры видеонаблюдения к компьютеру с помощью программы VMS by LEXY ZAA 969 views 2 weeks ago 9 minutes, 53 seconds