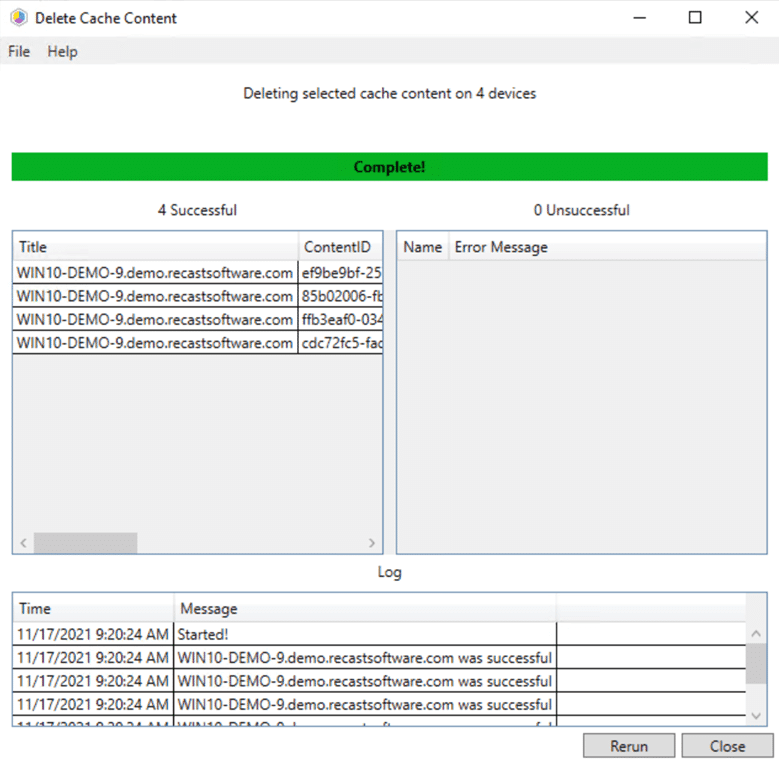- Инструкция по очистке кэша CCM: простые шаги для освобождения места и улучшения производительности
- Что такое кэш Windows CCM
- Как очистить кэш CCM вручную
- Как очистить кэш CCM с помощью PowerShell
- Очистка кэша с помощью PowerShell
- Удаление SCCM Agent
- Как очистить все кэши в Windows 10 Апрель 2021
- Очистка кэша файлов
- Очистка кэша сервера CCM
- Очистка кэша SMS
- Заключение
- Очистка кэша CCM вручную
- Windows ccm_servicedata_messaging_endpointqueues
- Как очистить кэш CCM Servicedata Messaging Endpointqueues
- Найдено что-то еще?
- Видео:
- Очищаем Весь Кэш (cache) на Телефоне 100% способом, при Этом не Удалив Ни чего нужного!
Инструкция по очистке кэша CCM: простые шаги для освобождения места и улучшения производительности
Кэш CCM (Configuration Manager) – это хранилище временных файлов, которые используются Configuration Manager для хранения информации о клиентах, серверах и других компонентах системы. Возникает вопрос, как очистить этот кэш, когда возникают проблемы с SCCM? Ответы на такие вопросы мы найдём в этой статье.
Когда пользователь задает вопрос о том, как очистить кэш Configuration Manager, в первую очередь на ум приходит очистка кэша сообщений (Messaging Endpoint Queues). Это кэш, где хранятся данные о сообщениях, отправляемых и принимаемых Configuration Manager.
Очистка кэша SCCM может быть полезной, если вы испытываете проблемы с обменом сообщениями или имеется необходимость вручную удалить сообщения из очереди. Для выполнения очистки кэша Messaging Endpoint Queues вручную, найдите папку C:\Program Files\Microsoft Configuration Manager\inboxes\filessms_ccm\ServiceData\Messaging\EndpointQueues и удалите все файлы в этой папке.
Что такое кэш Windows CCM
Кэш CCM предназначен для временного сохранения информации, которая позволяет уменьшить нагрузку на сеть и увеличить скорость распространения обновлений и программного обеспечения.
Кэш CCM хранит данные, связанные с установкой, обновлением и удалением программного обеспечения на клиентских компьютерах. Он также содержит файлы дистрибьюции, необходимые для выполнения задач управления и мониторинга.
Очистка кэша CCM может потребоваться, если возникают проблемы с обновлениями, установкой программ, выполнением задач управления и мониторинга, или при необходимости освободить дисковое пространство.
Как очистить кэш CCM вручную
Для очистки кэша CCM вручную выполните следующие действия:
- Закройте все программы и приложения, которые могут использоваться SCCM или связаны с управлением и мониторингом компьютеров.
- На компьютере, где установлен агент SCCM, откройте проводник и перейдите в папку
C:\Windows\ccmcache. - Удалите все файлы и папки, которые находятся в папке
ccmcache. Вы можете выделить все файлы и папки, нажав комбинацию клавишCtrl+Aна клавиатуре, а затем нажав клавишуDeleteили перетащить их в корзину.
После очистки кэша CCM можно запустить SCCM и выполнить операции установки, обновления или удаления программного обеспечения без использования временных файлов из кэша.
Как очистить кэш CCM с помощью PowerShell
Если вам нужно очистить кэш CCM на удаленном компьютере или выполнить эту операцию автоматически, вы можете использовать PowerShell.
Вот пример команды PowerShell для удаления кэша CCM:
Remove-Item -Path "C:\Windows\ccmcache\*" -Recurse -ForceВыполнение этой команды удалит все файлы и папки в папке ccmcache на локальном компьютере. Если вы хотите удалить кэш CCM на удаленном компьютере, замените путь на UNC-путь к папке ccmcache.
Убедитесь, что у вас есть права администратора или нужные разрешения для удаления файлов и папок.
C помощью PowerShell можно очистить кэш CCM на компьютере. Для этого нужно выполнить несколько команд в командной строке.
Очистка кэша с помощью PowerShell
Для начала откройте командную строку PowerShell. Для этого нажмите клавиши Win + X, а затем выберите «Windows PowerShell (администратор)».
Когда командная строка PowerShell откроется, введите следующую команду:
Remove-Item -Path "C:\Windows\ccmcache\*" -Force -Recurse
Эта команда удалит все файлы из каталога CCMCache, который является хранилищем временных файлов Configuration Manager. Заметьте, что вместо «C:\Windows» может быть указан другой путь к каталогу Windows на вашем компьютере.
После выполнения этой команды весь кэш CCM будет удален с вашего компьютера.
Кроме того, вы также можете очистить кэш CCM вручную, открыв папку «C:\Windows\ccmcache» и удалив все файлы внутри.
Очистка кэша может быть полезной в случае, если у вас возникли проблемы связанные с Configuration Manager, например, если процесс основного агента SCCM завершился некорректно.
Обратите внимание, что очистка кэша CCM может занять некоторое время и привести к удалению временных файлов, которые могут потребоваться агенту Configuration Manager для выполнения задач. Поэтому внимательно оцените необходимость очистки кэша перед его выполнением.
Удаление SCCM Agent
Если у вас возник вопрос о том, как удалить SCCM Agent и очистить кэш, в этой статье вы найдете инструкции по удалению агента и очистке кэша SCCM.
Для удаления SCCM Agent и очистки кэша вы можете воспользоваться несколькими способами. Первый способ — удаление агента с помощью SCCM Console:
1. Откройте SCCM Console и перейдите в узел «Administration».
2. Выберите «Site Configuration» и затем «Servers and Site System Roles».
3. Правой кнопкой мыши щелкните на сервере, на котором установлен агент SCCM, и выберите «Properties».
4. Во вкладке «Components» найдите «SMS_MP_CONTROL_MANAGER» и выберите его.
5. Нажмите кнопку «Remove» и следуйте инструкциям мастера удаления.
Второй способ — удаление агента с помощью Powershell:
1. Откройте Powershell с правами администратора.
2. Введите следующую команду: Remove-WindowsFeature -Name CCMServer
3. Дождитесь завершения процесса удаления агента SCCM.
Дополнительно вы можете очистить кэш CCM вручную. Для этого выполните следующие действия:
1. Откройте Windows Explorer и перейдите в папку «C:WindowsSystem32CCMCache».
2. Удалите все файлы и папки в этой папке.
3. Перейдите в папку «C:WindowsSystem32CCMCacheServiceDataMessagingEndpointQueue» и удалите все файлы и папки в этой папке.
4. Перейдите в папку «C:WindowsSystem32CCMCacheServiceDataMessagingEndpointQueueMP_DdrEndpoint» и удалите все файлы и папки в этой папке.
5. Перейдите в папку «C:WindowsSystem32CCMCacheServiceDataMessagingEndpointQueueMP_SinvEndpoint» и удалите все файлы и папки в этой папке.
Теперь вы знаете, как удалить SCCM Agent и очистить кэш. Обратите внимание, что удаление агента SCCM может потребовать перезагрузки сервера или компьютера.
Как очистить все кэши в Windows 10 Апрель 2021
Здесь я расскажу о том, как очистить все виды кэша в Windows 10 Апрель 2021. Следуйте этой простой инструкции, чтобы освободить место на вашем жестком диске и улучшить производительность вашей системы.
Очистка кэша файлов
Для того чтобы очистить кэш файлов в Windows 10 Апрель 2021, выполните следующие действия:
- Откройте Проводник (Explorer) и нажмите правой кнопкой мыши на диск, на котором установлена система (обычно C:).
- Выберите «Свойства» в контекстном меню.
- В окне Свойств нажмите на кнопку «Очистить диск».
- В появившемся окне выберите нужные категории файлов и нажмите «ОК».
- Подтвердите удаление файлов, нажав на кнопку «Удалить файлы».
Очистка кэша сервера CCM
Если у вас установлен агент управления Configuration Manager (CCM), вы можете очистить его кэш следующим способом:
- Откройте командную строку от имени администратора.
- Введите команду «powershell«.
- Введите команду «cd ‘C:\windows\ccm\cache’«.
- Введите команду «Remove-Item -recurse -force .\*«.
Это удалит все файлы в папке CCM cache на вашем компьютере. Обратите внимание, что после очистки кэша CCM агент управления Configuration Manager может перезагрузиться или выйти из строя. Если у вас возникнут проблемы после очистки кэша, обратитесь к вашему системному администратору или поддержке Configuration Manager.
Очистка кэша SMS
Если вы используете SMS (Systems Management Server) на своем компьютере, чтобы управлять клиентскими компьютерами, вы можете очистить его кэш следующим способом:
- Откройте командную строку от имени администратора.
- Введите команду «powershell«.
- Введите команду «cd ‘C:\windows\system32\CCM\Cache’«.
- Введите команду «Remove-Item -recurse -force .\*«.
Это удалит все файлы в папке CCM cache на вашем компьютере. Если у вас возникнут проблемы после очистки кэша SMS, обратитесь к вашему системному администратору или поддержке Systems Management Server.
Заключение
Очистка кэша может быть важной частью поддержки и оптимизации операционной системы Windows 10. Следуйте этой инструкции, чтобы правильно очистить все виды кэша и улучшить производительность вашего компьютера. Помните, что очистка кэша может занять некоторое время, особенно если в нем находится много файлов, так что будьте терпеливы.
Очистка кэша CCM вручную
Одним из способов очистки кэша CCM вручную является использование средств командной строки Windows PowerShell. Ниже приведена инструкция по очистке кэша CCM с помощью PowerShell:
- Откройте командную строку Windows PowerShell от имени администратора.
- Введите следующую команду, чтобы перейти в папку CCM Caches:
- После этого можно выполнить команду для очистки всех файлов и папок в папке CCM Caches:
- После успешного выполнения этой команды весь кэш CCM будет очищен.
cd "C:\Windows\ccmcache"Remove-Item * -Force -RecurseЭто была инструкция по очистке кэша CCM вручную с использованием PowerShell. Однако, помимо этого способа, есть и другие подходы к очистке кэша CCM. Например, вы можете воспользоваться инструментом «Управление центром обслуживания Configuration Manager» или вручную удалить файлы и папки кэша CCM из папки C:\Windows\ccm\cache.
Важно помнить, что очистка кэша CCM может потребоваться в случаях, когда возникают проблемы с установками обновлений или обновлением состояния клиента Configuration Manager. Также следует отметить, что очистка кэша CCM не повлияет на работу агента Configuration Manager и его связь с сервером Configuration Manager.
Windows ccm_servicedata_messaging_endpointqueues
Вопрос: что такое Windows ccm_servicedata_messaging_endpointqueues?
Windows ccm_servicedata_messaging_endpointqueues — это папка на компьютере, которая содержит временные файлы, связанные с SCCM (System Center Configuration Manager). Эти файлы используются для обмена сообщениями между клиентскими агентами SCCM и сервером управления. Они играют важную роль в процессе управления клиентами и организации отправки и получения сообщений.
Как очистить кэш CCM Servicedata Messaging Endpointqueues
Чтобы произвести очистку кэша CCM Servicedata Messaging Endpointqueues вручную, можно воспользоваться PowerShell.
Вот инструкции, как это сделать:
- Откройте PowerShell в качестве администратора.
- Введите следующую команду:
Stop-Service ccmexec. Это остановит службу клиента SCCM. Убедитесь, что в окне PowerShell отображается «Stopped». - Далее, введите команду:
Remove-Item -Path C:\Windows\ccmcache\* -Force -Recurse. Это удалит все файлы в каталоге ccmcache, который является частью кэша CCM. - На этом этапе кэш CCM будет полностью очищен. Вы можете включить службу SCCM снова, введя команду:
Start-Service ccmexec.
Обратите внимание: Процесс очистки кэша может занять некоторое время, в зависимости от его размера и количества файлов.
Найдено что-то еще?
Могут возникнуть вопросы о том, для чего нужен кэш CCM Servicedata Messaging Endpointqueues и что произойдет после его очистки. Вот некоторые ответы на эти вопросы:
Зачем нужен кэш CCM Servicedata Messaging Endpointqueues?
Кэш CCM Servicedata Messaging Endpointqueues хранит информацию о сообщениях, которые отправляются и получаются между клиентами и сервером SCCM. Он помогает в обмене сообщениями и поддержании связи между разными компонентами SCCM.
Что произойдет после очистки кэша CCM Servicedata Messaging Endpointqueues?
Очистка кэша CCM Servicedata Messaging Endpointqueues приведет к удалению всех временных файлов, связанных с сообщениями SCCM. После очистки кэша, система начнет создавать новые файлы при отправке и получении сообщений.
Также искали
- CCM cache очистка
- Как удалить файлы CCM Servicedata Messaging Endpointqueues
- Как очистить кэш SCCM
Теперь вы знаете, что такое Windows ccm_servicedata_messaging_endpointqueues и как произвести очистку его кэша. Следуя приведенным инструкциям, вы можете управлять этой папкой и поддерживать работу SCCM в оптимальном состоянии.
Видео:
Очищаем Весь Кэш (cache) на Телефоне 100% способом, при Этом не Удалив Ни чего нужного!
Очищаем Весь Кэш (cache) на Телефоне 100% способом, при Этом не Удалив Ни чего нужного! by TIMOXA LIFE 8,563 views 3 weeks ago 2 minutes, 46 seconds