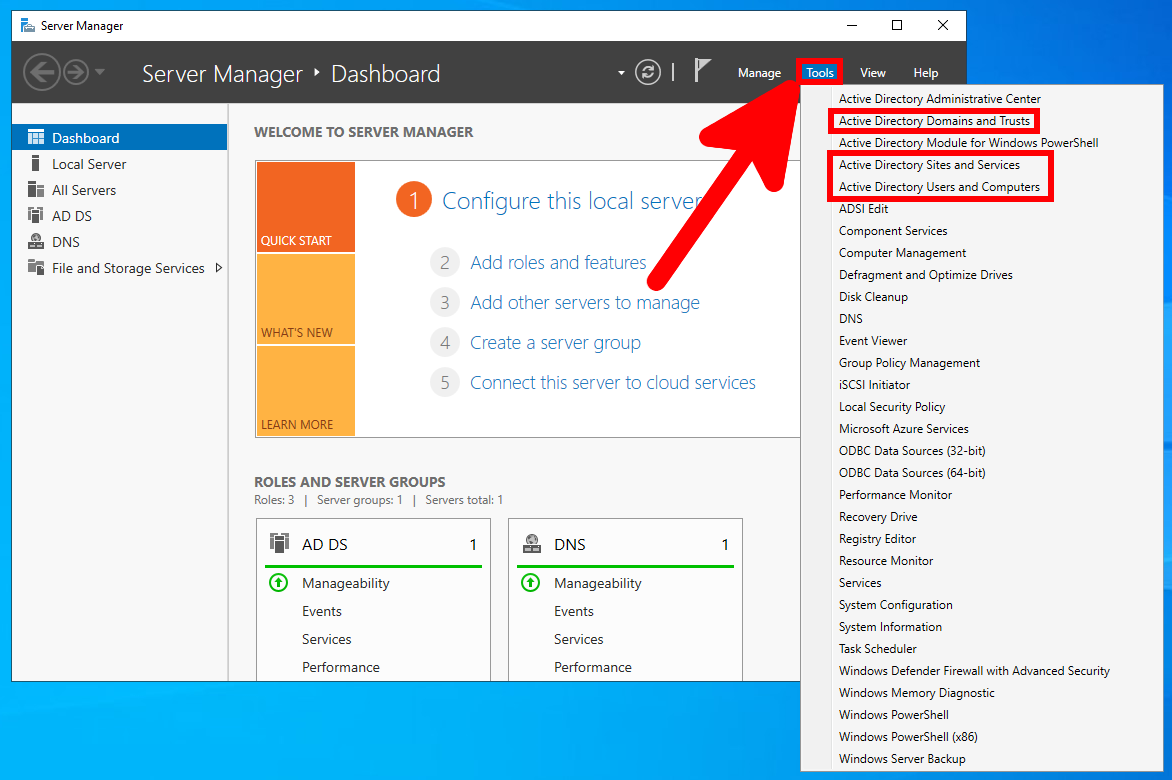- Как запустить MMC на операционной системе Windows Core
- Установка Windows Server 2019 Core
- Шаг 1: Скачивание и загрузка Windows Server 2019 Core
- Шаг 2: Установка Windows Server 2019 Core
- Шаг 3: Настройка параметров сети
- Шаг 4: Активация Windows Server 2019 Core
- Шаг 5: Перезагрузка и настройка
- Неоспоримый плюс Core версии
- Активация Windows Server 2019 Core
- Настройка Windows Server 2019 Core
- Для чего устанавливать Windows Server 2019 Core версию
- Видео:
- 13. Install and Configure Windows 2022 Server Core Edition
Как запустить MMC на операционной системе Windows Core
Windows Server Core — это урезанная версия операционной системы Windows Server, которая не имеет графического интерфейса. Это дает некоторые преимущества, включая более низкий уровень атак, меньший объем обновлений и более высокую производительность. Однако, можно столкнуться с ограничениями в работе и настройке системы из-за отсутствия графического интерфейса. В этой статье я расскажу, как запустить MMC (Microsoft Management Console) на Windows Server Core для удобного управления системой.
MMC представляет собой удобное окно для управления различными средствами администрирования операционной системы Windows. Она позволяет выбирать и изменять параметры системы, устанавливать обновления, настраивать сеть и многое другое. Но на сервере с установленной версией Windows Core, MMC по умолчанию не доступна.
Чтобы установить MMC на Windows Core, вам необходимо выполнить несколько шагов. Сначала скачиваем нужную версию MMC с официального сайта Microsoft. Затем выбираем сервер, на котором будет установка и активация MMC. Перед установкой необходимо убедиться, что на сервере установлен PowerShell. Если его нет, то скачиваем его с сайта разработчика и устанавливаем.
После настройки PowerShell, можно приступать к установке MMC на Windows Core. Для этого открываем командную строку в режиме администратора и вводим команду «powershell». В появившемся окне PowerShell вводим команду «Install-WindowsFeature -Name RSAT-Clustering-Mgmt -IncludeAllSubFeature». После нажатия Enter начинается загрузка и установка необходимых компонентов.
Когда установка будет завершена, можно начать активацию MMC на Windows Core. Для этого вводим команду «mmc» в командной строке и нажимаем Enter. Появится главное окно MMC, в котором можно настроить нужные параметры и начать управление системой. Введите пароль администратора для учетной записи компьютера и нажмите Enter.
Теперь, когда MMC настроена и активирована, вы можете использовать ее для управления сервером. В ней доступны различные инструменты и средства для настройки и обслуживания операционной системы Windows Core. Также вы можете воспользоваться возможностями удаленного управления сервером, если ваша MMC имеет доступ к сети и настроена подключение к домену.
Установка Windows Server 2019 Core
Шаг 1: Скачивание и загрузка Windows Server 2019 Core
Первым шагом необходимо скачать установочный образ Windows Server 2019 Core с официального сайта Microsoft. После скачивания образа, загрузите его на свой компьютер или сервер.
Шаг 2: Установка Windows Server 2019 Core
Для начала установки Windows Server 2019 Core вставьте загруженный образ в оптический привод или подключите его к виртуальной машине.
Затем перейдите к параметрам загрузки компьютера или сервера и выберите загрузку с оптического привода или виртуального диска, в зависимости от вашего случая.
После этого следуйте инструкциям по установке операционной системы. Вам будет предложен выбор языка, версии и типа установки Windows Server 2019 Core.
Выбрав нужные параметры, нажмите кнопку «Установка», чтобы начать установку Windows Server 2019 Core.
Шаг 3: Настройка параметров сети
После установки Windows Server 2019 Core на ваш компьютер или сервер появится окно настройки параметров сети. В этом окне выберите удобные для вас сетевые параметры, такие как IP-адрес, подсеть и шлюз.
После указания всех необходимых параметров сети нажмите кнопку «Далее» и перейдите к следующему шагу.
Шаг 4: Активация Windows Server 2019 Core
После настройки параметров сети вам будет предложено активировать Windows Server 2019 Core. Для активации выберите уровень активации (например, ручной или автоматический) и введите ключ активации, если он требуется.
После ввода ключа активации нажмите кнопку «Активация», чтобы активировать Windows Server 2019 Core.
Шаг 5: Перезагрузка и настройка
После активации Windows Server 2019 Core может потребоваться перезагрузка. После перезагрузки будет необходимо настроить дополнительные параметры, такие как домен сервера и прочие настройки.
Остается только подключиться к серверу с помощью удаленного рабочего стола (RDP) или другого механизма удаленного управления, чтобы продолжить настройку и установку необходимых компонентов.
Будьте внимательны при установке Windows Server 2019 Core и следуйте указанным инструкциям. Таким образом, вы сможете легко установить и настроить операционную систему для вашего сервера.
Неоспоримый плюс Core версии
Core-версия Windows Server 2019 имеет ряд преимуществ, появляющихся отсутствием графической оболочки. Сервер получается более легким и быстрым, требуется меньше места на диске и обновления устанавливаются быстрее. Эта версия операционной системы также поддерживает удаленный доступ, что удобно для администратора сервера.
Когда мы устанавливаем Core-версию Windows Server 2019, настройка начинается с механизма SCONFIG. После перезагрузки сервера появится окно для установки пароля администратора. После ввода пароля нажимаем «Enter». Далее устанавливаем компьютерное имя и выбираем первый пункт для активации удаленного доступа к серверу.
Настройка Core-версии системы не содержит графического интерфейса, поэтому для настройки сети и прочих параметров нам нужно использовать консоль и командную строку PowerShell. Открываете командную строку PowerShell, выдаете в сети роли и функции, устанавливаете необходимые приложения и проверяете наличие обновлений через powershell.
| Сравниваю две версии: | Графическая | Core |
| Имеет графическое окно | Да | Нет |
| Требуется установка графической оболочки | Нет | Нет |
| Количество обновлений | Больше | Меньше |
| Требуется перезагрузка после обновлений | Да | Да |
| Возможность удаленного доступа | Да | Да |
| Уровень безопасности | Средний | Высокий |
Таким образом, благодаря Core-версии сервера получает более удобный и безопасный механизм для настройки и установки, а администратор может управлять сервером удаленно, гибко настраивать его параметры и не тратить время на загрузку и обновления системы.
Активация Windows Server 2019 Core
Вот как активировать Windows Server 2019 Core:
- Установка и настройка сервера. Первым делом нужно установить Windows Server 2019 Core на сервер. Процесс установки не отличается от установки полной версии сервера. Выберите язык системы, дату и время, настройте сетевые параметры (DHCP или статический IP-адрес), а также создайте пароль администратора. После этого система будет загружена в режиме Core.
- Активация через командную строку. Для активации сервера откройте командную строку от имени администратора. Введите команду
slmgr.vbs /atoи нажмите Enter. В результате должно появиться окно, которое сообщит о успешной активации Windows Server Core. - Активация через утилиту sconfig. Другой удобный способ активации Windows Server 2019 Core – использование утилиты sconfig. Это инструмент командной строки, который позволяет выполнять различные настройки сервера. Для активации в режиме sconfig выберите пункт 3 «Windows Update». Затем выберите установку и активацию ключа продукта. Введите ключ продукта и нажмите Enter, чтобы активировать сервер.
- Активация через MMC. Если вы предпочитаете работать с графическим интерфейсом, то можно установить MMC на сервер Core. Для этого скачайте установочный файл с сайта Microsoft. После скачивания выполните установку, выбрав установочный пункт «Административный инструмент MMC». После установки, запустите MMC и активируйте Windows Server 2019 Core через графический интерфейс.
Активация Windows Server 2019 Core – неоспоримый плюс, который позволяет полноценно использовать все функции операционной системы. Будьте уверены, что ваш сервер корректно активирован, чтобы избежать ограничений при управлении и обновлениях. Активация – это один из важных шагов в настройке Windows Server 2019 Core.
Настройка Windows Server 2019 Core
Первым шагом после установки операционной системы необходимо настроить сетевые параметры. Для этого можно воспользоваться командой SConfig. Откройте командную строку и введите «SConfig», затем нажмите Enter. В открывшемся меню выберите пункт 8 «Сеть и параметры управления». Здесь вы сможете изменить IP-адрес, подсеть, шлюз и DNS-сервера.
Далее настройте параметры управления удаленным доступом. В меню выберите пункт 4 «Включить управление удаленным узлом через WinRM». При активации этого механизма вы сможете управлять сервером из удаленной консоли.
После изменений необходимо перезагрузить сервер. Для этого в меню выберите пункт 12 «Перезагрузить». Будьте внимательны, после перезагрузки сервер будет доступен только по сети.
После перезагрузки откройте PowerShell и выполните следующую команду:
Install-WindowsFeature -Name Server-Gui-Shell -Restart
Эта команда скачает и установит графическую оболочку для Windows Server 2019 Core. После установки сервер будет перезагружен.
После перезагрузки откройте командную строку и выполните следующую команду:
sconfig
В открывшемся меню выберите пункт 12 «Выполнить настройку компьютера». Здесь вы сможете выбрать язык, активировать сервер, настроить домен и дату.
Для установки Windows Server 2019 Core без графической оболочки, необходимо выбрать пункт 5 «Установить сервер с графической оболочкой». Затем выберите версию Windows Server 2019 Core, которую вы хотите установить. После выбора версии начнется скачивание и установка необходимых компонентов.
После установки выберите пункт 8 «Выход из программы настройки». Теперь вы можете использовать графический интерфейс для управления сервером.
Главное преимущество Windows Server 2019 Core — это меньший размер, меньшее количество обновлений и меньший уровень атаки. Операционная система занимает меньше места на диске, время загрузки сокращается в несколько раз, а также уменьшается потребление ресурсов компьютера.
Все необходимые параметры и настройки можно изменить через командную строку, что делает Windows Server 2019 Core удобной и гибкой версией операционной системы для администратора.
Если у вас возникнут вопросы или проблемы при установке или настройке Windows Server 2019 Core, вы всегда можете обратиться к документации или проконсультироваться с сообществом пользователей.
Для чего устанавливать Windows Server 2019 Core версию
- Уменьшение размера установки: Core версия занимает меньше места на диске и требует меньше оперативной памяти, что особенно важно для установки на серверы с ограниченными ресурсами.
- Повышение безопасности: Отсутствие графического интерфейса и лишних компонентов снижает атаку на серверную систему и увеличивает безопасность.
- Улучшенная производительность: Из-за отсутствия графической оболочки, Core версия потребляет меньше ресурсов, что приводит к улучшенной производительности.
- Управление через командную строку: Подключение к серверу и управление осуществляется с помощью командной строки или удаленного управления, такого как PowerShell или MMC.
После установки Windows Server 2019 Core версии, чтобы настроить сервер и запустить MMC, необходимо выполнить следующие шаги:
- После загрузки сервера Core версии, введите логин и пароль администратора.
- Как только вы находитесь в командной строке, введите команду
sconfig. - Откроется окно настройки, где вы можете установить букву диска, настроить сеть, активировать Windows, изменить имя компьютера и т.д.
- Выберите пункт меню
6) Download and Install Updatesчтобы скачать и установить все доступные обновления для сервера. - После того, как все обновления установлены, вернитесь в главное меню и выберите пункт
15) Configure Remote Managementдля настройки удаленного управления сервером. - Выберите вариант
2) Enable Windows Remote Managementдля активации механизма удаленного управления WinRM. - Теперь вы можете использовать удаленное управление и запустить MMC для администрирования сервера Core.
Установка и настройка Windows Server 2019 Core версии может быть сложным процессом, но имеет множество преимуществ для тех, кто находится в технической сфере. Меняя графическую оболочку на командную строку, вы получаете более удобный и безопасный способ управления сервером.
Видео:
13. Install and Configure Windows 2022 Server Core Edition
13. Install and Configure Windows 2022 Server Core Edition by MSFT WebCast 616 views 4 weeks ago 7 minutes, 53 seconds