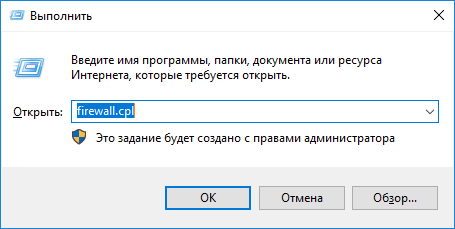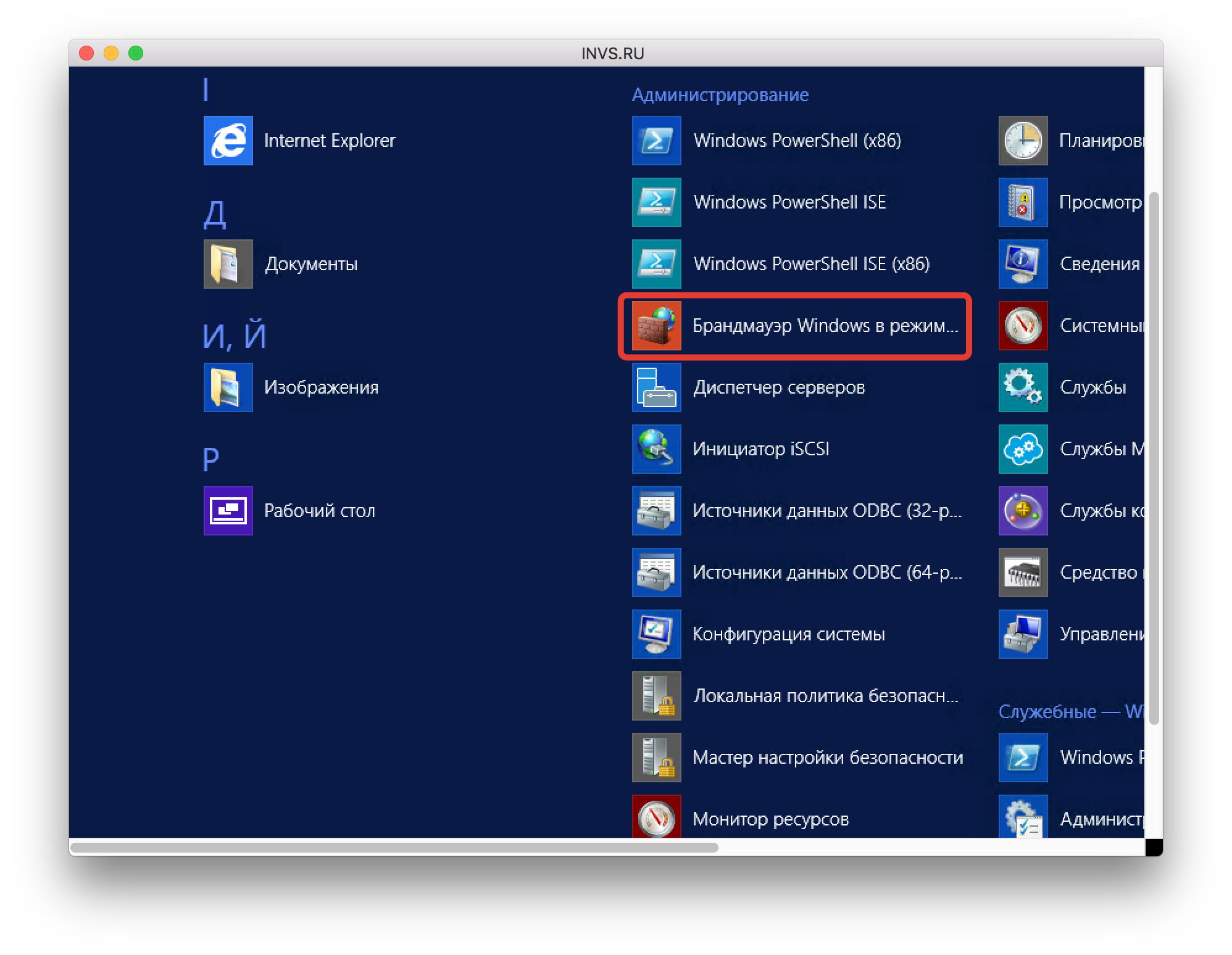- Как открыть брандмауэр в Windows 10 пошаговое руководство
- Панель управления в Windows 10
- Как открыть Панель управления в Windows 10
- 1. Воспользуйтесь поиском
- 2. Используйте «Управление компьютером»
- 3. Создайте ярлык на Рабочем столе
- Изменение вида Панели управления
- Классический вид Панели управления
- Брандмауэр на Windows 10
- Установка и настройка брандмауэра на Windows 10
- Создание правил брандмауэра
- Защита сети с помощью брандмауэра
- Известные проблемы и решения
- Зачем нужен брандмауэр
- Как открыть брандмауэр в Windows 10
- Способ 1: Панель управления
- Способ 2: Настройки Windows
- Шаг 1: Откройте «Пуск» и найдите «Параметры»
- Шаг 2: Найдите «Сеть и интернет» и затем «Брандмауэр Windows»
- Шаг 3: Настройте разрешения для блокирования и разрешения для приложений
- Шаг 4: Настройте дополнительные параметры брандмауэра
- Способ 3: Командная строка
- Способ 4: Групповая политика
- Способ 5: Сторонние приложения
- Видео:
- Как отключить брандмауэр windows 10 из командной строки [ПОЛНОЕ ОТКЛЮЧЕНИЕ]
Как открыть брандмауэр в Windows 10 пошаговое руководство
Брандмауэр является важным инструментом для предотвращения несанкционированного доступа к вашей системе и защиты от различных угроз сетевой безопасности. Он позволяет вам создать правила и политики безопасности, блокирующие или разрешающие использование определенных портов, приложений и протоколов.
Брандмауэр Windows 10 имеет ряд функций и инструментов, которые могут быть полезными как для обычных пользователей, так и для сетевых администраторов. Например, вы можете создать исключения для определенных приложений, чтобы разрешить им communicate через сеть, или внести изменения в политику сети, чтобы блокировать или разрешать определенные типы соединений.
Данное пошаговое руководство поможет вам узнать, как открыть брандмауэр в Windows 10, чтобы изменить его настройки и управлять его поведением. Прежде чем приступить к настройке, убедитесь, что у вас есть полные права администратора, так как некоторые действия могут потребовать повышенных прав.
Панель управления в Windows 10
Панель управления в Windows 10 предоставляет пользователям гибридный способ управления различными настройками и функциями операционной системы. Она обеспечивает доступ к настройкам экрана, брандмауэру, сети, приложениям и многому другому.
Для доступа к панели управления в Windows 10 следует выполнить следующие шаги:
- Нажмите на кнопку «Пуск» в левом нижнем углу экрана.
- Далее щелкните правой кнопкой мыши на значке «Панель управления».
- В открывшемся контекстном меню выберите пункт «открыть» для входа в панель управления Windows 10.
Панель управления предоставляет различные настройки и функции, которые позволяют пользователям настраивать различные аспекты работы операционной системы. Например, вы можете настроить параметры экрана, создавать пользовательские правила брандмауэра, управлять сетевыми соединениями и многим другим.
При использовании панели управления в Windows 10 следует обратить внимание на следующие рекомендации:
- Для создания пользовательских правил брандмауэра следует использовать раздел «Настроить правила».
- Для создания правил, касающихся входящих соединений, следует использовать раздел «Настроить правила для входящих подключений».
- При настройке параметров сети можно использовать раздел «Настроить параметры сети».
Панель управления также позволяет использовать графический интерфейс для создания и управления пользователями, приложениями и службами. Здесь вы можете настроить параметры доступа, изменить учетные записи пользователей и многое другое.
Таким образом, панель управления на Windows 10 — это важный инструмент, который обеспечивает гибкое управление всеми аспектами операционной системы и позволяет пользователям настроить его в соответствии с их потребностями и предпочтениями.
Как открыть Панель управления в Windows 10
1. Воспользуйтесь поиском
Самый простой способ открыть Панель управления в Windows 10 — воспользоваться поиском. Для этого нажмите на иконку «Поиск» в нижнем левом углу экрана и начните вводить «Панель управления». После этого выберите соответствующий результат поиска.
2. Используйте «Управление компьютером»
Еще один способ открыть Панель управления состоит в использовании «Управления компьютером». Для этого щелкните правой кнопкой мыши по значку «Пуск» в нижнем левом углу экрана и выберите «Управление компьютером». Затем разверните раздел «Система и безопасность» и выберите «Панель управления».
3. Создайте ярлык на Рабочем столе
Если вам часто приходится работать с Панелью управления, вы можете создать ярлык на Рабочем столе для быстрого доступа. Для этого щелкните правой кнопкой мыши на свободном месте на Рабочем столе, выберите «Ново» и затем «Ярлык». В поле «Место элемента» введите следующую команду:
%windir%\system32\control.exe
После этого следуйте инструкциям мастера создания ярлыка и завершите процесс создания. Теперь у вас есть ярлык на Рабочем столе для быстрого открытия Панели управления.
Открытие Панели управления в Windows 10 — важный шаг для настройки различных параметров операционной системы. Независимо от того, какой способ вы выберете, вы сможете легко получить доступ к Панели управления и настроить ее по своему усмотрению.
Изменение вида Панели управления
Чтобы открыть брандмауэр в Windows 10, вам потребуется настроить параметры в Панели управления. Ниже приведены пошаговые инструкции о том, как это сделать:
- Нажмите на кнопку «Пуск» в левом нижнем углу экрана.
- Введите «Панель управления» в поле поиска и нажмите клавишу Enter.
- Выберите «Панель управления» из результатов поиска.
- В окне Панели управления выберите «Система и безопасность» и затем «Windows Defender Firewall».
- В левой панели выберите «Включить или выключить брандмауэр Windows».
- Появится окно «Настройка параметров протокола и программ».
- В разделе «Очередность типов правил» выберите «Входящие правила» или «Исходящие правила», в зависимости от того, какой тип правил вы хотите настроить.
- Нажмите на кнопку «Правила функционирования» и выберите «Новое правило».
- В следующем окне выберите тип правила, который вы хотите создать (например, «Программа», «Порт» или «По умолчанию»).
- Следуйте инструкциям мастера, чтобы настроить правило согласно вашим потребностям.
- После завершения конфигурации правила нажмите на кнопку «Сохранить» и закройте Панель управления.
Теперь ваш брандмауэр Windows 10 настроен так, как вам нужно, чтобы защитить вашу систему от вредоносных атак и обеспечить безопасность вашей сети.
Классический вид Панели управления
Если вы предпочитаете работать с классическим видом Панели управления, то в Windows 10 также можно настраивать брандмауэр. Для этого следует выполнить следующие действия:
- Нажмите правую кнопку мыши на кнопке «Пуск» и выберите «Панель управления» из контекстного меню.
- На странице «Панель управления» найдите и выберите «Система и безопасность».
- Далее выберите «Windows Defender Firewall» (Встроенный защитник Windows).
- Откроется окно «Windows Defender Firewall с расширенными параметрами» с различными настройками.
- В левой панели выберите «Настройка правил» для настройки правил брандмауэра.
- На следующем экране вы увидите различные типы правил: входящие правила, исходящие правила, правила подключений, установленные правила и новые правила.
- Для настройки новых правил выберите «Новое правило» в левой панели.
- Откроется мастер создания нового правила брандмауэра, где вы можете выбрать тип правила (программа, порт, протокол), указать параметры и задать необходимые действия.
- Следуйте инструкциям мастера, чтобы создать новое правило.
- После завершения установки новых правил обязательно сохраните изменения, нажав «Применить».
Таким образом, классический вид Панели управления предоставляет пользователю возможность настраивать брандмауэр Windows 10 с помощью различных типов правил и параметров. Рекомендуется использовать данный способ только для опытных пользователей или администраторов системных настроек. В случае возникновения проблем или необходимости получения дополнительной информации, желательно обратиться к руководству пользователя или поддержке администраторов для получения рекомендаций и консультаций по правильной настройке брандмауэра в Windows 10.
Брандмауэр на Windows 10
Брандмауэр на Windows 10 позволяет администраторам настраивать параметры политики безопасности, управлять правилами входящего и исходящего трафика, а также контролировать подключения к разным сервисам и приложениям.
Установка и настройка брандмауэра на Windows 10
Перед использованием брандмауэра на Windows 10 следует знать, что он блокирует входящие соединения по умолчанию. Это обеспечивает высокую безопасность, но может вызывать проблемы с подключением к некоторым приложениям или сервисам.
Для настройки брандмауэра на Windows 10 можно воспользоваться различными способами. Один из них — использование интерфейса командной строки с помощью команды «netsh advfirewall». Другой — использование графического интерфейса Windows Firewall с расширенными настройками. Для его открытия можно воспользоваться командой «firewall.cpl» или открыть «Настройки» -> «Сеть и интернет» -> «Брандмауэр» -> «Настройка брандмауэра».
Также можно использовать инструмент Windows Security (корпоративные администраторы могут использовать инструменты SCCM или Group Policy для настройки брандмауэра).
Создание правил брандмауэра
При создании правил брандмауэра на Windows 10 следует знать, что inbound правила определяются для того, чтобы управлять входящим трафиком, а outbound правила — для управления исходящим трафиком.
При создании inbound правил можно установить параметры, такие как имя правила, протокол, порты и дополнительные параметры безопасности. Пользователи могут указать определенные приложения или службы, для которых будут разрешены входящие соединения.
Каждое созданное правило может быть настроено с помощью группы правил, которая устанавливается в зависимости от потенциальных рисков и назначения сети.
Один из тестовых способов создания правила брандмауэра — использование утилиты «wf.msc». Для ее вызова необходимо перейти в «Пуск» -> «Запустить» и ввести «wf.msc».
Защита сети с помощью брандмауэра
Брандмауэр на Windows 10 обеспечивает защиту сети, блокируя нежелательные входящие соединения и внешние атаки. Он также обеспечивает контроль над исходящим трафиком, благодаря чему можно предотвратить утечку конфиденциальной информации и дать доступ только нужным приложениям или сервисам.
При использовании брандмауэра на Windows 10 важно знать, что существуют некоторые рекомендации и bew practices для обеспечения безопасности. Например, рекомендуется использовать только разрешенные приложения, обновлять брандмауэр до последней версии, установить антивирусное программное обеспечение и т. д.
Также стоит знать, что брандмауэр на Windows 10 имеет критическую роль при обеспечении безопасности локальных сетей и доступа к удаленным ресурсам.
Известные проблемы и решения
Брандмауэр на Windows 10 имеет несколько известных проблем и ошибок, таких как блокировка некоторых приложений, неправильная работа с некоторыми сетевыми драйверами и т. д. Пользователям рекомендуется обновить драйверы и программное обеспечение, а также установить последние обновления операционной системы для исправления известных проблем.
Также стоит знать, что каждое созданное правило брандмауэра на Windows 10 может быть легко отредактировано или удалено через интерфейс брандмауэра. Для этого необходимо перейти в «Настройки» -> «Сеть и интернет» -> «Брандмауэр» -> «Настройка брандмауэра» -> «Разрешить приложения или функции через брандмауэр Windows».
| Параметр | Описание |
|---|---|
| Rule Name | Имя правила брандмауэра |
| Group | Группа правил брандмауэра |
| Protocol | Протокол, используемый для соединения |
| Port | Порт, используемый для соединения |
| Security | Дополнительные параметры безопасности |
Зачем нужен брандмауэр
Основная функция брандмауэра заключается в заблокировке или разрешении входящих и исходящих соединений в зависимости от заданных параметров и настроек. Без брандмауэра ваш компьютер становится уязвимым для атак извне.
Благодаря брандмауэру можно контролировать взаимодействие вашего компьютера с другими компьютерами и серверами в сети. Он позволяет управлять теми приложениями, которым разрешено взаимодействовать с сетью и входить в системные ресурсы.
В домашней сети брандмауэр защищает ваш компьютер от возможных атак со стороны зловредных программ или других компьютеров в сети. Он блокирует или разрешает доступ в зависимости от заданных настроек.
Брандмауэр также используется в корпоративных сетях и доменных средах. Он обеспечивает безопасность, контролируя доступ к корпоративным ресурсам и ограничивая взаимодействие с внешними сетями.
Режимы работы брандмауэра могут быть разными, в зависимости от конфигурации операционной системы. Некоторые из этих режимов включают автоматическое разрешение входящих и исходящих соединений, определение правил доступа для применения к каждому входящему соединению и смешанный режим.
Для настройки брандмауэра в Windows 10 можно использовать базовые параметры, доступные в интерфейсе Windows Defender Firewall, или использовать более продвинутые команды и параметры, доступные через командную строку или PowerShell.
Понимание работы брандмауэра и знание разрешимых и заблокированных приложений и портов позволяет установить наилучший уровень защиты для вашей сети и обеспечить безопасность своей операционной системы.
Как открыть брандмауэр в Windows 10
В следующем руководстве мы объясним, как открыть брандмауэр в Windows 10 и просмотреть и изменить его параметры. Для этого у вас должны быть права администратора, так как только администраторы могут документировать и изменять настройки безопасности.
Для открытия панели управления брандмауэра в Windows 10 вы можете использовать несколько методов:
| Метод | Шаги |
|---|---|
| Merga | Merge the firewall.cpl and wf.msc files from the C:\Windows\System32 folder. This will create a merge document that contains all the necessary commands to launch the Firewall settings. |
| Cmd | Use the command «firewall.cpl» or «wf.msc» in the Run window or in the command prompt to launch the Firewall settings. |
| Search | Open the Start menu and enter «Firewall» in the search bar. Select the «Windows Defender Firewall» application from the search results. |
После запуска панели управления брандмауэром откроется окно Windows Defender Firewall, в котором вы сможете настроить параметры защиты. Здесь вы можете создавать правила для различных типов соединений и портов, устанавливать фильтры и политики безопасности, а также просматривать список активных правил.
Наилучший подход к конфигурации брандмауэра в Windows 10 заключается в создании настроек групповой политики для дальнейшего развертывания на всех компьютерах в предприятии. Для этого можно использовать такие инструменты, как SCCM или Group Policy Editor.
Также можно воспользоваться методом автоматического слияния и настройки. Создайте документ с параметрами, которые вы хотите изменить, затем запустите команду «cteamsexe -noprofile -command & {& .\document.ps1}» для применения изменений. Этот метод особенно полезен для организаций, у которых есть множество настроек, которые требуется документировать и слить.
Понимание работы брандмауэра в Windows 10 и умение открыть его для настройки очень важны для обеспечения безопасности вашей системы. Брандмауэр помогает защитить вашу сеть от известных атак и установить мониторинг на входящий и исходящий трафик.
Не забудьте сохранить все изменения после настройки брандмауэра и перезагрузить компьютер для того, чтобы изменения вступили в силу.
Способ 1: Панель управления
Для открытия брандмауэра через панель управления выполните следующие шаги:
- Нажмите «Пуск» и выберите «Панель управления».
- На панели управления найдите и выберите «Система и безопасность».
- В разделе «Брандмауэр Windows» выберите «Настроить уведомления по обнаружению сети».
- В открывшемся окне выберите «Включить брандмауэр Windows» для выбранного типа сети (частная сеть или общедоступная сеть).
- Нажмите «Применить», а затем «OK», чтобы сохранить изменения.
Важно понимать, что настройки брандмауэра могут быть изменены и документированы для каждого приложения или драйвера на вашем компьютере. При создании новых приложений и вводе новых настроек брандмауэра необходимо обеспечить эту защиту. Также возможно восстановление наилучших настроек брандмауэра после изменений или удаления приложений.
Брандмауэр Windows обеспечивает защиту локальных и сетевых ресурсов, предотвращая несанкционированное подключение и связь между ними. Этот способ открыть брандмауэр через панель управления дает возможность контролировать входящий и исходящий трафик, блокируя нежелательные соединения и обеспечивая безопасность операционной системы Windows.
Способ 2: Настройки Windows
Если у вас есть административные привилегии, вы можете настроить брандмауэр с помощью настроек Windows. Этот метод позволяет контролировать входящий и исходящий трафик для отдельных приложений и типов сетей.
Шаг 1: Откройте «Пуск» и найдите «Параметры»
В первом поисковом окне «Пуска» найдите и откройте «Параметры».
Шаг 2: Найдите «Сеть и интернет» и затем «Брандмауэр Windows»
В окне настройки «Параметры» найдите и откройте раздел «Сеть и интернет», затем выберите «Брандмауэр Windows».
Шаг 3: Настройте разрешения для блокирования и разрешения для приложений
В разделе «Брандмауэр Windows» вы найдете две основные категории настроек: блокирование и разрешение для приложений.
| Block | Allow |
|---|---|
| Блокирование трафика извне | Разрешение трафика извне |
| Блокирование трафика в локальных сетях | Разрешение трафика в локальных сетях |
В первой категории вы можете настроить правила для блокирования входящего и исходящего трафика извне или в локальных сетях. Во второй категории вы можете разрешить или заблокировать трафик для конкретных приложений.
Шаг 4: Настройте дополнительные параметры брандмауэра
Кроме того, вы можете настроить дополнительные параметры брандмауэра, нажав на ссылку «Дополнительные параметры брандмауэра». Здесь вы найдете различные параметры, связанные с брандмауэром, такие как мониторинг параметров, создание правил для конкретных типов трафика и многое другое.
Важно помнить, что конфигурация брандмауэра влияет на безопасность вашей сети. Поэтому рекомендуется документировать любые изменения и следовать рекомендациям администраторов сети, прежде чем делать какие-либо изменения.
Метод, которым вы выберете настройку брандмауэра в Windows 10, должен быть решением, которое наилучшим образом отвечает вашим потребностям и требованиям безопасности.
Способ 3: Командная строка
Если у вас есть опыт работы с командной строкой, вы можете использовать ее для открытия брандмауэра в Windows 10. Этот способ предлагает больше гибкости и позволяет настраивать различные типы соединений и правила сети.
Чтобы открыть брандмауэр через командную строку, выполните следующие шаги:
Шаг 1: Нажмите клавишу Win+X на клавиатуре и выберите «Command Prompt (Admin)» («Командная строка (администратор)») из меню «Power User Menu» («Меню с расширенными возможностями»). Это откроет командную строку с привилегиями администратора.
Шаг 2: В командной строке введите команду netsh advfirewall и нажмите клавишу Enter. Это вызовет команды брандмауэра Windows.
Шаг 3: Используйте различные команды, чтобы создать, удалить или изменить правила брандмауэра. Например, вы можете использовать команду set rule name=»Block App» new enable=Yes для блокировки определенного приложения.
Обратите внимание, что использование командной строки для настройки брандмауэра требует знания различных типов соединений и правил. Неправильная конфигурация может привести к блокированию доступа к сети или неправильной защите системы. Поэтому перед выполнением любых изменений важно знать, что вы делаете или обратиться к специалисту.
Кроме того, помните, что в некоторых операционных режимах, например, в высокой степени защиты (High Protection mode) или режиме «Экраны» (Shield mode), изменение правил брандмауэра может быть заблокировано или вызовет предупреждающие диалоги с вызовом разрешимых правил, сохранение политики или использование явных правил.
Теперь вы знаете, как открыть брандмауэр в Windows 10 с помощью командной строки. Этот способ предлагает больше гибкости и контроля над настройками брандмауэра, но требует знания различных типов соединений и правил.
Способ 4: Групповая политика
Перед тем, как начать использовать групповую политику, следует убедиться, что вы имеете права администратора на компьютере. Этот способ также может быть более полезен для создания новых политик и развёртывания их на нескольких компьютерах в одно и то же время.
| Шаг 1: | Нажмите на клавишу Win + R, чтобы открыть «Выполнить». Введите «gpedit.msc» (без кавычек) и нажмите Enter. |
| Шаг 2: | В левой панели открывшегося окна «Редактор локальной групповой политики» перейдите по следующему пути: «Компьютерная конфигурация» -> «Административные шаблоны» -> «Сеть» -> «Сетевой доступ» -> «Управление брандмауэром Windows» -> «Домашняя и частная сети» |
| Шаг 3: | В правой панели найдите «Включить ввод правил брандмауэра Windows» и дважды кликните на него. |
| Шаг 4: | В открывшемся окне выберите «Включить» и нажмите «Применить» и «OK». |
После выполнения этих шагов брандмауэр Windows будет настроен на разрешение явных исключений с помощью групповой политики. При попытке подключения к различным локальным ресурсам или приложениям, которые требуют доступа через брандмауэр, вы будете предупреждены и получите запрос на разрешение подключения.
Важно помнить, что использование групповой политики может привести к проблемам с подключением и доступностью некоторых ресурсов и приложений. Поэтому рекомендуется документировать все изменения и рекомендации, а также сохранить точку восстановления операционной системы для возможности восстановления предыдущих настроек.
Способ 5: Сторонние приложения
Если вы не удовлетворены стандартными функциями брандмауэра в Windows 10, вы можете воспользоваться сторонними приложениями, которые предлагают более широкий набор возможностей для настройки и контроля за безопасностью вашей сети.
Одним из таких приложений является ShieldsUP! Это приложение позволяет проверить состояние вашей защиты от внешних атак и узнать, какие порты вашего компьютера доступны для внешнего мира.
Шаг 1: Перейдите на официальный сайт ShieldsUP! и скачайте приложение.
Шаг 2: Установите приложение на ваш компьютер, следуя инструкциям установщика.
Шаг 3: Запустите приложение, чтобы начать проверку своей сети.
Шаг 4: Следуйте инструкциям, указанным в приложении, чтобы установить необходимые политики и разрешить доступ только для разрешимых приложений.
Шаг 5: После установки и настройки приложения ShieldsUP! вы сможете контролировать трафик и блокировать нежелательные соединения.
Примечание: Будьте осторожны при настройке разрешаемых приложений, чтобы не заблокировать важные системные процессы и не нарушить работу вашего компьютера.
Таким образом, использование сторонних приложений, таких как ShieldsUP!, позволяет более гибко настраивать брандмауэр и контролировать его поведение в вашей сети.
Видео:
Как отключить брандмауэр windows 10 из командной строки [ПОЛНОЕ ОТКЛЮЧЕНИЕ]
Как отключить брандмауэр windows 10 из командной строки [ПОЛНОЕ ОТКЛЮЧЕНИЕ] by Miha Throne 429 views 4 years ago 1 minute, 17 seconds