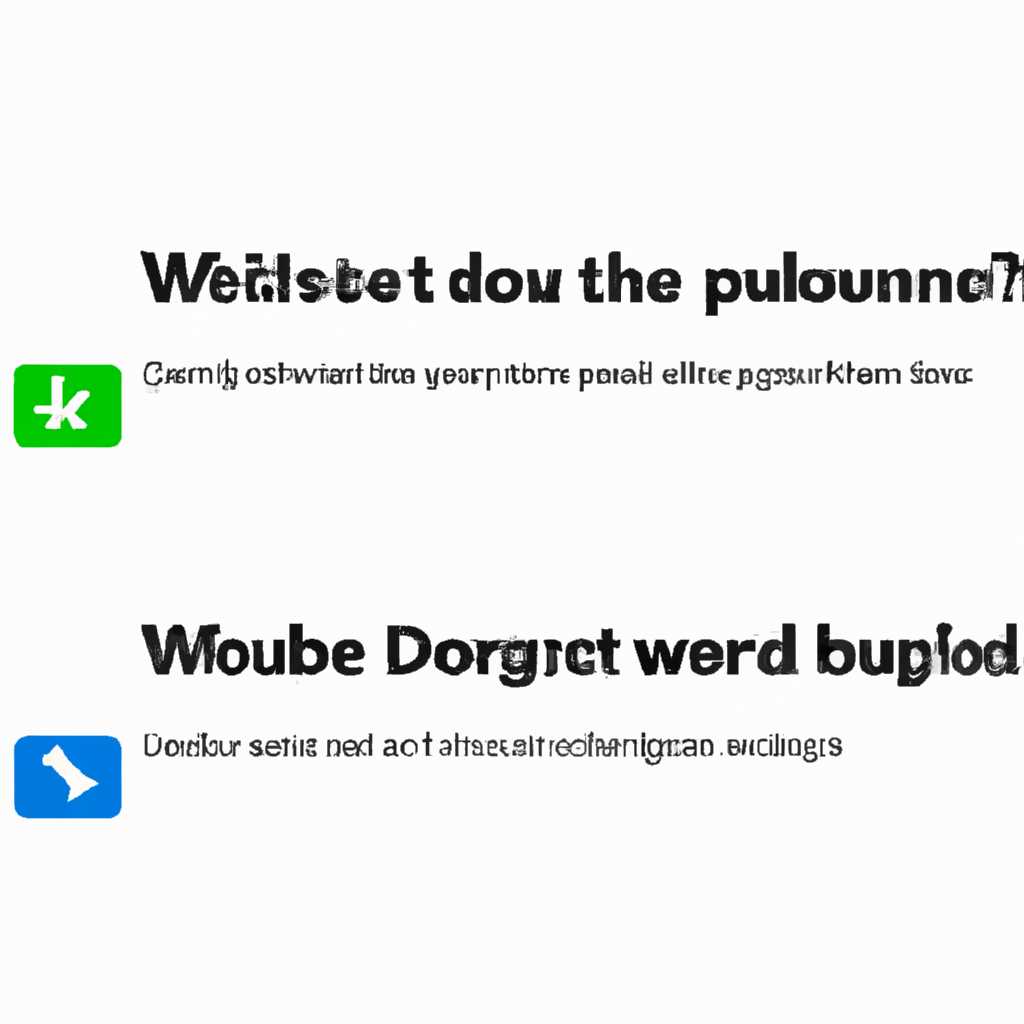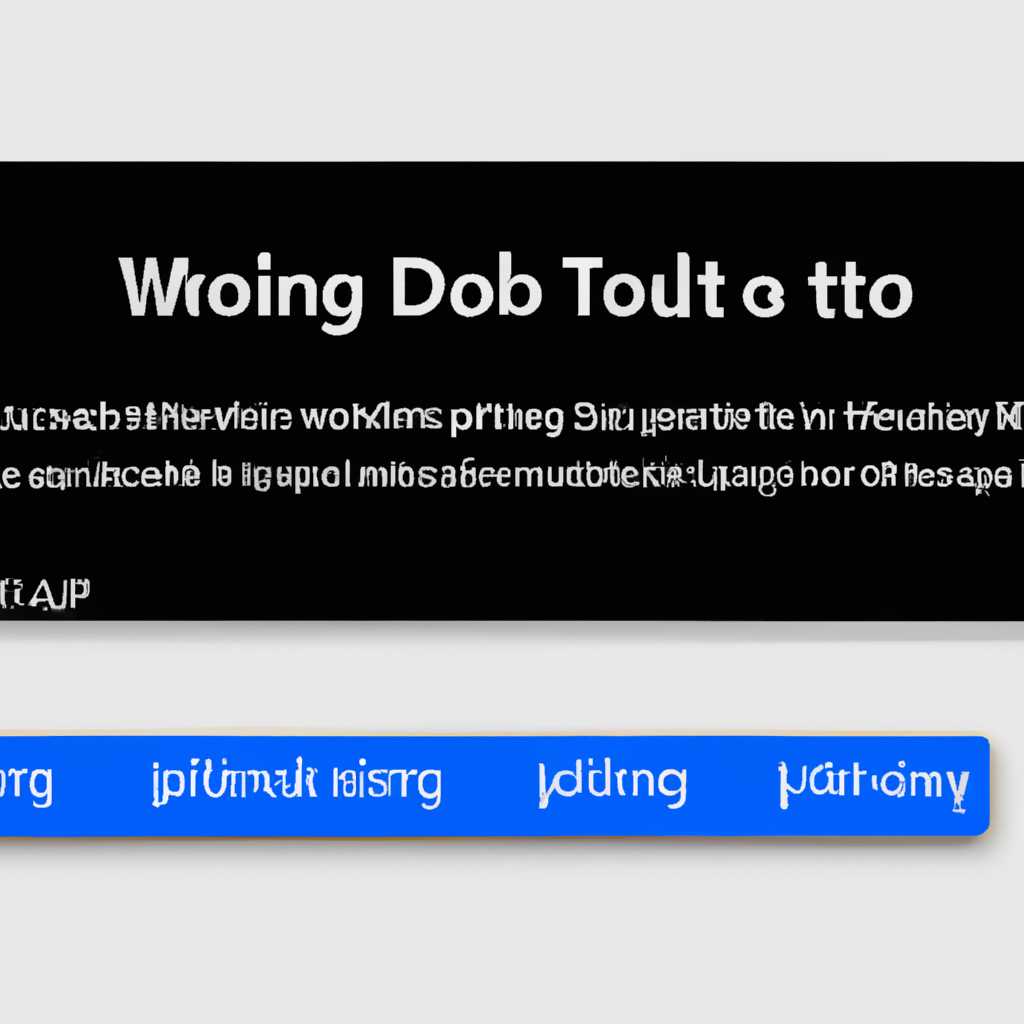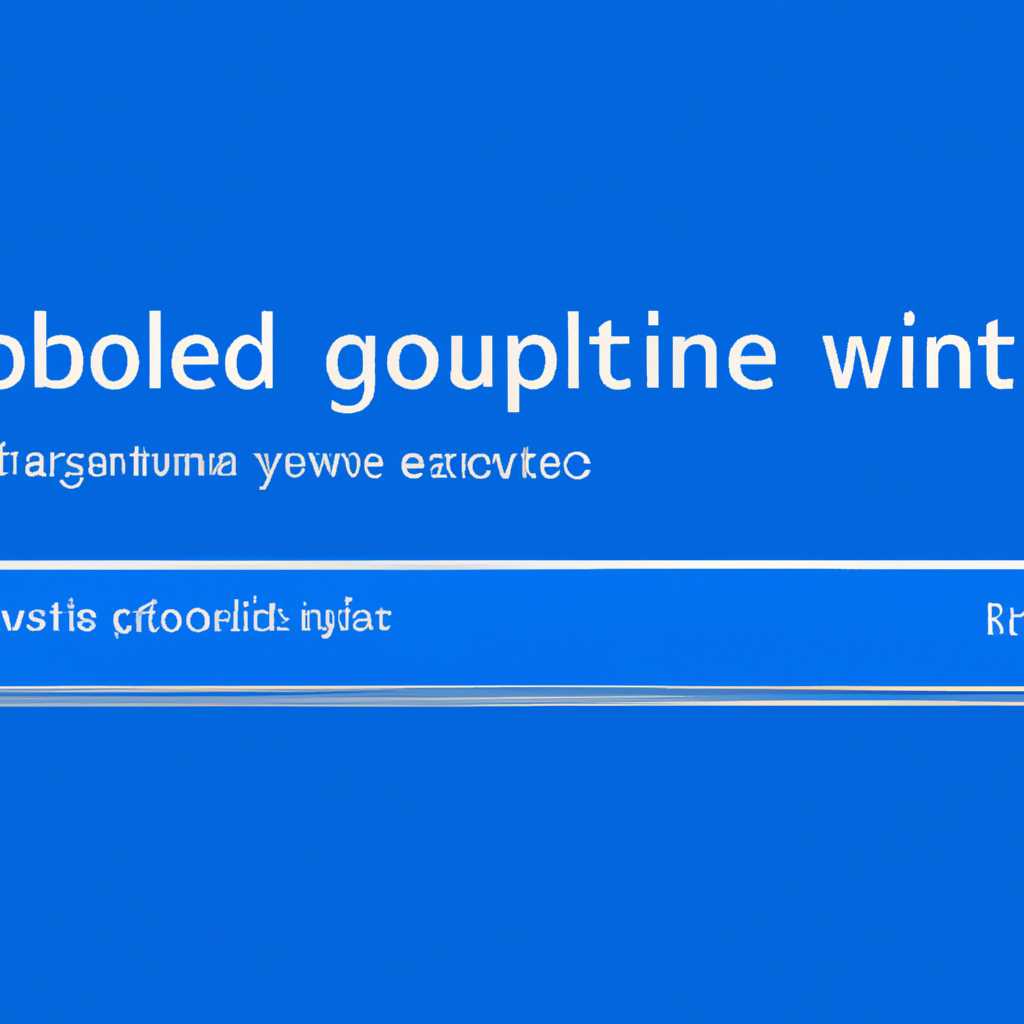- Windows dialog: как справиться с проблемами и настроить правильно при скачивании файлов
- Встроенные диалоги Windows для скачивания файла
- Диалоговое окно «Сохранить файл»
- Диалоговое окно «Загрузки»
- Что такое диалоги Windows и для чего они нужны?
- Основные проблемы при скачивании файлов
- Разница между различными диалогами в Windows
- 1. Диалог «Сохранить файл»
- 2. Диалог «Открыть файл»
- 3. Диалог «Запуск программы»
- 4. Диалог «Открыть с помощью»
- Как настроить диалоги по умолчанию
- №1: Изменение места сохранения файлов
- №2: Восстановление поврежденных диалогов
- №3: Использование резервной копии реестра
- Расширенные настройки для скачивания файлов
- Видео:
- Удаляем из Windows все лишнее! Выпилим хлам, повысим стабильность и скорость загрузки.
Windows dialog: как справиться с проблемами и настроить правильно при скачивании файлов
Установка новой версии операционной системы Windows часто является частью вашей повседневной работы с компьютером. Однако, при скачивании файлов могут возникать проблемы, связанные с Windows dialog.exe. К счастью, существует ряд решений для устранения этих проблем и настройки правильной работы этого диалогового окна.
Windows dialog.exe – это исполняемый файл, который отвечает за диалоговое окно, появляющееся при попытке скачать файл с интернета. В некоторых случаях этот файл может быть удален из операционной системы или заменен на другой, что вызывает ошибки при попытке скачать или открыть файлы.
Если вы столкнулись с проблемой, связанной с Windows dialog.exe, первым шагом рекомендуется проверить его наличие на вашем компьютере. Для этого откройте командную строку, введите команду «dialog.exe» и нажмите клавишу Enter. Если файл не найден, то, скорее всего, он был удален или заменен другим файлом.
Встроенные диалоги Windows для скачивания файла
В операционной системе Windows существуют встроенные диалоги, которые позволяют пользователям скачивать файлы из Интернета. Эти диалоги предоставляют возможность выбрать место, куда сохранить файл, а также предупреждают о возможных проблемах и ошибках, связанных с скачиванием.
Диалоговое окно «Сохранить файл»
Когда вы нажимаете на ссылку для скачивания файла, Windows открывает диалоговое окно «Сохранить файл». В этом окне вы можете выбрать место, куда сохранить файл на вашем компьютере. Вы также можете указать имя файла и выбрать тип файла, если необходимо.
Диалоговое окно «Сохранить файл» предупреждает о возможных проблемах, связанных с файлом, который вы собираетесь скачать. Например, если файл может быть вредоносным, Windows может выдать предупреждение о безопасности. Вам следует быть осторожными при скачивании файлов с незнакомых и ненадежных источников.
Диалоговое окно «Загрузки»
После того, как файл был успешно скачан, Windows открывает диалоговое окно «Загрузки», где вы можете проверить статус загрузки и управлять загруженными файлами. Это окно содержит список скачанных файлов, а также информацию о размере файлов и времени загрузки.
В диалоговом окне «Загрузки» вы можете нажать на файл, чтобы открыть его или выполнить другие действия, связанные с файлом. Вы также можете открыть папку, в которой хранятся скачанные файлы, нажав на соответствующую ссылку.
| № | Код ошибки | Описание проблемы | Действие |
|---|---|---|---|
| 1 | 045214 | Файл не удалось открыть | Попробуйте открыть файл снова |
| 2 | №3 | Файл поврежден | Проверьте сумму контроля или скачайте копию файла |
| 3 | №4 | Нет доступных дисков | Проверьте связанные с этим проблемы с оборудованием или дисками |
Если вы столкнулись с проблемами при скачивании файла, внимательно прочтите сообщения об ошибках в диалоговых окнах. Попробуйте выполнить инструкции, предложенные Windows. Если проблема не устраняется автоматически, вы можете попытаться вручную восстановить или повторно скачать файл.
Часто проблемы с скачиванием файлов связаны с временными неполадками в системе или с настройками вашей защиты. Проверьте наличие доступных дисков и убедитесь, что ваша система работает исправно. Если возникнут сомнения, советуем обратиться к системному администратору или специалисту по программному обеспечению.
Мы настоятельно рекомендуем регулярно делать резервные копии важных файлов и данных. Это поможет восстановить данные в случае любых проблем, связанных с скачиванием или другими проблемами с файлами.
Что такое диалоги Windows и для чего они нужны?
Диалоговые окна в операционной системе Windows выполняют важную функцию взаимодействия пользователя с системой. Они могут появляться при различных операциях, в том числе и при скачивании файлов из Интернета. Диалоговые окна предоставляют пользователю возможность принять решение или выполнить какое-либо действие, также предоставляют информацию об операции или запрашивают ее у пользователя.
Например, при скачивании файла из Интернета, появляется диалоговое окно, в котором пользователь должен указать место сохранения файла или выбрать опцию «Сохранить» или «Открыть». Диалоги Windows также могут предупреждать пользователя о возможных рисках или проблемах, связанных с файлом или программой, которую пользователь собирается установить или запустить.
Для управления диалоговыми окнами и настройки их работы в операционной системе Windows можно использовать различные инструменты и программы. Например, очистка диска (cleanmgr) позволяет удалить ненужные файлы и освободить место на диске компьютера. Также можно проверить систему на наличие обновлений и установить их для устранения известных проблем.
Одной из самых распространенных проблем, связанных с диалогами Windows, является неправильная настройка или установка программ. Если программа не была правильно установлена или связана с другими программами или компонентами системы, это может привести к возникновению ошибок или неполадок при использовании данной программы. Чтобы устранить такие проблемы, рекомендуется обновить или переустановить программу, проверить наличие обновлений для операционной системы Windows и провести сканирование системы на наличие вредоносных программ.
Для устранения проблем с диалогами Windows также существуют другие рекомендации и советы, которые могут помочь в решении возникших проблем. Например, можно проверить путь к файлу, с которым возникла проблема, и убедиться в его правильности. Если диалоговое окно запрашивает доступ к системным файлам или папкам, следует быть осторожным и не предоставлять доступ без нужды. Также можно отключить или изменить флажки и настройки в диалоговом окне, чтобы предотвратить появление нежелательных запросов или предупреждений.
В итоге, диалоговые окна в операционной системе Windows выполняют важную роль во взаимодействии пользователя с системой. Правильная настройка и использование диалогов Windows помогают предотвратить проблемы и обеспечить безопасность системы. При возникновении проблем рекомендуется обратиться к редактору системы или специалисту по обеспечению информационной безопасности для устранения неполадок.
Основные проблемы при скачивании файлов
Когда вы пытаетесь скачать файл с интернета, могут возникнуть различные проблемы, связанные с Windows dialog. В этом разделе мы рассмотрим основные проблемы, с которыми можно столкнуться, а также предложим решения для их устранения.
Проблема №1: Неверно указан путь сохранения файла
Ошибка: «Вы ввели недопустимый путь или имя файла. Используйте другой диск или папку.»
Решение: Убедитесь, что путь, указанный в поле «Сохранить в», является допустимым и существующим путем на вашем компьютере. Если вы не уверены в правильности пути, попробуйте выбрать другую папку или диск для сохранения файла.
Проблема №2: Ошибка доступа к диску
Ошибка: «У вас нет разрешения на запись в эту папку.»
Решение: Проверьте разрешения доступа к папке, в которую вы пытаетесь сохранить файл. Убедитесь, что у вас есть права на запись в эту папку. Если нет, измените разрешения или выберите другую папку для сохранения файла.
Проблема №3: Ошибки в реестре Windows
Ошибка: «Ошибка при открытии этого файла. Убедитесь, что имя файла указано правильно и что у вас есть права доступа к этому файлу.»
Решение: Попробуйте выполнить следующие действия для исправления ошибок в реестре Windows:
1. Откройте командную строку.
2. Введите regsvr32 /u urlmon.dll и нажмите Enter.
3. Введите regsvr32 urlmon.dll и нажмите Enter.
4. Перезагрузите компьютер и попробуйте скачать файл снова.
Проблема №4: CRC32 ошибка
Ошибка: «Файл поврежден. Попробуйте скачать его снова.»
Решение: Если у вас возникла CRC32 ошибка при скачивании файла, рекомендуется заменить файл редактора загрузок на другой. Например, вы можете установить Mozilla Firefox и попробовать скачать файл с его помощью.
Проблема №5: Удаление файла во время скачивания
Ошибка: «Файл удален до его завершения скачивания.»
Решение: Если вы столкнулись с такой проблемой, удалите неполный файл вручную и попробуйте скачать файл снова.
Если вы все еще сталкиваетесь с проблемами при скачивании файлов, рекомендуется выполнить резервную копию ваших данных и переустановить Windows. Это может помочь исправить любые проблемы, связанные с программным обеспечением или настройками устройств. Также вы можете обратиться за помощью к специалистам в данной области, чтобы получить более детальные инструкции по устранению проблемы.
Разница между различными диалогами в Windows
При скачивании файлов в операционной системе Windows пользователи часто сталкиваются с различными диалоговыми окнами. Знание разницы между ними может помочь в устранении проблем, связанных с загрузкой и запуском файлов.
1. Диалог «Сохранить файл»
Данный диалог появляется при скачивании файла из интернета или из приложений. В нем пользователь выбирает путь для сохранения файла на компьютер и указывает его имя. Также здесь можно выбрать формат файла, если он отличается от оригинала. Если файл уже существует, диалог «Сохранить файл» предложит выбрать, заменить ли его или сохранить с новым именем.
2. Диалог «Открыть файл»
Иногда при скачивании файла пользователю открывается диалог «Открыть файл». В этом случае файл скачивается во временную папку и открывается программой, связанной с его форматом. После закрытия программы файл будет автоматически удален из временной папки. Это удобно, если вы хотите просмотреть или редактировать файл, не сохраняя его на компьютере.
3. Диалог «Запуск программы»
При скачивании некоторых файлов, особенно программ, пользователю может появиться диалог «Запуск программы». В этом диалоге пользователю предлагается запустить скачанный файл на выполнение. При выборе этой опции файл будет автоматически сохранен во временную папку и запущен. Обычно такие файлы имеют расширение .exe и требуются для установки нового ПО на компьютер.
4. Диалог «Открыть с помощью»
При попытке открыть файл, который нельзя открыть с помощью программы по умолчанию, появляется диалог «Открыть с помощью». Здесь пользователь может выбрать программу, с помощью которой хочет открыть файл. Например, если вы пытаетесь открыть аудиофайл формата .mp3, а программа по умолчанию связана с другим форматом, вам понадобится выбрать нужную программу в данном диалоге.
| Диалог | Описание |
|---|---|
| Сохранить файл | Выбор пути и имени файла при скачивании |
| Открыть файл | Открытие файла без сохранения на компьютере |
| Запуск программы | Запуск скачанного файла для установки ПО |
| Открыть с помощью | Выбор программы для открытия файла |
Все эти диалоговые окна в Windows предоставляют пользователю различные команды и инструкции для управления файлами. Знание и понимание различий между ними помогает устранить проблемы, связанные с скачиванием и открытием файлов, а также обеспечивает более гибкую работу с компьютером.
Обратите внимание, что данная статья описывает распространенные диалоги в Windows и может не учитывать все возможные варианты и особенности, связанные с программным обеспечением или версией операционной системы.
Спасибо за внимание!
Как настроить диалоги по умолчанию
Windows dialog при скачивании файлов может вызывать различные проблемы и неудобства. В этом разделе мы рассмотрим, как настроить диалоги по умолчанию, чтобы избежать этих проблем и настроить их правильно.
№1: Изменение места сохранения файлов
Одной из часто возникающих проблем связанных со скачиванием файлов является сохранение их в неподходящее место. Чтобы изменить место сохранения файлов, выполните следующие шаги:
- Нажмите кнопку «Пуск» на вашем экране.
- Введите «реестр» в поле поиска, чтобы найти программу «Редактор реестра».
- Нажмите клавишу Enter, чтобы открыть «Редактор реестра».
- Перейдите к следующему пути: HKEY_CURRENT_USER\Software\Microsoft\Windows\CurrentVersion\Explorer\User Shell Folders
- Найдите значение «Personal» и дважды щелкните по нему.
- Измените значение на желаемый путь сохранения файлов.
- Нажмите кнопку OK и перезагрузите компьютер.
№2: Восстановление поврежденных диалогов
Если диалоги при скачивании файлов перестали корректно открываться или возникают ошибки, то, возможно, файлы связанные с диалогами повреждены. Для восстановления этих файлов выполните следующие шаги:
- Нажмите клавишу «Win + R» для вызова окна «Выполнить».
- Введите «cmd» и нажмите Enter, чтобы открыть командную строку.
- В командной строке введите следующую команду и нажмите Enter: sfc /scannow
- Дождитесь завершения выполнения команды сканирования и восстановления.
- После завершения сканирования перезагрузите компьютер.
№3: Использование резервной копии реестра
Если вы не хотите вносить изменения в реестр вручную, вы можете использовать резервную копию реестра для восстановления диалогов по умолчанию. Чтобы восстановить резервную копию реестра, выполните следующие шаги:
- Нажмите кнопку «Пуск» и выберите пункт «Выполнить».
- Введите «regedit» и нажмите Enter, чтобы открыть «Редактор реестра».
- Перейдите к следующему пути: HKEY_LOCAL_MACHINE\SOFTWARE\Microsoft\Windows\CurrentVersion\Shell Extensions\Approved
- Найдите и удалите все ключи, связанные с диалогами.
- Перезагрузите компьютер.
Эти методы могут быть полезны при установке новых программных обновлений или при скачивании файлов. Настоятельно рекомендуется соблюдать осторожность при внесении изменений в реестр и создавать резервную копию перед выполнением изменений.
Если вы все еще испытываете проблемы с диалогами по умолчанию, возможно, есть еще другая проблема, связанная с вашим устройством или программным обеспечением. В таких случаях рекомендуется обратиться за помощью к специалисту или к службе поддержки.
Расширенные настройки для скачивания файлов
Когда вы скачиваете файлы с интернета, ваш компьютер открывает диалоговое окно, которое предлагает вам выбрать действие для этого файла. Однако, иногда возникают проблемы, связанные с этим диалоговым окном, которые могут привести к ошибкам или повреждению файлов.
Если вы столкнулись с такой проблемой, то рекомендуется воспользоваться расширенными настройками для скачивания файлов. С помощью этих настроек вы сможете исправить ошибки, связанные с файлами, а также настроить дополнительные действия при скачивании.
Для начала, откройте «Панель управления» на вашем компьютере. Далее, найдите и выберите «Программы». В появившемся окне выберите «Расширенные настройки».
В открывшемся окне вы увидите много различных настроек, связанных с скачиванием файлов. Одна из наиболее распространенных проблем — открытие файлов без предупреждающего диалогового окна.
Чтобы исправить эту проблему, найдите и выберите опцию «Включить диалоговое окно для открытия файла перед запуском». Это позволит вам выбирать действие для каждого скачиваемого файла.
Еще одним важным параметром, связанным с скачиванием файлов, является проверка на наличие вирусов. Если ваш компьютер не имеет антивирусного программного обеспечения, вы можете воспользоваться встроенным в Windows диалогом сканирования на наличие вирусов.
Вы можете настроить эту функцию, выбрав «Настройки безопасности» и активируя опцию «Проводить сканирование на наличие вирусов в загружаемых файлах». Так вы сможете быть уверены, что скачиваемый файл не поврежден или связан с вредоносной программой.
Кроме того, вы также можете настроить дополнительные действия для определенных типов файлов. Например, если вы хотите, чтобы файлы в формате PDF всегда открывались в Adobe Acrobat, то вам следует настроить соответствующую программу для открытия файлов данного формата.
Для этого выберите «Редактирование» и найдите тип файла в списке. Введите путь к программе, которой хотите открывать файлы данного типа. После этого все файлы данного формата будут автоматически открываться в выбранной вами программе.
В заключении, когда вы сталкиваетесь с проблемами, связанными с скачиванием файлов, не стоит паниковать. С помощью расширенных настроек вы сможете легко исправить ошибки и настроить правильные действия при скачивании. И помните, что инструкции и рекомендации, предоставляемые компьютером, могут быть полезными, но иногда требуется вмешательство пользователей для решения проблем.
Видео:
Удаляем из Windows все лишнее! Выпилим хлам, повысим стабильность и скорость загрузки.
Удаляем из Windows все лишнее! Выпилим хлам, повысим стабильность и скорость загрузки. by Павел Мудрый 446,518 views 1 year ago 17 minutes