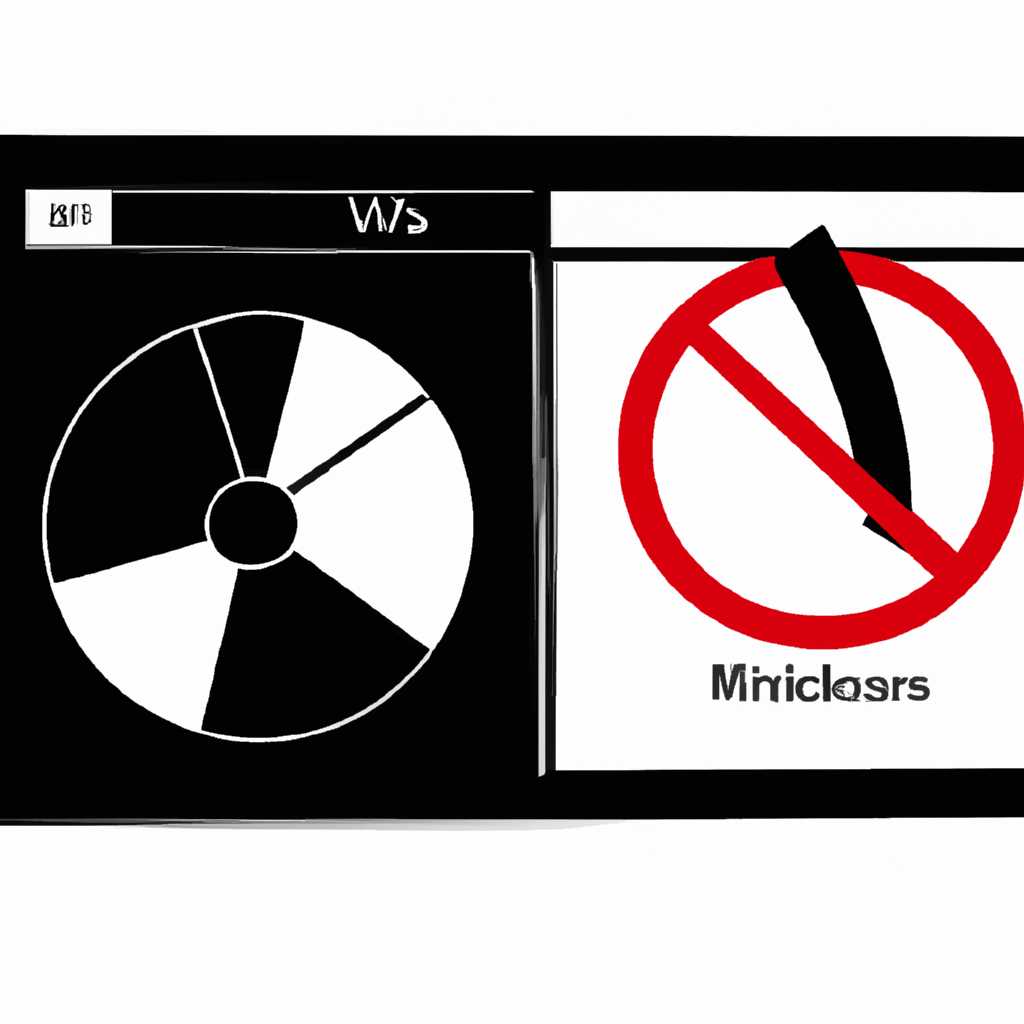- Windows — Диск отсутствует: причины и способы решения проблемы
- Windows – Диск отсутствует: причины и способы решения проблемы
- Отсутствие диска: возможные причины
- 1. Физические причины
- 2. Проблемы диска
- 3. Проблемы с системой
- Проблема с подключением и кабелями: что делать?
- Проблемы с драйверами: как решить?
- Ошибки в дисков разделах
- Инициализация диска с помощью DiskPart
- Дисковый сектор поврежден: причины и возможные решения
- Диск заблокирован системой: что делать?
- Проблемы с файловой системой: что это значит?
- Обновление драйверов: как это поможет?
- Почему обновление драйверов важно?
- Как обновить драйверы?
- Видео:
- Сброс Bios. Восстановление BIOS секретными кнопками. РЕШЕНИЕ!
Windows — Диск отсутствует: причины и способы решения проблемы
Если вы работаете с Windows и столкнулись с сообщением «Диск отсутствует» или «Disk Not Found» при запуске компьютера, не волнуйтесь – это довольно распространенная проблема. Такие неполадки часто возникают из-за отключенного или поврежденного диска, ошибок в системе или проблем с запускаемыми приложениями.
Для этого щелкните правой кнопкой мыши на значок «Мой компьютер» на рабочем столе, затем выберите «Управление» в контекстном меню. В способе управления дисками вы можете увидеть динамические тома и проверить их работу. Если диски являются неполными или динамическим режимом, вам следует перезагрузить компьютер.
Если перезагрузка не помогла, возможно, вам понадобится использовать команды управления дисковыми томами в командной строке с помощью diskpart. Следует открыть командную строку, ввести diskpart и нажать Enter. Затем вы можете использовать команды, такие как «list volume» для просмотра всех томов данных и «select volume» для выбора конкретного тома. Если вы обнаружили ошибки, вы можете попытаться восстановить тома данных или настроить их в соответствии с инструкциями.
Очень часто причиной ошибок «Диск отсутствует» является проблема с управлением динамическими томами или чередующимися режимами работы. В этом случае вы можете попытаться восстановить систему в предыдущем режиме работы или выполнить проверку диска при следующей перезагрузке компьютера.
Если ничего из вышеперечисленного не помогло, вам следует обратиться к службе поддержки Microsoft онлайн или обратиться к специалисту по ремонту компьютеров. Не забывайте, что проблема с отсутствующим диском может быть угрозой безопасности данных, поэтому решение ее надо найти как можно скорее.
Windows – Диск отсутствует: причины и способы решения проблемы
Диск может быть отсутствующим в двух основных режимах системы: автономном и динамическом. В режиме автономной системы компьютер не может найти букву диска или даже инициализировать диск. В режиме динамического тома система сообщает об ошибке «не удается найти диск или он нечитается», а также говорит о неизвестных ошибках статуса дисков.
Существует несколько причин, по которым диск может отсутствовать. Одной из причин может быть ошибочное удаление виртуального диска или его отключение. Также возможно, что диск был динамическим, но сейчас неизвестно, почему он не отображается. В некоторых случаях проблема может быть связана с неправильной конфигурацией системы или ошибками в самой файловой системе Windows.
Для того чтобы решить эту проблему, следует выполнить несколько шагов. Сначала вы можете попытаться заново подключить или инициализировать диск. Для этого щелкните правой кнопкой мыши по кнопке «Пуск», затем выберите «Управление дисками». В открывшемся окне вы должны увидеть ветку «Диски». Если вы не видите нужного диска здесь, попробуйте подключить его снова или проведите онлайн-поиск проблем с помощью службы обслуживания Windows.
Если вам не удается сохранить или восстановить доступ к диску даже после проведения предыдущих шагов, вам может потребоваться проверить целостность файловой системы. Для этого следует воспользоваться инструментами проверки ошибок, которые доступны в Windows. Также стоит обратить внимание на наличие драйверов и обновлений системы, которые могут решить проблемы с дисками.
В некоторых случаях проблема может быть связана с динамическими томами. Если вы используете динамический диск и встречаете проблемы, вам следует проверить его статус в системе. Для этого зайдите в меню «Пуск», выберите «Панель управления», затем «Система и безопасность», и в конечном итоге «Управление дисками». Здесь вы можете увидеть статус динамического диска и попытаться решить проблемы, которые могут быть связаны с ним.
Конечно, есть и другие способы решения проблемы отсутствующего диска в Windows, и они могут варьироваться в зависимости от конкретной ситуации. Если вы не справляетесь с проблемой самостоятельно, рекомендуется обратиться за помощью к специалистам или провести более глубокий анализ проблемы.
Отсутствие диска: возможные причины
Проблема отсутствия диска на компьютере под Windows может быть вызвана различными причинами. Работа с дисками основывается на состоянии и взаимодействии различных приложений, системных служб и сообщений об ошибках. Если ваш компьютер не видит диск, вам следует решить проблему для нормального функционирования системы.
1. Физические причины
2. Проблемы диска
Если ваши диски не отображаются как полные или в вашей файловой системе есть ошибки, вы можете попробовать решить эту проблему следующим образом:
- Перезагрузите компьютер и затем проверьте диск снова.
- Проверьте состояние дисков через «Диспетчер дисков». Убедитесь, что диск «здоров» и находится в онлайн-режиме. Если диск имеет ошибки, следует искать решение для их исправления или восстановления.
- Для виртуального диска убедитесь, что соответствующее приложение запущено и работает правильно.
- Если вы работаете с динамическими дисками, обратитесь к сообщениям об ошибках или воспользуйтесь документацией, чтобы найти решение.
3. Проблемы с системой
Возможно, ваша операционная система испытывает некие проблемы, которые могут привести к отсутствию диска. В этом случае следует провести диагностику системы, чтобы идентифицировать и решить возникшие проблемы. Воспользуйтесь инструментами операционной системы или обратитесь к специалисту для дополнительной помощи.
Проблема с подключением и кабелями: что делать?
Одной из возможных причин отсутствия дискового устройства может быть проблема с подключением и кабелями.
Если ваш внешний диск не отображается в системе Windows, первым шагом следует проверить правильность подключения. Убедитесь, что кабель подключен надежно и без повреждений.
Если вы используете USB-кабель для подключения внешнего диска, попробуйте подключить его к другому USB-порту на компьютере. Также можно попробовать использовать другой кабель USB.
Если вы работаете с внутренним диском, удостоверьтесь, что он должным образом подключен к материнской плате и питанию компьютера.
Если диск уже подключен и проблема все еще не решена, попробуйте выполнить следующие шаги:
| Шаг | Описание |
|---|---|
| Шаг 1 | Зайдите в «Мой компьютер» или «Этот компьютер» и правой кнопкой мыши щелкните на отсутствующий диск. |
| Шаг 2 | Выберите пункт «Управление дисками». В открывшемся окне вы должны увидеть список всех дисков, подключенных к вашему компьютеру. |
| Шаг 3 | Найдите отсутствующий диск в списке. Если диск не инициализирован, он может отображаться как «Неизвестный», «Неизвестный формат» или с другим сообщением об ошибке. |
| Шаг 4 | Щелкните правой кнопкой мыши на отсутствующем диске и выберите пункт «Инициализировать диск». |
| Шаг 5 | Выберите тип и схему раздела для диска (обычно рекомендуется выбрать GPT для дисков емкостью более 2 ТБ). Нажмите «ОК», чтобы продолжить. |
| Шаг 6 | После того как диск будет инициализирован, его можно увидеть в списке дисков и работать с ним. |
Если после выполнения всех этих шагов проблема не решена, можно попробовать запустить специальные службы управления дисками. Для этого следует открыть приложение «Управление компьютером», затем перейти в раздел «Службы и приложения» и выбрать «Панель управления». Затем запустите «Управление дисками» и проведите неполадки в работе дисков.
Если проблема с подключением и кабелями все еще не устранена, возможно, диск имеет неудачный сектор или другую аппаратную неисправность. В таком случае, рекомендуется обратиться к специалисту по ремонту или заменить диск.
Необходимо также учесть, что в работе с динамическими дисками могут возникнуть особые проблемы. Например, очень важно правильно сохранить данные и управлять томами на таких дисками. В случае неправильного управления, вы можете потерять доступ к данным и столкнуться с проблемами при их восстановлении.
Устранение проблем с подключением и кабелями является важным шагом для решения проблемы с отсутствующим диском в системе Windows. Чтобы найти решение, следует проводить пошаговую диагностику и исключать возможные ошибки.
Проблемы с драйверами: как решить?
Чтобы решить проблему с драйверами, вам нужно найти и установить актуальные версии. Для этого можно использовать онлайн ресурсы или официальные сайты производителей устройств. Если вы не уверены, какие драйверы вам нужны, вы всегда можете обратиться за помощью к специалисту или воспользоваться программами автоматического обновления драйверов.
Ошибки в дисков разделах
В Windows есть ряд распространенных ошибок связанных с дисками, и часто они возникают, когда диск отображается в диспетчере дисков или диспетчере устройств, но не отображается в проводнике.
Одна из распространенных ошибок — это когда диск имеет неполное управление или вообще отсутствует. Если вы видите сообщение об ошибке «Диск неизвестен, не инициализирован или устройство работает с неизвестным режимом», то, вероятнее всего, вам надо инициализировать диск.
Инициализация диска с помощью DiskPart
Для решения проблемы с диском можно воспользоваться инструментом DiskPart, доступным в операционной системе Windows. Чтобы инициализировать диск с помощью DiskPart, следуйте этим шагам:
- Откройте командную строку от имени администратора.
- Введите команду «diskpart» и нажмите Enter.
- В командной строке DiskPart введите «list disk» и нажмите Enter. Вам будет показан список доступных дисков.
- Найдите номер диска, который требуется инициализировать, и запишите его.
- В командной строке DiskPart введите «select disk X», где X — номер диска, и нажмите Enter.
- Введите команду «online disk» и нажмите Enter.
- Введите команду «clean» и нажмите Enter.
- Введите команду «convert mbr» или «convert gpt», в зависимости от необходимого типа раздела, и нажмите Enter.
- Введите команду «create partition primary» и нажмите Enter.
- Введите команду «format fs=ntfs quick» и нажмите Enter.
- Введите команду «assign letter=X» где X — желаемая буква привода, и нажмите Enter.
После выполнения всех этих шагов ваш диск должен успешно инициализироваться и стать доступным в системе.
Дисковый сектор поврежден: причины и возможные решения
Одной из причин повреждения сектора может быть неправильное использование компьютера. Например, некорректное отключение устройства или проблемы с питанием могут привести к повреждению дискового сектора. Также вирусы и другие вредоносные программы могут нанести вред вашим дискам и вызвать эти ошибки.
Существуют различные способы решения проблем с поврежденным дисковым сектором. Один из способов – это использование инструментов управления дисками, предоставляемых операционной системой Windows. Чтобы запустить этот инструмент, вы можете щелкнуть правой кнопкой мыши на значке «Мой компьютер» и выбрать пункт «Управление дисками».
В окне управления дисками вы сможете увидеть список всех установленных дисков на вашем компьютере. Если вы заметите, что один из дисков помечен как «динамический» или «неправильная установка динамического диска», это может быть признаком проблемы в работе секторов.
Чтобы управлять динамическими томами, необходимо выбрать соответствующую ветку в окне управления дисками. Затем можно попробовать запустить инструмент проверки диска и восстановления поврежденных секторов. Для этого нужно щелкнуть правой кнопкой мыши на диске, который вызывает ошибки, и выбрать пункт «Свойства». Во вкладке «Инструменты» можно найти кнопку «Проверка», которая позволяет провести проверку диска на наличие ошибок и восстановить поврежденные секторы.
Если проверка диска не дала результатов, можно также попробовать провести восстановление системы до более ранней даты, когда ошибки не возникали. Для этого нужно перейти в «Панель управления», выбрать пункт «Система и безопасность» и пройти в «Восстановление системы». Здесь вы сможете выбрать одну из доступных дат для восстановления и запустить процесс восстановления.
Если ничто из перечисленного не помогло решить проблему с поврежденным дисковым сектором, возможно, потребуется обратиться к профессионалам для диагностики и ремонта вашего жесткого диска. Но в большинстве случаев, правильно настроенная система и регулярное обслуживание дисков могут предотвратить появление таких проблем и сохранить вашу систему от угрозы потери данных.
Диск заблокирован системой: что делать?
Сначала стоит проверить, не заблокирован ли диск системой. Для этого выбираем диск с проблемой, клик правой кнопкой мыши и выбираем «Свойства». В открывшемся окне переходим на вкладку «Общие» и проверяем, что строка «Состояние» говорит о том, что диск «Здоров».
Если состояние диска подразумевает доступность его для чтения и записи, но система по-прежнему говорит, что диск отсутствует, воспользуйтесь инструментом PowerShell для управления дисками. Запустить его можно в режиме администратора.
В открывшемся окне введите команду для запуска службы управления дисками:
- Get-Service | Where-Object {$_.Name -like ‘dm*’} | Start-Service<.li>
После этого проверьте, не появились ли сообщения об ошибках или другие сообщения, указывающие на проблемы с дисками. Если такие сообщения появляются, следует провести диагностику и устранить неполадки.
Если никаких сообщений об ошибках не появляется, но ошибка «Диск отсутствует» все равно остается, рекомендуется проверить статус диска в реестре системы. Для этого введите команду:
- Get-PhysicalDisk<.li>
Если диск отображается в этом списке, но все равно не читается системой, возможно, проблема кроется в вредоносных приложениях или вредоносном ПО. Проведите проверку компьютера на наличие вредоносных программ с помощью антивирусного программного обеспечения.
В некоторых случаях физический диск может иметь неправильную букву управления. В таком случае можно попробовать изменить букву диска через установку и удаление программ.
Если все вышеперечисленные решения не помогают решить проблему, рекомендуется обратиться за помощью к специалисту или воспользоваться онлайн-сервисами для устранения проблем с жестким диском.
Проблемы с файловой системой: что это значит?
Файловая система — это специальная система, которая управляет организацией и доступом к файлам на компьютере. Вредоносные программы, ошибки в работе системы и другие неполадки могут повлечь за собой проблемы с файловой системой, которые могут привести к недоступности или неправильному чтению дисков.
Если ваш диск не читается или не отображается в списке дисков, это может быть вызвано несколькими причинами. Например, диск может быть поврежден физически или иметь ошибки в файловой системе, а также необходимо проверить наличие правильного подключения диска.
Для решения проблемы с отсутствующим или недоступным диском в Windows вы можете запустить утилиту Диспетчер дисков. Находящийся в системных настройках компьютера, Диспетчер дисков позволяет управлять дисками и томами, а также проверять их состояние и выполнить необходимые действия.
Чтобы запустить Диспетчер дисков, сначала нажмите правую кнопку мыши на значок «Мой компьютер» на рабочем столе или в меню «Пуск». В появившемся контекстном меню щелкните на пункте «Управление» и в открывшемся окне службы системы найдите и щелкните на «Диспетчер дисков».
| | Появится окно Диспетчера дисков, где вы увидите список дисков, которые доступны для управления. Если отсутствующий диск не отображается в списке, попробуйте щелкнуть правой кнопкой мыши в пустой области и выберите «Обновить» или «Сканировать изменения оборудования». |
Если после сканирования диск по-прежнему не появляется, вы можете попытаться провести дополнительные действия для восстановления его работы. Например, воспользовавшись командной строкой и утилитой diskpart, вы сможете проверить статус диска и выполнить ряд действий для его восстановления.
Для использования diskpart откройте командную строку, нажав комбинацию клавиш Win + R, введите «cmd» и нажмите клавишу Enter. В открывшемся окне командной строки введите «diskpart» и нажмите Enter.
Diskpart откроется в автономном режиме и вы сможете управлять дисками и томами с помощью различных команд. Например, вы можете проверить статус дисков с помощью команды «list disk». Если отсутствующий диск отображается в списке, вы можете попробовать выполнить другие команды, такие как «select disk X» (где X — номер отсутствующего диска), и затем «online disk» для его восстановления.
К сожалению, не все проблемы с файловой системой могут быть устранены таким образом, и в некоторых случаях требуется более глубокое вмешательство или даже обращение к специалистам. Если ваши диски по-прежнему отсутствуют или недоступны, рекомендуется связаться с службой поддержки Windows или обратиться в сервисный центр для дальнейшей диагностики и решения проблемы.
Обновление драйверов: как это поможет?
Почему обновление драйверов важно?
Драйверы являются программами, которые обеспечивают взаимодействие между операционной системой Windows и аппаратным обеспечением компьютера. Они позволяют системе управлять диском и передавать данные между диском и другими компонентами компьютера.
Когда драйверы устаревают или устанавливаются неправильно, возникают различные проблемы с диском. Например, диск может не быть инициализирован или не удается прочитать данные с него. В таких случаях обновление драйверов может помочь в решении проблемы и восстановлении работы диска.
Как обновить драйверы?
Существует несколько способов обновления драйверов:
- Проверка наличия обновлений через меню управления Windows. В Windows есть встроенный инструмент для поиска и установки обновлений драйверов. Необходимо перейти в раздел «Управление компьютером» и выбрать «Управление устройствами». Затем следует найти нужное устройство (диск) и выбрать «Обновить драйвер».
- Скачивание драйверов с официального сайта производителя. Часто на сайтах производителей аппаратного обеспечения предлагаются последние версии драйверов для скачивания. Необходимо найти нужную модель диска и скачать драйверы для своей операционной системы.
- Использование специальных программ для обновления драйверов. На рынке существует множество программ, которые автоматически сканируют компьютер и находят устаревшие драйверы. Они облегчают процесс обновления и устанавливают все необходимые драйверы всего в несколько кликов.
После обновления драйверов рекомендуется перезагрузить компьютер, чтобы изменения вступили в силу.
Видео:
Сброс Bios. Восстановление BIOS секретными кнопками. РЕШЕНИЕ!
Сброс Bios. Восстановление BIOS секретными кнопками. РЕШЕНИЕ! by Мастерская каморка 304,164 views 1 year ago 7 minutes, 28 seconds