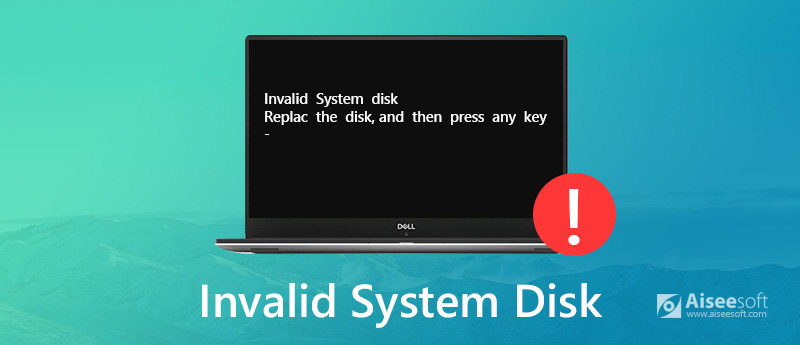- Как устранить проблемы с Disksys — скачать и исправить
- Как решить проблемы с Disksys и обновить Windows
- Понимание причин и последствий Disksys
- Подготовка к исправлению проблем
- Шаг 1: Скачайте специальное программное обеспечение
- Шаг 2: Подготовьте загрузочную флешку или диск
- Шаг 3: Загрузитесь в безопасном режиме Windows
- Шаг 4: Используйте 3-шаговое руководство
- Загрузка и установка необходимого программного обеспечения
- Шаг 1: Использование инструмента для исправления Disksys
- Шаг 2: Удаление вредоносного ПО и проверка компьютера на вирусы
- 2.1 Восстановление системы
- 2.2 Использование антивирусного программного обеспечения
- 2.3 Проверка жесткого диска
- 2.4 Проверка системных файлов
- Шаг 3: Выполнение обновления Windows
- Проверка исправности системы и дополнительные рекомендации
- 1. Запуск в безопасном режиме и проверка системы
- 2. Проверка системы с помощью инструментов Windows
- 3. Загрузка с помощью «моментального снимка»
- Видео:
- Исчез диск D после установки. Как вернуть исчезнувший раздел на жёстком диске…
Как устранить проблемы с Disksys — скачать и исправить
Disksys — это важный компонент операционной системы Windows, отвечающий за загрузку и восстановление системы. Однако, в некоторых случаях пользователи могут столкнуться с ошибками, связанными с Disksys, которые могут затруднить нормальную работу компьютера. Если вы столкнулись с проблемами Disksys, не отчаивайтесь! В этой статье мы расскажем вам, как исправить эти ошибки и вернуть ваш компьютер в рабочее состояние.
Первым шагом к решению проблем с Disksys является скачивание и установка соответствующего программного обеспечения. Предшествующая версия Disksys должна быть удалена перед установкой новой версии. Скачайте исправленную версию Disksys с официального сайта и следуйте инструкциям по установке.
После установки обновленной версии Disksys выполните резервную копию всех важных данных на вашем компьютере. Это очень важно, чтобы восстановление системы было безопасным и не повредило ваши личные файлы. Для выполнения резервной копии вы можете использовать встроенное в Windows средство резервного копирования или стороннее программное обеспечение.
Затем перезагрузите компьютер и нажмите клавишу F8 до появления экрана «Загрузка». В этом меню выберите «Безопасный режим». В безопасном режиме в системе загружаются только самые необходимые компоненты, и это позволяет выполнить диагностику и исправление ошибок более эффективно.
В безопасном режиме откройте командную строку и выполните следующие шаги:
- Нажмите клавиши Win + R, чтобы открыть окно «Выполнить».
- Введите «msconfig» без кавычек и нажмите Enter.
- В открывшемся окне выберите вкладку «Загрузка» и уберите галочку напротив пункта «Disksys».
- Нажмите «Применить» и «ОК».
После выполнения этих действий перезагрузите компьютер и проверьте, исправилась ли ошибка Disksys. Если ошибка все еще остается, попробуйте выполнить восстановление системы с помощью резервной копии. Для этого загрузите компьютер с установочного DVD или USB-флешки с образом системы и следуйте инструкциям на экране.
Мы надеемся, что эти 3-шаговые рекомендации помогут вам устранить проблемы с Disksys и вернуть ваш компьютер в рабочее состояние. В случае, если ничего не помогло, рекомендуем обратиться к опытным пользователям или специалистам по технической поддержке для получения дополнительной помощи и решения проблемы.
Как решить проблемы с Disksys и обновить Windows
Если вы столкнулись с ошибками Disksys при запуске Windows, вам могут потребоваться следующие шаги.
1. Обновление Windows
Одним из наиболее эффективных способов исправления ошибок Disksys является обновление вашей операционной системы Windows. Скачайте и установите последнюю версию Windows с официального сайта Microsoft, чтобы исправить возможные программные ошибки.
2. Загрузка в безопасном режиме
Если ваш компьютер не запускается из-за ошибки Disksys, попробуйте загрузить его в безопасном режиме. Нажмите клавишу F8 при появлении экрана загрузки и выберите вариант «Безопасный режим». Это позволит вам войти в систему с ограниченным набором драйверов и программ, что может помочь устранить проблему.
3. Использование утилиты для восстановления системы
Если у вас есть образ системы Windows или резервная копия, вы можете попытаться восстановить систему с их помощью. Скачайте утилиту для восстановления системы с официального сайта Microsoft и следуйте инструкциям по ее использованию. Это поможет вернуть систему к последней рабочей конфигурации и исправить ошибку Disksys.
4. Применение специализированных утилит и инструментов
Если вы обнаружили ошибку Disksys недавно, возможно, у вас есть возможность использовать специализированные утилиты или инструменты для диагностики и восстановления системы. Скачайте и установите рекомендуемые программы от опытных пользователей или проверенных источников для более точной диагностики и решения проблемы.
5. Переустановка операционной системы
Если все остальные методы не привели к результату, вы можете попробовать переустановить операционную систему Windows. Учтите, что это последний вариант и потребуется переустановить все программы и файлы после процедуры. Сделайте резервную копию всех важных данных перед переустановкой Windows.
Обратите внимание, что указанные шаги могут быть разными в зависимости от версии Windows, которую вы используете (например, XP, Vista, 10). Внимательно следуйте руководству пользователя для вашей конкретной операционной системы, чтобы достичь наиболее успешного результата.
Понимание причин и последствий Disksys
Ошибки Disksys, также известные как синий экран смерти (BSOD), могут возникать при загрузке операционной системы Windows. Эти ошибки могут быть вызваны различными причинами, в том числе поврежденными файлами, вирусами или проблемами с оборудованием. Если у вас возникла ошибка Disksys, рекомендуется принять несколько вариантов решения, которые могут помочь вам восстановить работоспособность компьютера.
Варианты исправления ошибки Disksys включают в себя:
| 1. Перезагрузка в безопасном режиме | 2. Использование утилиты диагностики Windows |
| 3. Восстановление Windows через точки восстановления | 4. Замените поврежденные файлы с помощью снимка» файла |
| 5. Переустановить операционную систему | 6. Удалите недавно установленное программное обеспечение |
Взависимости от вашего опыта и уровня знаний, вам может понадобиться более опытное руководство для исправления ошибки Disksys.
Если ваш компьютер не запускается в безопасном режиме, попробуйте запустить его в «режиме отладки» (F8 при запуске Windows 7 и более поздних версий или «режиме безопасного входа» для Windows Vista и более ранних версий), чтобы получить доступ к дополнительным средствам диагностики.
Используемые универсальные способы включают использование «моментального снимка» файла или создание копии файла с ошибкой Disksys, которую вы можете затем удалить или заменить.
Если вы не уверены, что делать, всегда можно обратиться к опытным пользователям или специалистам по обслуживанию компьютеров, чтобы получить дополнительные советы и помощь.
Подготовка к исправлению проблем
Перед тем как приступить к исправлению проблем с Disksys, необходимо выполнить несколько предшествующих шагов. Эти шаги помогут вам подготовиться к устранению ошибок и обеспечить наиболее эффективное восстановление компьютера.
Шаг 1: Скачайте специальное программное обеспечение
Для исправления проблем с Disksys вам понадобится специальное программное обеспечение. В интернете существуют различные варианты такого ПО, но рекомендуется выбирать универсальные инструменты, подходящие для разных версий Windows.
Шаг 2: Подготовьте загрузочную флешку или диск
Для запуска программного обеспечения по исправлению проблем с Disksys необходимо подготовить загрузочную флешку или диск. Скачайте файл программы и следуйте инструкциям по созданию загрузочного носителя.
Шаг 3: Загрузитесь в безопасном режиме Windows
После создания загрузочной флешки или диска вставьте его в компьютер и перезагрузите систему. Затем выберите вариант загрузки в безопасном режиме (Safe Mode) через меню загрузки BIOS. Это позволит запустить систему без загрузки некоторых обычных компонентов и приложений.
Шаг 4: Используйте 3-шаговое руководство
В безопасном режиме Windows выполните 3-шаговое руководство по исправлению проблем с Disksys. Это руководство содержит особые инструкции по устранению ошибок и восстановлению файлов, которые могут быть связаны с появлением сообщений BSOD (синий экран смерти).
Следуя этим шагам и использовать предложенные варианты исправлений, вы сможете устранить проблемы с Disksys и восстановить нормальную работу компьютера.
Загрузка и установка необходимого программного обеспечения
При исправлении проблем с Disksys вам может потребоваться загрузить и установить необходимое программное обеспечение. Ниже приведены шаги, которые помогут вам выполнить эту задачу:
- Загрузите образ универсального диска Windows XP. Если у вас есть доступ к другому компьютеру, вы можете скачать файл с программным обеспечением и сохранить его на USB-флешке. Затем подключите USB-флешку к компьютеру с проблемой.
- Войдите в режим безопасного режима загрузки. При загрузке компьютера нажимайте клавишу F8, чтобы отобразить различные варианты загрузки Windows. Выберите «Безопасный режим» и нажмите Enter.
- Удалите файлы «Disksys» с помощью проводника. Найдите файл «disksys» на диске C: и удалите его.
- Запустите программу восстановления Windows. Нажмите клавишу «Start» и введите «msconfig». Выберите пункт «System Configuration» в списке результатов поиска. В открывшемся окне выберите вкладку «Boot» и отключите все недавно добавленные приложения и службы. Затем нажмите «Apply» и «OK».
- Выполните «моментальное восстановление». Нажмите клавишу «Start» и введите «trillian». Выберите «Trillian Instant Recovery» в списке результатов поиска. В открывшемся окне следуйте инструкциям для выполнения моментального восстановления.
- При загрузке Windows нажмите клавишу F8 снова и выберите «Последнее известное рабочее состояние». Это вернет систему к последнему известному рабочему состоянию и может помочь в исправлении проблем с Disksys.
- Используйте 3-шаговое решение. Нажмите клавишу «Start» и введите «восстановление файла». Выберите «Восстановление файла » в списке результатов поиска. В открывшемся окне выберите файл, с которым у вас возникли проблемы, и выполните шаги по восстановлению.
Обратите внимание, что эти шаги могут различаться в зависимости от версии Windows, поэтому важно быть внимательными и следовать инструкциям соответствующей операционной системы.
Шаг 1: Использование инструмента для исправления Disksys
Если у вас есть проблемы с ошибкой Disksys при запуске компьютера под управлением Windows, вы можете использовать специальную утилиту для исправления этой проблемы. В этом руководстве мы представим вам 3-шаговое решение, которое позволит вам безопасно и эффективно исправить ошибку Disksys.
Шаг 1: Включите режим безопасного загрузки в Windows
- Скачайте и установите утилиту Trillian, которая является одним из наиболее надежных способов исправления ошибок в программное обеспечение Windows.
- После установки запустите Trillian и нажмите на кнопку «Способы входа в систему».
- Выберите режим безопасного загрузки и нажмите кнопку «Войти».
Теперь ваш компьютер будет загружаться в режиме безопасного загрузки с учетом только необходимых драйверов и служб. Если ошибка Disksys несвязана с программным обеспечением, данное решение должно принести положительный результат.
Важно: Если после включения режима безопасного загрузки ошибка Disksys все еще появляется, попробуйте приступить к следующему шагу.
Шаг 2: Удаление вредоносного ПО и проверка компьютера на вирусы
Когда вы столкнулись с ошибкой Disksys или ваш компьютер не загружается, первым делом необходимо проверить наличие вредоносного ПО и вирусов. В этом разделе мы рассмотрим, как устранить проблему, используя несколько методов.
2.1 Восстановление системы
Если ваш компьютер загружается, но вы все еще сталкиваетесь с ошибкой Disksys, вы можете попробовать восстановить систему с помощью встроенного средства восстановления Windows.
- Нажмите «Пуск» и в строке поиска введите «восстановление».
- Выберите «Создать точку восстановления» из результатов поиска.
- В окне «Свойства системы» нажмите кнопку «Создать» и следуйте инструкциям.
2.2 Использование антивирусного программного обеспечения
Другим способом проверить компьютер на вирусы и удалить вредоносное ПО является использование антивирусного программного обеспечения. Скачайте и установите надежное антивирусное ПО с официального и безопасного сайта.
- Запустите антивирусное программное обеспечение и выполните полное сканирование системы.
- После завершения сканирования удалите обнаруженные вирусы и вредоносное ПО.
- Перезагрузите компьютер и проверьте, повлияло ли это на ошибку Disksys.
2.3 Проверка жесткого диска
Возможно, проблема с ошибкой Disksys связана с повреждением жесткого диска. Для проверки жесткого диска вы можете воспользоваться утилитами, предоставляемыми производителем вашего диска.
- Скачайте и установите соответствующую утилиту для проверки жесткого диска.
- Запустите утилиту и выполните проверку жесткого диска на наличие ошибок.
- Если обнаружены ошибки, замените или восстановите диск.
2.4 Проверка системных файлов
Часто причиной ошибки Disksys являются поврежденные системные файлы. В Windows существуют средства для проверки и восстановления таких файлов.
- Нажмите клавишу Windows + R, чтобы открыть окно «Выполнить».
- Введите «cmd» и нажмите Enter, чтобы открыть командную строку.
- Введите «sfc /scannow» и нажмите Enter, чтобы запустить проверку системных файлов.
- Подождите, пока процесс завершится, и перезагрузите компьютер.
Если после выполнения указанных методов ошибка Disksys все еще возникает, рекомендуется обратиться за помощью к специалисту или переустановить операционную систему.
Шаг 3: Выполнение обновления Windows
Если вы продолжаете сталкиваться с проблемами, связанными с Disksys или получите BSOD (синий экран смерти), рекомендуется выполнить обновление вашей операционной системы Windows. Часто последнее обновление Windows может исправить известные проблемы, связанные с файлами системы.
Для выполнения обновления Windows вы можете использовать несколько вариантов, в зависимости от версии ОС Windows:
- Скачать и установить последнее обновление Windows. Для этого загрузите файл обновления с официального сайта Microsoft и запустите его для установки.
- Выполнить обновление Windows через настройки системы. Для этого откройте раздел «Обновление и безопасность» в настройках компьютера и выберите «Обновление Windows». Затем нажмите на кнопку «Проверить доступность обновлений» и следуйте инструкциям для установки.
- Обновление Windows в безопасном режиме. Если ваш компьютер не загружается из-за проблемы с Disksys, вы можете попробовать выполнить обновление в режиме безопасного восстановления. Для этого при загрузке компьютера нажмите клавишу F8 (или другую, если у вас другая версия Windows) до появления экрана выбора загрузки. Затем выберите «Безопасный режим с сетью» и войдите в систему. Запустите обновление Windows, как описано в вариантах 1 или 2 выше.
Обратите внимание, что при выполнении обновления Windows могут быть особые требования или предосторожности. Установка новых обновлений может занять время и требовать перезагрузки компьютера. Если вам удалось устранить проблему, убедитесь, что вы создали копию всех важных файлов, иначе они могут быть удалены во время обновления.
Проверка исправности системы и дополнительные рекомендации
При возникновении проблем с системой, связанных с ошибками Disksys или появлением синего экрана смерти (BSOD), важно проверить исправность системы и выполнить дополнительные действия для их устранения. В этом разделе мы рассмотрим несколько полезных рекомендаций, которые помогут вам исправить проблемы с Disksys.
1. Запуск в безопасном режиме и проверка системы
Запуск Windows в безопасном режиме – это один из наиболее эффективных способов устранения проблемных ситуаций. Для входа в безопасный режим:
- Перезапустите компьютер.
- При появлении сообщения «Загрузка операционной системы Windows» нажмите клавишу F8.
- В меню выберите режим безопасного режима (Safe Mode).
После входа в безопасный режим у вас будет возможность удалить недавно установленное программное обеспечение, обновление или драйвер, которые могут вызывать ошибки Disksys.
2. Проверка системы с помощью инструментов Windows
Windows имеет набор инструментов диагностики и восстановления, которые могут помочь выявить и исправить проблемы с системой. Рекомендуется использовать следующие инструменты:
- Средство проверки файлов системы (SFC): это инструмент, который позволяет проверить целостность системных файлов и восстановить их, если они повреждены или отсутствуют.
- Средство восстановления системы: это инструмент, который позволяет вернуть систему к предыдущему состоянию (точке восстановления), созданной ранее.
- MSConfig: это утилита, которая позволяет управлять программами и службами, запускаемыми при загрузке системы. Отключение ненужных программ может помочь устранить проблемы с Disksys.
3. Загрузка с помощью «моментального снимка»
Windows Vista и более новые версии операционной системы поддерживают «моментальные снимки» (Snapshot), которые позволяют загрузить предыдущую «свертку» системы. Если у вас есть доступ к «моментальному снимку», следуйте следующим шагам:
- Загрузите компьютер с помощью установочного диска или USB-флешки с образом Windows.
- Во время загрузки выберите язык, место установки и нажмите «Далее».
- На следующем экране выберите ссылку «Восстановление» и затем «Исправление ошибок компьютера».
- Выберите операционную систему и затем «Далее».
- Выберите «Системное восстановление» и затем «Далее».
- Выберите доступный «моментальный снимок» и следуйте инструкциям на экране для его восстановления.
После завершения процедуры восстановления «моментальным снимком» перезагрузите компьютер и проверьте, исправилась ли ошибка Disksys.
Обратите внимание, что эти рекомендации могут помочь устранить некоторые проблемы, связанные с Disksys, но если они не сработали или вы не имеете достаточного опыта, рекомендуется обратиться к опытным специалистам или технической поддержке Windows для дальнейшей помощи.
Видео:
Исчез диск D после установки. Как вернуть исчезнувший раздел на жёстком диске…
Исчез диск D после установки. Как вернуть исчезнувший раздел на жёстком диске… de Techno Club 805 172 vues il y a 5 ans 3 minutes et 5 secondes