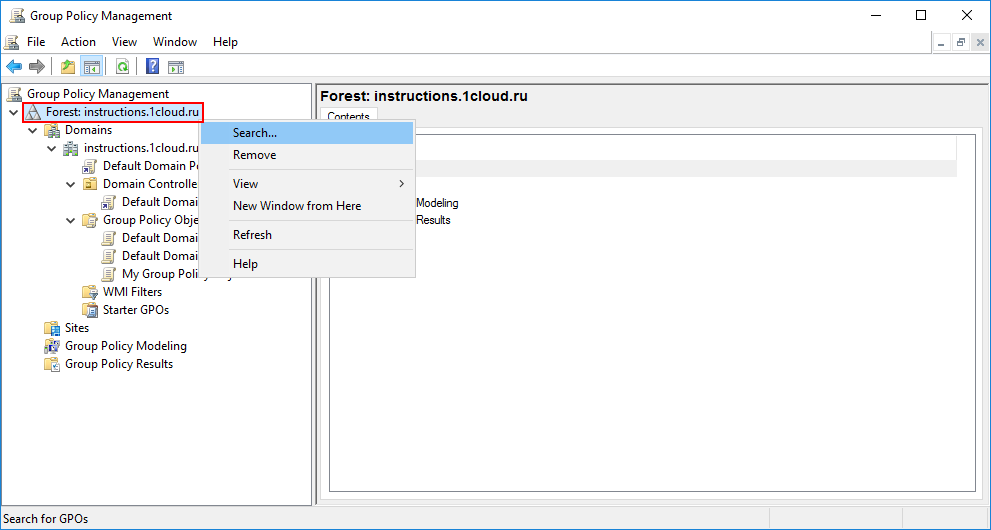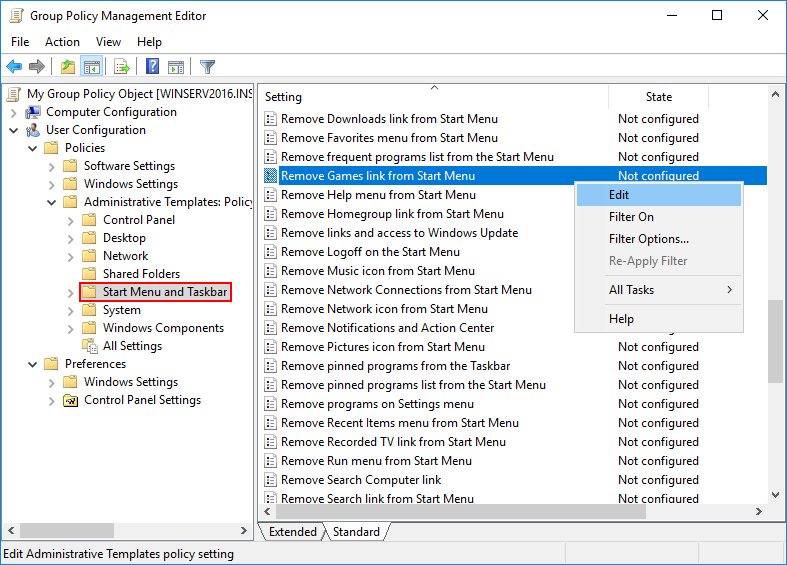- Групповая политика Windows Server 2012 R2 — настройка и управление
- Настройка политики паролей
- Default domain policy: настройка паролей для пользователей Windows Server 2012 R2
- Настройка политики блокировки учетной записи
- Настройка GPO Server 2012
- Как настроить групповую политику
- Применение настроек групповой политики
- Групповые политики Active Directory
- Microsoft Linux Lync и т.д.
- Видео:
- Пилотная серия: курс Windows Server 2012 R2, модуль 2: начальная настройка после установки
Групповая политика Windows Server 2012 R2 — настройка и управление
Групповая политика (Group Policy) — это фактически набор настроек и параметров, которые могут быть применены к компьютерам и пользователям в доменной сети. Данная функция позволяет управлять различными применяемыми setings, такими как конфигурация, безопасность и др. Групповая политика позволяет вносить изменения как на локальных компьютерах, так и на всей сети предприятия, а также контролировать их применение.
Каждая групповая политика состоит из одного или нескольких конфигурационных политик, которые определяют параметры для пользователей и компьютеров. В групповой политике используются шаблоны, которые определяют настройки для каждой политики. Для изменения параметров политики нужно нажать «Правка» в диалоговом окне «свойства групповой политики». В каждой политике можно установить различные значения, которые будут применены к объекту после нажатия кнопки «Применить».
Для распространения настроек ГПО на компьютеры можно использовать loopback-обработку групповых политик (Loopback Policy processing). Таким способом можно применить групповые политики к компьютерам, не зависимо от пользователей, которые входят на них. Для включения этой функции нужно открыть «Пользовательские настройки: и нажать кнопку «Включена» в диалоговом окне управления учетными записями компьютера. После этого настройки групповой политики будут применены к компьютерам, независимо от пользователей.
Настройка политики паролей
В предприятии, где входит множество локальных и доменных объектов, важно правильно настроить политику паролей. Это позволит обеспечить безопасность и защиту данных компании.
Для изменения политики паролей в Windows Server 2012 R2 необходимо:
- Открыть Групповую политику.
- В диалоговом окне Групповой политики выбрать Объект Group Policy, который содержит требуемую группу.
- Включить режим редактора политик: поменять состояние атрибута Turn on Group Policy Editor на true.
- В редакторе политик выбрать политику паролей, которую необходимо изменить (список политик находится в папке Computer Configuration\Windows Settings\Security Settings\Account Policies\Password Policy).
- В окне редактора политики можно изменить различные параметры паролей, например: минимальное число символов, требования к использованию заглавных и строчных букв, цифр, специальных символов и т.д.
- После внесения изменений необходимо сохранить политику и закрыть редактор политик.
Теперь выбранная политика паролей будет применяться к пользователям в домене или на локальном компьютере.
Однако, учтите, что если настройки паролей в составе политики не будут соответствовать требованиям определенного сервиса (например, Microsoft Lync), то пользователю может потребоваться изменить свой пароль. В большинстве служб и приложений требуется настройка политики паролей с учетом безопасности и особенностей этой службы.
Также стоит помнить, что политика паролей может быть настроена на уровне локальной системы или домена. Если настройка политики паролей происходит на контроллере домена, то эта политика применяется ко всем пользователям домена. Если же политика паролей настраивается непосредственно на компьютере, то она применяется только к этому компьютеру.
В случае конфигурации локальной политики паролей необходимо отключить параметр Password must meet complexity requirements (выбрать False), чтобы не было требования к сложности пароля.
Также важно помнить, что необходимо применить политику паролей к каждой группе пользователей (перенести политику на соответствующий домен или локальный компьютер).
Для исключения служб, которые могут использоваться несколькими пользователями, можно создать группу пользователей (например, «Service Accounts») и добавить нужные службы в эту группу. Затем настроить политику паролей так, чтобы она не применялась к этой группе пользователей.
Default domain policy: настройка паролей для пользователей Windows Server 2012 R2
Чтобы настроить политику безопасности паролей в Default domain policy, вам потребуется учетная запись администратора домена.
Сначала откройте окно Group Policy Management Console (GPMC) и найдите групповую политику Default domain policy. Чтобы это сделать, выберите ваш домен в GPMC, затем перейдите к Group Policy Objects и найдите политику с именем Default domain policy. Щелкните правой кнопкой мыши на этой политике и выберите Edit.
Откроется окно Group Policy Management Editor, в котором вы можете настраивать различные параметры политики.
Для настройки политики безопасности паролей перейдите по следующему пути в структуре диалогового окна политики:
Computer Configuration → Policies → Windows Settings → Security Settings → Account Policies → Password Policy
В окне справа вы найдете несколько настроек для паролей. Некоторые из них включены по умолчанию, но вы можете изменить их значения.
Например, вы можете изменить минимальную длину пароля, требуемое количество символов верхнего регистра и знаков пунктуации, а также срок действия пароля и максимальное количество использований старого пароля перед его изменением.
Чтобы включить конкретную политику безопасности паролей, просто атрибуту Enabled в диалоговом окне политики назначьте значение true.
После внесения всех необходимых изменений в политику сохраните и закройте диалоговое окно редактирования политики.
Применение изменений может занять некоторое время, поэтому дождитесь, пока настройки политики будут распространены на все компьютеры и пользователей домена.
Теперь все пользователи, входящие в домен, будут подвержены политике безопасности паролей, определенной в Default domain policy.
Пользовательские пароли будут проверяться на соответствие требованиям, установленным в этой политике. В случае несоответствия будет отображаться сообщение об ошибке.
Важно отметить, что Default domain policy применяется ко всему домену без исключений. Если вы хотите настроить разные политики для разных групп пользователей или компьютеров, вам необходимо будет создать дополнительные групповые политики.
Запуск групповой политики по уровню Group Policy Management Console:
а) Запустите соответствующую программу из меню «Пуск» (с помощью горячих клавиш или пункта меню «Выполнение команды…»).
b) После запуска Групповую политику комунальной комуне в меню «Утилиты Групповой деятельности Active Directory» выберите вкладку «Групповая политика» (или «Старая групповая политика»).
c) После запуска Групповой политики стандартный инструмент управления командами выполняется следующим образом:
i. Убедитесь, что флажок «Настроить групповым политикам Windows» стоит. Если вы настраивали «По умолчанию» (или указатель будет в положении «Выполнено» или «Не выполнено), программа предложит загрузить и выполнить файл групповой политики.
ii. Щелкните кнопку «Импорт по умолчанию», чтобы добавить групповую политику.
Загрузка групповой политики в Группу
Загрузка групповой политики — это последовательность шагов, необходимых для загрузки групповой политики в указанный момент времени. При наборе этой команды появится диалоговое окно, предлагающее выполнить загрузку групповой политики. Если вы выбрали опцию «Загрузить групповую политику сейчас», программа попросит вас выбрать файл групповой политики для успешного выполнения загрузки.
Настройка политики блокировки учетной записи
В Windows Server 2012 R2 существует возможность настроить политику блокировки учетной записи для обеспечения дополнительной безопасности. Эта политика позволяет определить параметры блокировки учетных записей в случае неправильного ввода паролей.
Для начала настройки политики блокировки учетной записи на сервере необходимо выполнить следующие шаги:
- Откройте «Групповые политики» через главное меню «Пуск» -> «Администрирование» -> «Управление компьютерами».
- Щёлкаем правой кнопкой мыши на нужный контейнер объектов и выбираем «Свойства».
- В открывшемся окне выбираем вкладку «Политика безопасности», а затем нажимаем кнопку «Правка» рядом с опцией «Удержание Account Lockout Policy».
- Открывается окно с настройками политик блокировки учетной записи.
Здесь можно изменить несколько настроек, которые определяются с помощью пар шестнадцатеричных чисел:
- Account Lockout Threshold — определяет количество неудачных попыток входа в учетную запись, после которого происходит блокировка учетной записи.
- Account Lockout Duration — определяет время блокировки учетной записи после достижения порогового значения неудачных попыток входа.
- Reset Account Lockout Counter After — определяет интервал времени, через который счетчик блокировки учетной записи сбрасывается.
Например, чтобы настроить блокировку учетной записи пользователя после пяти неправильных попыток входа с последующей блокировкой на 30 минут и сбросом счетчика через 15 минут, нужно добавить следующие значения:
- Account Lockout Threshold: 5
- Account Lockout Duration: 30
- Reset Account Lockout Counter After: 15
После того, как все настройки выполнены, нажимаем кнопку «OK» и закрываем окна с настройками политик безопасности.
Теперь политика блокировки учетной записи сконфигурирована и применится к пользователям в указанном контейнере объектов. Это позволит управлять безопасностью учетных записей на компьютерах в домене, где установлены контроллеры домена.
Настройка GPO Server 2012
Групповая политика (Group Policy) позволяет администраторам настроить различные параметры и настройки для компьютеров и пользователей в домене Windows Server 2012. С помощью групповых политик можно управлять безопасностью, программными настройками, доступом к ресурсам и другими аспектами работы в домене.
Как настроить групповую политику
Для начала настройки групповой политики открываем Group Policy Management соответствующим способом и переходим к домену, к которому хотим применить политику. После этого выбираем Group Policy Objects, где видим список всех объектов групповой политики, находящихся в домене. Добавляем новую политику с помощью кнопки New…. Задаем имя policy1 и нажимаем OK.
Теперь необходимо настроить объекты групповой политики, чтобы они применялись к правильным пользователям и компьютерам. В данном случае мы настраиваем групповую политику для компьютеров, поэтому выбираем объект Computer Configuration. Видим список всех объектов, среди которых есть и Windows Settings. На объектах Windows Settings можно настроить различные настройки для компьютера. Выбираем Security Settings, где находятся различные настройки безопасности.
Каждая политика состоит из нескольких разделов, в которых находятся групповые настройки. Мы выбираем тот, который нас интересует, и настраиваем его значениями, которые должны применяться к компьютеру. Например, мы хотим настроить требование сложных паролей для пользователей. Добавляем объект Account Policies, который содержит настройки политики паролей. Здесь мы выбираем объект Password Policy и настраиваем требования для паролей пользователей, указывая необходимые значения.
После того, как все нужные настройки произведены, сохраняем изменения и закрываем редактор групповой политики. Теперь настроенная политика будет применяться к компьютерам, входящим в домен, и будет действовать на пользователей в домене. При входе пользователей в домен указанные в политике настройки будут применены, и пользователи будут ограничены требованиями сложных паролей.
Также можно создавать различные шаблоны групповых политик, чтобы их применять к различным объектам. Например, можно создать отдельную политику для настройки безопасности компьютеров, отдельную – для настройки программных параметров и так далее. Для создания новой групповой политики выбираем группу объектов Group Policy Objects, нажимаем правой кнопкой мыши и выбираем New….
Применение настроек групповой политики
После настройки групповой политики необходимо ее применить к нужным объектам в домене. Для этого открываем Group Policy Management и переходим к домену, в котором хотим применить политику. Выбираем Group Policy Objects и видим список всех объектов групповых политик в домене.
Добавляем объект, к которому хотим применить настроенную групповую политику. Например, выбираем домен и добавляем к нему новую политику. При этом необходимо настроить порядок применения политик с помощью кнопки Link Enabled. Если выбрать опцию Enforced, то настроенные настройки политики будут применяться вне зависимости от других политик и наследования.
Также можно применять групповую политику только к определенным пользователям или компьютерам. Для этого нужно задать соответствующие фильтры при добавлении объекта. Например, можно настроить политику так, чтобы она применялась только к пользователям из определенной группы или компьютерам с определенной операционной системой. Для настройки фильтров нажмите правой кнопкой мыши на объекте и выберите пункт Properties.
Теперь групповая политика готова к применению. При входе пользователей в домен или запуске компьютера настроенные в политике параметры будут применены к соответствующим объектам и останутся активными до тех пор, пока политика не будет отменена.
Групповые политики Active Directory
Групповая политика может быть применена к компьютерам или пользователям в домене. В случае применения к компьютерам, политика будет применяться ко всем пользователям, работающим на данном компьютере. В случае применения к пользователям, она будет применяться при входе пользователя в систему на любом компьютере домена.
Настройки групповых политик подчиняются определенному порядку. При настройке групповых политик сначала следует зайти в редактор групповых политик. В Windows Server 2012 R2 это можно выполнить, нажав кнопку «пуск» и в поле поиска ввести «gpo.msc». После этого нажимаем Enter.
В диалоговом окне групповых политик выбираем группу политик, с которой хотим работать. Группа политик содержит несколько объектов. Одним из объектов является объект GPO (Group Policy Object), который содержит настройки политики. В данной статье мы будем работать с объектами GPO.
Для создания новой политики нажимаем правой кнопкой мыши на объекте GPO и выбираем «Создать GPO в этом домене и связать его здесь». После этого вводим имя новой политики и нажимаем ОК.
Групповые политики могут быть сконфигурированы определенными параметрами безопасности и пользовательскими настройками, которыми можно управлять в рамках данной политики. Например, можно настроить сложность паролей пользователей, запретить выполнение определенных служб на компьютерах, изменить права доступа к определенным объектам и многое другое.
Каждая политика может быть включена или выключена, а также иметь одно или несколько настроек по умолчанию. Если политика включена, то настройки, содержащиеся в ней, будут применяться к соответствующим компьютерам или пользователям. Если политика выключена, то настройки в ней не будут применяться.
При настройке групповых политик можно использовать перезапись настроек или наследование. Перезапись настроек позволяет задать более конкретные настройки для определенных групп или объектов. Наследование позволяет настройки политики наследоваться от другой политики или группы.
Для настройки наследования или перезаписи настроек групповых политик можно воспользоваться журналом сброса. Журнал сброса содержит запись о том, какой объект или группа имеют настройки по умолчанию, а также какие настройки также заданы или перезаписаны.
В групповых политиках Active Directory содержится множество настроек безопасности и конфигураций компьютеров и пользователей. Используя групповые политики можно настроить различные параметры безопасности, ограничения доступа, права доступа к файлам и папкам, настройки программ и многое другое. Этот инструмент обладает большими возможностями по управлению и настройке компьютеров и пользователей в домене.
Microsoft Linux Lync и т.д.
Введение в групповую политику Windows Server 2012 R2
Групповая политика Windows Server 2012 R2 предоставляет мощный инструмент для управления компьютерами и пользователями в домене Active Directory. Она позволяет определить и применить настройки безопасности, конфигурации и другие параметры по умолчанию для компьютеров и пользователей в домене.
Политика наследуется от контроллера домена и может быть применена к компьютерам, объектам домена и группам пользователей. Пароли, комбинации клавиш и другие параметры управления содержатся в шаблонах, которые могут быть применены к различным группам объектов. Для настройки групповых политик в Windows Server 2012 R2 используется консоль управления групповыми политиками.
Настройка групповой политики Windows Server 2012 R2
1. Открываем консоль «Групповые политики».
2. Создаем новую групповую политику. Название политики указывается на диалоговом окне.
3. В окне «Групповая политика» нажимаем кнопку «Настроить».
4. В блоке «Настройки» выбираем параметры, которые хотим задать в политике.
5. В блоке «Настройки» можем настроить различные параметры групповой политики, такие как блокировки компьютера или настройки безопасности.
6. Нажимаем кнопку «ОК» для сохранения настроек политики.
7. Создаем новый объект группы или добавляем объект группы в домен.
8. На вкладке «Групповые политики» можно увидеть список групповых политик, которые применены к объектам домена.
9. Для изменения параметров групповой политики, нажмите правой кнопкой мыши на политике в дереве объектов и выберите «Свойства».
10. В диалоговом окне «Свойства групповой политики» можно настроить различные параметры политики.
Применение групповой политики
Групповая политика может быть применена к различным уровням объектов в домене Active Directory. Когда политика применяется к объектам, она автоматически применяется ко всем компьютерам и пользователям, находящимся в домене.
1. Для применения групповой политики, выберите политику в дереве объектов и нажмите правой кнопкой мыши.
2. В контекстном меню выберите «Действовать на объекты».
3. В диалоговом окне «Применить групповую политику», выберите объекты, к которым хотите применить политику.
4. Нажмите кнопку «Применить» для применения политики к объектам.
5. После применения политики, изменения настроек компьютеров и пользователей будут вступать в силу.
Пример использования групповой политики Windows Server 2012 R2 для настройки безопасности компьютеров в домене:
— Создаем новую групповую политику с названием «policy1».
— В блоке «Настройки» выбираем параметры безопасности для компьютеров.
— Нажимаем кнопку «ОК» для сохранения настроек политики.
— Применяем политику к компьютерам в домене.
— Проверяем журнал событий на компьютерах, чтобы убедиться, что настройки безопасности были успешно применены.
Итак, групповая политика Windows Server 2012 R2 предоставляет много возможностей для управления компьютерами и пользователями в домене Active Directory. Она позволяет настроить безопасность, конфигурации и другие параметры по умолчанию для объектов домена. Благодаря групповой политике можно упростить управление и повысить безопасность в вашей Windows Server 2012 R2 среде.
Видео:
Пилотная серия: курс Windows Server 2012 R2, модуль 2: начальная настройка после установки
Пилотная серия: курс Windows Server 2012 R2, модуль 2: начальная настройка после установки by iwalker2000 28,447 views 9 years ago 1 hour, 9 minutes