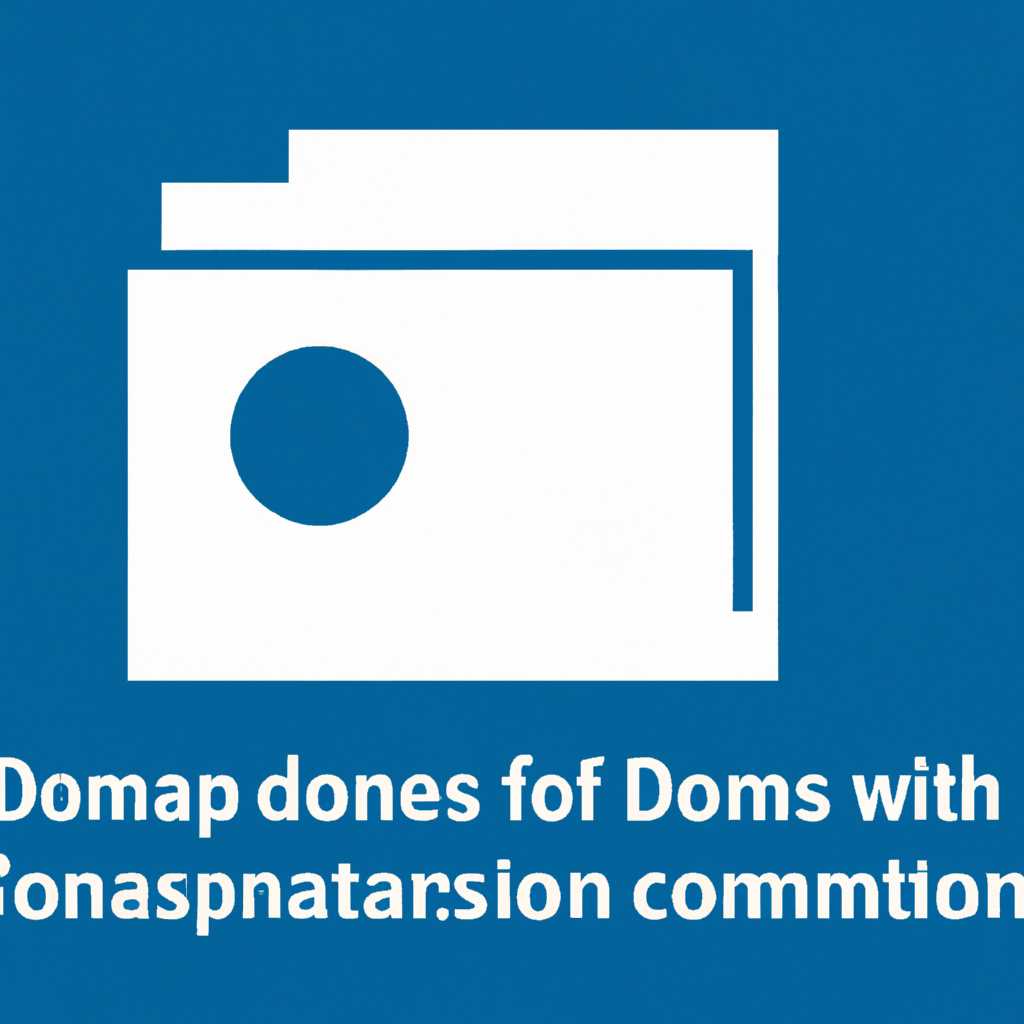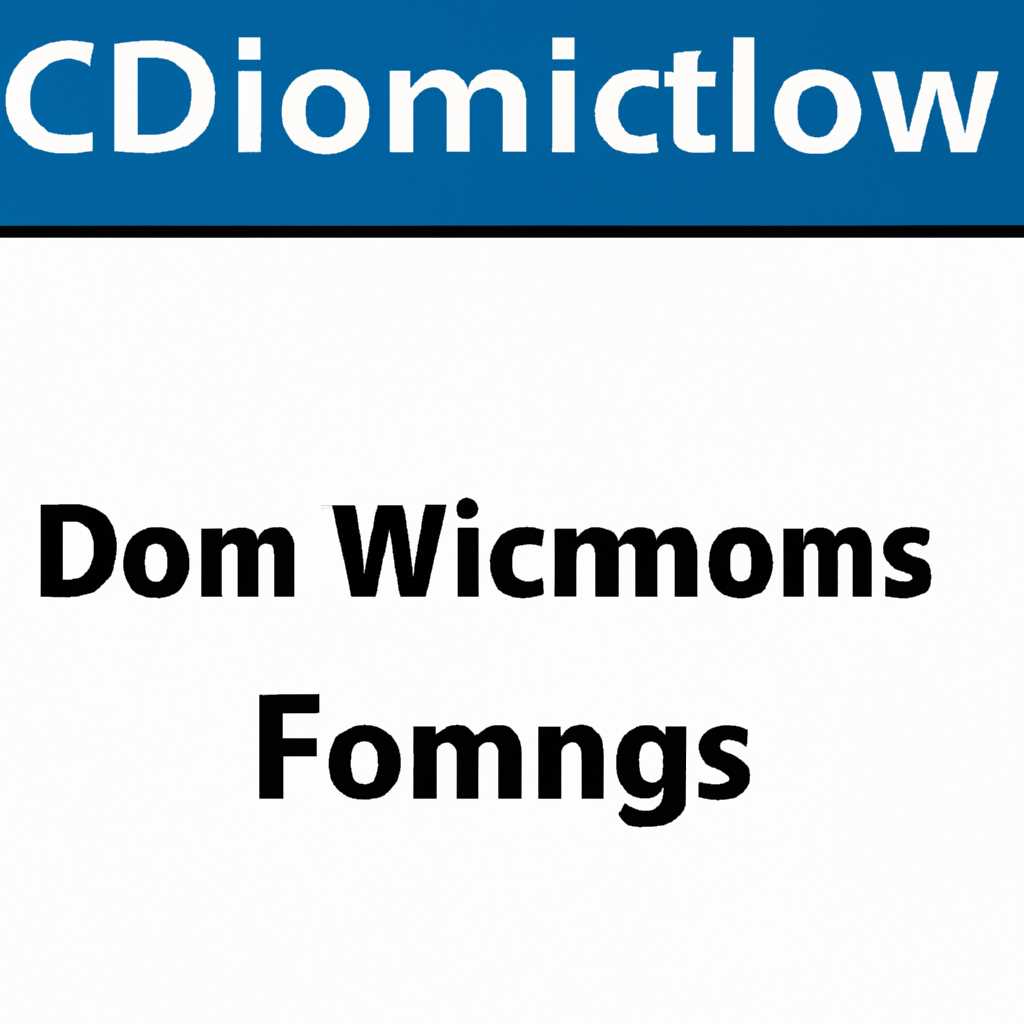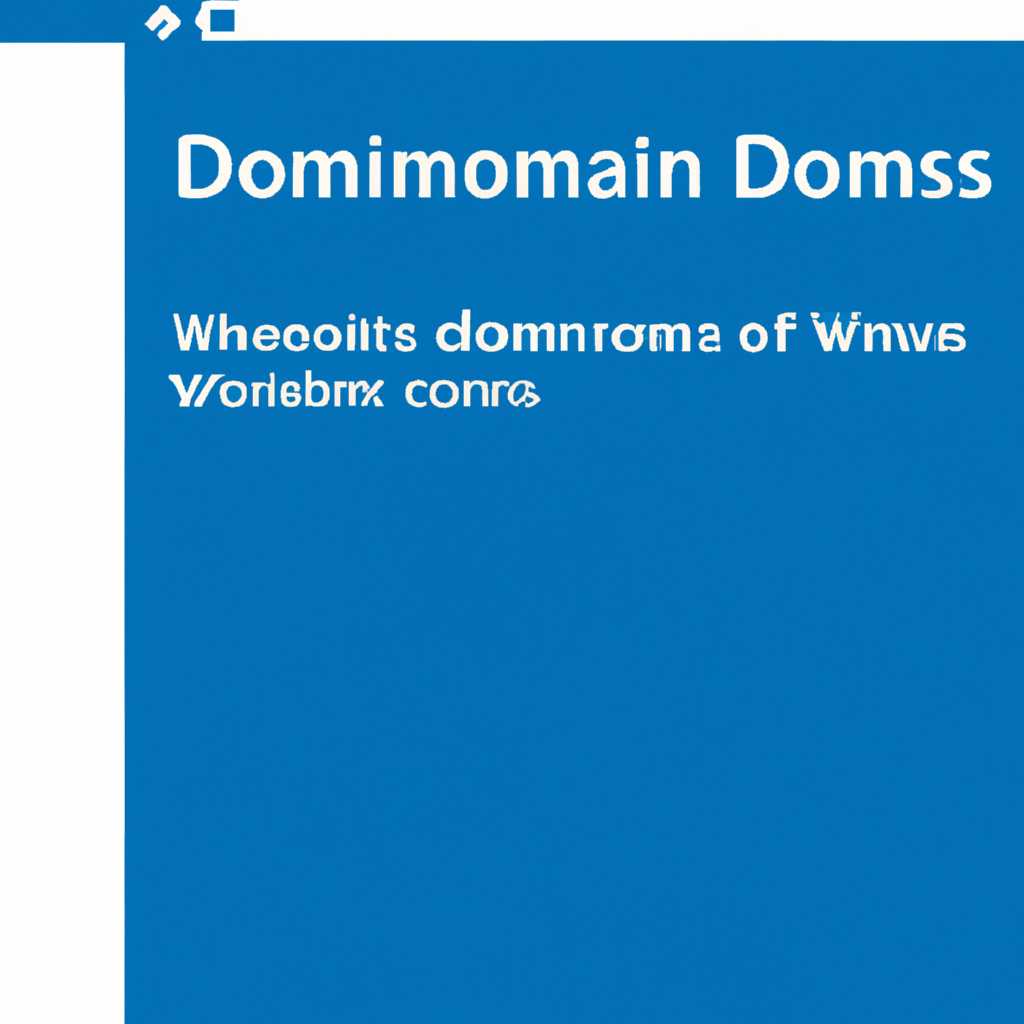- Windows: организация эффективной работы через общие доменные папки
- Windows: организация работы с общими папками
- Локальные политики и анонимный доступ
- Подключение сетевых дисков через групповую политику
- Настройка анонимного доступа к общим папкам и принтерам
- 1. Создание учетных записей
- 2. Настройка политики доступа
- Создание и подключение общего доменного ресурса
- Видео:
- Общая папка в Windows Server 2012 и удаленный доступ к ней
Windows: организация эффективной работы через общие доменные папки
В операционной системе Windows можно создать общие папки, что позволяет организовать эффективную работу с данными и ресурсами в сети. С помощью создания общего ресурса можно предоставить доступ к нужным папкам пользователям в общей сети без необходимости предоставления учетных данных и пароля.
Для настройки доступа к общим папкам и ресурсам можно использовать политики безопасности. Создание общих папок и предоставление доступа к ним может быть выполнено через групповую политику или контекстное меню папки.
Чтобы подключить общий ресурс, щелкните на папке правой кнопкой мыши и выберите пункт «Подключение к сети…». В появившемся окне выберите нужную общую папку и нажмите кнопку «Готово».
Теперь пользователи смогут получить доступ к общим папкам и использовать их как обычные папки на своих компьютерах или серверах. При этом доступ к данным осуществляется без необходимости предоставления учетных данных и пароля.
Важно помнить, что предоставление анонимного доступа к общим папкам может быть небезопасным. Поэтому рекомендуется использовать соответствующие политики безопасности и настройки доступа для обеспечения надежности системы.
Создание общих папок и настройка доступа к ним в операционной системе Windows позволяют эффективно организовать работу с данными и ресурсами на сетевых серверах. Пользователям будет удобно получать доступ к нужным папкам и использовать их без необходимости предоставления учетных данных и пароля.
Для подключения общего ресурса и настройки доступа к общим папкам в сети Windows, используйте установленные политики безопасности и контекстное меню папки. Таким образом, можно облегчить работу с данными и ресурсами, предоставленными пользователям в общей сети.
Windows: организация работы с общими папками
В операционной системе Windows существует возможность организовать эффективную работу с общими папками, которые позволяют совместно использовать и обмениваться файлами в рамках сети.
Для начала выбираем папку, которую хотим сделать общей. Затем, с помощью правой кнопки мыши, щелкаем на нее и выбираем пункт «Свойства». В открывшемся окне переходим на вкладку «Общий доступ».
На данной вкладке можно настроить доступ к папке. Для начала необходимо нажать на кнопку «Дополнительное разрешение доступа», чтобы открыть окно «Разрешение доступа». В этом окне можно добавить пользователей или группы пользователей, которым нужно предоставить доступ к общей папке. Для этого нажмите на кнопку «Добавить» и введите имя пользователя или группы пользователей в соответствующее поле.
После добавления всех нужных пользователей нужно указать права, которые они будут иметь при доступе к папке. Для этого выберите пользователя или группу пользователей и в окне «Права доступа» отметьте соответствующий флажок.
| Права доступа | Описание |
|---|---|
| Полный доступ | Позволяет пользователю изменять, создавать и удалять файлы в общей папке. |
| Чтение и выполнение | Позволяет пользователю только читать и выполнять файлы в общей папке. |
| Изменение | Позволяет пользователю изменять файлы в общей папке. |
| Создание файла/папки | Позволяет пользователю создавать новые файлы и папки в общей папке. |
После настройки доступа к общей папке можно подключить ее на других компьютерах в сети. Для этого откройте проводник, щелкните правой кнопкой мыши на «Сетевой» и выберите «Подключить сетевой диск». В открывшемся окне выберите букву диска и в поле «Путь» введите путь к общей папке.
После подключения сетевого диска можно будет работать с общей папкой так же, как с любой другой папкой на вашем компьютере.
Также, для организации работы с общими папками можно использовать групповые политики. Для этого необходимо создать групповую политику, разрешить доступ к общим ресурсам и настроить пароль.
Для создания групповой политики откройте «Управление компьютером», щелкните правой кнопкой мыши на «Локальное» и выберите «Добавить с/с НКУ». В открывшемся окне выберите «Сетевой политики без НКУ».
После создания групповой политики откройте ее с помощью двойного щелчка мыши и настройте различные параметры, включая доступ к общим ресурсам и предоставление пароля.
В итоге, настройка работы с общими папками в операционной системе Windows позволит организовать эффективную совместную работу пользователей в сети, предоставив им доступ к необходимым ресурсам и обеспечив безопасность данных.
Локальные политики и анонимный доступ
Чтобы настроить анонимный доступ к общим папкам на серверах Windows, вам понадобится использовать локальные политики. Анонимный доступ позволяет предоставить общий доступ к определенным папкам и ресурсам сервера без необходимости вводить учетные данные.
Для настройки анонимного доступа, вам потребуется выполнить несколько шагов. Сначала откройте меню «Пуск» на компьютере и найдите «Диспетчер сервера». Затем перейдите в раздел «Сервисы файлов» и откройте вкладку «Общие папки».
На вкладке «Общие папки» можно настроить анонимный доступ к папкам, используя кнопку «Предоставить общий доступ». Здесь вы можете выбрать папки, к которым хотите предоставить доступ, а также определить уровень доступа для анонимных пользователей.
После того, как вы выбрали папки, к которым хотите предоставить доступ, перейдите на вкладку «Дополнительно» и найдите секцию «Анонимный доступ». Нажмите на соответствующую кнопку, чтобы настроить анонимный доступ для выбранных папок.
В настройках анонимного доступа вы можете разрешить или запретить определенные действия, такие как чтение, запись или выполнение файлов. Также вы можете указать имя пользователя, под которым анонимные пользователи будут подключаться к общим папкам.
Далее, вам потребуется настроить анонимный доступ к доменным ресурсам, таким как принтерам. Чтобы это сделать, откройте меню «Пуск» на компьютере и найдите «Учетные записи пользователей и группы». Затем перейдите в раздел «Пользователи», откройте секцию «Анонимный доступ» и нажмите на соответствующую кнопку.
Настройка анонимного доступа к принтерам позволяет анонимным пользователям подключаться к общим принтерам без ввода учетных данных. Настройка анонимного доступа к принтерам выполняется аналогичным образом, как и настройка анонимного доступа к общим папкам.
После настройки анонимного доступа к доменному ресурсу, сохраните изменения и закройте окно «Учетные записи пользователей и группы». Теперь анонимные пользователи будут иметь доступ к общим папкам и принтерам, установленным на сервере.
Не забывайте учитывать аспекты безопасности, связанные с анонимным доступом. Обязательно проверьте уровень доступа и разрешите только те действия, которые необходимы анонимным пользователям для успешной работы в сети.
Подключение сетевых дисков через групповую политику
Для организации эффективной работы с общими папками в Windows может быть использовано подключение сетевых дисков через групповую политику. Это позволяет управлять доступом пользователей к общим ресурсам и предоставить анонимного доступа к общей папке.
Для подключения сетевого диска следуйте следующим инструкциям:
- Щелкните правой кнопкой мыши на «Пуск» и выберите «Настройка сети и общего доступа».
- На вкладке «Подключиться к общему ресурсу» выберите «Подключиться к сетевому диску».
- В поле «Имя сетевого ресурса» введите путь к общему диску, например, \\server\share, где «server» — имя сервера, а «share» — имя общей папки.
- Если необходимо предоставить анонимный доступ, выберите «Использовать анонимного пользователя».
- Нажмите «Далее» и следуйте инструкциям мастера подключения сетевого диска.
- При необходимости настройте права доступа к общему диску для пользователей и учетных записей.
Подключение сетевых дисков через групповую политику позволяет эффективно организовать работу с общими папками и предоставить пользователем доступ к необходимым данным. Разрешив анонимное подключение, вы можете упростить доступ к общим ресурсам в вашей сети.
Настройка анонимного доступа к общим папкам и принтерам
Windows позволяет предоставить анонимный доступ к общим папкам и принтерам, чтобы облегчить совместную работу пользователей и обеспечить эффективную работу в сети.
Для настройки анонимного доступа к общим папкам и принтерам вам необходимо выполнить следующие шаги:
1. Создание учетных записей
Прежде чем настраивать анонимный доступ, вам нужно создать учетные записи для анонимных пользователей. Чтобы создать нового пользователя, следуйте указаниям операционной системы Windows.
2. Настройка политики доступа
После создания учетных записей необходимо настроить политику доступа для общих папок и принтеров. Чтобы это сделать, выполните следующие действия:
- Щелкните правой кнопкой мыши на общей папке или принтере, к которым нужно предоставить анонимный доступ.
- Выберите «Свойства» в контекстном меню.
- Перейдите на вкладку «Безопасность» и нажмите кнопку «Редактировать».
- В открывшемся окне выберите «Добавить», чтобы добавить новую запись в список доступа.
- Введите «Анонимный» в поле имени.
- Нажмите «Проверить имена», чтобы убедиться, что имя распознано корректно.
- Нажмите «ОК», чтобы закрыть окно проверки имен.
После этого вы должны увидеть запись «Анонимный» в списке доступа. Щелкните по нему, чтобы выделить его, затем выберите «Разрешить» для политики «Чтение» и «Запись».
Теперь анонимному пользователю будет предоставлен доступ к общим папкам и принтерам на вашем компьютере.
Заметьте, что настройка анонимного доступа к общим папкам и принтерам может повлиять на безопасность вашей сети. Убедитесь, что вы предоставляете анонимный доступ только в тех случаях, когда это действительно необходимо.
Дополнительную информацию о настройке общих папок и принтеров в Windows вы можете найти в документации операционной системы.
Создание и подключение общего доменного ресурса
Для создания и подключения общего доменного ресурса на Windows используются следующие шаги:
1. Настройка общей папки и предоставление нужных прав доступа:
— Щелкните правой кнопкой мыши на папке, которую вы хотите сделать общей, и выберите «Свойства».
— В открывшемся окне перейдите на вкладку «Общий доступ» и нажмите на кнопку «Разрешить» для разрешения общего доступа к папке.
— Установите необходимые права доступа для общего использования папки, например, «Полный доступ» для всех пользователей или выбранных пользователей.
2. Настройка анонимного доступа для общей папки:
— Щелкните правой кнопкой мыши на папке и выберите «Свойства».
— Перейдите на вкладку «Общий доступ» и нажмите на кнопку «Разрешить» для разрешения общего доступа к папке.
— Нажмите на кнопку «Дополнительно» и на вкладке «Все» выделите «Анонимные пользователи».
— Установите необходимые права доступа для анонимного использования папки, например, «Чтение» или «Изменение».
3. Подключение общего доменного ресурса на компьютере пользователя:
— Откройте проводник и в адресной строке введите путь к общей папке или диску в формате «\\имя_компьютера\имя_папки».
— Для подключения сетевого диска через пароль щелкните правой кнопкой мыши на папке и выберите «Подключить сетевой диск».
— В открывшемся окне выберите свободную букву диска и введите путь к общей папке.
— Если необходимо автоматическое подключение при запуске системы, поставьте галочку напротив «Подключать при входе в систему».
Таким образом, с помощью создания общей папки и настройки прав доступа, вы можете предоставить общий доступ к необходимым папкам и файлам пользователям в рамках общего доменного ресурса.
Видео:
Общая папка в Windows Server 2012 и удаленный доступ к ней
Общая папка в Windows Server 2012 и удаленный доступ к ней by vpsville 32,099 views 7 years ago 4 minutes, 22 seconds