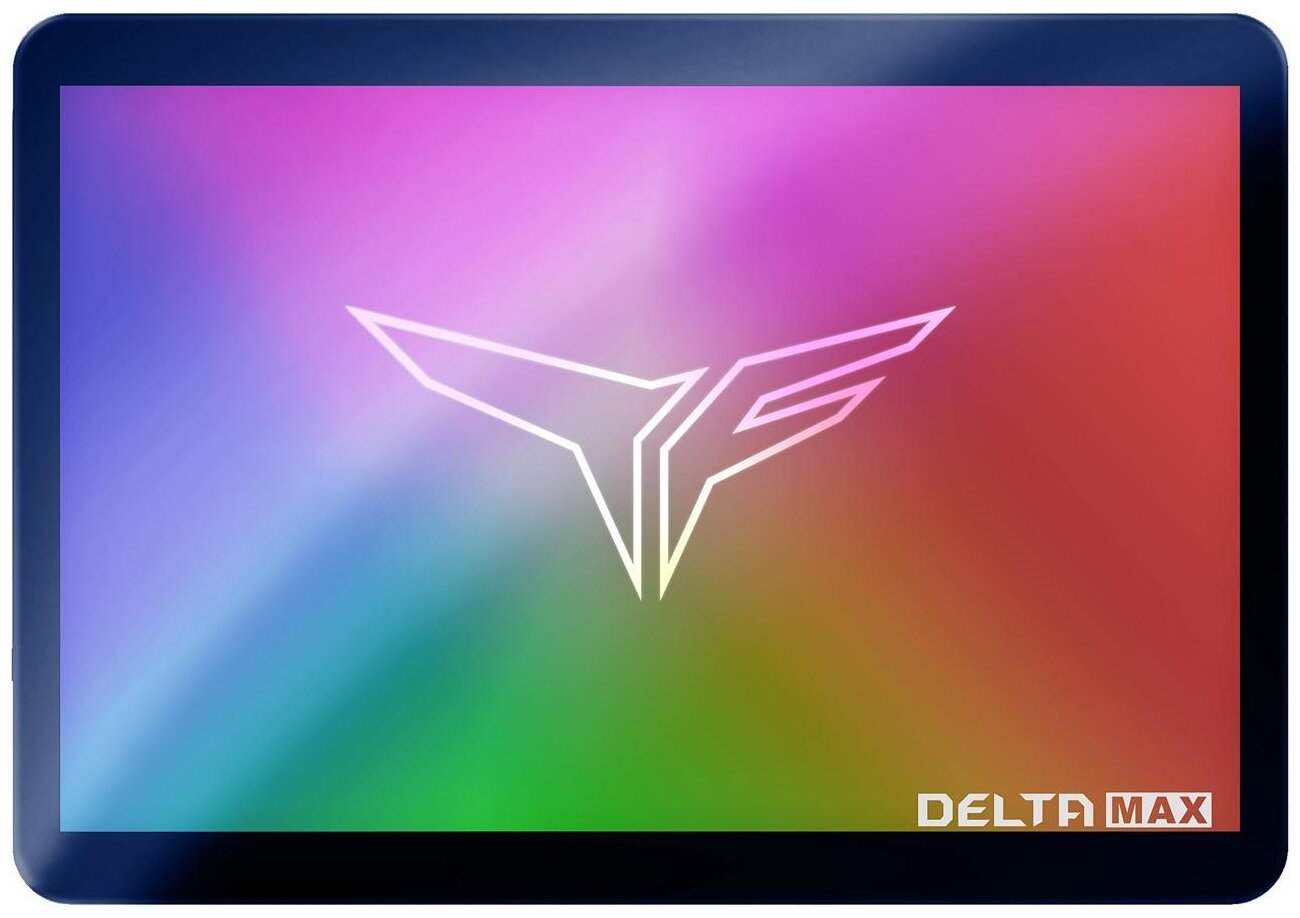- 990xtop обзор спецификации и отзывы покупателей
- DCH драйверы – что это такое IntelNVIDIA
- Advanced Driver Search
- Сведения о системе
- Командная строка
- Простой поиск драйверов
- Установка драйверов
- Дополнительные возможности командной строки
- Простой компьютерный блог для души
- Стандартный диспетчер устройств
- Драйверы компьютерный блог
- Консоль PowerShell
- Как посмотреть драйвера на Windows 10
- Ответы 15
- Сторонние программы
- Диспетчер устройств
- Использование командной строки или PowerShell
- Использование меню «Пуск»
- Драйвер Nvidia «стандартный» и «DCH»
- Видео:
- Marine Health. Отзыв: Узловатая эритема. Результат отличный.
990xtop обзор спецификации и отзывы покупателей
Что такое 990xtop и почему он стал таким популярным среди пользователей? Этот компьютерный компонент является одним из самых важных в системе, так как он отвечает за установку и обновление драйверов, что является крайне важным для стабильной работы операционной системы.
На современном рынке существует множество различных компонентов и моделей драйверов, но 990xtop отличается своей надежностью и удобством использования. Это простой и интуитивно понятный инструмент, который позволяет быстро и легко установить все необходимые драйверы для вашей системы.
Установка драйверов с помощью 990xtop очень проста. Вам не нужно искать подходящие драйверы в Интернете или использовать сторонние программы. Просто нажмите на кнопку «Установить драйверы» и программа сама найдет и скачает все необходимые драйверы для вашей системы.
С помощью 990xtop вы сможете не только установить нужные драйверы, но и получить информацию о вашей системе. Для этого просто откройте программу и перейдите в раздел «Информация о системе». Там вы сможете увидеть информацию о вашем процессоре, оперативной памяти, видеокарте и других компонентах вашего компьютера.
Также в программе 990xtop имеется возможность обновить драйверы, что позволяет держать вашу систему в актуальном состоянии и избежать возможных ошибок и проблем. Программа сама определит, какие драйверы требуют обновления, и предложит вам их установить.
990xtop — это надежный и удобный инструмент для установки и обновления драйверов на вашем компьютере. Он позволит вам экономить время и избежать возможных проблем с работой вашей системы. Установите 990xtop и наслаждайтесь стабильной и оптимальной работой вашего компьютера!
DCH драйверы – что это такое IntelNVIDIA
DCH, что означает «Universal Windows Driver», представляет собой новый тип драйверов, который предоставляет более простой и оптимальный способ установки драйверов на компьютерный язык. Они также требуют использования новой программы установки и диспетчера драйверов.
Если у вас уже установлены сторонние драйверы и вы хотите посмотреть, являются ли они DCH драйверами, то ответы на эти вопросы можно найти в Командной строке или PowerShell. Чтобы открыть Командную строку или PowerShell, нажмите клавишу Win+X и выберите «Windows PowerShell» или «Командная строка» из контекстного меню.
Вводите следующую строку:
pnputil /enum-drivers | find "dch"
Но если название драйвера не содержит фразы «DCH», значит, это классический драйвер и можно использовать старый способ установки.
Если вы хотите установить DCH драйверы, то это можно сделать через сайты Intel или NVIDIA. Они предоставляют информацию и инструменты для загрузки и установки DCH драйверов.
Надеемся, что эта информация поможет вам разобраться с вопросами о DCH драйверах и их использовании на вашем компьютере Windows 10.
Advanced Driver Search
Для того чтобы найти подходящие драйверы для вашего компьютерного устройства, такого как видеокарта от nvidia, вы можете воспользоваться функцией «Advanced Driver Search». Эта утилита предоставляет дополнительные возможности поиска и информации о драйверах.
Обычно, для установки драйверов вы можете использовать стандартный подход в Windows и просто нажать «Update Driver» для вашего устройства. Однако, в некоторых случаях, исправление проблем требует более сложного подхода и использования драйверов от различных сторонних источников.
С помощью Advanced Driver Search вы можете сразу указать такие сведения о вашем устройстве, как название и модель, и получить список рекомендуемых драйверов. Данная функция позволяет найти оптимальные драйверы для вашей системы и устройств, сэкономив время и упростив процесс поиска.
Если вы предпочитаете использовать командную строку или консоль, вы также можете воспользоваться программами, такими как PowerShell, чтобы посмотреть информацию о драйверах и устройствах. Некоторые программы даже требуют наличия консоли или PowerShell для своей установки.
Если вы ищете драйверы от Intel или NVIDIA, уточните, имеете ли вы «DCH» или «стандартный» драйвер. Сведения о том, какой драйвер у вас установлен, можно найти в диспетчере устройств Windows.
Не забудьте посетить наш блог, где вы можете найти ответы на многие вопросы о драйверах и других компьютерных устройствах. Удачи в поиске подходящих драйверов!
Сведения о системе
Для использования некоторых функций и получения оптимальной производительности вашего компьютера с интегрированной графикой Intel/NVIDIA, вам может потребоваться установить драйверы устройств. В этом разделе мы рассмотрим, как получить информацию о драйверах и управлять ими.
В зависимости от вашей операционной системы и драйверов, установленных на вашем компьютере, диспетчер устройств может предоставлять различные сведения о драйверах. Для просмотра информации о драйверах вы можете открыть диспетчер устройств и найти соответствующую строку драйвера в разделе «Видеоадаптеры» или «Дисплей».
Если у вас установлены стандартные драйверы, предоставляемые Windows, то вам может потребоваться установка драйверов от Intel/NVIDIA для получения оптимальной производительности. Чтобы установить драйверы, вы можете использовать программу для поиска и установки драйверов, предложенную производителем вашего компьютера или найти их на официальных сайтах Intel/NVIDIA.
Если у вас есть дополнительные вопросы или вам нужна дополнительная информация о драйверах, вы также можете обратиться к производителю вашего компьютера или посетить блог или форумы, где пользователи обсуждают вопросы, связанные с драйверами.
Также есть специализированные утилиты, которые помогут вам управлять драйверами. Некоторые из них могут быть платными, но есть и простые и бесплатные варианты.
Помимо этого, вы можете использовать командную строку или PowerShell для получения информации о драйверах. Например, в Windows 10 вы можете открыть командную строку или PowerShell, написать команду «driverquery» и нажать Enter. Это покажет вам список установленных драйверов на вашем компьютере.
В итоге, сведения о системе и драйверах, которые вы используете, могут быть важными для оптимального функционирования вашего компьютера. Поэтому регулярно проверяйте наличие обновлений драйверов и устанавливайте их при необходимости.
Командная строка
В компьютерном мире иногда возникают ситуации, когда установка или обновление драйверов требуют ручного вмешательства. В этом случае можно воспользоваться командной строкой, чтобы получить более точную информацию и управлять процессом установки драйверов.
Одной из сторонних утилит, которую можно использовать, является командная строка «dch» (Driver Command Helper). Она предоставляет дополнительные возможности для работы с драйверами и может быть использована в операционной системе Windows 10 и Windows 15.
Простой поиск драйверов
Установка драйверов с помощью командной строки может быть очень простой. Для этого первым шагом необходимо открыть командную строку или PowerShell. Далее вводим команду «dch search» и название устройства, для которого нужно найти драйверы.
Например: «dch search intel» или «dch search nvidia». Это позволит найти драйверы для соответствующих устройств от Intel или Nvidia.
Установка драйверов
Чтобы установить драйверы, в командной строке необходимо ввести команду «dch install» и указать название драйвера, который нужно установить. Это позволяет установить драйвер без необходимости посещать официальные веб-сайты производителей и искать нужный драйвер вручную.
Например: «dch install intel» или «dch install nvidia». Это сразу установит наиболее оптимальный драйвер для соответствующих устройств от Intel или Nvidia.
Дополнительные возможности командной строки
В командной строке также можно использовать другие команды для получения информации о драйверах и системе в целом. Например, команда «dch drivers» позволяет посмотреть список установленных драйверов, а команда «dch info» предоставляет дополнительные сведения о системе и используемых программных компонентах.
Также стоит упомянуть о «стандартном» диспетчере устройств, который можно использовать и без командной строки. Благодаря этому инструменту можно узнать информацию о драйверах, обновить или удалить их.
Командная строка предоставляет удобный и мощный способ управления драйверами и получения информации о системе. Она может быть полезна при установке драйверов, поиске ответов на вопросы о драйверах и консолидации души компьютерных энтузиастов через блог или другие платформы обмена.
Простой компьютерный блог для души
Однако, в Windows 10 есть специальная функция автоматического обновления драйверов, которая называется «стандартный диспетчер устройств». Это позволяет Windows самой искать и устанавливать драйверы для большинства устройств. Поэтому, если у вас работает большая часть компонентов, можно не заморачиваться и довериться этому стандартному решению.
Стандартный диспетчер устройств
Для того чтобы посмотреть, какие драйверы установлены в системе и управлять ими, нужно нажать Win+X и выбрать «Диспетчер устройств». Это классический способ для входа в эту утилиту.
Как только вы откроете Диспетчер устройств, вы увидите список устройств, установленных на вашем компьютере. Вы можете развернуть каждую категорию, чтобы увидеть подробную информацию о каждом устройстве.
Если вы ничего не видите или у вас возникла проблема с устройствами, вам стоит проверить драйверы. Подробности о коде ошибки можно узнать, щелкнув правой кнопкой мыши на устройстве и выбрав «Свойства». Во вкладке «Сведения» найдите строку «Драйвер».
Драйверы компьютерный блог
В определенных случаях стандартный диспетчер устройств не может обеспечить оптимальное управление драйверами. В этом случае можно использовать сторонние программы, которые могут помочь в установке и обновлении драйверов.
Одним из таких инструментов является интерфейс командной строки, например, PowerShell. Для поиска информации о драйверах с помощью командной строки или PowerShell введите команду «driverquery»
Если у вас есть видеокарта NVIDIA, посмотрите, установлен ли у вас драйвер DCH или стандартный драйвер. Для этого откройте Информацию о системе (нажмите Win+R, введите «msinfo32» и нажмите Enter), перейдите в раздел «Сведения об устройстве», найдите категорию «Драйверы» и посмотрите на название драйвера.
Если в названии драйвера есть слово «DCH», то это означает, что у вас установлен драйвер DCH. Если же в названии драйвера нет этого слова, то у вас установлен стандартный драйвер.»
Чтобы установить драйвер DCH или стандартный драйвер, воспользуйтесь какой-нибудь утилитой для установки драйверов NVIDIA, например, NVIDIA Drivers или Driver Booster. Эти программы помогут установить и обновить драйверы для вашей видеокарты.
Таким образом, выбор между стандартным диспетчером устройств и сторонними программами зависит от конкретной ситуации. Поэтому рассмотрите свои потребности и выберите наиболее удобный способ установки и управления драйверами на своем компьютере.
Консоль PowerShell
Если вы хотите посмотреть информацию о драйверах на своем компьютере, то вам потребуются специальные команды. Одной из них является команда «Get-Command -Module Nvidia», которая позволяет получить список всех доступных команд для работы с драйверами Nvidia.
Для установки драйверов можно использовать команду «Add-WindowsDriver -Path C:\drivers -Recurse». В этой команде C:\drivers – это путь к папке с драйверами, а параметр -Recurse указывает на то, что нужно установить все драйверы, найденные в данной папке и её подпапках.
Еще одной полезной командой является «Get-PnpDevice | Format-List -Property *». Она позволяет получить сведения о всех устройствах, подключенных к компьютеру, включая драйверы, которые используются для их работы.
Кроме того, консоль PowerShell предоставляет возможность использовать такие команды, как «Get-Command», «Get-Help», «Get-Module», «Get-Process» и многие другие, чтобы получить информацию о различных аспектах системы и выполнить различные операции.
Необходимо отметить, что некоторые операции требуют прав администратора. В таком случае, перед выполнением команды необходимо нажать правой кнопкой мыши на значке консоли PowerShell и выбрать пункт «Запуск от имени администратора».
Важно также знать, что консоль PowerShell может быть использована не только для работы с драйверами, но и для выполнения других задач, связанных с управлением системой. Например, можно устанавливать программы, настраивать параметры системы, управлять процессами и многое другое.
Как посмотреть драйвера на Windows 10
Для того чтобы открыть Диспетчер устройств, нажмите комбинацию клавиш Win+X , а затем выберите в открывшемся меню пункт «Диспетчер устройств».
Другой способ — это использовать командную строку или консоль Windows PowerShell. Нажмите Win+X и выберите «Windows PowerShell (администратор)», чтобы открыть консоль с правами администратора.
В консоли можно использовать команду «driverquery» для просмотра списка установленных драйверов. Просто введите «driverquery» без кавычек и нажмите клавишу Enter. Вы увидите список драйверов с соответствующей информацией о них.
Еще один способ — использовать стандартный инструмент поиска в Windows 10. Просто нажмите клавишу Win и начните вводить слово «драйверы» в строку поиска. Windows предложит вам несколько вариантов связанных с драйверами ответов, среди которых может быть и Диспетчер устройств.
Если вам необходима более подробная информация о драйверах, вы можете воспользоваться сторонними программами, такими как 990xtop или но мы не будем рассматривать их в этом блоге.
Также, если вы ищете информацию о драйверах для конкретного устройства, вы можете посетить официальные веб-сайты производителей вашего компьютера или устройства и найти необходимые драйверы там.
Некоторые драйверы, такие как драйверы Nvidia DCH или Intel/Nvidia DCH, требуют специфических сведений для установки. В этом случае вам могут помочь официальные веб-сайты производителей или утилиты, предоставляемые ими для установки драйверов.
Надеюсь, что этот обзор помог вам узнать, как посмотреть драйвера на Windows 10. Если у вас есть какие-либо вопросы, оставьте свои отзывы в комментариях или обратитесь к специалистам.
Ответы 15
Если у вас возникли проблемы с установкой драйверов на свои Windows 10, то вы можете использовать специальную утилиту «Диспетчер устройств». Для этого просто откройте меню «Пуск» и введите в строку поиска «Диспетчер устройств». После этого нажмите на соответствующий результат поиска, чтобы открыть окно Диспетчера устройств.
В окне Диспетчера устройств вы увидите список всех устройств на вашем компьютере. Чтобы получить дополнительную информацию о драйверах, просто дважды щелкните на интересующем вас устройстве. В появившемся окне вы сможете найти сведения о драйверах, а также проверить их состояние.
Если вы хотите обновить драйвер, нажмите правой кнопкой мыши на устройстве и выберите пункт «Обновить драйвер». В открывшемся окне выберите «Поиск драйвера на ком пьютере» и укажите путь к папке с драйверами. После этого нажмите «Далее» и дождитесь завершения процесса.
Важно: Если вы хотите установить сторонние драйверы, то вам нужно будет включить опцию «Разрешить загрузку сторонних драйверов». Для этого откройте меню «Пуск» и введите «Установка программных компонентов». В открывшемся окне найдите и откройте «Программы и компоненты». В нем найдите пункт «Установка программных компонентов» и нажмите кнопку «Изменить». В появившемся окне поставьте галочку рядом с опцией «Разрешить загрузку сторонних драйверов» и нажмите «ОК». Теперь вы сможете устанавливать сторонние драйверы без проблем.
Если у вас возникли проблемы с установкой драйверов NVIDIA на Windows 10, то вы можете использовать командную строку или PowerShell для установки драйверов. Для этого откройте командную строку или PowerShell с правами администратора и введите следующую команду:
powershell "души\driver_version.exe –s"
Вместо «души» укажите путь к файлу установщика драйвера, а вместо «driver_version» — это название файла установщика драйвера. После ввода команды нажмите Enter, чтобы запустить установку драйвера.
Если у вас установлена стандартная версия драйвера NVIDIA, то вы можете использовать утилиту NVIDIA GeForce Experience для обновления драйверов. Просто откройте панель управления NVIDIA, выберите «Драйверы», а затем нажмите «Проверить наличие обновлений». Утилита NVIDIA GeForce Experience сама проверит наличие новых драйверов и предложит вам их установить.
Если у вас установлены драйверы IntelNVIDIA, вы можете воспользоваться утилитой Intel Driver & Support Assistant для обновления драйверов. Просто посетите веб-сайт Intel, загрузите и установите утилиту Intel Driver & Support Assistant, а затем запустите ее и следуйте инструкциям на экране, чтобы обновить драйверы IntelNVIDIA.
Сторонние программы
Наиболее популярной и широко используемой программой для поиска и установки драйверов является «Driver Booster». Эта программа позволяет быстро и просто обновлять драйверы на вашем компьютере. Она автоматически сканирует систему, находит устаревшие или поврежденные драйверы и предлагает скачать и установить их.
Если у вас установлена операционная система Windows 10, то можно использовать стандартный менеджер драйверов — «Диспетчер устройств». В нем можно сразу посмотреть информацию о драйверах, обновить или удалить их. Для этого нужно нажать правой кнопкой мыши на «Компьютер» или «Мой компьютер», выбрать «Свойства», затем открыть вкладку «Диспетчер устройств».
Другой способ получить информацию о драйверах в своей системе — это использовать командную консоль или Windows PowerShell. Для этого нужно открыть «Командную строку» или «Windows PowerShell» от имени администратора и ввести следующую команду: driverquery. В этом случае вы получите полный список драйверов, установленных в вашей системе.
Если вы используете видеокарту от Intel или Nvidia, то вы можете воспользоваться утилитой «DCH». Она позволяет установить драйверы для этих устройств, обновить их или удалить. Для этого нужно найти на сайте Intel или Nvidia страницу с драйверами для вашей видеокарты и найти раздел «Драйверы DCH». Скачайте и установите соответствующую утилиту. После установки она появится в меню «Пуск» в разделе «Intel» или «Nvidia».
Еще одним способом установки драйверов является использование программы «Snappy Driver Installer». Эта программа позволяет установить или обновить драйверы для всех устройств на вашем компьютере. Для этого нужно скачать программу с официального сайта, запустить ее и следовать инструкциям. Программа автоматически найдет и установит оптимальные драйверы для вашей системы.
В данном разделе мы рассмотрели несколько способов получить информацию о драйверах и установить свои собственные. Вы можете выбрать любой из них, в зависимости от ваших потребностей и предпочтений.
Диспетчер устройств
Для открытия диспетчера устройств в Windows 10, можно использовать несколько различных способов.
Использование командной строки или PowerShell
Нажмите клавишу «Win+X» и выберите «Командная строка (администратор)» или «Windows PowerShell (администратор)». В командной строке или PowerShell введите команду «devmgmt.msc» и нажмите Enter. Таким образом, вы откроете диспетчер устройств.
Использование меню «Пуск»
Щелкните правой кнопкой мыши на кнопке «Пуск» и выберите «Диспетчер устройств» в меню, которое откроется.
Диспетчер устройств отображает список всех устройств, установленных в вашей системе. Вы можете просмотреть подробную информацию о каждом устройстве, а также узнать, есть ли проблемы с его работой.
В диспетчере устройств вы можете проверить, установлены ли на вашем компьютере последние версии драйверов для каждого устройства. Если устройство работает неправильно или не работает вообще, вы можете попробовать обновить или переустановить драйверы.
Для установки драйверов скачайте их с официального сайта производителя или воспользуйтесь утилитой для автоматической установки драйверов. Также можно воспользоваться функцией поиска драйверов в самом диспетчере устройств.
Диспетчер устройств также позволяет отключить или удалить устройства с компьютера. Опция «Отключить» временно отключает устройство, не удаляя его из системы. Опция «Удалить» полностью удаляет устройство, включая все его драйверы и программы.
| Преимущества использования диспетчера устройств: | Инструкции: |
|---|---|
| Просмотр информации о всех устройствах в одном месте | 1. Откройте диспетчер устройств. 2. Выберите нужное устройство. 3. Просмотрите информацию во вкладке «Сведения». |
| Обновление или переустановка драйверов | 1. Откройте диспетчер устройств. 2. Выберите нужное устройство. 3. Щелкните правой кнопкой мыши и выберите «Обновить драйвер» или «Удалить устройство». 4. Следуйте инструкциям мастера установки или удаления драйвера. |
| Отключение или удаление устройств | 1. Откройте диспетчер устройств. 2. Выберите нужное устройство. 3. Щелкните правой кнопкой мыши и выберите «Отключить» или «Удалить». |
Драйвер Nvidia «стандартный» и «DCH»
Для драйверов Nvidia существуют два типа: «стандартный» и DCH. Хотя оба типа выполняют одну и ту же функцию, есть некоторые различия между ними.
Если вы запускаете последнюю версию Windows 10 и ищете драйверы для видеокарт Nvidia, то скорее всего вы увидите два вида драйверов: «стандартный» и DCH. Более ранние версии Windows, такие как Windows 7 и Windows 8, обычно предлагают только «стандартные» драйверы Nvidia.
Времена сильно изменились, и теперь Nvidia и другие производители видеокарт рекомендуют использовать DCH, которые являются более простыми в установке и обновлении. Стандартные драйверы, с другой стороны, могут требовать некоторых дополнительных шагов для их установки и обновления.
Как установить драйвер Nvidia DCH? Это довольно просто. После загрузки файла драйвера Nvidia DCH .exe вы запускаете его, открываете командную строку и пишете следующую строку: nvidia-driver.exe -Standard. Нажать Enter — и все, у вас установлен драйвер Nvidia DCH. При этом используется утилита Nvidia. Если у вас есть драйверы Nvidia DCH, вы всегда можете посмотреть информацию и управлять ими через диспетчер устройств Windows или Nvidia Control Panel.
Что касается стандартных драйверов Nvidia, установка может быть более сложной и требует некоторых дополнительных шагов. Например, вам может потребоваться сначала удалить существующие драйверы, а затем установить новую версию. Для установки стандартных драйверов вы можете воспользоваться программой DDU (Display Driver Uninstaller).
В любом случае, независимо от того, какие драйверы вы выберете — стандартные или DCH, главное — это установить последнюю версию драйверов Nvidia для вашей видеокарты. Это гарантирует оптимальную работу вашей системы и поддержание производительности.
Видео:
Marine Health. Отзыв: Узловатая эритема. Результат отличный.
Marine Health. Отзыв: Узловатая эритема. Результат отличный. by Наталья Толкачёва 156 views 1 month ago 2 minutes, 37 seconds