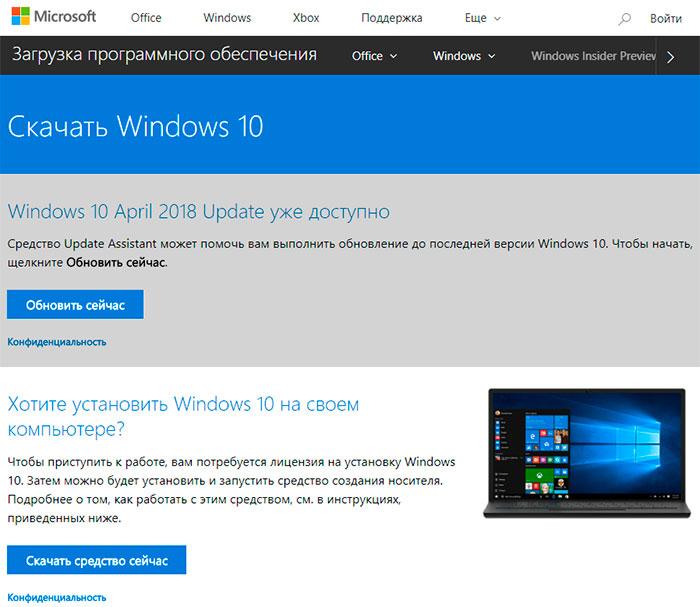- Как создать загрузочную флешку на Windows пошаговая инструкция
- Как создать загрузочную флешку на Windows
- Шаг 1: Скачайте Rufus и загрузочный образ
- Шаг 2: Подключите флешку и запустите программу
- Шаг 3: Выберите параметры записи
- Шаг 4: Настройте параметры загрузочного накопителя
- Шаг 5: Начните процесс создания загрузочной флешки
- Шаг 6: Завершение
- Способ 1: Используем UltraISO
- Способ 2: Rufus
- Шаг 1: Скачайте и установите Rufus
- Шаг 2: Подготовьте флешку и образ системы
- Шаг 3: Запустите Rufus и выберите флешку
- Шаг 4: Выберите образ и настройки
- Шаг 5: Запустите процесс
- Способ 3: Windows USBDVD Download Tool
- Способ 4: Windows Installation Media Creation Tool
- Шаг 1: Скачайте Windows Installation Media Creation Tool
- Шаг 2: Запустите программу
- Шаг 3: Выберите параметры установки
- Шаг 4: Выберите тип носителя и произведите запись
- Шаг 5: Следуйте инструкциям программы
- Шаг 6: Завершение процесса
- Способ 5: UNetbootin
- Способ 6: Universal USB Installer
- Способ 7: Командная строка Windows
- Пошаговая инструкция:
- Скачайте и установите программу UltraISO
- Подключите флешку к компьютеру
- Шаг 1: Закачайте программу для записи образа на флешку
- Шаг 2: Запустите программу для записи образа
- Шаг 3: Выберите флешку и загрузочный образ системы
- Шаг 4: Начать процесс записи
- Шаг 5: Дождитесь завершения процесса записи
- Откройте UltraISO и выберите «Файл» -> «Открыть»
- В окне выбора файла найдите образ операционной системы и откройте его
- Выберите «Записать» и укажите название и путь для сохранения загрузочной флешки
- Видео:
- Rufus 4 — что нового и создание загрузочной флешки
Как создать загрузочную флешку на Windows пошаговая инструкция
Создание загрузочной флешки на Windows – полезный процесс, который может пригодиться в различных ситуациях. Вам может потребоваться загрузочная флешка, чтобы установить операционную систему на новый компьютер или переустановить уже существующую. В этой пошаговой инструкции мы расскажем, как создать загрузочную флешку на Windows.
Первым шагом в создании загрузочной флешки является скачивание утилиты Microsoft Windows USB/DVD Download Tool. Эта утилита позволяет создать загрузочную флешку с помощью простого и понятного интерфейса.
После скачивания и установки утилиты Microsoft Windows USB/DVD Download Tool, откройте ее. В открывшемся окне вам будет предложено выбрать файл с образом операционной системы. Нажмите кнопку «Browse» и укажите путь к образу операционной системы на вашем компьютере. Можно также использовать официальный дистрибутив Windows.
Далее, выберите тип носителя, на который будет записываться образ операционной системы. В данном случае выберите «USB устройство» (USB Device). Обязательно учтите, что данные на выбранном носителе будут удалены, поэтому перед началом работы сделайте резервную копию важных файлов.
После выбора типа носителя, укажите накопитель (USB флешку), на который будет записываться загрузочная флешка. Выберите флешку из выпадающего списка. Если в списке нет вашей флешки, убедитесь, что она подключена к компьютеру. Чтобы облегчить определение флешки, рекомендуется сначала открыть Проводник Windows и посмотреть название флешки, а затем выбрать ее в списке.
После выбора флешки, нажмите кнопку «Начать копирование» (Begin Copying), чтобы начать процесс создания загрузочной флешки. Процесс может занять некоторое время, в зависимости от объема данных и скорости записи флешки. Пожалуйста, не отключайте флешку и не закрывайте программу до тех пор, пока процесс не будет закончен.
Когда запись образа операционной системы на флешку закончится, вы увидите сообщение о завершении процесса. Теперь ваша загрузочная флешка готова к использованию. Вы можете использовать ее для установки операционной системы на компьютер или загрузки системы в случае необходимости.
Как создать загрузочную флешку на Windows
Для начала создания загрузочной флешки на Windows, вам понадобится воспользоваться специальной программой. В данной статье мы рассмотрим использование утилиты Rufus.
Шаг 1: Скачайте Rufus и загрузочный образ
Для создания загрузочной флешки с помощью Rufus, вам сначала необходимо скачать программу с официального сайта разработчика. Также, чтобы создать загрузочный носитель, вам понадобится ISO-образ операционной системы, которую вы хотите установить.
Шаг 2: Подключите флешку и запустите программу
После окончания загрузки Rufus, подключите флешку к компьютеру, и запустите утилиту. Вы увидете окно с настройками программы.
Шаг 3: Выберите параметры записи
В окне программы Rufus выберите вашу флешку из списка доступных устройств в поле «Device». Если вы используете стандартное изображение, можно ничего не менять. Однако, при желании, вы можете выбрать другой образ операционной системы.
Шаг 4: Настройте параметры загрузочного накопителя
В параметрах загрузочного накопителя настроить следующее:
— Файловая система должна быть NTFS
— Номер буквы накопителя должен быть правильным (необходимо выбрать букву, с которой будете работать)
— Объем кластера установите в значение «Default»
— В разделе «Format options» выберите «Create a bootable disk using» и выберите ISO-образ, который вы скачали ранее
Шаг 5: Начните процесс создания загрузочной флешки
После настройки всех параметров, нажмите кнопку «Start», чтобы начать процесс записи. Утилита Rufus начнет процесс создания загрузочной флешки. После его окончания вы увидете надпись «READY» в окне программы.
Шаг 6: Завершение
После завершения процесса записи, ваша флешка станет загрузочной. Теперь вы можете использовать ее для установки операционной системы или восстановления системы при необходимости.
На выбор у вас также есть другие методы создания загрузочной флешки, кроме Rufus. Например, вы можете использовать программу UltraISO или командой diskpart. Результат будет тот же — создана загрузочная флешка с помощью выбранного вами способа.
Способ 1: Используем UltraISO
Для создания загрузочной флешки с помощью программы UltraISO, следуйте следующему пошаговому процессу:
- Сначала, загрузите и установите программу UltraISO на свой компьютер. Вы можете найти ее на официальном сайте и скачать ее по ссылке, которая позволяет скачать утилиту.
- После установки откройте программу UltraISO. В верхнем меню выберите пункт «Файл» и в выпадающем списке выберите пункт «Открыть». В открывшемся окне навигации найдите и выберите образ операционной системы Windows 7 (или выбранной вами системы), который вы хотите использовать для создания загрузочной флешки.
- Когда образ будет открыт в программе UltraISO, нажмите правой кнопкой мыши на нем и в контекстном меню выберите пункт «Запись диска на удаленный i»накопитель».
- В открывшемся окне выберите свой USB-накопитель из списка устройств. Если вы не видите его в списке, убедитесь, что он правильно подключен к компьютеру.
- Теперь введите имя вашей флешки в поле «Имя». Здесь вы можете также выбрать запись с нуля в поле «Метод записи». Это создаст новый MBR-раздел на флешке и выполнит форматирование. Однако это дополнительный шаг и необязательно для процесса создания загрузочной флешки.
- Подтвердите настройки, нажав кнопку «Записать». Процесс записи может занять некоторое время, поэтому подождите, пока он не закончится.
- Когда процесс записи закончится, можно закрыть программу UltraISO и отключить флешку от компьютера.
Теперь у вас есть загрузочная флешка, которую можно использовать для установки выбранной системы операционной Windows.
Способ 2: Rufus
Шаг 1: Скачайте и установите Rufus
Сначала вам нужно скачать программу Rufus с официального сайта. Откройте браузер и введите в адресной строке «Rufus download». После того, как найдете нужный результат, перейдите на сайт и скачайте программу.
Шаг 2: Подготовьте флешку и образ системы
Подключите съемный накопитель (флешку) к компьютеру. Если у вас есть важные данные на флешке, обязательно сделайте их резервную копию, так как весь процесс создания загрузочной флешки может привести к удалению данных.
Теперь вам нужно скачать загрузочный образ операционной системы Windows. Обычно этот файл имеет расширение «.iso». Удобно сохранить этот файл в папке «Загрузки» для быстрого доступа.
Шаг 3: Запустите Rufus и выберите флешку
Откройте программу Rufus с помощью двойного щелчка на указательной стрелке. При запуске утилита покажет список доступных USB-накопителей в поле «Device». Найдите флешку, которую вы хотите использовать, в этом списке.
Если у вас подключено несколько флешек, выберите нужную, обратив внимание на ее общую ёмкость и название (например, «USB Flash Drive» или «Removable Disk»). Будьте внимательны и выберите правильное устройство, чтобы не удалить данные с другой флешки.
Шаг 4: Выберите образ и настройки
После выбора флешки перейдите к разделу «Boot selection» и нажмите на кнопку с изображением диска рядом с полем «Boot selection». В открывшемся окне найдите и выберите скачанный образ операционной системы Windows.
В следующем разделе «Partition scheme» оставьте стандартное значение «MBR» (это означает, что флешка будет создана для BIOS-систем). Если вы хотите создать загрузочную флешку для компьютера с UEFI-системой, выберите «GPT».
Опция «File system» будет автоматически выставлена на «NTFS», но вы можете изменить это, если хотите. В поле «Volume label» вы можете ввести название для вашей загрузочной флешки, если это необходимо.
Шаг 5: Запустите процесс
В этот момент вы должны увидеть следующее сообщение: «All existing data on the selected USB device will be destroyed…». Если вы уверены, что все важные данные с флешки скопированы, то нажмите «OK» и Rufus начнет процесс записи образа на флешку.
Это займет некоторое время. Вы увидите прогресс-бар, показывающий статус записи образа на флешку. При успешном завершении процесса на экране появится надпись «READY».
Теперь ваша флешка готова к использованию в качестве загрузочного накопителя для установки операционной системы Windows по команде компьютера.
Воспользуйтесь этим специальным методом, чтобы записать образ системы на загрузочную флешку с помощью программы Rufus. Он предоставляет намного больше возможностей и контроля над этим процессом, чем методы встроенной программой Windows или Diskpart.
Способ 3: Windows USBDVD Download Tool
Для начала загрузите программу Windows USBDVD Download Tool с официального сайта Microsoft и установите ее на свой компьютер. После установки откройте программу.
 |  |
| 1. В программе Windows USBDVD Download Tool вы увидите два поля: «Source File» и «USB Device». | 2. В поле «Source File» нажмите на кнопку «Browse» и выберите скачанный ранее образ операционной системы Windows. |
 |  |
| 3. После выбора образа вы увидите, что поле «USB Device» теперь содержит название вашей флешки или USB-накопителя. Если у вас подключено несколько флешек, убедитесь, что выбрана правильная. | 4. Если вы хотите отформатировать флешку перед записью образа, поставьте отметку в поле «Format» рядом с названием флешки. |
 |  |
| 5. После выбора нужной флешки и опции форматирования, нажмите на кнопку «Begin Copying». | 6. Процесс создания загрузочной флешки начнется. В течение некоторого времени программа будет копировать файлы с образа на флешку. |
После завершения процесса создания загрузочной флешки вы увидите сообщение о его успешном выполнении. Теперь вы можете использовать эту флешку для установки операционной системы Windows на другие компьютеры.
Способ 4: Windows Installation Media Creation Tool
Следующий способ, который мы рассмотрим, позволяет создать загрузочную флешку с помощью Windows Installation Media Creation Tool. Это универсальное приложение от Microsoft, которое предназначено для создания установочных носителей Windows.
Шаг 1: Скачайте Windows Installation Media Creation Tool
Чтобы воспользоваться этим методом, вам необходимо скачать Windows Installation Media Creation Tool. Это можно сделать, открыв браузер и перейдя по следующей ссылке: https://www.microsoft.com/en-us/download/windows-usb-dvd-download-tool
Шаг 2: Запустите программу
После того, как файл Windows Installation Media Creation Tool будет загружен на ваш компьютер, откройте его и выполните все необходимые действия.
Шаг 3: Выберите параметры установки
После запуска программы откроется окно с надписью «Windows Installation Media Creation Tool». В этом окне вам нужно будет выбирать несколько параметров:
- Выберите язык, выпадающим списком;
- Выберите выпуск Windows, который вы хотите использовать;
- Выберите архитектуру Windows (32-разрядную или 64-разрядную).
Обратите внимание, что эти параметры можно изменять по мере необходимости, но это отмечается как необязательно.
Шаг 4: Выберите тип носителя и произведите запись
В этом окне вам будет предложено выбрать тип носителя: USB флешку или диск DVD. Выберите USB флешку или другой накопитель, который хотите использовать для создания загрузочного носителя.
Затем нажмите кнопку «Next» или «Далее», чтобы перейти к следующему шагу.
Шаг 5: Следуйте инструкциям программы
После того, как вы выбрали тип носителя, Windows Installation Media Creation Tool начнет создавать загрузочную флешку. Программа проведет вас через несколько шагов, чтобы завершить процесс.
Обратите внимание, что вам может быть предложено отформатировать накопитель. Это означает, что все файлы на выбранном носителе будут удалены. Будьте внимательны, чтобы не потерять важные данные.
Шаг 6: Завершение процесса
Когда Windows Installation Media Creation Tool завершит создание загрузочной флешки, вы увидите сообщение об успешном завершении процесса. Вам будет предложено записать файлы в созданный установочный носитель или пропустить этот шаг. Если вы хотите записать файлы сразу, выбирайте первый вариант.
После этого вы можете закрыть Windows Installation Media Creation Tool и использовать созданную загрузочную флешку или другой носитель для установки Windows.
Способ 5: UNetbootin
Если вы хотите создать загрузочную флешку с помощью программы UNetbootin, следуйте инструкциям ниже:
Шаг 1: Скачайте и установите программу UNetbootin с официального сайта Microsoft.
Шаг 2: Подключите USB-накопитель к компьютеру.
Шаг 3: Запустите программу UNetbootin.
Шаг 4: В утилите UNetbootin одновременно нажмите правой кнопкой мыши на USB-накопитель и выберете пункт Diskpart.
Шаг 5: В открывшемся окне Diskpart выполните следующие действия:
- Введите команду «list disk», чтобы узнать, какое устройство соответствует вашей флешке.
- Введите команду «select disk X», где X — это номер вашей флешки.
- Введите команду «clean», чтобы удалить все данные с флешки.
- Введите команду «create partition primary», чтобы создать на флешке новый раздел.
- Введите команду «select partition 1», чтобы выбрать только что созданный раздел.
- Введите команду «active», чтобы сделать раздел активным (загрузочным).
- Введите команду «format fs=fat32 quick», чтобы быстро форматировать раздел в файловую систему FAT32.
- Введите команду «assign», чтобы назначить букву диска вашему разделу.
- Введите команду «exit», чтобы закрыть утилиту Diskpart.
Шаг 6: Вернитесь к программе UNetbootin. Поставьте галочку напротив пункта «Diskimage» и выберите ISO-образ операционной системы, который вы хотите записать на флешку.
Шаг 7: В поле «Drive» выберите букву диска, которая была назначена вашему разделу после выполнения команды «assign» в Diskpart. Если нужной буквы нет в списке, нажмите на кнопку с тремя точками рядом с полем «Drive» и выберите нужную букву.
Шаг 8: Проверьте, что все параметры выбраны правильно, и нажмите кнопку «OK», чтобы начать процесс записи загрузочной флешки.
Шаг 9: После окончания процесса записи появится сообщение о том, что загрузочный USB-накопитель готов. Нажмите «Exit», чтобы закрыть программу UNetbootin.
Теперь ваша загрузочная флешка с помощью UNetbootin готова к использованию. Вы можете использовать ее для установки операционных систем или запуска специального программного обеспечения с USB-накопителя.
Способ 6: Universal USB Installer
Вверху программы вы увидете строку «Step 1: Select Your Linux Distribution». В этой строке выберете один из вариантов, в зависимости от того, какой загрузочный образ вы хотите создать.
После выбора образа, вам нужно будет указать местонахождение образа на вашем компьютере. Для этого нажмите на кнопку «Browse», найдите образ и выберете его.
Далее, в строке «Step 2: Choose Ubuntu or Clonezilla or Windows» выберете нужную вам операционную систему из списка.
После этого, в строке «Step 3: Select your USB Flash Drive» выберете вашу флешку из списка.
Теперь нажмите на кнопку «Create» и процесс создания загрузочной флешки начнется. Это может занять некоторое время, поэтому будьте терпеливы.
Когда процесс создания загрузочной флешки закончится, вы увидете окно с надписью «Your bootable USB drive creation is complete!». Нажмите «Close», чтобы закрыть окно.
Теперь ваш usb-накопитель готов к использованию! Вы можете использовать его для установки операционной системы на другой компьютер или восстановления системы.
Способ 7: Командная строка Windows
Если вы предпочитаете работать с командной строкой Windows, то можно использовать инструмент командной строки для создания загрузочной флешки. Для этого потребуется использовать программу diskpart, которая входит в состав операционной системы Windows.
Ниже приведены пошаговые инструкции о том, как создать загрузочную флешку с помощью командной строки Windows:
| Шаг 1: | Подключите флешку к компьютеру. |
| Шаг 2: | Откройте командную строку, нажав «Пуск», а затем в поле «Поиск программ и файлов» введите «cmd». В выпадающем меню выберите «Командная строка». |
| Шаг 3: | В командной строке введите команду «diskpart» и нажмите Enter. Вы должны увидеть приглашение «DISKPART>». |
| Шаг 4: | Введите следующие команды поочередно: |
| — «list disk» (это позволит увидеть список всех доступных дисков на компьютере) | |
| — «select disk X» (замените «X» на номер флешки, которую вы хотите использовать в качестве загрузочного носителя) | |
| — «clean» (это очистит выбранный диск) | |
| — «create partition primary» (это создаст новый раздел на флешке) | |
| — «select partition 1» (это выберет только что созданный раздел) | |
| — «active» (это сделает раздел активным) | |
| — «format fs=fat32 quick» (это отформатирует раздел в файловую систему FAT32) | |
| — «assign» (это назначит диску следующую доступную букву) | |
| Шаг 5: | Закройте командную строку. |
| Шаг 6: | Скопируйте файлы загрузочного носителя на флешку. |
Теперь ваша флешка готова к использованию в качестве загрузочного носителя. Вы можете использовать ее для установки операционных систем или запуска других систем в режиме загрузки. Обратите внимание, что для записи загрузочных дистрибутивов Linux также можно воспользоваться специальными программами, такими как Rufus или UltraISO.
Пошаговая инструкция:
Если вам необходимо создать загрузочную флешку в операционной системе Windows, следуйте этой пошаговой инструкции:
- Скачайте и установите специальное средство для записи образа Windows на USB-накопитель. Одним из популярных способов является использование «Windows USB/DVD Download Tool» от Microsoft.
- Вставьте USB-накопитель в компьютер. Убедитесь, что в него не записаны важные данные, так как весь его содержимое будет удалено.
- Откройте программу «Windows USB/DVD Download Tool», выберите образ Windows, который вы хотите записать на флешку. Для этого нажмите кнопку «Browse» и укажите путь к файлу образа на вашем компьютере.
- После того, как вы выберете образ, программа предложит вам записать его на диск или на USB-накопитель. В данном случае выберите «USB устройство».
- В следующем окне выберите USB-накопитель, на который будет записан образ. Обратите внимание на правильное указание имени накопителя, чтобы не ошибиться.
- Когда все параметры будут выбраны, нажмите кнопку «Начать копирование». Процесс копирования образа на флешку может занять некоторое время, следите за прогрессом на экране.
- Когда процесс закончится, появится сообщение, которое указывает на успешную запись образа на флешку. Не закрывайте программу до полного окончания процесса.
Теперь у вас есть загрузочная флешка с Windows! Вы можете использовать ее для установки операционной системы на другие компьютеры или для восстановления системы, если что-то пойдет не так. Удачной установки!
Скачайте и установите программу UltraISO
Первым шагом необходимо скачать и установить программу UltraISO. Для этого:
- Откройте браузер и введите в поисковой строке название программы «UltraISO».
- Найдите официальный сайт программы и перейдите на него.
- Найдите ссылку для скачивания, которая обычно находится на главной странице.
- Нажмите на ссылку и дождитесь, пока загрузка программы завершится.
- После завершения загрузки откройте установочный файл программы, который будет иметь название вида «ultraiso-x.x.x.xxxx.exe», где «x.x.x.xxxx» — номер версии программы.
Появится окно установки программы UltraISO. Для того чтобы установить программу, сначала ознакомьтесь с лицензионным соглашением, а затем нажмите кнопку «Согласен».
Выберите папку для установки программы или оставьте значение по умолчанию.
На следующем шаге появится окно с предложением установить компоненты «Universal Image Format(UF) и «Shell Integration».
Оставьте галочки напротив этих компонентов и нажмите кнопку «Далее».
В конце процесса установки будет предложено создать ярлык на рабочем столе и/или в меню «Пуск». Оставьте галочки, если вам удобно иметь доступ к программе через ярлыки, и нажмите кнопку «Готово».
Теперь программа UltraISO установлена на ваш компьютер и готова к использованию.
Подключите флешку к компьютеру
Перед тем, как начать создавать загрузочную флешку на вашем компьютере с Windows, вы должны подключить флешку к системе. Для этого выполните следующее:
Шаг 1: Закачайте программу для записи образа на флешку
Получив файл образа операционной системы Windows, вам потребуется специальное программное обеспечение, которое позволяет записать образ на флешку. Существует несколько программ, которые вы можете использовать для этого, например, Rufus, UNetbootin или UltraISO. Скачайте и установите одну из этих программ с официального сайта разработчика.
Шаг 2: Запустите программу для записи образа
После установки программы для записи образа на флешку, запустите ее. На представленном интерфейсе выберите следующее:
| Программа | Действие |
| Rufus | Запустите скачанный exe-файл |
| UNetbootin | Откройте скачанный файл exe или dmg |
| UltraISO | Откройте скачанный файл exe или iso |
Шаг 3: Выберите флешку и загрузочный образ системы
После запуска программы, вам будет предложено выбрать флешку, которую вы хотите использовать для записи загрузочного образа системы Windows. Не забудьте выбрать правильный номер съемного диска (USB) в программе.
Также вам предлагается выбрать загрузочный образ системы Windows, у вас должен быть скачанный образ операционной системы Windows с официального сайта разработчика. Найдите его на вашем компьютере и выберите его для записи на флешку.
Шаг 4: Начать процесс записи
После выбора флешки и загрузочного образа системы Windows, вы должны нажать кнопку «Старт» или «Запись» (в зависимости от используемой программы), чтобы начать процесс записи. Обратите внимание, что все данные на флешке будут удалены в процессе записи.
Шаг 5: Дождитесь завершения процесса записи
После того, как вы нажали кнопку «Старт» или «Запись», процесс записи загрузочного образа системы Windows на флешку начнется. Дождитесь, пока процесс записи не завершится. Это может занять несколько минут в зависимости от скорости записи на вашей флешке.
После завершения процесса записи вы можете отключить флешку и использовать ее для установки Windows на других компьютерах.
Откройте UltraISO и выберите «Файл» -> «Открыть»
В этом шаге мы рассмотрим, как открыть UltraISO и выбрать образ операционной системы, чтобы создать загрузочную флешку.
- Сначала подключите USB-накопитель к компьютеру, на котором установлена Windows.
- Затем откройте программу UltraISO.
- В меню выберете «Файл» -> «Открыть».
- Выберите файл образа операционной системы (например, с расширением .iso), который вы хотите использовать для создания загрузочной флешки.
- После выбора образа, нажмите кнопку «Открыть».
Теперь, когда вы открыли образ операционной системы в UltraISO, вы можете приступить к процессу создания загрузочной флешки.
В окне выбора файла найдите образ операционной системы и откройте его
Перед тем как начать процесс создания загрузочной флешки на Windows, вам потребуется загрузочный образ операционной системы. Это может быть ISO-файл, который вы можете скачать с официального сайта Windows или другого надежного ресурса. Ваш образ может быть иным формата, но мы рассмотрим работу с ISO-файлом.
- Подключите USB-накопитель (флешку) к компьютеру.
-
Вызовите командную строку. Для этого откройте меню «Пуск» и в поле поиска введите «cmd». В результате появится список программ. Выберите «Командная строка» и кликните по нему левой кнопкой мыши. Теперь в командной строке отобразится окно с черным фоном и белым шрифтом.
-
Вводите команду «diskpart» и нажмите клавишу «Enter». Таким образом, вы запускаете программу, которая позволит вам открыть командную оболочку диска.
-
Введя команду «list disk», вы увидите список дисков, подключенных к компьютеру. Каждый диск будет иметь свой номер.
-
Если вы знаете, какой диск является вашим USB-накопителем (флешкой), то просто найдите этот диск в списке и запомните его номер. Если нет, то есть несколько методов, как определить нужный диск:
- Воспользуйтесь программой UltraISO. Откройте UltraISO и перейдите в меню «Вид». В выпадающем списке выберите «Формат» и обратите внимание на букву диска, на котором открыт ваш образ операционной системы. Помните эту букву и затем вернитесь к командной строке.
- Используйте команду «diskpart» и затем команду «select disk X», где X — номер диска (например, select disk 1). После этого вводите команду «list volume», чтобы узнать список всех разделов на диске. Один из них будет помечен надписью «Съемный». Воспользуйтесь этим указателем, чтобы определить необходимый диск.
-
После того, как вы определили номер диска, вводите команду «select disk X», где X — номер диска. Отметьте, что вместо X нужно указать номер, который соответствует вашему выбранному диску.
-
Теперь вводите команду «clean», чтобы удалить все данные с диска. Будьте осторожны, этот процесс необратимый, поэтому убедитесь, что вы выбрали правильный диск.
-
С помощью команды «create partition primary» вы создаете новый раздел на диске. Этот раздел позже будет использован для записи загрузочного образа.
-
Чтобы сделать раздел активным, введите команду «active».
-
Теперь вводите команду «format fs=fat32 quick», чтобы отформатировать раздел в файловую систему FAT32. Это может занять какое-то время, в зависимости от размера вашего диска.
-
После окончания форматирования вводите команду «assign», чтобы назначить диску букву. Вам необходимо выбрать букву, которая не используется другими дисками.
-
Когда процесс форматирования закончится, появится надпись «DiskPart successfully formatted the volume». Теперь вы можете закрыть командную строку.
-
Откройте программу записи образа, которой вы хотите воспользоваться для создания загрузочной флешки. Например, это может быть Rufus или Windows USB/DVD Download Tool. Функционал этих программ похож, поэтому выбирайте то, что вам больше нравится или что более удобно в использовании.
-
В программе выберите образ операционной системы, который вы хотите записать на флешку. После выбора образа нажмите кнопку «Start» или «Начать запись» (в зависимости от программы), чтобы начать процесс записи.
-
После окончания записи образа на флешку, вам будет доступна загрузочная флешка с выбранной операционной системой. Вы можете использовать ее для установки Windows или для других целей в зависимости от вашего желания.
Выберите «Записать» и укажите название и путь для сохранения загрузочной флешки
Если вы уже скачали и установили программу «UltraISO», то откройте ее. Если еще не скачали, то сделайте это сначала.
Подключите usb-накопитель к компьютеру и увидеть его вы сможете в Проводнике. Вам нужно найти съемный диск, который соответствует вашей флешке. Это может быть название флешки или марка — собственно то, что выбрано вами. Это означает, что компьютер видит данный носитель как съемный и вы сможете сделать загрузочную флешку. В данной статье мы используем пример носителя «USB Flash Drive». Теперь отметьте его правой кнопкой мыши.
В контекстном меню выберите пункт «Записать изображение диска…»
Открывается окно с папками из Проводника. Вам нужно установить данный образ в usb-накопитель. Сначала найдите папку «Downloads» (или «Загрузки»), а затем в ней — папку «UltraISO». Откройте ее.
Внутри папки «UltraISO» вы увидите несколько файлов и папок. Здесь вам нужен файл «ultraiso.exe». Он и является установщиком программы «UltraISO». Выберите его и нажмите «Открыть».
Теперь у вас открыто окно программы «UltraISO». В этом окне выберите пункт «Файл» в верхнем меню программы.
В выпадающем меню выберите пункт «Открыть».
После нажатия на пункт «Открыть» появится окно Проводника со списком папок и файлов. В нем вам нужно найти папку «Downloads» (или «Загрузки»), а в ней — папку «UltraISO». Откройте ее.
Внутри папки «UltraISO» найдите и выберите файл «ultraiso.iso». Это — образ операционной системы, который мы будем записывать на флешку. Выберите его и нажмите кнопку «Открыть».
Теперь вы вернулись в окно программы «UltraISO». В нем вы должны увидеть путь и имя файла образа и выбранный вами путь и имя файлов для загрузочной флешки.
Выберите пункт «Записать» в верхнем меню программы.
В появившемся окне выберите пункт «Записать образ на диск…».
Появится окно «Создание загрузочной флешки». В этом окне вы увидите информацию о выбранном вами usb-накопителе. Убедитесь, что путь и имя накопителя правильно отображены.
После этого нажмите кнопку «Записать».
Процесс создания загрузочной флешки начнется. Пока он выполняется, не нужно ничего делать. Просто ждите, пока вся информация будет записана на usb-накопитель.
Когда процесс создания загрузочной флешки завершится, вы увидите сообщение «Запись образа d:iso.iso успешно завершена!» в нижней части окна программы «UltraISO». Это означает, что загрузочная флешка готова к использованию.
Теперь вы можете отключить usb-накопитель от компьютера и использовать его для установки операционных систем или других дисков.
Вот и все! Теперь вы знаете, как создать загрузочную флешку на Windows с помощью программы «UltraISO». Следуйте этим шагам и вы сможете установить операционную систему или другой диск с помощью загрузочной флешки.
Видео:
Rufus 4 — что нового и создание загрузочной флешки
Rufus 4 — что нового и создание загрузочной флешки by remontka.pro video 30,728 views 5 months ago 4 minutes, 3 seconds