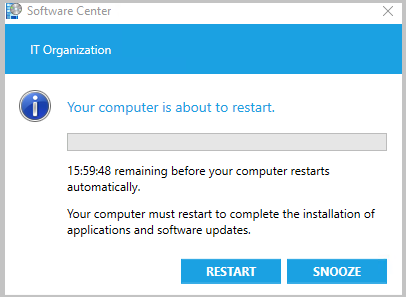- Как использовать приложение G, чтобы избежать перезагрузки компьютера
- Установка приложения G
- Настройка приложения G
- 1. Отключите автоматическую перезагрузку после обновления системы
- 2. Проверьте работу программ и драйверов
- Запуск приложения G
- Выбор режима работы
- 1. В безопасном режиме
- 2. В фоновом режиме
- Заключение
- Настройка времени работы
- Управление приложением G через системный трей
- Аппаратные проблемы
- Программные проблемы
- Удаление приложения G
- Установка приложения G
- Отключение функции предотвращения перезагрузки
- Внимание!
- Настройка мониторинга программы
- Способ 1: Использование сервисных сообщений
- Способ 2: Использование безопасного режима
- Регулярные обновления приложения G
- Резервное копирование настроек приложения G
- Поддержка пользователей
- Решение проблем при работе с приложением G
- 1. Проверьте оборудование
- 2. Проверьте драйвера
- 3. Загрузка системных файлов
- 4. Проверьте реестр
- Отправка отзывов и предложений разработчикам
- 1. Использование встроенного средства обратной связи
- 2. Использование почты или формы обратной связи на официальном сайте G
- Видео:
- СРОЧНО ОТКЛЮЧИ ЭТУ ЗАРАЗУ НА СВОЕМ ТЕЛЕФОНЕ!! ОТКЛЮЧАЕМ САМУЮ ВРЕДНУЮ НАСТРОЙКУ НА АНДРОИД
Как использовать приложение G, чтобы избежать перезагрузки компьютера
Когда мы работаем на компьютере, мыши нажатию, запускаем программы и пользуемся различными сервисными приложениями. Однако иногда в процессе работы может возникнуть ошибка, которая приводит к перезагрузке компьютера. Как исправляем это дело? Следующее руководство поможет вам решить эту проблему и предотвратить перезагрузку компьютера.
Самый первый параметр, который может вызвать перезагрузку компьютера, – это некорректная работа торрент-качалок. Вновь установите или обновите эти программы, чтобы избавиться от возможных ошибок. Кроме того, внимательно проверьте установленные драйверы, так как они также могут вызывать перезагрузку компьютера. Если вы обнаружите какие-либо проблемы с драйверами, обновите или удалите их, чтобы нормализовать работу вашего компьютера.
Некоторые программы могут периодически проверять наличие обновлений через реестр системы (regedit). При включении или выключении компьютера они могут показывать уведомление и предлагать установку доступного обновления. Чтобы избавиться от нежелательного появления таких уведомлений, вы можете проверить настройки программы и отключить автоматическую установку обновлений, если это возможно.
Проверьте также наличие вирусов и вредоносных программ на вашем компьютере. Для этого воспользуйтесь антивирусными средствами и рекомендуемыми программами для проверки безопасности ваших данных. Часто приложение перезагружается из-за запущенных программ, которые мешают его работе. Завершите или удалите такие программы, чтобы избежать возникновения ошибок в работе компьютера.
Если ничто из вышеупомянутого не помогает, попробуйте перейти в безопасный режим работы. Для этого при включении компьютера необходимо несколько раз нажать клавишу F8 перед загрузкой Windows. В безопасном режиме отключаются все ненужные приложения и сервисы, что может помочь решить проблему. Если перезагрузка компьютера происходит из-за недостатка памяти, проверьте свободное место на диске и его фрагментацию. Возможно, вам понадобится очистить диск или изменить параметры виртуальной памяти.
Время от времени воспользуйтесь командой «скопируйте» в командной строке (cmd), чтобы проверить работу жесткого диска и исправить возможные ошибки. Если все вышеперечисленное не помогает, вы можете обратиться к специалистам, чтобы они помогли вам найти и устранить причину перезагрузки компьютера. В любом случае, помните, что предотвратить перезагрузку компьютера возможно, если своевременно и корректно обращаться с необходимыми функциональными параметрами вашего PC.
Установка приложения G
Для предотвращения перезагрузки компьютера с помощью приложения G, вам потребуется выполнить несколько шагов.
1. Перейдите к системному диску вашего компьютера и найдите раздел, где установлено приложение G.
2. Убедитесь в безопасном режиме компьютера и отключите все сервисные средства, такие как антивирусные программы.
3. Для установки приложения G необходимо скачать об установочные файлы с официального сайта разработчика.
4. После скачивания запустите установочный файл и следуйте инструкциям на экране.
5. Во время установки приложения обязательно прочитайте все параметры настроек и выберите соответствующие опции в зависимости от ваших потребностей.
6. После завершения установки запустите приложение G и проверьте его работоспособность.
7. Если вам появляется сообщение об ошибке или компьютер требует перезагрузки, необходимо выполнить проверку компьютера с помощью специализированного программного обеспечения.
8. Для устранения проблемы перезагрузки компьютера возможно использование реестра с помощью команды «regedit».
9. Если сообщение об ошибке появляется периодически или компьютер перезагружается непредсказуемо, рекомендуем удалить недавно установленные программы или файлы, которые могут вызывать эту дисфункцию системы.
10. В случае, если ни один из вышеперечисленных способов не устраняет проблему перезагрузки компьютера, необходимо обратиться к системному админу или специалисту по компьютерам для восстановления работы вашего ПК.
Заключение:
Установка приложения G может помочь в предотвращении перезагрузки компьютера. В случае возникновения ошибки или необходимости устранить проблему, рекомендуем использовать вышеперечисленные методы. Не забудьте регулярно проверять компьютер на наличие вирусов и вредоносных программ, а также анализировать дамп памяти для выявления возможных причин ошибок.
Настройка приложения G
Если вы недавно встретили ошибку перезагрузки компьютера после обновления системных файлов, рекомендуем проверить и модифицировать настройки вашего приложения G. В данной статье мы покажем, как отключить автоматическую перезагрузку компьютера после установки системных обновлений в операционной системе Windows.
1. Отключите автоматическую перезагрузку после обновления системы
Самым простым способом отключения автоматической перезагрузки компьютера является модификация настроек в реестре системы Windows. Для этого выполните следующие шаги:
- Нажмите Win + R на клавиатуре, чтобы открыть окно «Выполнить».
- Введите regedit в поле ввода и нажмите Enter или нажмите «ОК».
- В редакторе реестра найдите следующий путь: HKEY_LOCAL_MACHINE\SOFTWARE\Policies\Microsoft\Windows\WindowsUpdate\AU. Если нет указанного пути, создайте его.
- Щелкните правой кнопкой мыши на свободном пространстве в правой части окна редактора реестра и выберите «Новый» -> «DWORD-значение (32 бит)».
- Назовите новое значение NoAutoRebootWithLoggedOnUsers и установите его значение равным 1.
- Закройте редактор реестра и перезагрузите компьютер для применения изменений.
2. Проверьте работу программ и драйверов
Если после выполнения предыдущих шагов перезагрузка компьютера все еще невозможна и вы продолжаете сталкиваться с ошибками, рекомендуем проверить работу программ и драйверов в безопасном режиме. Для этого следуйте инструкциям ниже:
- Нажмите Win + R на клавиатуре, чтобы открыть окно «Выполнить».
- Введите msconfig в поле ввода и нажмите Enter или нажмите «ОК».
- В окне «Конфигурация системы» перейдите на вкладку «Загрузка».
- Выберите опцию «Загрузка в безопасном режиме» и дополнительно отметьте «Загрузка системных файлов».
- Нажмите «Применить» и «ОК».
- Перезагрузите компьютер и проверьте работу программ и драйверов в безопасном режиме.
Если в безопасном режиме перезагрузка не происходит, это может указывать на проблему с программами или драйверами, установленными на вашем компьютере. В таком случае рекомендуется деинсталлировать недавно установленные программы или обновления драйверов, чтобы устранить ошибку.
Надеемся, что данная статья помогла вам разобраться в проблеме перезагрузки компьютера после установки системных обновлений и настроить приложение G в соответствии с вашими предпочтениями.
Запуск приложения G
Для запуска приложения G в фоновом режиме необходимо убрать его из автозагрузки программ. Откройте окно «Запуск» с помощью сочетания клавиш «Win + R» и введите команду «msconfig». Затем перейдите на вкладку «Загрузка» и снимите выбор с программы G. Нажмите «ОК» и перезагрузите компьютер.
Если ошибка появляется при каждом включении компьютера, вы можете использовать способы исправить ее. Во-первых, проверьте целостность системных файлов с помощью команды «sfc /scannow» в командной строке (открывается с помощью правой кнопки мыши). Во-вторых, обновите драйверы на вашем компьютере, проверьте наличие недавно установленных программ или торрент-качалок, которые могут вызывать ошибку. В-третьих, отключите разгон, если он применяется на вашем компьютере. Если ничего из вышеперечисленного не помогло, попробуйте запустить компьютер в безопасном режиме или используйте системное средство восстановления.
Выбор режима работы
Когда вы сталкиваетесь с проблемой перезагрузки компьютера, приложение G может предложить вам выбрать режим работы, чтобы предотвратить повторное возникновение данной ситуации. Вот что вы можете сделать:
1. В безопасном режиме
Один из вариантов — загрузка компьютера в безопасном режиме. Если ваша программа G обнаруживает дисфункцию во время работы аппаратной части, она будет предлагать вам следующее при появлении на экране уведомления: нажмите клавишу «Enter» и удалите параметр загрузки системного файла приложения G.
Для того, чтобы перейти в безопасный режим, выполните следующие шаги:
- Перезапустите компьютер.
- После появления экрана загрузки нажмите клавишу «F8» несколько раз, пока не появится меню с возможностью выбора режимов работы компьютера.
- Используя стрелки на клавиатуре, выберите «Безопасный режим».
- Нажмите «Enter» и дождитесь загрузки операционной системы в безопасном режиме.
В безопасном режиме вы сможете использовать средства для устранения проблемы и обновить приложение G, если это было причиной перезагрузки.
2. В фоновом режиме
Если ваш компьютер перезагружается периодически при высоких нагрузках или из-за разгона, вы можете выбрать режим работы в фоновом режиме.
Для этого:
- Откройте настройки приложения G на вашем компьютере.
- В разделе «Выбор режима работы» найдите параметр «Работа в фоновом режиме» и включите его.
Теперь приложение G будет продолжать работать в фоновом режиме даже после выключения компьютера. Это позволит избежать возможных проблем, связанных с перегревом компьютера или высокой нагрузкой на процессор, и сохранить ваши данные и файлы.
Если вы все же хотите полностью избавиться от приложения G и предотвратить его автоматическую загрузку и включение при запуске компьютера, вы можете выполнить следующие действия:
- Откройте настройки приложения G и перейдите в раздел «Автозагрузка».
- Отключите параметр «Загружаться при запуске компьютера».
Теперь приложение G не будет автоматически загружаться и включаться при запуске компьютера.
Заключение
Выбор режима работы приложения G может помочь предотвратить перезагрузку компьютера и устранить проблемы, связанные с неверными настройками, обновлениями или дисфункцией программы. Выберите подходящий режим работы, используя указанные выше средства и методы, и наслаждайтесь более стабильной работой вашего компьютера.
Настройка времени работы
В фоновом режиме компьютера, приходится выполнить перезагрузку или выключение системы, что часто вызывает неудобство. Однако, с помощью специального приложения G вы можете установить определенное время работы вашего ПК без необходимости его перезагрузки.
Для настройки времени работы приложения, необходимо выполнить следующие шаги:
- Откройте программу на вашем компьютере.
- На экране появится окно админа, где необходимо выбрать параметр «Время работы».
- Возможно, потребуется ввести пароль администратора для подтверждения действия.
- Выберите необходимую продолжительность работы ПК. Например, вы можете установить время работы в течение 6 часов.
- Подтвердите выбор, нажав на кнопку «ОК».
- Теперь ваш компьютер будет работать только в указанное время, и перезагрузка не будет производиться автоматически.
Эта функция особенно полезна, если у вас возникла ошибка синего экрана (BSOD) или другие системные ошибки. При наличии подобной дисфункции, необходимо устранить ее причину. Для этого рекомендуем воспользоваться программами для проверки целостности системных файлов (SFC), а также удалить или убрать установленные на компьютере программы, которые могут вызвать возникновение ошибки.
Однако, помните, что длительное время работы компьютера без перезагрузки может привести к ухудшению его производительности. Поэтому рекомендуется периодически выполнять перезагрузку или выключение ПК для устранения возможных проблем и обновления системы.
В случае невозможности избавиться от ошибок или синего экрана, рекомендуем обратиться к специалисту или провести комплексную диагностику ПК для их исправления.
Управление приложением G через системный трей
Для предотвращения перезагрузки компьютера с помощью приложения G можно воспользоваться функционалом системного трея. Данный подход позволяет более удобно и быстро управлять работой приложений без необходимости открывать их в полноэкранном режиме.
Если вы столкнулись с проблемой перезагрузки компьютера и получили ошибку, связанную с приложением G, необходимо принять меры для ее устранения. В некоторых случаях ошибка может возникать из-за программных проблем, которые можно исправить самостоятельно.
Аппаратные проблемы
Первым шагом будет проверка наличия аппаратной дисфункции. Для этого рекомендуется обновить все драйвера на компьютере, установить последние обновления операционной системы. Если проблема возникает только при работе с приложением G, то это может указывать на несовместимость программы с вашим оборудованием или его драйверами. В таком случае рекомендуется обратиться в службу поддержки разработчиков.
Программные проблемы
Если возникла проблема с программными компонентами приложения G, то необходимо проверить наличие обновлений для приложения. Выполните поиск обновлений в официальном магазине приложений или на официальном сайте разработчика. Обновите приложение до последней версии, исправляющей известные ошибки.
Если обновление не помогло исправить проблему, рекомендуется удалить приложение G и повторно установить его на компьютере. Процедура удаления и установки приложений может незначительно отличаться в зависимости от операционной системы, поэтому ниже приведены общие инструкции.
Удаление приложения G
- Нажмите на кнопку «Пуск» и выберите «Настройки».
- В открывшемся меню выберите «Система» и перейдите в раздел «Приложения и функции».
- Найдите приложение G в списке установленных программ и выберите его.
- Нажмите кнопку «Удалить» и следуйте инструкциям на экране для завершения процесса удаления.
Установка приложения G
После удаления приложения G можно перейти к его повторной установке на компьютере. Ниже приведены общие инструкции, которые могут незначительно отличаться в зависимости от операционной системы.
- Зайдите на официальный сайт разработчика приложения G.
- Найдите страницу загрузки и скачайте установочный файл приложения.
- Запустите установочный файл и следуйте инструкциям на экране для завершения процесса установки.
После успешной установки приложения G проверьте его работу и убедитесь, что проблема с перезагрузкой компьютера была устранена.
Если проблема с перезагрузкой компьютера по-прежнему возникает, то возможно, ошибка связана с другими компонентами операционной системы или настройками компьютера. В таком случае рекомендуется обратиться в службу поддержки разработчика приложения G или специалистам по обслуживанию компьютеров для проведения дополнительных проверок и устранения возможных проблем.
Отключение функции предотвращения перезагрузки
Когда возникают проблемы с непредвиденной перезагрузкой компьютера, это может быть вызвано функционалом операционной системы, который предотвращает потенциальный ущерб из-за ошибки или другой критической проблемы. Однако, иногда может возникнуть ситуация, когда нужно отключить эту функцию, чтобы избежать необходимости перезагрузки компьютера.
Первым способом для отключения функции предотвращения перезагрузки является использование системной утилиты «regedit».
Внимание!
Эта процедура, связанная с редактированием реестра, может быть опасной, поэтому перед внесением изменений необходимо создать резервную копию данных и быть осторожным.
- Откройте окно «Выполнить» нажатием комбинации клавиш Win + R.
- Введите команду «regedit» и нажмите Enter.
- В редакторе реестра перейдите к следующему пути:
HKEY_LOCAL_MACHINE\SOFTWARE\Microsoft\Windows\CurrentVersion\Policies\System. - Создайте новое значение с типом DWORD и назовите его «DisableAutomaticRebootOnCrash» (без кавычек).
- Задайте значение «0» для отключения функции предотвращения перезагрузки.
- Перезагрузите компьютер, чтобы применить изменения.
Если вы не хотите редактировать реестр, можно воспользоваться командной строкой для отключения функции предотвращения перезагрузки компьютера. Для этого:
- Откройте командную строку с правами администратора.
- Введите следующую команду:
reg add "HKEY_LOCAL_MACHINE\SOFTWARE\Microsoft\Windows\CurrentVersion\Policies\System" /v DisableAutomaticRebootOnCrash /t REG_DWORD /d 1 /f. - Нажмите Enter, чтобы выполнить команду.
Будьте внимательны при использовании этих способов, чтобы не вызвать дисфункцию системы или другие проблемы.
Если у вас появилась ошибка синего экрана (BSOD) на вашем компьютере, вы можете отключить автоматическую перезагрузку для анализа ошибки. Чтобы это сделать:
- Откройте «Панель управления» и перейдите в раздел «Система и безопасность».
- Выберите «Система», а затем в левой панели выберите «Дополнительные параметры системы».
- В открывшемся окне перейдите на вкладку «Дополнительно».
- В разделе «Системный старт и восстановление» нажмите на кнопку «Настройки».
- Снимите флажок с пункта «Автоматически перезагружать», чтобы отключить автоматическую перезагрузку.
- Нажмите «ОК» для сохранения настроек.
Если проблема продолжается, можно попробовать воспользоваться системными средствами для восстановления системы или запустить команду SFC (System File Checker), которая проверит целостность файлов в системе и исправит ошибки, если они обнаружены.
Чтобы восстановить систему, выполните следующее:
- Откройте «Панель управления» и перейдите в раздел «Система и безопасность».
- Выберите «Система», а затем в левой панели выберите «Дополнительные параметры системы».
- В открывшемся окне перейдите на вкладку «Системная защита».
- Нажмите на кнопку «Восстановление системы» и следуйте инструкциям на экране.
Для запуска команды SFC выполните следующее:
- Откройте командную строку с правами администратора.
- Введите команду
sfc /scannowи нажмите Enter. - Дождитесь, пока процесс завершится, и перезагрузите компьютер.
Если указанные методы не помогли решить проблему, рекомендуется обновить компьютер до последней версии операционной системы и установить все доступные обновления.
Настройка мониторинга программы
Способ 1: Использование сервисных сообщений
Если у вас возникает ошибка «Проблемы с программой» на экране вашего компьютера, то воспользуйтесь следующими шагами:
- Нажмите Win + R, чтобы открыть окно «Выполнить».
- Наберите команду regedit и нажмите Enter, чтобы открыть Редактор реестра.
- В Редакторе реестра перейдите в следующую директорию: HKEY_CURRENT_USER\Control Panel\Desktop.
- Скопируйте следующие значения в правой части экрана:
- AutoEndTasks
- HangTimeout
- WaitToKillAppTimeout
- LowLevelHooksTimeout
- Измените значения на 2000 и сохраните изменения.
Способ 2: Использование безопасного режима
Если вы не можете войти в операционную систему из-за ошибки «Проблемы с программой», вы можете воспользоваться безопасным режимом для проверки и исправления проблемы:
- Перезагрузите компьютер.
- Нажмите клавишу F8, пока не появится список способов запуска компьютера.
- Выберите «Безопасный режим» и нажмите Enter.
- Обновите или удалите недавно установленные программы или зловредов.
- Перезагрузите компьютер вновь и проверьте, исчезла ли ошибка «Проблемы с программой».
Регулярные обновления приложения G
Для предотвращения перезагрузки компьютера с помощью приложения G, вам может потребоваться выполнить следующие действия и настройки:
- Обновление приложения: регулярно обновляйте приложение G до последней версии, чтобы исправить возможные ошибки и улучшить его функционал.
- Отключите автоматическую загрузку: проверьте настройки приложения G и убедитесь, что автоматическая загрузка приложения при запуске системы выключена.
- Проверьте программы, работающие в фоновом режиме: если ваш компьютер перезагружается без предупреждения, проверьте, есть ли какие-либо другие программы или процессы, которые могут вызывать перезагрузку.
- Проверьте системные файлы и настройки: запустите команду «sfc /scannow» в командной строке или используйте инструмент проверки целостности файлов операционной системы для проверки наличия поврежденных системных файлов.
- Обновите драйверы и утилиты: убедитесь, что все установленные драйверы и утилиты для вашего компьютера, включая драйверы видеокарты, звуковой карты и сетевого адаптера, обновлены до последней версии.
- Проверьте аппаратную часть компьютера: проведите диагностику аппаратной части компьютера с помощью специальных программ для выявления возможных проблем с памятью, дисками и другими компонентами.
- Используйте средства восстановления системы: если ваш компьютер перезагружается после появления ошибки, попробуйте восстановить систему с помощью встроенных средств восстановления.
- Уменьшите разгон системы: если вы производили разгон компонентов компьютера (например, процессора или видеокарты), попробуйте уменьшить разгон до стандартных значений, чтобы исключить возможность проблемы с перегревом и стабильностью системы.
- Модифицируйте реестр системы: если все остальные способы не помогли, вы можете попытаться изменить некоторые настройки в реестре системы (с помощью команды «regedit»), но будьте осторожны и сделайте резервную копию реестра перед любыми изменениями.
Резервное копирование настроек приложения G
При использовании приложения G вы можете столкнуться с проблемой перезагрузки компьютера. Это может быть вызвано различными причинами, включая перегрев системы, ошибки виндовс или дисфункцию других программ на вашем компьютере. Чтобы избавиться от этой проблемы, важно настроить режим восстановления компьютера и резервное копирование настроек приложения G.
Во-первых, для обнаружения возникновения ошибок, вам понадобится войти в безопасный режим вашего компьютера. Чтобы это сделать, при перезагрузке вашего компьютера нажмите клавишу F10 или любую другую клавишу выбора режима. Если у вас возникла ошибка перезагрузки, позволяющая запустить безопасный режим, обратитесь к руководству пользователя вашего компьютера.
В безопасном режиме, проверьте приложения, которые могут вызывать ошибки перезагрузки, в том числе и приложение G. Если вы установили какие-либо программы или записали файлы путем использования торрент-качалок или других подобных программ, обновите их или удалите для исправления возможной проблемы с перезагрузкой компьютера.
Кроме того, вы можете проверить реестр вашего компьютера на наличие каких-либо ошибок. Для этого откройте программу «regedit» и введите параметр «pc sfc». Если в реестре найдены ошибки, модифицируйте или удалите соответствующие записи.
Если проблема перезагрузки возникла из-за настроек приложения G, скопируйте ваш проект на внешний носитель или другое устройство хранения данных перед удалением или переустановкой приложения. Запустите приложение, обновите его и вновь скопируйте ваш проект для восстановления настроек. Если же возникли проблемы с файлами или разгоном системы, то может потребоваться полное восстановление компьютера или установка «чистой» версии виндовс.
Поддержка пользователей
При возникновении проблемы с перезагрузкой компьютера после обновления приложения G, необходимо принять несколько мер для устранения этой ошибки. Во-первых, проверьте наличие необходимых системных настроек в режиме безопасного загрузки. Для этого можно воспользоваться реестром или средством «regedit». Если параметр «AutoLogon» установлен на «1», его следует изменить на «0». Это поможет избавиться от проблемы перезагрузки компьютера при обновлении.
Во-вторых, убедитесь, что на компьютере не установлены программы типа торрент-качалок или другие файловые менеджеры, которые могут модифицировать системные настройки и вызывать перезагрузку. Если такие программы установлены, рекомендуется их удалить.
Если ошибка перезагрузки компьютера всё же возникает, рекомендуется установить обновления для операционной системы, а также проверить наличие установленных драйверов. Для устранения проблемы можно использовать способ проверки и обновления драйверов через меню «Устройства и принтеры». При наличии установленных программ, вызывающих ошибку перезагрузки, рекомендуется их деинсталлировать.
Для безопасного выключения компьютера при возникновении ошибки перезагрузки рекомендуется использовать сочетание клавиш «Win+R» и команду «shutdown /f». Это позволит безопасно завершить работу компьютера и избежать перезагрузки.
Также важно проверить наличие запущенных программ в фоновом режиме, которые могут вызывать перезагрузку компьютера. Если вы замечаете такие программы, рекомендуется их закрыть перед выключением компьютера.
Если проблема перезагрузки компьютера возникла недавно после обновления приложения G, рекомендуется проверить доступные обновления для этого приложения и установить их. В некоторых случаях обновления могут исправить ошибку перезагрузки.
Если все вышеуказанные способы не помогли устранить проблему с перезагрузкой компьютера, рекомендуется обратиться к специалисту или в службу поддержки для получения дополнительной помощи.
Решение проблем при работе с приложением G
Если вы используете приложение G и столкнулись с проблемой перезагрузки компьютера, вам может понадобиться решение для избавления от этой ошибки. В данном разделе представлено несколько способов, которые могут помочь исправить данную проблему.
1. Проверьте оборудование
Периодически перегрев компьютера может привести к его автоматической перезагрузке. Убедитесь, что ваш ПК имеет достаточное охлаждение и проверьте работоспособность всех аппаратных компонентов.
2. Проверьте драйвера
Если после загрузки приложения G на экране вашего компьютера появляется ошибка и перезагрузка происходит, то, возможно, проблема связана с драйверами. Введите безопасный режим, отключите все программы, необходимые для проектов, и проверьте состояние драйверов. Если требуется обновление или переустановка драйвера, сделайте это.
3. Загрузка системных файлов
Если приложение G работает недавно, и вы не можете запустить его без появления сообщений об ошибке, то потребуется проверить целостность системных файлов. Для этого перейдите в командную строку от имени администратора и введите команду «sfc /scannow». После завершения процесса проверки загрузите компьютер заново.
4. Проверьте реестр
Если ни одна из вышеуказанных методов не помогает, то возможно, проблема заключается в реестре. Скопируйте все параметры реестра, модифицируйте их значения, чтобы избавиться от возможной ошибки, и перезагрузите компьютер.
Ошибки при работе с приложением G могут быть разнообразными, и не всегда с ними связана перезагрузка компьютера. Однако, если вы столкнулись с появлением сообщений об ошибке, уведомлений или перезагрузкой, то данный раздел может помочь вам решить проблему.
Заключение: при работе с приложением G важно учитывать возможные проблемы и заранее принимать меры для их предотвращения. Регулярно проверяйте оборудование и программное обеспечение компьютера, удаляйте ненужные файлы, обновляйте драйверы и не забывайте о сохранении всех необходимых проектов.
Отправка отзывов и предложений разработчикам
Если у вас возникла проблема перезагрузки компьютера и вы хотите сообщить об этой ошибке разработчикам приложения G, есть несколько способов отправить отзыв или предложение, чтобы помочь улучшить функциональность и безопасность программы.
1. Использование встроенного средства обратной связи
Приложение G предоставляет встроенный механизм для отправки отзывов и предложений разработчикам. Чтобы воспользоваться этой возможностью, следуйте указаниям:
- Откройте приложение G и перейдите в настройки.
- Найдите раздел «Отзывы и предложения» или аналогичную опцию.
- Опишите вашу проблему или предложение в сообщении.
- Нажмите кнопку «Отправить» для отправки сообщения.
2. Использование почты или формы обратной связи на официальном сайте G
Если вы не найдете встроенного механизма обратной связи в приложении G, вы можете использовать официальный сайт разработчика для отправки отзыва или предложения. На сайте должна быть доступна контактная информация, такая как электронная почта или форма обратной связи. Напишите сообщение с описанием вашей проблемы или предложения и отправьте его разработчикам.
Отправка отзывов и предложений разработчикам помогает улучшить приложение G, исправить проблемы и добавить новые функции. Вы также можете участвовать в бета-тестировании, если разработчики предлагают такую возможность, и тестировать новые версии приложения на вашем компьютере.
Видео:
СРОЧНО ОТКЛЮЧИ ЭТУ ЗАРАЗУ НА СВОЕМ ТЕЛЕФОНЕ!! ОТКЛЮЧАЕМ САМУЮ ВРЕДНУЮ НАСТРОЙКУ НА АНДРОИД
СРОЧНО ОТКЛЮЧИ ЭТУ ЗАРАЗУ НА СВОЕМ ТЕЛЕФОНЕ!! ОТКЛЮЧАЕМ САМУЮ ВРЕДНУЮ НАСТРОЙКУ НА АНДРОИД by Android Club 1,334,929 views 9 months ago 6 minutes, 27 seconds