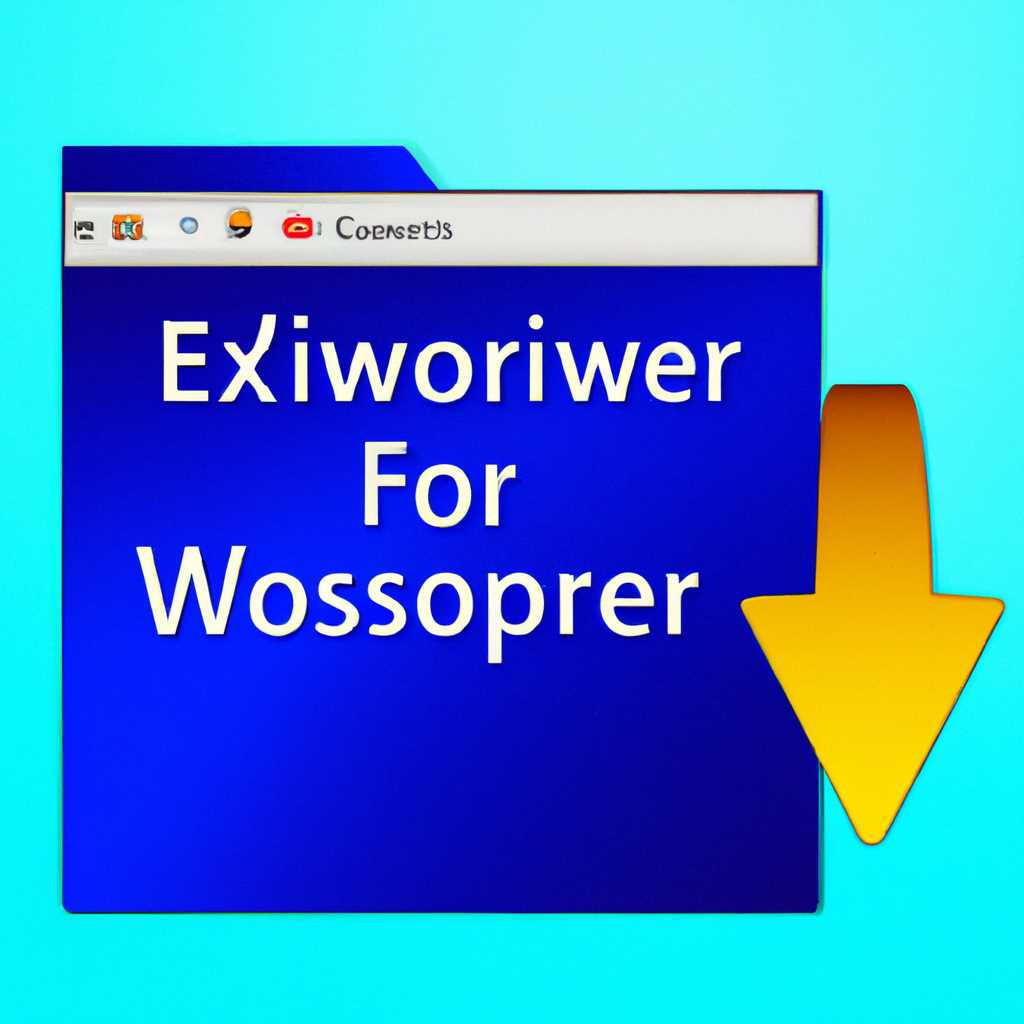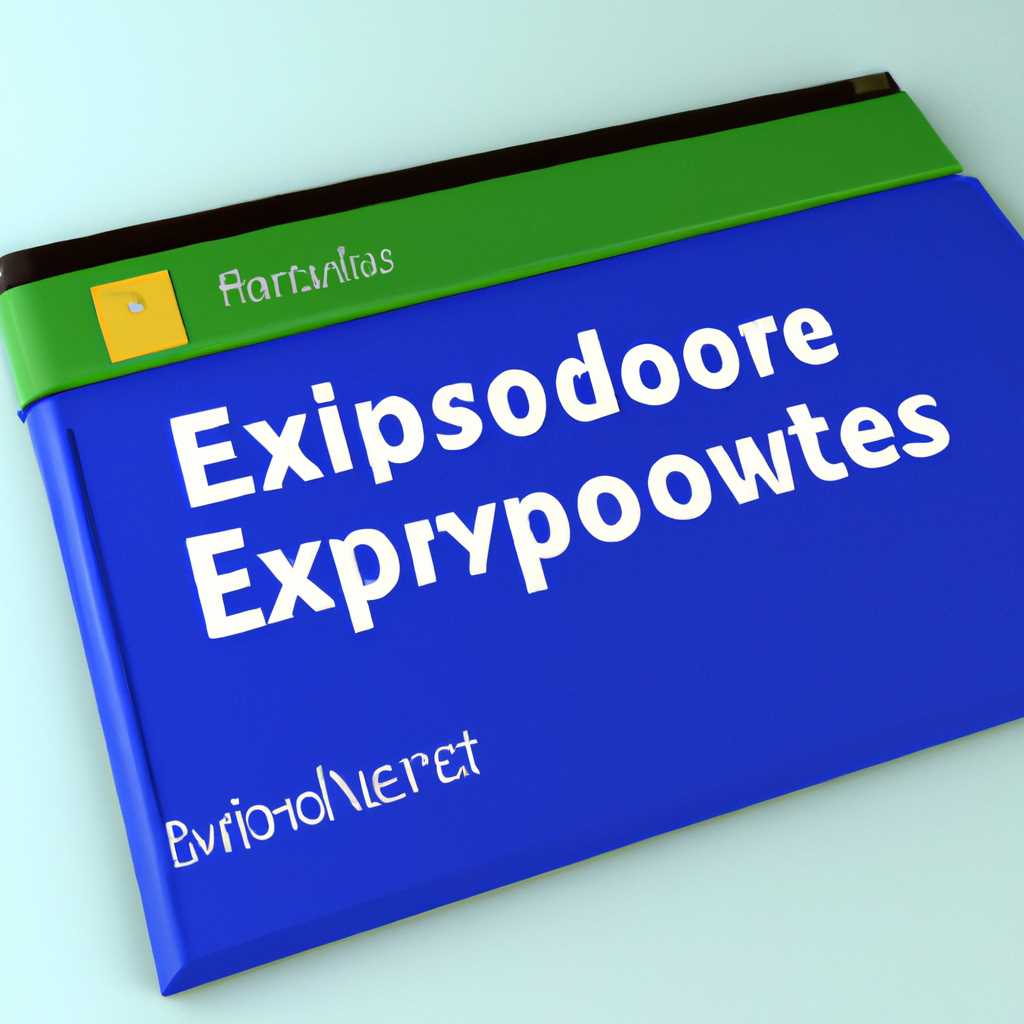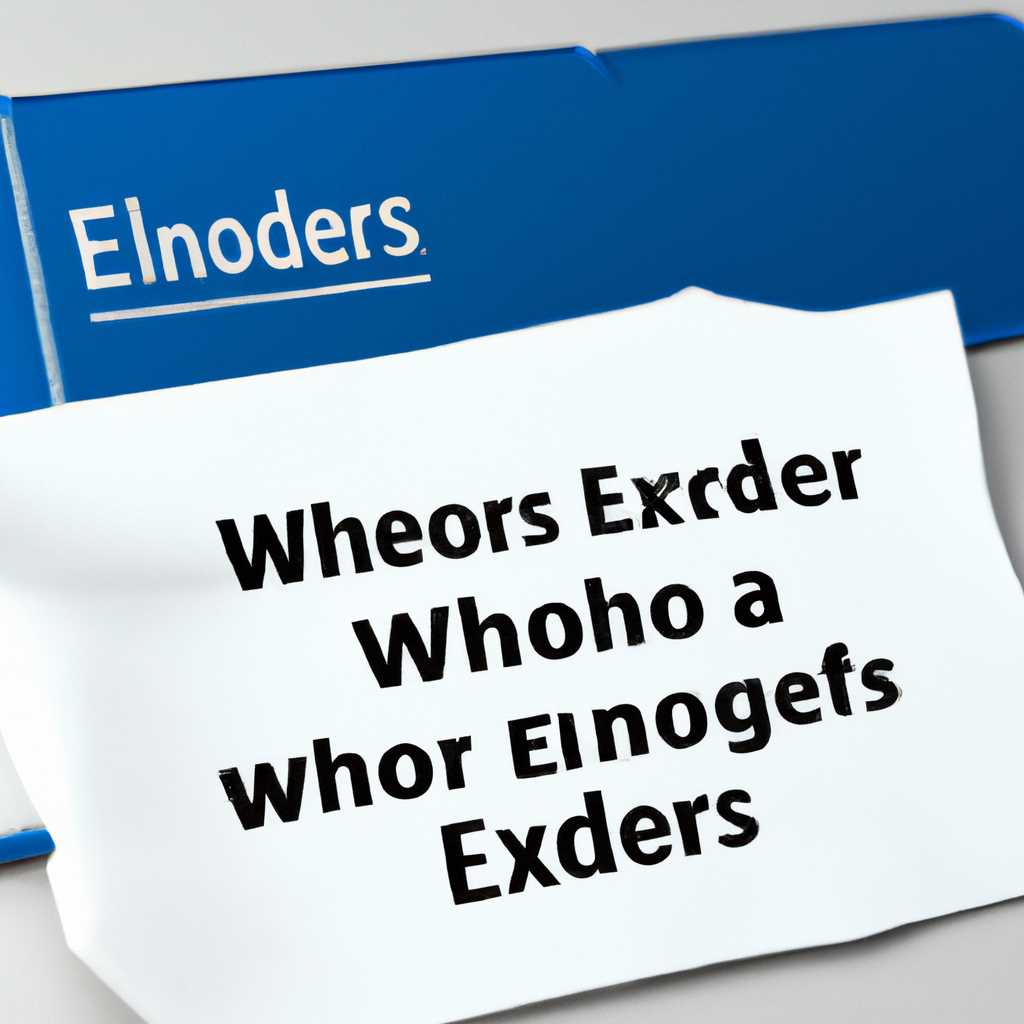- Windows Explorer: как исправить загрузку оперативной памяти
- Windows Explorer грузит оперативную память. Вероятные решения
- СИМПТОМЫ
- Windows 10 «Ест» много оперативной памяти
- Симптомы
- Вероятные причины
- Решения
- Windows 10 проводник жрет память при работе с файлами
- 1. Отключите службу Superfetch
- 2. Проверьте автозагрузку
- WIN 10 озу забита под завязку
- Видео:
- Исправление зависания Проводника Windows
Windows Explorer: как исправить загрузку оперативной памяти
Windows Explorer (или известный как «Проводник») – это файловый менеджер операционной системы Windows, который позволяет пользователям управлять файлами и папками на своем компьютере. Однако, у многих пользователей возникают проблемы с производительностью и загрузкой оперативной памяти при работе с Windows Explorer.
Вероятные причины таких проблем разнообразны. Одной из основных является автозагрузка различных программ и расширений при запуске операционной системы. При этом Windows Explorer занимает немало памяти, что может привести к его низкой производительности и «жрет» оперативку. Кроме того, ошибки в работе самого процесса explorer.exe или наличие большого количества открытых файлов также могут привести к загрузке оперативной памяти.
Если у вас есть подобные симптомы, попробуйте следующие решения для улучшения работы Windows Explorer и снижения его нагрузки на оперативную память:
1. Отключите ненужные программы и плагины, которые автоматически запускаются при старте операционной системы. Это можно сделать через меню «Параметры-настройки» или через Диспетчер задач.
2. Проверьте компьютер на наличие ошибок в файловой системе и исправьте их. Для этого воспользуйтесь инструментом «Проверка диска» или сторонней программой для диагностики и исправления ошибок.
3. Попробуйте отключить службу Superfetch, если она включена, так как она также может загружать оперативную память. Для этого найдите ее в списке служб через Панель управления или Диспетчер задач, и отключите ее.
В основной программе #10, которая требует много оперативной памяти, помогает установка дополнительной RAM или переустановка операционной системы. Однако, прежде чем принимать такие радикальные меры, попробуйте выполнить вышеперечисленные рекомендации, чтобы улучшить работу Windows Explorer и снизить загрузку оперативной памяти. Надеемся, что эти ответы помогут вам решить возникшую проблему!
Windows Explorer грузит оперативную память. Вероятные решения
Если у вас есть подозрение, что Windows Explorer занимает слишком много памяти, вот несколько вероятных решений, которые могут помочь вам исправить эту проблему:
- Отключите Superfetch: Попробуйте отключить службу Superfetch, которая предварительно загружает данные в оперативную память для улучшения производительности. Откройте Диспетчер задач, найдите процесс Superfetch в списке процессов, щелкните правой кнопкой мыши и выберите «Отключить».
- Проверьте расширения: Проверьте установленные вами расширения для Windows Explorer. Некоторые расширения могут вызывать ошибки, которые приводят к повышенному использованию памяти. Попробуйте отключить или удалить ненужные расширения.
- Проверьте параметры-настройки: Проверьте параметры и настройки Windows Explorer. Некоторые параметры могут быть установлены неправильно, что может приводить к потере памяти. Посмотрите в интернете рекомендуемые настройки для Windows Explorer и попробуйте их применить.
- Проверьте автозагрузку: Проверьте список программ, запускающихся при каждом запуске компьютера. Некоторые программы могут загружать Windows Explorer и использовать большое количество памяти. Попробуйте отключить ненужные программы из автозагрузки.
Если ни одно из вышеперечисленных решений не помогает, то проблема может быть в самой операционной системе Windows. В этом случае, лучшим решением может быть выполнение полной проверки системы на наличие ошибок и возможность улучшить работу Windows Explorer. Посмотрите ответы в Интернете или обратитесь к специалистам для получения более точного ответа на вашу ситуацию.
Не забывайте, что Windows Explorer является важной частью операционной системы и отвечает за управление файлами и папками. Отключение или удаление этой программы может привести к непредвиденным последствиям, поэтому будьте осторожны при исправлении проблем с использованием памяти.
СИМПТОМЫ
Если ваш проводник (explorer.exe) начал «ест» много оперативной памяти, вам могут понадобиться некоторые ответы и решения. Оперативка может быть забита файлами и папками, или службами и расширениями, которые занимают немало памяти. Симптомы такой проблемы могут быть разными: ваш компьютер может стать медленным, загрузка оперативки может возрасти, а Windows Explorer будет жрать все больше памяти.
Одной из причин такого поведения может быть установка неправильных программ или расширений, которые добавляются в автозагрузку. Также может помочь проверить параметры-настройки и отключить неиспользуемые службы. Посмотрите, какие программы и процессы запущены в диспетчере задач, и попробуйте выявить, что может быть причиной ошибки.
Еще одной возможной причиной является служба Superfetch, которая предназначена для улучшения работы компьютера, но иногда может загружать оперативку. В этом случае попробуйте отключить Superfetch.
Если ваш проводник представляет собой процесс explorer.exe, который грузит оперативную память, посмотрите, есть ли какие-либо ошибки в состоянии вашей ОЗУ. Попробуйте проверить память нашли вероятные ответы или решения.
Помогает ли отключить программы, которые много памяти используют, например, браузеры с множеством открытых вкладок или программы для редактирования видео? Попробуйте посмотреть, какие программы и файлы занимают больше всего оперативной памяти.
39 Возможно, вы установили несколько программ, которые работают с файлами и папками, и они все борются за память. В этом случае попробуйте отключить или удалить ненужные программы.
Если ничего из вышеперечисленного не дало ответа, то, возможно, вам надо проверить файлы вашей оперативной памяти на ошибки. Попробуйте сделать это, чтобы возможно увидеть результат.
Windows 10 «Ест» много оперативной памяти
Операционная система Windows 10 иногда может «есть» слишком много оперативной памяти, что может стать проблемой для пользователей. Давайте попробуем понять, почему так происходит и как это исправить.
Симптомы
Одним из главных симптомов этой проблемы является то, что процесс Explorer.exe забирает большое количество оперативной памяти. Это может привести к замедлению работы компьютера и появлению ошибок.
Вероятные причины
Есть несколько причин, почему оперативная память занимает большое количество памяти:
- Служба Superfetch, которая предварительно загружает в память наиболее часто используемые программы, может быть отключена или настроена некорректно.
- Расширения проводника (Explorer) также могут потреблять много оперативной памяти.
- Программы, запущенные при автозагрузке Windows, могут потреблять большое количество оперативной памяти.
- Открытые файлы и ошибки в работе проводника могут также привести к увеличению использования оперативной памяти.
Решения
Если ваша оперативная память «ест» много ресурсов, вот несколько возможных решений:
- Проверьте наличие ошибок в работе проводника. Для этого откройте Проводник (Windows Explorer), затем выберите «Параметры» -> «Настройки Проводника» и нажмите на «Проверить».
- Отключите ненужные расширения проводника. Откройте Проводник, выберите «Параметры» -> «Настройки Проводника» и отключите ненужные расширения.
- Отключите программы автозагрузки. Откройте Диспетчер задач, перейдите на вкладку «Приложения», найдите программы, которые запускаются при старте Windows, и отключите их.
- Проверьте работу службы Superfetch. Откройте Командную строку (Win + X, выберите «Командная строка»), введите «net.exe stop superfetch» и нажмите Enter. После этого проверьте, улучшилась ли работа системы.
- Удалите ненужные программы и файлы. Проверьте компьютер на наличие ненужных программ и файлов, и удалите их.
Если ничто из вышеперечисленного не помогает, рекомендуется обратиться к специалисту, который сможет помочь вам в решении проблемы с использованием оперативной памяти в Windows 10.
Windows 10 проводник жрет память при работе с файлами
При работе с файлами многие пользователи Windows 10 сталкиваются с проблемой избыточного использования оперативной памяти. Проводник (explorer.exe), который отвечает за работу с файлами и папками, может занимать немало памяти, и это может серьезно снижать производительность вашей системы.
Если вы обнаружили, что проводник грузит оперативную память, вам следует попробовать несколько решений для улучшения ситуации. Во-первых, откройте диспетчер задач и проверьте, сколько памяти занимают процессы связанные с проводником. Если их количество превышает 9 или 10, то это может быть одной из причин проблемы.
Чтобы найти эти процессы, откройте диспетчер задач (нажмите Ctrl + Shift + Esc), перейдите на вкладку Процессы и введите «explorer» в поле поиска. Посмотрите, сколько экземпляров процесса «explorer.exe» запущено, и посмотрите, сколько памяти каждый из них занимает. Если их количество превышает 9 или 10, попробуйте следующее решение.
Откройте проводник (Windows Explorer) и проверьте, есть ли у вас установленные программы или расширения, которые могут быть причиной избыточного использования памяти. Щелкните правой кнопкой мыши на панели задач и выберите «Диспетчер задач», затем перейдите на вкладку «Параметры-настройки». В разделе «Автозагрузка» попробуйте отключить ненужные программы или расширения, и проверьте, помогает ли это уменьшить использование памяти.
Если вы не нашли ответа на свою проблему, попробуйте выполнить следующие действия:
1. Отключите службу Superfetch
Служба Superfetch помогает улучшить производительность вашей системы, предварительно загружая часто используемые программы в оперативную память. Однако в некоторых случаях она может потреблять большое количество памяти, особенно при работе с большим количеством файлов. Чтобы отключить службу Superfetch, откройте диспетчер задач, найдите процесс «SysMain» и щелкните правой кнопкой мыши на нем. Затем выберите «Остановить» и «Отключить».
2. Проверьте автозагрузку
Если ваш компьютер открывается слишком медленно или проводник по-прежнему загружает много памяти, возможно, дело в программе или службе, которая запускается при загрузке системы. Попробуйте проверить список программ и служб, которые запускаются автоматически при включении компьютера, и отключите ненужные.
Если все вышеперечисленные решения не помогут и проводник по-прежнему «ест» вашу память, возможно, вам стоит обратиться за помощью к специалисту или провести более глубокую проверку вашей системы.
WIN 10 озу забита под завязку
Если ваша оперативная память забита под завязку и вы заметили, что Windows Explorer грузит вашу память, то в этом разделе вы найдете ответы на ваши вопросы, а также решения, которые могут помочь улучшить ситуацию.
Основная проблема заключается в том, что explorer.exe, который является процессом Windows Explorer, может потреблять немало оперативной памяти. В некоторых случаях он может использовать всю доступную память, что приводит к замедлению работы системы.
Попробуйте проверить свою оперативную память с помощью диспетчера задач. Нажмите комбинацию клавиш «Ctrl + Shift + Esc», чтобы открыть диспетчер задач, затем перейдите на вкладку «Производительность». Там вы сможете посмотреть, сколько памяти занимают открытые программы и процессы.
Вероятные причины, почему оперативка забита под завязку:
- Расширения проводника Windows — некоторые расширения могут потреблять больше памяти, поэтому попробуйте отключить или удалить ненужные расширения.
- Службы Windows — существует много служб, которые могут использовать оперативную память. Проверьте список служб в диспетчере задач и отключите ненужные службы.
- Файлы и программы — если у вас много открытых файлов или программ, то это может быть одной из причин забитой оперативки. Закройте ненужные программы и файлы, чтобы освободить память.
- Superfetch — эта служба предварительно загружает данные из памяти на жесткий диск, чтобы ускорить работу системы. Однако, в некоторых случаях она может использовать слишком много оперативной памяти. Попробуйте отключить эту службу.
- Автозагрузка — некоторые программы могут запускаться автоматически при запуске Windows и использовать память. Проверьте список программ в менеджере задач и отключите ненужные программы от автозагрузки.
Если после применения этих решений симптомы не улучшились, то вам может потребоваться дополнительное решение. Например, установка дополнительной оперативной памяти или проверка на наличие ошибок программ памяти в Windows. Не стесняйтесь обратиться к специалистам или поискать ответы на известных форумах и сайтах. Возможно, там уже есть решение вашей проблемы.
Видео:
Исправление зависания Проводника Windows
Исправление зависания Проводника Windows by Василий Прохоров 11,097 views 1 year ago 12 minutes, 27 seconds