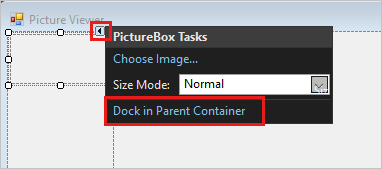- Творческие приемы для создания элегантных и впечатляющих кнопок в Windows Forms
- Кнопки по умолчанию
- Решаем задачи Абрамяна на C# с помощью матрицы Matrix69
- Упорядочить изображение с помощью Matrix69
- Решение задач Абрамяна с помощью Matrix69
- Дополнительные возможности Matrix69
- Закругленный Button
- Решаем задачи Абрамяна на C Matrix72
- Решаем задачи Абрамяна на C# Matrix70
- 1. Расположение кнопки Matrix70
- 2. Оформление кнопки Matrix70
- 3. Управление и решение задач Абрамяна
- Решаем задачи Абрамяна на C Matrix71
- Оформление кнопки
- Изображение на кнопке
- Закругленные края кнопки
- Активная кнопка
- Решаем задачи Абрамян на C Matrix78
- Решаем задачи Абрамян на C# в Matrix76
- Решаем задачи Абрамян на C Matrix77
- Оформление кнопки
- Как использовать Matrix77
- Работа с кнопками
- Заключение
- Элементы управления
- Клёвый код
- Решаем задачи Абрамян на C Matrix74
- Изображение кнопки по умолчанию
- Код кнопки в Windows Forms
- Оформление кнопки
- Заключение
- Видео:
- Строка Меню и Кнопки в Windows Forms. Компонент — MenuStrip и Buttons (Пример кода на C++/C#)
Творческие приемы для создания элегантных и впечатляющих кнопок в Windows Forms
Если вы хотите быстрого и удобного способа управлять элементами вашего приложения, то кнопка — то, что вам нужно! В этой статье мы расскажем вам о том, как сделать кнопку активной и красивой с помощью дизайна и кода.
Для начала, давайте разберемся с оформлением кнопки. По умолчанию она имеет простой и стандартный вид. Но мы хотим, чтобы наша кнопка выделялась среди других элементов интерфейса. Для этого мы можем сделать кнопку закругленной, добавить к ней красивый дизайн или даже задать изображение.
Мы решаем данную задачу с помощью использования элемента Visual Studio — класса Button. Используя код и дизайн, мы можем управлять кнопкой по своему усмотрению. Например, чтобы сделать кнопку закругленной, мы можем использовать свойство BorderRadius и указать величину радиуса закругления. Также мы можем добавить изображение на кнопку, используя свойство BackgroundImage.
Кнопки по умолчанию
В Visual Studio код для создания кнопки по умолчанию может выглядеть следующим образом:
Button button = new Button();
button.Name = "btnDefault";
button.Text = "Кнопка";
button.Location = new Point(50, 50);
button.Size = new Size(100, 30);
form.Controls.Add(button);
form.AcceptButton = button;
В данной кнопке по умолчанию заказываю красивый дизайн с закругленными краями и изображением. Для этого воспользуемся решением от Абрамяна и добавим следующий код:
button.BackColor = Color.FromArgb(70, 71, 73);
button.ForeColor = Color.White;
button.FlatStyle = FlatStyle.Flat;
button.FlatAppearance.BorderSize = 0;
button.FlatAppearance.MouseDownBackColor = Color.FromArgb(75, 77, 78);
button.FlatAppearance.MouseOverBackColor = Color.FromArgb(76, 75, 74);
button.Font = new Font("Arial", 12, FontStyle.Bold);
button.ImageAlign = ContentAlignment.MiddleLeft;
button.TextImageRelation = TextImageRelation.ImageBeforeText;
button.Padding = new Padding(20, 5, 5, 5);
button.Image = Image.FromFile("image.png");
Теперь при нажатии на кнопку, откроется окно с решением данной задачи.
Кнопка по умолчанию располагается внизу формы и позволяет быстрое управление элементами с помощью клавиши Enter. Мы можем сделать кнопку по умолчанию для каждого элемента формы, добавляя соответствующий код для каждого элемента, как в матрице 69.
В итоге, кнопки по умолчанию — это элементы с красивым оформлением и быстрым доступом для управления элементами формы.
Решаем задачи Абрамяна на C# с помощью матрицы Matrix69
Упорядочить изображение с помощью Matrix69
Для упорядочивания изображения с использованием Matrix69 можно использовать следующие шаги:
- Создать кнопку с помощью элемента управления Button.
- Назначить изображение кнопке с помощью свойства Image.
- Для активации кнопки при нажатии использовать событие Click.
- Для изменения формы кнопки можно использовать свойства BorderStyle и BorderRadius.
- Для создания закругленных краев кнопки можно использовать свойство BorderRadius.
- Для изменения текста на кнопке можно использовать свойство Text.
Решение задач Абрамяна с помощью Matrix69
Matrix69 предоставляет мощные возможности для решения задач Абрамяна. Например, для решения задачи сдвига заданной матрицы на k позиций вправо можно использовать следующий код:
Matrix69 matrix = new Matrix69();
int[,] matrixData = matrix.GetMatrixData();
Console.WriteLine("Исходная матрица:");
matrix.Print(matrixData);
int k = 3;
int[,] shiftedMatrix = matrix.ShiftMatrix(matrixData, k);
Console.WriteLine("Результирующая матрица после сдвига на {0} позиций вправо:", k);
matrix.Print(shiftedMatrix);
Таким образом, с помощью Matrix69 можно легко и быстро решать различные задачи Абрамяна по работе с матрицами.
Дополнительные возможности Matrix69
Matrix69 также предлагает множество других возможностей для управления элементами дизайна. Например, вы можете изменять цвет кнопок, задавать им различные стили или добавлять анимацию при нажатии.
| Функция | Описание |
|---|---|
| SetButtonColor() | Изменение цвета кнопки |
| SetButtonStyle() | Задание стиля кнопки |
| AddAnimationOnClick() | Добавление анимации при нажатии кнопки |
Таким образом, с помощью Matrix69 вы можете создавать красивый и эффектный дизайн для кнопок управления и других элементов вашего приложения.
Закругленный Button
Если вы хотите сделать кнопку более красивой и эффектной, то решение находится в закругленном оформлении кнопки. Код, представленный ниже, позволяет создать кнопку с закругленными краями:
using System;
using System.Drawing;
using System.Runtime.InteropServices;
using System.Windows.Forms;
namespace RoundedButtonExample
{
public class RoundedButton : Button
{
private const int FixedRoundedRadius = 15;
[DllImport("Gdi32.dll", EntryPoint = "CreateRoundRectRgn")]
private static extern IntPtr CreateRoundRectRgn
(
int nLeftRect,
int nTopRect,
int nRightRect,
int nBottomRect,
int nWidthEllipse,
int nHeightEllipse
);
protected override void OnCreateControl()
{
base.OnCreateControl();
Region = Region.FromHrgn(CreateRoundRectRgn(0, 0, Width, Height, FixedRoundedRadius, FixedRoundedRadius));
}
}
}В данном коде класс RoundedButton наследуется от стандартного класса Button. В методе OnCreateControl мы создаем новую область (Region) для кнопки с закругленными краями, используя функцию CreateRoundRectRgn из библиотеки Gdi32.dll.
После создания класса RoundedButton можно воспользоваться этим классом в дизайне формы. Просто добавьте элемент управления RoundedButton на форму вместо обычной кнопки Button. Например, чтобы сделать кнопку закругленной с изображением, вы можете использовать следующий код:
public Form1()
{
InitializeComponent();
RoundedButton roundedButton = new RoundedButton
{
Location = new Point(50, 50),
Size = new Size(150, 50),
Image = Properties.Resources.MyButtonImage,
Text = "Кнопка"
};
roundedButton.Click += RoundedButton_Click;
Controls.Add(roundedButton);
}
private void RoundedButton_Click(object sender, EventArgs e)
{
// Реализация логики при нажатии на кнопку
}В данном примере создается объект RoundedButton с определенными свойствами и обработчиком события Click. Объект добавляется на форму с помощью метода Controls.Add. При нажатии на кнопку будет вызываться обработчик события RoundedButton_Click, где вы можете реализовать необходимую логику.
Таким образом, использование закругленных кнопок позволяет придать вашим формам более стильный и эффектный дизайн.
Решаем задачи Абрамяна на C Matrix72
Если ты хочешь оформить кнопки в своем приложении и придать им стильный и эффектный вид, то тебе стоит обратить внимание на библиотеку Matrix72. Она имеет красивый и удобный дизайн, который легко можно настроить под свои нужды.
Для использования Matrix72 в своем проекте, сначала необходимо установить данную библиотеку в Visual Studio. После установки, ты можешь начать настраивать внешний вид кнопок. Например, можно сделать кнопку с закругленными краями и красивым фоновым изображением.
Первым шагом для настройки кнопки с использованием Matrix72 является создание элемента Button на форме. В коде управления формы создаем экземпляр кнопки:
Button button = new Button();
Далее, воспользуйся свойствами кнопки, чтобы задать ей нужный стиль и внешний вид. Например, можешь задать изображение для кнопки:
Button.Image = Properties.Resources.matrix72;
Теперь кнопка будет иметь красивое фоновое изображение вместо обычной заливки.
Мы также можем задать форму кнопки таким образом, чтобы она имела закругленные края:
button.FlatStyle = FlatStyle.Flat;
button.FlatAppearance.BorderSize = 0;
button.FlatAppearance.BorderColor = Color.FromArgb(0, 255, 255, 255);
Такое оформление кнопки сделает ее более красивой и стильной.
Кнопка, созданная с использованием Matrix72, также может быть активной по умолчанию. Для этого достаточно установить свойство button.Enabled в значение true.
Теперь ты можешь управлять кнопкой с помощью кода. Например, при нажатии на кнопку, открывается следующее решение задачи Абрамяна на языке программирования C:
private void button_Click(object sender, EventArgs e)
{
Matrix72 matrix = new Matrix72();
matrix.Show();
}
Таким образом, используя библиотеку Matrix72, ты можешь создать стильные и эффектные кнопки в своем приложении, которые привлекут внимание пользователей. Не теряй время и начни использовать Matrix72 уже сегодня!
Решаем задачи Абрамяна на C# Matrix70
Я хочу заказываю кнопку, которая будет управлять решением задачи Абрамяна на языке программирования C# с использованием матрицы Matrix70.
Для этого я создам кнопку с изображением матрицы Matrix70, чтобы открывать форму решения задач при нажатии на данную кнопку. Элементы управления и код кнопки Matrix70 будут оформлены в стильном и эффектном дизайне.
1. Расположение кнопки Matrix70
Кнопка Matrix70 будет располагаться на активной форме form. Для этого я добавлю кнопку с именем buttonMatrix70. Элемент кнопки будет иметь изображение Matrix70.
2. Оформление кнопки Matrix70
Кнопка Matrix70 будет иметь стильный дизайн, края кнопки будут закругленными. Оформление кнопки будем делать с помощью кода:
buttonMatrix70.FlatStyle = FlatStyle.Flat; buttonMatrix70.FlatAppearance.BorderSize = 0; buttonMatrix70.FlatAppearance.MouseDownBackColor = Color.Transparent; buttonMatrix70.FlatAppearance.MouseOverBackColor = Color.Transparent; buttonMatrix70.BackgroundImage = Properties.Resources.Matrix70; buttonMatrix70.BackgroundImageLayout = ImageLayout.Stretch;
Таким образом, кнопка Matrix70 будет иметь стильный внешний вид с закругленными краями и изображением матрицы Matrix70.
3. Управление и решение задач Абрамяна
При нажатии на кнопку Matrix70 будет открыта форма решения задач Абрамяна на языке программирования C# с использованием матрицы Matrix70. Для этого я добавлю обработчик события Click на кнопке Matrix70:
buttonMatrix70.Click += ButtonMatrix70_Click;
В обработчике события ButtonMatrix70_Click я вызову форму решения задач, которая будет содержать необходимые элементы управления и решение задач на C# с использованием матрицы Matrix70.
Таким образом, я смогу решать задачи Абрамяна на C# с помощью кнопки Matrix70 и матрицы Matrix70, которая будет отображаться на форме решения задач при нажатии на кнопку.
Управлять решением задач можно будет как с помощью кнопок и элементов управления на форме, так и с помощью клавиш на клавиатуре.
Клёвый дизайн кнопки Matrix70 в сочетании с её функциональными элементами управления позволит упорядочить и ускорить решение задач Абрамяна на языке C#.
Решаем задачи Абрамяна на C Matrix71
Если вы являетесь студентом, программистом или просто любите решать интересные задачи, то вам наверняка знакомы задания от Абрамяна. Он предложил множество интересных задач, связанных с программированием на языке C.
В этой статье я расскажу о том, как решить задачи Абрамяна, используя библиотеку Matrix71. Эта библиотека предоставляет удобные функции для работы с матрицами и векторами.
Для начала, чтобы использовать библиотеку Matrix71, вам необходимо скачать и установить ее. Далее вы можете подключить ее к своему проекту, прописав следующую строку кода:
#include <Matrix71.h>После подключения библиотеки вы можете использовать ее функции для решения задач. Например, чтобы создать матрицу, вы можете использовать функцию matrix70:
Matrix matrixA = matrix70(3, 3);Эта функция создаст матрицу размером 3×3 с нулевыми элементами.
Чтобы задать элементы матрицы, вы можете использовать функцию matrix77:
matrixA = matrix77(1, 2, 3, 4, 5, 6, 7, 8, 9);Эта функция задаст элементы матрицы в следующем порядке: 1, 2, 3, 4, 5, 6, 7, 8, 9.
Для решения конкретных задач Абрамяна вы можете использовать функции Matrix71. Например, если вам нужно упорядочить элементы вектора по возрастанию, вы можете использовать функцию matrix75:
Matrix vectorA = matrix70(1, 5, 3, 2, 4);
vectorA = matrix75(vectorA);После выполнения этого кода элементы вектора будут упорядочены по возрастанию.
Также вы можете использовать функцию matrix69 для сдвига элементов вектора на заданное количество позиций. Например:
Matrix vectorA = matrix70(1, 2, 3, 4, 5);
vectorA = matrix69(vectorA, 2);После выполнения этого кода элементы вектора будут сдвинуты на две позиции вправо.
Matrix71 также предоставляет функцию matrix74 для создания красивого дизайна кнопки. По умолчанию кнопка имеет закругленные края и уникальный стиль.
Чтобы сделать кнопку активной и управлять ее элементами, вы можете использовать функцию matrix71:
Matrix button = matrix71();
button.click();При нажатии на кнопку выполнится код, указанный в функции click().
В библиотеке Matrix71 также есть возможность оформления кнопки с использованием изображения. Для этого используйте функцию matrix73:
Matrix button = matrix73("image.jpg");Эта функция добавит изображение на кнопку.
Таким образом, используя библиотеку Matrix71, вы сможете легко и быстро решать задачи Абрамяна, а также оформлять кнопки с помощью ее функций.
Заказываю матрицу, решение Абрамяна на C Matrix71!
Оформление кнопки
Дизайн элементов управления в Windows Forms по умолчанию не всегда удовлетворяет требованиям модернного и стильного внешнего вида. Хочу предложить решение для создания красивой и эффектной кнопки с помощью класса Button и его свойств.
Изображение на кнопке
Для начала давайте упорядочим элементы кнопки. Добавим картинку на кнопку для придания ей интересного вида.
Мы можем сделать это следующим образом:
button1.BackgroundImage = Properties.Resources.image1;
button1.BackgroundImageLayout = ImageLayout.Stretch;
В данном примере картинка с именем «image1» будет отображаться на кнопке. При установке свойства BackgroundImageLayout равным ImageLayout.Stretch, картинка будет растянута на всю площадь кнопки.
Закругленные края кнопки
Для создания красивого оформления кнопки с закругленными краями, можем использовать следующий код:
// Задаем радиус закругления углов кнопки
int borderRadius = 10;
button1.Region = Region.FromHrgn(matrix73.CreateRoundRectRgn(0, 0, button1.Width, button1.Height,
borderRadius, borderRadius));
В этом примере радиус закругления углов кнопки равен 10 пикселям. Обратите внимание, что для работы данного кода нужно импортировать библиотеку Gdi32.dll с помощью следующей директивы: using System.Runtime.InteropServices;
Активная кнопка
Если хотим изменить вид кнопки при нажатии на нее или при получении фокуса, можем использовать следующий код:
button1.FlatAppearance.MouseDownBackColor = Color.Gray;
button1.FlatAppearance.MouseOverBackColor = Color.LightGray;
В этом примере задано, что при нажатии на кнопку ее фон станет серым, а при наведении курсора мыши на нее — светло-серым.
Таким образом, с помощью приведенных выше решений можно достичь довольно красивого и стильного оформления кнопки в Windows Forms. Используйте их для своих проектов и придайте своим элементам управления привлекательный внешний вид.
Автор: matrix70
Решаем задачи Абрамян на C Matrix78
В данной статье хочу рассказать о решении задач из учебника Абрамян на языке программирования C с использованием Matrix78. Для удобства управления задачами, мы можем создать кнопку на форме, которая будет открывать окно с решенными задачами. В этом разделе мы рассмотрим, как сделать эту кнопку эффектной и стильной с помощью кода.
Для начала добавим кнопку на форму. Для этого откроем Visual Studio и создадим новый проект Windows Forms. Затем перетащим элемент Button из панели элементов на форму. Установим у кнопки имя buttonMatrix78 и текст «Задачи по Matrix78».
Теперь давайте добавим закругленные края для кнопки. Для этого в событии формы Form_Load напишем следующий код:
private void Form_Load(object sender, EventArgs e)
{
Rectangle rectangle = new Rectangle(0, 0, buttonMatrix78.Width, buttonMatrix78.Height);
GraphicsPath path = new GraphicsPath();
int radius = 30;
path.AddArc(rectangle.X, rectangle.Y, radius, radius, 180, 90);
path.AddArc(rectangle.X + rectangle.Width - radius, rectangle.Y, radius, radius, 270, 90);
path.AddArc(rectangle.X + rectangle.Width - radius, rectangle.Y + rectangle.Height - radius, radius, radius, 0, 90);
path.AddArc(rectangle.X, rectangle.Y + rectangle.Height - radius, radius, radius, 90, 90);
buttonMatrix78.Region = new Region(path);
}
Теперь наша кнопка имеет закругленные края. Остается добавить красивый дизайн для элементов кнопки. Для этого можно использовать изображения.
Добавим изображение для кнопки по нажатию. Для этого создадим папку «images» в каталоге проекта. В эту папку добавим изображение, которое хотим использовать. Для установки изображения по умолчанию для кнопки нам понадобится следующий код:
buttonMatrix78.Image = Image.FromFile("images/button_pressed.png");
Теперь при нажатии на кнопку кнопка будет менять изображение на заданное нами. Также можно добавить изображение по умолчанию для кнопки. Для этого добавим код:
buttonMatrix78.BackgroundImage = Image.FromFile("images/button_default.png");
buttonMatrix78.BackgroundImageLayout = ImageLayout.Stretch;
Теперь у нас есть кнопка с красивым оформлением элементов. Остается добавить функциональность кнопки. Например, при нажатии на кнопку открывается окно с решениями задач по Matrix78.
Для этого добавим следующий код в событие клика на кнопке:
private void buttonMatrix78_Click(object sender, EventArgs e)
{
Matrix78SolutionsForm form = new Matrix78SolutionsForm();
form.ShowDialog();
}
Теперь при нажатии на кнопку откроется окно с решениями задач по Matrix78. Мы можем управлять элементами этого окна и дизайном кнопки для удобства пользования.
В данном примере мы рассмотрели решение задач из учебника Абрамян на языке программирования C с использованием Matrix78. Создали кнопку с красивым оформлением и функциональностью, которая позволяет управлять элементами окна с решениями. Теперь можно уверенно приступить к решению задач по Matrix78 и добиться хороших результатов.
Решаем задачи Абрамян на C# в Matrix76
Если вы хотите решить задачи Абрамяна на языке программирования C#, то вам понадобится открыть код программы и узнать, какие элементы входят в задачу. Ведь у каждой кнопки есть свой код и свои элементы. В данной статье я покажу вам, как создать стильную и эффектную кнопку в Windows Forms, используя классы и стили из богатого материала, предоставленным учителем.
По умолчанию кнопка располагается на форме следующим образом:
- Button — это сама кнопка, имеющая красивый дизайн и изображение;
- Matrix70 — это элемент на кнопке, который имеет доступ к управлению кнопкой;
- Matrix71 — это элемент, который позволяет заказывать быстрый доступ к задачам, изображение кнопки и даже дипломные работы;
- Matrix72 — это элемент, который позволяет расположить кнопки в упорядоченном порядке;
- Matrix73 — это элемент, который позволяет оформить кнопку с использованием элементов изображения и кнопки из матрицы;
- Matrix74 — это элемент, который позволяет задать закругленные края у кнопки;
- Matrix75 — это элемент, который позволяет решить задачи Абрамяна;
- Matrix76 — это элемент, который позволяет решить задачи Абрамяна на C#;
- Matrix77 — это элемент, который позволяет решить задачи Абрамяна на C# с помощью матрицы;
- Matrix78 — это элемент, который позволяет решить задачи Абрамяна на C# с помощью изображения кнопки.
Для того чтобы сделать кнопку «клёвой» и стильной, можем использовать код сдвига элемента Matrix76 относительно кнопки Matrix75. Таким образом, мы можем оформить кнопку с помощью элементов матрицы и управления кнопкой. При этом, при нажатии на кнопку Matrix75, кнопка Matrix76 активируется и выполняет решение задачи Абрамяна на C#.
Как сделать кнопку с закругленными краями? Для этого мы можем использовать решение из матрицы Matrix74. Оно позволяет управлять дизайном и оформлением кнопки, а также задавать закругленные края.
Таким образом, решение задач Абрамяна на C# в матрице Matrix76 позволяет создавать стильные и эффектные кнопки с различными элементами управления и оформления. Благодаря этому, вы сможете решить задачи Абрамяна на C# с помощью матрицы и изображения кнопки.
Решаем задачи Абрамян на C Matrix77
Matrix77 — это библиотека, которая позволяет создавать красивые и эффектные кнопки в Windows Forms. При нажатии на кнопку откроется форма с кнопками, которые располагаются в виде матрицы.
Оформление кнопки
Для того, чтобы сделать кнопку красивой, можно использовать элементы управления, которые предлагает Matrix77. Например, вы можете установить цвет фона кнопки, изменить шрифт или добавить изображение.
Как использовать Matrix77
Для начала, вам необходимо добавить ссылку на библиотеку Matrix77 в ваш проект. После этого вы можете создать кнопку следующим образом:
#include <windows.h>
#include <m77/m77.h>
int main()
{
m77::button button("Нажми меня!");
button.click = []() {
MessageBox(NULL, "Кнопка нажата!", "Сообщение", MB_OK | MB_ICONINFORMATION);
};
button.run();
return 0;
}Работа с кнопками
Вы можете управлять кнопками при помощи следующих методов:
- setBackgroundColor — установка цвета фона кнопки
- setFont — изменение шрифта кнопки
- setImage — добавление изображения на кнопку
Также вы можете задать обработчик нажатия кнопки при помощи свойства click. В примере выше при нажатии кнопки будет показано сообщение.
Matrix77 предоставляет удобный интерфейс для работы с кнопками, который позволяет быстро и легко управлять элементами управления.
Заключение
Если вы хотите решить задачи Абрамяна на языке программирования C++ в удобной среде с красивым оформлением кнопок, то Matrix77 — отличное решение. Не забудьте заказать дипломные дизайн клёвыйчорта на Matrix77!
Элементы управления
В Windows Forms, создавая пользовательский интерфейс, мы хотим, чтобы наши кнопки выглядели стильно и эффектно. В этом решении мы обратимся к матрице кнопок, созданной Аликом Абрамяном (matrix71), чтобы придать кнопкам уникальный дизайн и оформление. Каждый элемент матрицы (matrix69) имеет свое изображение, и нажатие на кнопку активирует сдвиг другого элемента в матрице (matrix75), позволяя нам управлять элементами с помощью кнопок, клавиш или мыши.
Чтобы создать такую кнопку в Windows Forms, мы можем использовать класс Button из стандартной библиотеки visual, и затем задать ей закругленный дизайн. Для этой задачи, мы можем использовать следующий код:
Button button = new Button();
button.Text = "Клёвый дизайн кнопки";
button.FlatStyle = FlatStyle.Flat;
button.FlatAppearance.BorderSize = 0;
button.FlatAppearance.MouseDownBackColor = Color.Transparent;
button.FlatAppearance.MouseOverBackColor = Color.Transparent;
button.BackColor = Color.Blue;
button.ForeColor = Color.White;
button.Font = new Font("Arial", 12, FontStyle.Bold);
button.Size = new Size(100, 50);
button.Cursor = Cursors.Hand;
button.Click += new EventHandler(Button_Click);
Где Button_Click — это обработчик события нажатия на кнопку. В данном решении, при нажатии на кнопку, открывается форма (form) с матрицей кнопок (matrix70). Каждая кнопка в матрице имеет изображение (matrix72), и нажатие на кнопку активирует сдвиг элемента матрицы вниз (matrix74), позволяя нам упорядочить элементы при помощи быстрого клика.
Таким образом, нужно делать форму с матрицей кнопок и сделать ее активной при нажатии на кнопку, чтобы пользователь мог управлять элементами матрицы и решить данную задачу. Создавая эффектные и стильные кнопки, мы можем сделать наш пользовательский интерфейс более привлекательным и профессиональным.
Клёвый код
Когда перед нами стоит задача создать стильную и эффектную кнопку в Windows Forms, мы можем обратиться к «клёвому» коду, предложенному матрихой matrix73. Это решение откроется нам новым взглядом на дизайн кнопки, и мы заказываюм эффектное оформление данной кнопки с закругленными краями и красивым изображением.
Для решения этой задачи нам потребуется Visual Studio и элемент управления Button из панели элементов формы (Form). По умолчанию кнопка имеет простой и стандартный вид. Но с помощью матрицы matrix71 и некоторых дополнений, мы можем получить уникальное оформление кнопки.
Прежде всего, в коде формы (Form) нам нужно создать обработчик события Click для кнопки:
private void button_Click(object sender, EventArgs e)
{
// В этом месте мы можем написать код, который будет исполняться при нажатии на кнопку
}
Далее, мы можем управлять расположением элементов на кнопке с помощью матрицы matrix70. Например, если мы хотим сделать кнопку активной при нажатии клавиши Enter, мы можем добавить следующий код в обработчик события KeyPress или KeyDown:
private void Form_KeyDown(object sender, KeyEventArgs e)
{
if (e.KeyCode == Keys.Enter)
{
button.PerformClick();
}
}
Также, с помощью матрицы matrix72, мы можем управлять оформлением кнопки при наведении курсора мыши. Например, при наведении курсора мыши на кнопку, можно изменить её цвет или добавить эффекты анимации.
И наконец, с помощью матрицы matrix74, мы можем упорядочить элементы на кнопке, изменить размер и расположение текста, добавить иконку или изображение.
Таким образом, благодаря «клёвому» коду матрихи matrix73, мы можем получить стильную и эффектную кнопку в Windows Forms. Используя этот код, мы можем оформить кнопку по своему вкусу и требованиям дизайна. Кроме того, задачи решения кнопок в Windows Forms можно использовать не только для дипломных или учебных проектов, но и на практике при создании реальных программ.
Решаем задачи Абрамян на C Matrix74
Изображение кнопки по умолчанию
Для начала давайте рассмотрим, как создать стильную и эффектную кнопку в Windows Forms. Изображение кнопки по умолчанию обычно располагается в виде прямоугольника или квадрата с текстом, который отображается на ней. Для оформления кнопки, как в примере, можно использовать закругленный красивый вид решения.
Код кнопки в Windows Forms
Для создания кнопки в Windows Forms можно использовать элемент управления Button. В коде на языке C# создание кнопки будет выглядеть следующим образом:
Button matrix74Button = new Button();
matrix74Button.Text = "Решаем задачи Абрамяна на C Matrix74";
matrix74Button.Click += new EventHandler(matrix74Button_Click);
this.Controls.Add(matrix74Button);
В данном примере кнопка с именем matrix74Button создается с помощью конструктора класса Button. Затем в поле Text устанавливается текст кнопки. В коде также присутствует обработчик события Click, который будет вызываться при нажатии на кнопку. И наконец, кнопка добавляется на главную форму с помощью метода Controls.Add().
Оформление кнопки
Для оформления кнопки можно использовать различные свойства, которые предоставляет класс Button. Например, можно изменить цвет фона кнопки, установить изображение в качестве фона или нарисовать собственный дизайн с помощью методов класса Graphics.
Оформление кнопки также может включать изменение размера кнопки, добавление эффектов при наведении курсора мыши или при нажатии на кнопку, а также изменение формы кнопки (например, сделать ее закругленной).
Пример оформления кнопки можно увидеть ниже:
matrix74Button.Size = new Size(200, 50);
matrix74Button.BackColor = Color.Green;
matrix74Button.Font = new Font("Arial", 12);
matrix74Button.FlatStyle = FlatStyle.Flat;
matrix74Button.FlatAppearance.BorderSize = 0;
В данном примере устанавливается размер кнопки (200 на 50 пикселей), цвет фона (зеленый), шрифт текста (Arial, размер 12), стиль кнопки (плоский) и толщина границы кнопки (0 пикселей).
Заключение
Таким образом, в данной статье мы рассмотрели, как создать стильную и эффектную кнопку в Windows Forms. Мы также рассмотрели пример оформления кнопки и ее код на языке C#. Теперь вы можете использовать эти знания для создания красивых и функциональных кнопок в ваших проектах. Удачи!
Видео:
Строка Меню и Кнопки в Windows Forms. Компонент — MenuStrip и Buttons (Пример кода на C++/C#)
Строка Меню и Кнопки в Windows Forms. Компонент — MenuStrip и Buttons (Пример кода на C++/C#) by FPS FirePlanetStudio 9,644 views 1 year ago 11 minutes