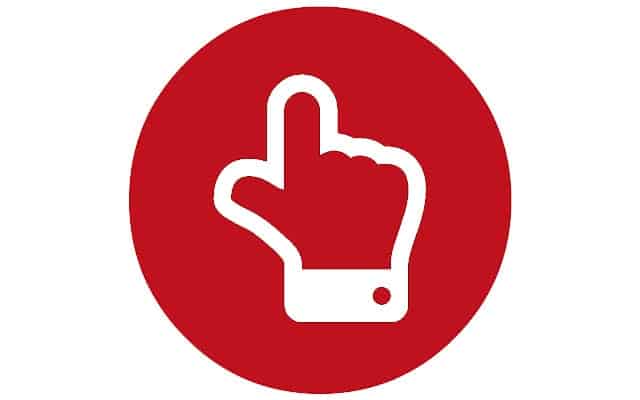- Windows Forms: как сделать кнопку круглой подробная инструкция
- Закругленный Button
- Сначала, что нужно сделать?
- Какой код нужно написать?
- Как сделать круглую кнопку
- Создание кнопки нестандартной формы
- Решение
- Круглые кнопки
- Видео:
- Уроки C# – Прозрачность контролов Windows Forms – плавное появление текста в C# – controls opacity
Windows Forms: как сделать кнопку круглой подробная инструкция
В Windows Forms есть решение, как сделать кнопку круглой. Обычно кнопки имеют прямоугольную форму, но иногда требуется создать кнопку с нестандартной формой, например, с закругленными углами. В этой инструкции я расскажу, как сделать круглую кнопку в Windows Forms.
Во-первых, чтобы создать круглую кнопку, нужно заказываю кнопку Button в форму и задать свойство FlatStyle равным FlatStyle.Flat. Затем нужно задать свойство FlatAppearance.BorderSize равным 0, чтобы снять рамку у кнопки. Далее стала нам нужно задать свойство FlatAppearance.MouseDownBackColor и FlatAppearance.MouseOverBackColor, чтобы изменить цвет кнопки при нажатии и наведении мыши.
Чтобы сделать кнопку круглую, есть несколько способов. Сначала можно выставить свойство Region кнопки и задать ему прямоугольную область. Затем нужно создать объект GraphicsPath, который представляет собой контрольные точки для создания круглой формы кнопки. Затем нужно использовать метод AddEllipse класса GraphicsPath, чтобы задать форму кнопки.
Еще один способ сделать кнопку круглой — использовать свойство FlatStyle равным FlatStyle.System и свойство FlatAppearance.BorderSize равным 0. Затем можно задать свойство FlatAppearance.MouseOverBackColor и FlatAppearance.MouseDownBackColor, чтобы изменить цвет кнопки при наведении и нажатии мыши. Этот способ менее контрольный, так как форма кнопки зависит от операционной системы и не всегда будет круглой.
Закругленный Button
Создание нестандартной кнопки в формах Windows можно сделать достаточно просто. Если вам нужно, чтобы кнопка стала круглой, этот решение для вас.
Сначала, что нужно сделать?
Как и при создании любого контрольного элемента, сначала нужно добавить элемент Button на форму. Просто перетащите кнопку на окно формы с помощью мыши.
Какой код нужно написать?
Чтобы кнопка стала круглой, вам нужно установить свойство FlatStyle элемента Button в значение Flat. Также установите свойство FlatAppearance.BorderSize в 0, чтобы убрать рамку кнопки.
Ниже приведен пример кода, который нужно добавить в событие загрузки формы:
private void Form1_Load(object sender, EventArgs e)
{
button1.FlatStyle = FlatStyle.Flat;
button1.FlatAppearance.BorderSize = 0;
}
После выполнения этих действий ваша кнопка станет круглой.
Итак, чтобы создать закругленный Button в Windows Forms:
- Добавьте элемент Button на форму.
- Установите свойства FlatStyle и FlatAppearance кнопки.
- Запустите приложение и наслаждайтесь закругленной кнопкой!
Теперь вы знаете, как сделать кнопку круглой в Windows Forms. Не стесняйтесь использовать это решение для создания красивых и уникальных интерфейсов в ваших приложениях.
Как сделать круглую кнопку
Для того чтобы кнопка стала круглой, нам нужно создать кнопку с закругленными углами. Как это сделать?
- В событии «Load» формы, на которой находится кнопка, нужно добавить следующий код:
- Установить свойство «FlatStyle» кнопки в значение «Flat».
- Установить свойство «FlatAppearance.BorderSize» кнопки в значение «0».
- Установить свойство «FlatAppearance.MouseDownBackColor» кнопки в значение «Color.Transparent».
- Установить свойство «FlatAppearance.MouseOverBackColor» кнопки в значение «Color.Transparent».
- Установить свойство «FlatAppearance.BorderColor» кнопки в значение «Color.Transparent».
- После этого, нам нужно добавить обработчик события «Paint» кнопки:
- В обработчике события «Paint» нужно создать переменную «path» типа «GraphicsPath».
- Создать эллипс с помощью метода «AddEllipse» объекта «path». Размер эллипса должен быть равен размеру кнопки.
- Установить свойство «Region» кнопки в значение, созданное на предыдущем шаге «new Region(path)».
- Написать код, который будет отрисовывать закругленную форму кнопки.
В результате выполнения этих шагов ваша кнопка станет круглой. Теперь у вас есть возможность создавать круглые кнопки в Windows Forms и использовать их в своих проектах.
Создание кнопки нестандартной формы
Когда мы создаем Windows Forms приложение, обычно используем стандартные прямоугольные кнопки. Но что если у нас есть необходимость сделать кнопку круглой или с другой нестандартной формой? На самом деле, это возможно!
Итак, сначала нужно создать обычную кнопку, добавив элемент Button на форму:
Шаг 1:
- Откройте проект в Visual Studio.
- Добавьте элемент
Buttonна форму. - Настройте текст кнопки, размеры и другие свойства по необходимости.
Теперь, чтобы сделать кнопку круглой, мы должны изменить ее форму. Для этого нам понадобится использовать события MouseEnter и MouseLeave, чтобы обрабатывать перемещение курсора мыши над кнопкой.
Шаг 2:
- Откройте редактор кода формы.
- Найдите обработчик события
Form_Load. - Добавьте следующий код в обработчик события:
private void Form1_Load(object sender, EventArgs e)
{
button.FlatStyle = FlatStyle.Flat;
button.FlatAppearance.BorderSize = 0;
button.Region = Region.FromHrgn(CreateRoundRectRgn(0, 0, button.Width, button.Height, 20, 20));
}
[DllImport("Gdi32.dll", EntryPoint = "CreateRoundRectRgn")]
private static extern IntPtr CreateRoundRectRgn(int nLeftRect, int nTopRect, int nRightRect, int nBottomRect, int nWidthEllipse, int nHeightEllipse);Этот код устанавливает стиль кнопки в значение Flat, устанавливает границу кнопки в значение 0 и задает регион кнопки с помощью вызова CreateRoundRectRgn с заданными размерами и радиусом закругления.
На этом этапе кнопка уже должна быть круглой по форме, но чтобы это было заметно, добавим некоторый визуальный эффект при наведении курсора мыши.
Шаг 3:
- Добавьте обработчики событий
MouseEnterиMouseLeaveдля кнопки. - Добавьте следующий код в обработчик события
MouseEnter:
private void button_MouseEnter(object sender, EventArgs e)
{
button.BackColor = Color.Gray;
}
Шаг 4:
- Добавьте следующий код в обработчик события
MouseLeave:
private void button_MouseLeave(object sender, EventArgs e)
{
button.BackColor = SystemColors.Control;
}
В результате, когда курсор мыши наводится на кнопку, ее цвет фона изменяется на серый, а при отводе курсора меняется обратно на цвет фона по умолчанию.
Таким образом, мы создали круглую кнопку с помощью специфичных свойств и событий Windows Forms, придавая ей нестандартную форму и визуальные эффекты.
Итак, на этом этапе мы рассмотрели, как создать кнопку с нестандартной формой. Теперь вы можете заказывать и создавать круглые или другие кнопки, чтобы добавить неповторимый стиль к вашему приложению.
Решение
Для создания круглой кнопки мы можем воспользоваться классом Button и переопределить его свойство FlatStyle, задав значение System.Windows.Forms.FlatStyle.Flat. После этого нам нужно установить свойство FlatAppearance.BorderSize в 0, чтобы кнопка не имела видимой границы.
Ниже приведен код, который позволяет создать круглую кнопку:
Button button = new Button();
button.FlatStyle = System.Windows.Forms.FlatStyle.Flat;
button.FlatAppearance.BorderSize = 0;
button.Height = button.Width;
При этом кнопка будет по умолчанию иметь форму прямоугольника. Чтобы превратить ее в круг, мы можем использовать событие Paint контрола Button и нарисовать в нем эллипс с помощью метода DrawEllipse класса Graphics.
Ниже приведен код, который создает круглую кнопку:
private void button_Paint(object sender, PaintEventArgs e)
{
Button button = (Button)sender;
e.Graphics.SmoothingMode = System.Drawing.Drawing2D.SmoothingMode.AntiAlias;
e.Graphics.DrawEllipse(new Pen(Color.Red), 0, 0, button.Width - 1, button.Height - 1);
}
Теперь, когда мы создали класс круглой кнопки, мы можем использовать его для создания нескольких круглых кнопок на форме. Для этого мы можем написать контрольное решение, в котором будем создавать экземпляры класса RoundButton и добавлять их на форму.
Ниже приведен код, который создает круглую кнопку как часть формы:
RoundButton roundButton = new RoundButton();
roundButton.Text = "Кнопка круглая";
roundButton.Location = new Point(50, 50);
roundButton.Size = new Size(100, 100);
roundButton.Click += new EventHandler(RoundButton_Click);
this.Controls.Add(roundButton);
Теперь, когда мы разобрались, как создать кнопку круглой, мы можем создавать круглые кнопки в любом месте приложения.
Круглые кнопки
В данной статье мы расскажем, как сделать круглую кнопку в Windows Forms. Часто стандартная прямоугольная форма кнопки кажется скучной и неинтересной. Чтобы сделать кнопку более нестандартной и привлекательной, можно изменить ее форму с прямоугольной на круглую.
Сначала нам нужно создать кнопку с прямоугольной формой. Для этого мы можем использовать элемент управления «button» из установленной на компьютере библиотеки Windows Forms. В коде приложения мы создаем экземпляр кнопки и настраиваем ее свойства, такие как размер, цвет фона и т.д.
Чтобы создать круглую кнопку, мы настраиваем свойство «FlatStyle» кнопки на значение «Flat». Далее мы изменяем свойства «FlatAppearance.BorderSize» и «FlatAppearance.BorderColor», чтобы убрать границы кнопки и сделать ее видимой только по контуру.
Затем мы изменяем форму кнопки, используя свойство «Region» и класс «GraphicsPath». Мы создаем экземпляр класса «GraphicsPath» и добавляем в него прямоугольник с размерами кнопки. Затем с помощью метода «AddEllipse» мы добавляем круглую форму в путь графики. Наконец, мы устанавливаем свойство «Region» на экземпляр класса «GraphicsPath», чтобы задать круглую форму для кнопки.
Вот код решения, как сделать кнопку круглой:
Button roundButton = new Button(); roundButton.Size = new Size(100, 100); roundButton.BackColor = Color.Red; roundButton.FlatStyle = FlatStyle.Flat; roundButton.FlatAppearance.BorderSize = 0; roundButton.FlatAppearance.BorderColor = Color.Red; GraphicsPath buttonPath = new GraphicsPath(); buttonPath.AddEllipse(new Rectangle(0, 0, roundButton.Width - 1, roundButton.Height - 1)); roundButton.Region = new Region(buttonPath);
Таким образом, мы создали круглую кнопку с помощью изменения формы и свойств кнопки в Windows Forms. Теперь у вас есть возможность создавать интересные и нестандартные кнопки для вашего приложения!
Видео:
Уроки C# – Прозрачность контролов Windows Forms – плавное появление текста в C# – controls opacity
Уроки C# – Прозрачность контролов Windows Forms – плавное появление текста в C# – controls opacity by XpucT 23,393 views 4 years ago 25 minutes