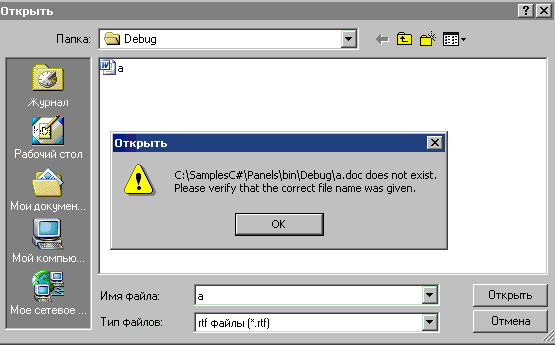- Основы работы с файлами и директориями в С раздел 2
- События
- Основные свойства OpenFileDialog
- Конструкторы
- Основные методы класса CommonDialog:
- Использование диалогового окна выбора файла:
- Использование диалогового окна сохранения файла:
- Сохранение информации в файл с использованием SaveFileDialog
- Контрол SaveFileDialog
- Примеры использования
- Основные свойства и функции SaveFileDialog
- Определение
- 1. Открытие файла
- 2. Сохранение файла
- Комментарии
- Определение комментария
- Комментарии для документации
- Хорошие практики
- Загрузка содержимого файла с использованием OpenFileDialog
- Использование OpenFileDialog
- Пример кода
- Open File Dialog Класс
- Windows Forms работа с файлами
- Основные свойства и методы класса OpenFileDialog
- Пример использования диалогового окна выбора файлов
- Заключение
- Использование контрола SaveFileDialog
- Видео:
- Работа с файлами в Python. Чтение и запись данных
Основы работы с файлами и директориями в С раздел 2
В предыдущей главе мы рассмотрели базовые понятия работы с файлами и директориями в С#. Но чтобы полностью освоить эту тему, необходимо продолжить наше погружение. В этой статье мы сфокусируемся на использовании filedialog для отображения диалогового окна выбора файлов.
Filedialog — это часть пространства имен System.Windows.Forms в C#, предоставляющая набор методов и свойств для работы с диалоговыми окнами. В частности, dialog представляет диалоговое окно для выбора файла с возможностью его открытия и сохранения.
Dialog полезен, когда вам нужно позволить пользователю выбрать файл или указать имя и расположение для сохраняемого файла. Одним из основных свойств dialog является Filename, которое определяет имя выбранного файла. Значение этого свойства можно использовать для получения информации о файле, настройки параметров для его открытия или сохранения, а также для изменения поведения диалогового окна.
События
Для работы с файлами и директориями в Windows Forms, мы будем использовать события класса OpenFileDialog и SaveFileDialog. Эти диалоговые окна позволяют открыть или сохранить файлы, выберите изображения и другие типы файлов.
В классе OpenFileDialog и SaveFileDialog есть множество событий, которые могут возникать во время работы с ними. Одно из таких событий — FileOk, которое возникает, когда пользователь выбирает файл и нажимает кнопку «ОК» в диалоговом окне.
Пример использования события FileOk можно увидеть ниже:
private void openFileDialog1_FileOk(object sender, CancelEventArgs e)
{
// Получение выбранного файла
string filename = openFileDialog1.FileName;
// Ваш код для работы с выбранным файлом
}В приведенном примере, openFileDialog1_FileOk — это имя метода-обработчика события, которое нужно указать в свойстве FileOk объекта openFileDialog1. Когда происходит событие FileOk, вызывается данный метод.
Метод-обработчик получает информацию о событии в аргументе e. В данном случае, объект e имеет свойство FileName, которое содержит полный путь к выбранному файлу.
Таким образом, событие FileOk позволяет получить информацию о выбранном файле и выполнить необходимую для этого действие.
Основные свойства OpenFileDialog
Одним из основных свойств OpenFileDialog является свойство Filter, с помощью которого можно задать фильтр для файлов, которые будет отображать диалоговое окно. Например, если задать фильтр «Текстовые файлы (.txt)|*.txt», то при открытии диалогового окна будут отображаться только текстовые файлы с расширением .txt.
Еще одним полезным свойством является свойство InitialDirectory, которое позволяет задать начальную директорию, в которой будет открыто диалоговое окно. С помощью свойства ReadOnlyChecked можно задать политику изменения имени файла — если свойство установлено в true, то пользователь сможет только смотреть файлы, но не изменять их.
Для отображения диалогового окна OpenFileDialog используется метод ShowDialog, который возвращает результат в виде перечисления DialogResult. Если результат равен DialogResult.OK, это означает, что пользователь выбрал файл и нужно выполнить нужные действия с этим файлом.
При работе с диалоговым окном OpenFileDialog также могут быть полезны следующие свойства: FileNames — коллекция имен выбранных пользователем файлов, FileName — имя выбранного пользователем файла, Title — заголовок окна, которое будет отображаться пользователю.
procedure OpenFileProcedure;
var
openFileDialog: TOpenFileDialog;
begin
openFileDialog := TOpenFileDialog.Create(nil);
openFileDialog.Filter := 'Текстовые файлы (.txt)|*.txt';
if openFileDialog.ShowDialog = DialogResult.OK then
begin
MessageBox.Show(
'Выбранный файл: ' + openFileDialog.FileName,
'Выбор файла',
MessageBoxButtons.OK,
MessageBoxIcon.Information
);
end;
end;
Конструкторы
Класс CommonDialog в Windows предоставляет функциональность для работы с диалоговыми окнами управления файлами и директориями. В данной главе будут рассмотрены основные методы и свойства класса, а также примеры использования.
Основные методы класса CommonDialog:
ShowDialog()— отображает диалоговое окно выбора файла или директории и возвращает код выполнения операции.
Использование диалогового окна выбора файла:
Для работы с диалоговым окном выбора файла используется класс OpenFileDialog, который наследуется от класса CommonDialog. Ниже приведён пример использования:
var openFileDialog1 = new OpenFileDialog();
openFileDialog1.Title = "Выберите файл";
openFileDialog1.Filter = "Текстовые файлы (*.txt)|*.txt|Все файлы (*.*)|*.*";
openFileDialog1.FilterIndex = 1;
openFileDialog1.CheckFileExists = true;
if (openFileDialog1.ShowDialog() == DialogResult.OK)
{
try
{
using (StreamReader sr = new StreamReader(openFileDialog1.FileName))
{
// Чтение файла
}
}
catch (Exception ex)
{
// Обработка ошибок
}
}Использование диалогового окна сохранения файла:
Для работы с диалоговым окном сохранения файла используется класс SaveFileDialog, который также наследуется от класса CommonDialog. Ниже приведён пример использования:
var saveFileDialog1 = new SaveFileDialog();
saveFileDialog1.Title = "Сохранить файл";
saveFileDialog1.Filter = "Текстовые файлы (*.txt)|*.txt|Все файлы (*.*)|*.*";
saveFileDialog1.FilterIndex = 1;
if (saveFileDialog1.ShowDialog() == DialogResult.OK)
{
try
{
using (StreamWriter sw = new StreamWriter(saveFileDialog1.FileName))
{
// Запись в файл
}
}
catch (Exception ex)
{
// Обработка ошибок
}
}Обратите внимание, что в примерах использования диалоговых окон выбора и сохранения файла использованы разные классы, но основная функциональность и настройки диалогового окна управления файлами и директориями схожи.
Сохранение информации в файл с использованием SaveFileDialog
В данном уроке мы рассмотрим основы работы с файлами и директориями в языке программирования C#. В предыдущем уроке мы изучили функциональность открытия файлов с помощью контрола OpenFileDialog. В этом уроке рассмотрим сохранение информации в файл с использованием контрола SaveFileDialog.
Контрол SaveFileDialog
Контрол SaveFileDialog представляет собой класс Windows Forms, который предоставляет диалоговое окно для сохранения файла. Он позволяет выбрать имя, расширение и путь к файлу, который нужно сохранить.
Для использования контрола SaveFileDialog необходимо создать экземпляр класса SaveFileDialog. После этого можно установить некоторые свойства и показать диалоговое окно с помощью метода ShowDialog(). После закрытия диалогового окна можно получить выбранный пользователем файл и сохранить в него информацию.
Примеры использования
Давайте рассмотрим пример использования контрола SaveFileDialog в коде:
private void SaveToFileButton_Click(object sender, EventArgs e)
{
SaveFileDialog saveFileDialog = new SaveFileDialog();
saveFileDialog.Title = «Сохранить файл»;
saveFileDialog.Filter = «Текстовый файл (*.txt)|*.txt»;
if (saveFileDialog.ShowDialog() == WindowsFormsDialogResult.OK)
{
string filename = saveFileDialog.FileName;
File.WriteAllText(filename, «Привет, мир!»);
}
}
В данном примере мы создали экземпляр класса SaveFileDialog и установили его свойства: Title (заголовок диалогового окна) и Filter (фильтр файлов). Затем мы вызвали метод ShowDialog(), чтобы показать диалоговое окно.
После закрытия диалогового окна мы проверяем результат диалога с помощью свойства DialogResult. Если результат равен WindowsFormsDialogResult.OK, то получаем выбранный пользователем файл с помощью свойства FileName и сохраняем в него информацию с помощью метода File.WriteAllText().
В данном примере мы сохраняем в файл строку «Привет, мир!». Вы можете изменить этот текст на любой другой текст, который хотите сохранить.
Основные свойства и функции SaveFileDialog
Вот некоторые основные свойства и функции класса SaveFileDialog:
| Свойство/функция | Описание |
|---|---|
| Title | Заголовок диалогового окна |
| Filter | Фильтр файлов (расширения и форматы) |
| InitialDirectory | Начальная директория |
| CheckFileExists | Проверять существование файла |
| FileName | Имя выбранного файла |
Вы можете использовать эти свойства и функции для настройки диалогового окна SaveFileDialog в соответствии с вашими потребностями.
В этом уроке мы рассмотрели основы использования контрола SaveFileDialog для сохранения информации в файл с использованием языка программирования C#. Вы можете использовать эти знания для создания собственных приложений, которые позволят пользователям сохранять данные в файлы для дальнейшего использования.
Определение
Для использования диалогового окна OpenFileDialog в нашем проекте нам понадобятся следующие примеры кода:
1. Открытие файла
Для открытия файла мы напишем следующий код:
OpenFileDialog openFileDialog1 = new OpenFileDialog();
openFileDialog1.InitialDirectory = "c:\\";
openFileDialog1.Filter = "Текстовые файлы (*.txt)|*.txt|Все файлы (*.*)|*.*";
openFileDialog1.FilterIndex = 2;
openFileDialog1.RestoreDirectory = true;
if (openFileDialog1.ShowDialog() == DialogResult.OK)
{
try
{
// Получение имени выбранного файла
string fileName = openFileDialog1.FileName;
}
catch (Exception ex)
{
MessageBox.Show("Ошибка: " + ex.Message);
}
}
2. Сохранение файла
Для сохранения файла мы напишем следующий код:
SaveFileDialog saveFileDialog1 = new SaveFileDialog();
saveFileDialog1.InitialDirectory = "c:\\";
saveFileDialog1.Filter = "Текстовые файлы (*.txt)|*.txt|Все файлы (*.*)|*.*";
saveFileDialog1.FilterIndex = 2;
saveFileDialog1.RestoreDirectory = true;
if (saveFileDialog1.ShowDialog() == DialogResult.OK)
{
try
{
// Получение имени выбранного файла
string fileName = saveFileDialog1.FileName;
// Сохранение содержимого текстового окна в файл
}
catch (Exception ex)
{
MessageBox.Show("Ошибка: " + ex.Message);
}
}
Оба примера используют диалоговое окно для работы с файлами, определяющее различные свойства и функциональность:
| Свойство | Значение по умолчанию | Описание |
|---|---|---|
InitialDirectory | Пустая строка | Указывает начальную директорию для диалога |
Filter | Все файлы (*.*) | Определяет фильтр для отображения только файлов заданного типа |
FilterIndex | 1 | Определяет индекс фильтра по умолчанию |
RestoreDirectory | false | Определяет, восстанавливается ли текущая директория при закрытии диалога |
CheckFileExists | true | Определяет, проверяется ли существование выбранного файла |
ReadOnlyChecked | false | Определяет, выбран ли флажок «Только для чтения» по умолчанию |
Примечание: В обоих примерах мы обрабатываем событие нажатия кнопки «OK» в диалоговом окне с помощью метода ShowDialog. Этот метод возвращает значение типа DialogResult, которое равно DialogResult.OK, если пользователь нажал кнопку «OK».
Комментарии
Определение комментария
Комментарии в С начинаются с двух слешей (//) и продолжаются до конца строки. Они используются для добавления пояснений и описания кода.
Вот пример:
int age; // переменная для хранения возрастаВ этом примере комментарий объясняет, что переменная «age» используется для хранения возраста.
Комментарии для документации
Комментарии также могут использоваться для документирования кода. Это особенно полезно для других разработчиков, которые будут использовать ваш код в дальнейшем.
Вот пример:
/**
* Функция для получения полного имени пользователя
* @param firstName Имя пользователя
* @param lastName Фамилия пользователя
* @return Полное имя пользователя
*/
string getFullName(string firstName, string lastName) {
return firstName + " " + lastName;
}В этом примере комментарии документируют функцию «getFullName», объясняя ее входные параметры и выходное значение.
Хорошие практики
Вот некоторые правила, которые следует придерживаться при использовании комментариев:
- Пишите комментарии на родном языке разработчика (русский, английский и т.д.), чтобы они были понятны другим.
- Используйте комментарии, чтобы пояснить сложные части кода и структуру программы.
- Не добавляйте комментарии, которые явно повторяются из кода.
- Обновляйте комментарии при внесении изменений в код для соответствия его текущему состоянию.
Следуя этим рекомендациям, вы сделаете свой код более понятным и легко поддерживаемым.
Загрузка содержимого файла с использованием OpenFileDialog
Для загрузки содержимого файлов в приложении на языке программирования С, часто используется диалоговое окно выбора файла OpenFileDialog. Этот контрол позволяет пользователю выбрать один или несколько файлов с определенными расширениями или типами файлов.
Использование OpenFileDialog
Для использования OpenFileDialog необходимо добавить в свой проект ссылку на пространство имен System.Windows.Forms, а также наследовать класс формы от класса System.Windows.Forms.Form.
Для открытия диалогового окна выбора файла, следует создать экземпляр класса OpenFileDialog и вызвать его метод ShowDialog(), который отображает окно выбора файла.
Пример кода
| Код | Описание |
|---|---|
| OpenFileDialog openFileDialog1 = new OpenFileDialog(); | Создание экземпляра класса OpenFileDialog. |
| openFileDialog1.Title = «Выберите файл»; | Установка заголовка диалогового окна. |
| openFileDialog1.Filter = «Текстовые файлы (*.txt;*.txtall)|*.txt;*.txtall»; | Установка фильтра, определяющего форматы файлов, отображаемые в окне выбора файла. |
| openFileDialog1.InitialDirectory = «C:\\Win32\\»; | Установка директории, которая открывается по умолчанию при отображении окна выбора файла. |
| if (openFileDialog1.ShowDialog() == DialogResult.OK) | Проверка, что пользователь выбрал файл и нажал кнопку «Открыть» в диалоговом окне. |
| { | Начало блока кода, выполняющегося при выборе файла. |
| string filename = openFileDialog1.FileName; | Получение полного пути к выбранному файлу. |
| // Загрузка содержимого файла | Ваш код для загрузки содержимого файла |
| } | Конец блока кода, выполняющегося при выборе файла. |
В данном примере, файлы с расширениями «.txt» и «.txtall» отображаются в окне выбора файла. Если пользователь выбирает файл и нажимает кнопку «Открыть», то в переменной filename будет содержаться полный путь к выбранному файлу.
Вы можете использовать это значение для загрузки содержимого файла с помощью вашего кода.
Open File Dialog Класс
Диалоговое окно задается с использованием класса OpenFileDialog, который наследуется от абстрактного класса FileDialog. Класс OpenFileDialog предоставляет различные методы и свойства для получения информации о выбранных пользователем файлах.
Примеры использования класCа OpenFileDialog:
- Для открытия файла с использованием диалогового окна:
- Создайте объект OpenFileDialog: OpenFileDialog openFileDialog = new OpenFileDialog();
- Установите свойства OpenFileDialog (например, Filter, чтобы отобразить только текстовые файлы): openFileDialog.Filter = «Text Files (*.txt)|*.txt|All Files (*.)|*.*»;
- Вызовите метод ShowDialog(), чтобы отобразить диалоговое окно и получить результат: DialogResult result = openFileDialog.ShowDialog();
- Проверьте значение свойства DialogResult (например, если пользователь нажал ОК): if (result == DialogResult.OK)
- Получите имя выбранного файла: string selectedFile = openFileDialog.FileName;
- Обработайте полученную информацию о файле.
- Для сохранения файла с использованием диалогового окна:
- Создайте объект SaveFileDialog: SaveFileDialog saveFileDialog = new SaveFileDialog();
- Установите свойства SaveFileDialog (например, Filter, чтобы ограничить форматы файлов, которые можно сохранять): saveFileDialog.Filter = «Text Files (*.txt)|*.txt|All Files (*.)|*.*»;
- Вызовите метод ShowDialog(), чтобы отобразить диалоговое окно и получить результат: DialogResult result = saveFileDialog.ShowDialog();
- Проверьте значение свойства DialogResult (например, если пользователь нажал ОК): if (result == DialogResult.OK)
- Получите имя файла и формат, указанный пользователем: string saveFile = saveFileDialog.FileName;
- Обработайте полученную информацию для сохранения файла.
DialogResult.OK и DialogResult.Cancel — это значения, которые возвращаются клиентской программе для указания результата работы с диалоговым окном.
Примечание: Класс OpenFileDialog также унаследован от абстрактного класса FileDialog и имеет такие методы, как OpenFile(), для получения информации о файле и пути к нему, и свойства, такие как InitialDirectory, для задания начального каталога отображения диалогового окна.
Windows Forms работа с файлами
При разработке приложений на Windows с помощью языка программирования С и Win32 API иногда возникает необходимость работать с файлами и директориями. В данном разделе мы рассмотрим работу с файлами и директориями в приложениях с использованием технологии Windows Forms.
Одним из основных классов для работы с файлами и директориями в Windows Forms является класс OpenFileDialog, который представляет диалоговое окно выбора файлов.
Основные свойства и методы класса OpenFileDialog
С помощью свойства Filter можно задать фильтр для выбираемых файлов. Например, чтобы показывать только текстовые файлы, можно указать значение «Текстовые файлы (*.txt)|*.txt».
С помощью свойства FilterIndex можно указать индекс выбранного фильтра по умолчанию. Например, чтобы по умолчанию выбирать текстовые файлы, можно задать значение 2, если первым фильтром идут все файлы (*.*).
С помощью свойства FileName можно получить или задать имя выбранного файла.
С помощью метода ShowDialog можно показать диалоговое окно выбора файлов.
Метод ShowDialog возвращает значение типа DialogResult, которое указывает, какая кнопка была нажата пользователем (например, кнопка Открыть или Отмена).
Пример использования диалогового окна выбора файлов
Предположим, что у нас есть приложение Windows Forms и нам нужно разрешить пользователю выбрать текстовый файл для загрузки. Для этого мы можем использовать следующий код:
«`csharp
private void button1_Click(object sender, EventArgs e)
{
using (OpenFileDialog openFileDialog = new OpenFileDialog())
{
openFileDialog.InitialDirectory = «c:\\»;
openFileDialog.Filter = «Текстовые файлы (*.txt)|*.txt|Все файлы (*.*)|*.*»;
openFileDialog.FilterIndex = 1;
openFileDialog.RestoreDirectory = true;
if (openFileDialog.ShowDialog() == DialogResult.OK)
{
try
{
string fileName = openFileDialog.FileName;
string fileContent = File.ReadAllText(fileName);
textBox1.Text = fileContent;
}
catch (Exception ex)
{
MessageBox.Show(«Ошибка: » + ex.Message);
}
}
}
}
В этом примере мы создаем экземпляр класса OpenFileDialog, задаем начальную директорию, фильтр по умолчанию и восстанавливаем предыдущую директорию при закрытии диалогового окна.
Затем мы вызываем метод ShowDialog, чтобы показать диалоговое окно выбора файлов. Если пользователь нажимает кнопку Открыть, то мы считываем содержимое выбранного текстового файла и отображаем его в текстовом поле TextBox.
Обратите внимание на использование блока try-catch для обработки возможных ошибок, которые могут возникнуть при работе с файлами.
Заключение
Windows Forms предоставляет удобные средства для работы с файлами и директориями. В данной статье мы рассмотрели основные возможности класса OpenFileDialog для выбора файлов. Ознакомившись с этими основами, вы сможете легко создавать приложения, в которых пользователи смогут выбирать файлы для работы.
Использование контрола SaveFileDialog
Контрол SaveFileDialog позволяет отображать диалоговое окно сохранения файлов в Windows Forms. В этом уроке мы рассмотрим основы работы с контролом SaveFileDialog.
Для начала, напишем код, который отобразит окно выбора файла для сохранения:
SaveFileDialog saveFileDialog1 = new SaveFileDialog();
saveFileDialog1.Filter = "Text Files (*.txt)|*.txt|All Files (*.*)|*.*";
saveFileDialog1.FilterIndex = 2;
saveFileDialog1.RestoreDirectory = true;
if (saveFileDialog1.ShowDialog() == DialogResult.OK)
{
if (saveFileDialog1.FileName != "")
{
// Сохранение файла
}
}В данном коде мы создаем объект saveFileDialog1 типа SaveFileDialog и устанавливаем его свойства. Свойство Filter определяет фильтр, который указывает, какие файлы будут отображаться в окне выбора файла. Здесь мы указываем два фильтра: текстовые файлы и все файлы.
Свойство FilterIndex определяет значение индекса фильтра, которое будет выбрано по умолчанию в окне выбора файла. Здесь мы устанавливаем значение 2, что означает выбор фильтра «All Files (*.*)|*.*» по умолчанию.
Свойство RestoreDirectory устанавливает значение true, чтобы восстановить путь к каталогу при открытии окна выбора файла.
После установки свойств контрола SaveFileDialog, мы вызываем метод ShowDialog(), чтобы отобразить диалоговое окно выбора файла. Если пользователь выбрал файл и нажал кнопку «ОК», то код в блоке if будет выполнен.
В блоке if мы проверяем, что выбранный файл не пустой, и выполняем необходимые операции для сохранения файла.
Это основы работы с контролом SaveFileDialog. Для более подробной информации о его свойствах и методах, пожалуйста, посмотрите соответствующую документацию.
Видео:
Работа с файлами в Python. Чтение и запись данных
Работа с файлами в Python. Чтение и запись данных by egoroff_channel 221,220 views 3 years ago 12 minutes, 31 seconds