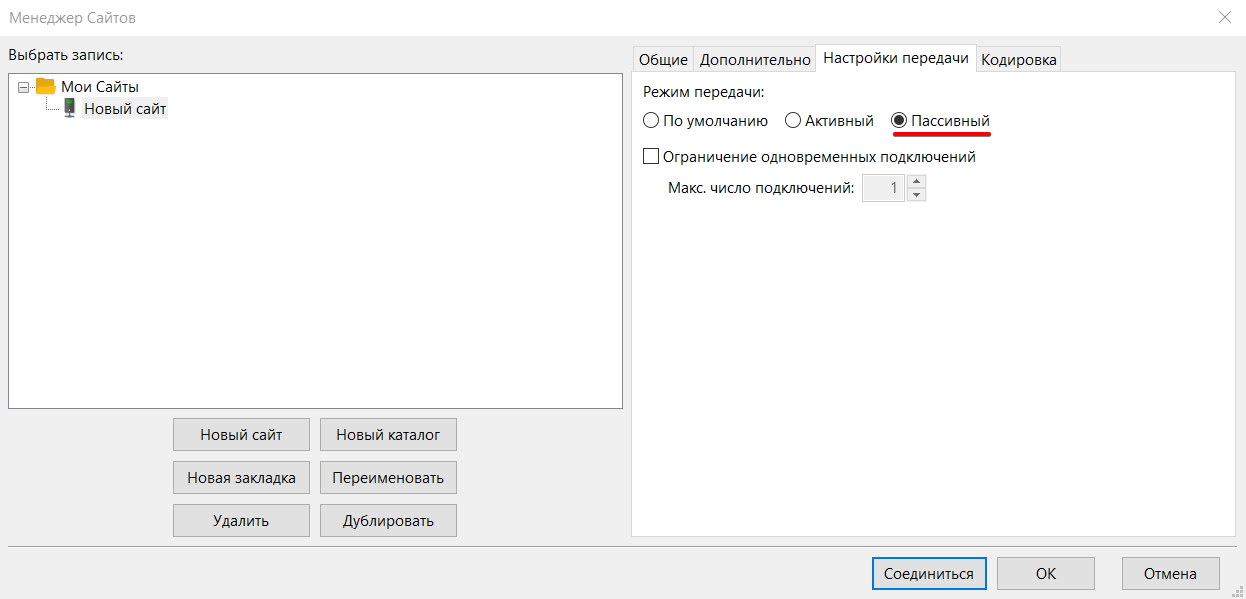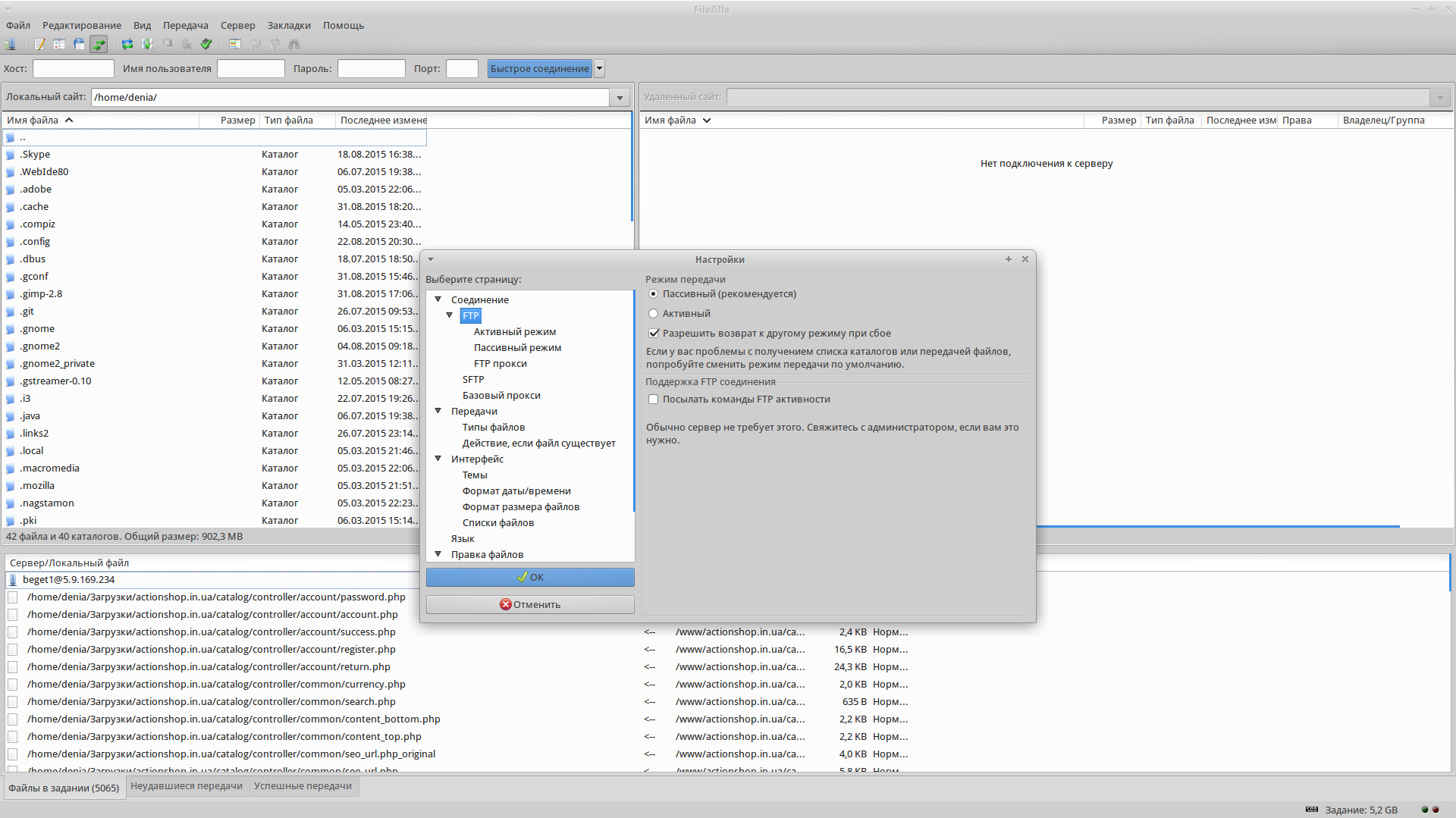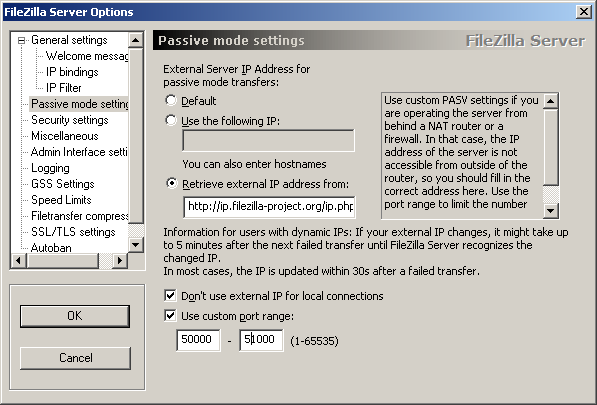- Как избежать и решить проблемы, связанные с работой FTP
- Ошибка подключения к FTP-серверу
- Не удается загрузить файлы на FTP-сервер
- Ошибка при передаче файлов через FTP
- Потеря соединения с FTP-сервером
- Не удается создать новую папку на FTP-сервере
- 1. Проверьте правильность подключения
- 2. Проверьте права доступа
- 3. Проверьте настройки FTP-клиента
- 4. Попробуйте использовать другой FTP-клиент
- Ошибка при переименовании или удалении файлов на FTP-сервере
- Неправильное указание пути и имени файла
- Недостаточные права доступа
- Проблемы с соединением
- Заключение
- Неправильные разрешения файлов на FTP-сервере
- Изменение пароля для FTP-сервера
- Изменение пароля для FTP-сервера на Windows
- Изменение пароля для FTP-сервера на Mac или Linux
- Ошибка с кодом 530 при подключении к FTP-серверу
- Заключение
- Установка активного или пассивного режима FTP
- Установка активного режима FTP в Total Commander
- Установка пассивного режима FTP в Total Commander
- Использование FTP-клиента для подключения к FTP-серверу
- Резервное копирование данных с FTP-сервера
- Обновление программного обеспечения FTP-сервера
- Шаг 1: Подключение к серверу
- Шаг 2: Выбор FTP-сервера для обновления
- Шаг 3: Обновление FTP-сервера
- Шаг 4: Проверка успешности обновления
- Как подключиться к FTP-серверу
- Выбор FTP-клиента для подключения
- Получение данных для подключения к FTP-серверу
- 1. Адрес FTP-сервера
- 2. Логин и пароль
- 3. FTP-клиент
- 4. Определение формата подключения
- 5. Настройки FTP-клиента
- 6. Подключение к FTP-серверу
- Видео:
- Как подключиться к FTP на сервере Майнкрафт? FileZilla
Как избежать и решить проблемы, связанные с работой FTP
FTP (File Transfer Protocol) — это протокол передачи файлов, который позволяет подключиться к удаленному FTP-серверу и осуществлять передачу файлов между компьютерами. Для подключения к FTP-серверу потребуются определенные действия и настройки, и при выполнении этих действий могут возникнуть различные ошибки. В этой статье мы рассмотрим некоторые из проблем, с которыми вы можете столкнуться при работе с FTP, и дадим рекомендации о том, как избежать этих ошибок и решить возникшие проблемы.
Первым шагом для подключения к ftp-серверу является настройка FTP-клиента или FTP-менеджера на вашем компьютере. Чтобы подключиться к серверу, вам понадобится знать IP-адрес сервера, login и пароль для входа в ваш FTP-аккаунт. Количество ftp-аккаунтов, которые вы можете создать, зависит от типа вашего хостинга. Подробнее об этом вы можете узнать у провайдера хостинга. После ввода всех необходимых данных вы можете подключиться к серверу и начать работу с файлами на удаленном ресурсе.
Одной из частых ошибок, с которой можно столкнуться при подключении к FTP-серверу, является ошибка «Incorrect login or password» (Неправильный логин или пароль). Чтобы избежать этой ошибки, убедитесь, что вы правильно вводите свои логин и пароль. Если вы получаете такой ответ сервера, проверьте правильность ввода данных и попробуйте подключиться снова.
Другая распространенная ошибка, которую вы можете получить при подключении к FTP, это ошибка «530 Login authentication failed» (Ошибка аутентификации входа). Эта ошибка может возникнуть из-за неправильно введенных данных или нарушения прав доступа. Убедитесь, что вы вводите правильные данные и имеете права доступа к FTP-аккаунту. Если у вас все в порядке с данными и правами доступа, свяжитесь с провайдером хостинга для получения дополнительной помощи и подробностей об ошибке.
Ошибка подключения к FTP-серверу
Перед тем как приступить к решению ошибки, проверьте следующие моменты:
- Убедитесь, что на вашем компьютере установлен FTP-клиент, например, FileZilla.
- Проверьте правильность введенных данных для подключения к FTP-серверу. Введите корректный адрес сервера, логин и пароль.
- Если вы не знаете эти данные, обратитесь к своему хостинг-провайдеру или администратору ресурса, на котором работает сервер FTP.
Если все данные введены правильно, но подключение все равно не устанавливается, можно попробовать следующие действия:
- Убедитесь, что ваше соединение не блокируется файрволом или антивирусной программой. Попробуйте временно отключить эти программы и повторить попытку подключиться.
- Проверьте, включен ли пассивный режим передачи данных (PASV mode) в вашем FTP-клиенте. Установите галочку рядом с этим элементом, если она отсутствует.
- Проверьте, не превышено ли количество одновременных подключений к серверу FTP. В случае превышения этого числа можно попробовать закрыть лишние подключения и повторить попытку.
Если все вышеперечисленные действия не помогают решить проблему, вам стоит обратиться к специалистам за помощью. Возможно, ошибка подключения связана с неправильной настройкой сервера или другими причинами, которые могут быть решены только при помощи специалиста.
Не удается загрузить файлы на FTP-сервер
1. Проверьте правильность ввода данных подключения FTP: IP-адрес, имя пользователя, пароль и порт подключения. Для подключения к FTP-серверу можно использовать различные FTP-клиенты, такие как FileZilla, Total Commander или командную строку в операционных системах Linux, MacOS и Windows.
2. Проверьте наличие доступа к FTP-серверу. Убедитесь, что указанный IP-адрес FTP-сервера работает и доступен для подключения. Также, убедитесь, что у вас есть права доступа к файловому ресурсу на FTP-сервере.
3. Убедитесь, что размер загружаемого файла не превышает ограничения на сервере или на вашем интернет-провайдере. Некоторые серверы могут ограничивать размер загружаемых файлов или общий объем данных, загружаемых пользователем.
4. Проверьте соединение с интернетом. Если ваше подключение медленное или нестабильное, загрузка файлов на FTP-сервер может быть затруднительной или прерываться.
5. Ошибки при загрузке файлов на FTP-сервер могут возникать также из-за неправильного формата файла. Убедитесь, что файлы, которые вы пытаетесь загрузить, имеют поддерживаемый формат для FTP-сервера.
6. Если при загрузке файлов на FTP-сервер вы получаете ошибку «530 — Вход неверен», это может означать, что введены неправильные учетные данные для подключения. Проверьте правильность ввода имени пользователя и пароля.
7. Если все вышеуказанные действия не помогли решить проблему, попробуйте удалить все данные о подключении в FTP-клиенте и сначала выполните все действия для подключения заново.
Ошибка при передаче файлов через FTP
При работе с FTP возможны ошибки связанные с передачей файлов. Рассмотрим некоторые из них:
1. Ошибка 530 – неправильная информация для входа в FTP-аккаунт
Если при попытке подключиться к FTP-серверу вы получаете ошибку 530 – это может означать неверные данные для входа в учётную запись. Убедитесь, что вы ввели правильные логин и пароль.
Как решить:
Проверьте данные для входа (login и пароль). В случае необходимости смените пароль или обратитесь к администратору сервера.
2. Ошибка 530 – указанный IP-адрес не понадобится
Ошибка 530 также может возникать в случае, если вы пытаетесь подключиться к FTP-серверу через указанный IP-адрес, который не требуется для подключения.
Как решить:
Удалите IP-адрес из поля ввода и попробуйте подключиться снова.
3. Ошибка 530 – ввод неправильной команды
Ошибка 530 может быть вызвана попыткой ввода неправильной команды при подключении к FTP-серверу. Убедитесь, что вы вводите правильную команду.
Как решить:
Проверьте правильность введенной команды и повторите попытку подключения.
4. Ошибка connecting – невозможно подключиться к FTP-ресурсу
Если при попытке подключения к FTP-серверу вы видите ошибку «connecting» или подключение не устанавливается, это может быть связано с неправильно указанными данными подключения или проблемами с сетью.
Как решить:
Проверьте правильность введенных данных подключения, а также работоспособность сети. Если проблемы с сетью сохраняются, обратитесь к администратору сервера.
5. Ошибка «bad login»
Ошибка «bad login» может возникнуть при попытке подключиться к FTP-серверу с неправильными данными для входа. В данном случае, FTP-сервер не принимает ваши учетные данные.
Как решить:
Убедитесь, что вы вводите правильные данные для входа в FTP-аккаунт. Если необходимо, обновите свои учетные данные.
Используя эти рекомендации вы сможете успешно работать с FTP-протоколом и избежать ошибок при передаче файлов.
Потеря соединения с FTP-серверомПри попытке подключиться к FTP-серверу, возможны ситуации, когда соединение с ним будет потеряно. Это может произойти по разным причинам. 1. Проверьте правильность ввода адреса FTP-сервера. Возможно, вы допустили ошибку при вводе IP адреса или указали неправильную команду. 2. Проверьте свои учетные данные для FTP-подключения. Убедитесь, что вы ввели корректный логин и пароль. Если они несоответствуют указанным в вашем FTP-аккаунте, соединение с сервером будет обрываться. 3. Проверьте тип подключения. Общепринятыми являются активный и пассивный режимы подключения. Если вы не можете подключиться в активном режиме, попробуйте переключиться на пассивный. 4. Используйте подходящий программный менеджер файлов для работы с FTP-сервером. Некоторые известные программы, такие как FileZilla, Total Commander и Cyberduck, помогут избежать ошибок при подключении. 5. Убедитесь, что ваш FTP-пользователь имеет необходимые права доступа к файловой системе. Если у вас возникла ошибка «530 Login authentication failed» или «530 Incorrect login or password», свяжитесь с администратором FTP-сервера для проверки прав доступа. 6. Если вы используете macOS и столкнулись с проблемой связи с FTP-сервером, вам может потребоваться настроить командную строку вашего компьютера для корректной работы. 7. Плохое соединение с интернетом также может привести к потере соединения с FTP-сервером. Убедитесь, что вы имеете стабильный доступ в Интернет, чтобы избежать проблем подключения. 8. Если у вас возникли проблемы с удалением или открытием файлов на FTP-сервере, убедитесь, что у вас есть права доступа для выполнения этих действий. В случае возникновения ошибок при работе с FTP рекомендуется обратиться за помощью к администратору FTP-сервера или искать ответы на специализированных ресурсах, предназначенных для помощи пользователям в работе с FTP. Важно помнить, что количество FTP-аккаунтов, доступных для подключения к серверу, может быть ограничено. Если количество пользователей превышено, возможна медленная работа сервера или неправильное подключение. При подключении к FTP-серверу на сайтах также может возникнуть проблема неправильной работы, выберите подходящую программу-менеджер файлов для работы с FTP-сервером. Известные по этой тематике программы: Total Commander, FileZilla и Cyberduck позволяют без проблем подключаться к сайтам и работать с их файловым ресурсом. |
Не удается создать новую папку на FTP-сервере
Если вы не можете создать новую папку на FTP-сервере, следуйте этим шагам, чтобы решить проблему:
1. Проверьте правильность подключения
Во-первых, убедитесь, что вы правильно настроили FTP-клиент для подключения к серверу. У вас должны быть указаны верные IP-адрес и данные для входа (логин и пароль). Если у вас возникают ошибки при попытке подключиться, убедитесь, что адрес сервера и данные для входа указаны без ошибок.
2. Проверьте права доступа
Если вы успешно подключились к FTP-серверу, но не можете создать новую папку, возможно, у вас недостаточно прав доступа. В этом случае вам потребуется проверить права доступа к папке, в которой вы хотите создать новую папку. Убедитесь, что у вас есть права на запись в эту папку.
3. Проверьте настройки FTP-клиента
Если у вас все еще не удается создать новую папку, проверьте настройки FTP-клиента. Некоторые FTP-клиенты могут иметь опцию «Только для чтения», которая может блокировать создание новых папок. Убедитесь, что эта опция отключена. Проверьте также настройки пассивного режима (PASV mode) и активного режима (Active mode) подключения, чтобы удостовериться, что они настроены правильно.
4. Попробуйте использовать другой FTP-клиент
Если после всех предыдущих действий проблема с созданием новой папки на FTP-сервере остается, попробуйте использовать другой FTP-клиент. Некоторые клиенты могут быть более совместимыми с вашим сервером и помочь в решении проблемы. Популярными FTP-клиентами являются FileZilla, Total Commander и Cyberduck.
Следуя этим рекомендациям, вы можете обнаружить и решить проблему, не удается создать новую папку на FTP-сервере. Помните, что решение проблемы может зависеть от конкретных настроек вашего FTP-сервера и FTP-клиента, поэтому при необходимости проконсультируйтесь с документацией или обратитесь к службе поддержки хостинга.
Ошибка при переименовании или удалении файлов на FTP-сервере
При работе с FTP-сервером могут возникать проблемы при переименовании или удалении файлов. Рассмотрим некоторые из них и способы их решения.
Неправильное указание пути и имени файла
Одной из основных ошибок при переименовании или удалении файлов на FTP-сервере является неправильное указание пути и имени файла. Для выполнения этих действий необходимо точно указать путь к файлу на сервере. Если указанный путь или имя файла неверны, операция будет невозможна.
Например, при попытке переименовать файл, у которого неверно указан путь, возникнет ошибка «Файл не найден» или «Неверный путь». В таком случае необходимо убедиться, что адрес файла или папки указан правильно.
Недостаточные права доступа
Еще одной распространенной проблемой при переименовании или удалении файлов на FTP-сервере являются недостаточные права доступа. Если у пользователя, подключающегося к FTP-серверу, нет достаточных прав на удаление или переименование файлов, операция будет блокирована. В этом случае необходимо связаться с администратором хостинга и запросить расширение прав доступа или выполнить операцию от имени пользователя с соответствующими правами.
Проблемы с соединением
Если у вас возникли проблемы с соединением при переименовании или удалении файлов на FTP-сервере, проверьте следующие параметры:
- Убедитесь, что вы правильно указали данные для подключения к FTP-серверу (адрес, имя пользователя, пароль).
- Проверьте, что ваш компьютер имеет доступ к интернету. Попробуйте открыть любой сайт в браузере, чтобы убедиться в наличии интернет-соединения.
- Если вы используете динамический IP-адрес, обратитесь к своему интернет-провайдеру для уточнения актуального IP-адреса или используйте DNS-имя сервера (если доступно).
- Проверьте настройки файрвола или антивирусного ПО на вашем компьютере. Они могут блокировать соединение с FTP-сервером. Временно отключите их или настройте исключение для FTP-подключений.
- Проверьте настройки пассивного (PASV) или активного (PORT) режима подключения. Некоторые серверы требуют определенного режима для корректного подключения. Подробнее об этом можно узнать из документации вашего FTP-клиента.
Если все вышеперечисленное не помогло, попробуйте подключиться к FTP-серверу с помощью другого FTP-клиента, такого как FileZilla, Total Commander и т.д., чтобы узнать, возникают ли проблемы только с определенным файловым менеджером или есть проблемы с FTP-сервером в целом.
Заключение
В случае возникновения ошибок при переименовании или удалении файлов на FTP-сервере следует проверить правильность указания пути и имени файла, а также наличие необходимых прав доступа. Если проблема связана с соединением, необходимо проверить настройки подключения, наличие интернет-соединения и возможные блокировки на компьютере. Если все эти шаги не помогли, попробуйте использовать другой FTP-клиент для подключения к FTP-серверу.
Неправильные разрешения файлов на FTP-сервере
Для загрузки файлов на FTP-сервер может быть использована любая программа, которая поддерживает FTP-протокол. Одним из популярных вариантов является FileZilla.
Для начала работы с FTP-сервером вам понадобится знать данные вашего FTP-аккаунта. Указанные данные включают в себя IP-адрес сервера, имя пользователя и пароль.
На Windows FTP-пользователи могут вводить информацию для подключения напрямую в проводнике путем ввода FTP-адреса в строку адреса ресурса и нажатия клавиши «Enter».
Если вам нужно подключиться к FTP-серверу с помощью браузера, то следует выбрать любой пункт «Подключиться к серверу» и ввести IP-адрес, имя пользователя и пароль. Нажимаем «Подключиться».
Если у вас есть доступ к FTP-серверу через командную строку, то можно воспользоваться командой «ftp», за которой следует IP-адрес сервера. Например, «ftp 192.168.1.1». После этого будет запрошено имя и пароль пользователя.
Одной из особенностей FTP-серверов является пассивный режим подключения. Если при подключении происходят ошибки, то можно отключить пассивный режим или наоборот, включить его.
В случае медленной загрузки или открытия FTP-сайтов можно проверить и изменить настройки подключения. В FileZilla, например, это делается через меню «Файл» -> «Настройки» -> «Подключение». Необходимо указать количество параллельных подключений и таймауты.
Ошибки при работе с FTP-сервером могут возникать и из-за неправильных разрешений файлов. Если при загрузке файлов на FTP-сервер вы получаете ошибку «Bad file descriptor» или «Incorrect file permissions», то возможно у вас недостаточно прав доступа для загрузки указанных файлов.
Для исправления данной проблемы необходимо проверить разрешения файлов на FTP-сервере. В большинстве FTP-клиентов, включая FileZilla, это делается через контекстное меню (щелчок правой кнопкой мыши на файле) и выбор пункта «Свойства» или «Права доступа».
В открывшемся окне можно увидеть текущие разрешения файлов. Если они установлены неправильно, то можно внести необходимые изменения.
Также для изменения разрешений файлов на FTP-сервере можно использовать команду CHMOD с указанием нужного числа, которое определяет разрешения на чтение, запись и выполнение для разных категорий пользователей (владелец, группа, остальные).
Подробнее о данной команде и о других действиях с файловым ресурсом FTP-сервера можно найти в документации вашего хостинга или на официальных сайтах FTP-клиентов.
Изменение пароля для FTP-сервера
Изменение пароля для FTP-сервера может потребоваться, если вы хотите обновить доступ пользователя или повысить безопасность своего сайта. В этом разделе мы расскажем, как изменить пароль для FTP на разных операционных системах.
Изменение пароля для FTP-сервера на Windows
Для изменения пароля FTP-аккаунта на операционной системе Windows вам сначала нужно открыть FTP-клиент. Рекомендуется использовать FTP-клиент, например, Total Commander. Запустите программу и введите адрес FTP-сервера в поле «Адрес» или выберите сайт из списка подключений.
Далее вам потребуется войти в менеджер FTP-аккаунтов на хостинге. Зайдите на сайт провайдера хостинга и найдите этот раздел. Нажмите на элемент «FTP-менеджер», «FTP-пользователи» или «FTP-аккаунты». Выберите нужного пользователя и нажмите на пункт «Изменить пароль» или «Сбросить пароль». Новый пароль должен соответствовать требованиям хостинга (длина, использование специальных символов).
Теперь вернитесь в FTP-клиент и введите новый пароль в соответствующее поле. Если все выполнено правильно, вы сможете успешно подключиться к FTP-серверу.
Изменение пароля для FTP-сервера на Mac или Linux
На Mac или Linux можно изменить пароль для FTP-сервера с помощью команды в терминале. Сначала откройте терминал на вашем компьютере. Затем введите команду «ftp ftp://адрес_ftp_сервера», где адрес_ftp_сервера — IP-адрес или доменное имя FTP-сервера. Нажмите Enter.
После этого система запросит ваш логин и пароль для подключения к FTP-серверу. Введите их и нажмите Enter. Если все правильно, вы успешно подключитесь к FTP-серверу. После этого введите команду «pass», затем введите новый пароль для вашего FTP-аккаунта. Нажмите Enter, чтобы сохранить изменения.
Ошибка с кодом 530 при подключении к FTP-серверу
Если при подключении к FTP-серверу вы получаете ошибку с кодом 530 (bad login), это может означать несоответствие логина и пароля. Убедитесь, что вы правильно вводите свои учетные данные.
Если у вас большое количество FTP-аккаунтов, проверьте, что вы используете правильные данные для этого конкретного сервера. Также вы можете проверить, не превышено ли количество одновременных FTP-подключений для вашего аккаунта.
Если все введено верно, но ошибка по-прежнему возникает, возможно, ваш FTP-аккаунт заблокирован или удален. Обратитесь к администратору хостинга для получения помощи по решению этой проблемы.
Заключение
Изменение пароля для FTP-сервера — важный элемент работы с файловыми ресурсами вашего сайта. Если вам потребуется изменить FTP-пароль, следуйте указанным ранее инструкциям для вашей операционной системы.
Помните, что безопасность FTP-аккаунтов играет важную роль в защите вашего сайта и данных. Используйте надежные пароли, регулярно их обновляйте и не передавайте учетные данные посторонним лицам.
В случае возникновения ошибок или проблем при работе с FTP-сервером, обратитесь к администратору хостинга для получения помощи и ответов на свои вопросы.
Установка активного или пассивного режима FTP
FTP-подключение может быть установлено в двух режимах – активном и пассивном. В активном режиме клиентский компьютер инициирует соединение и открывает порт для передачи данных с FTP-сервером, в то время как в пассивном режиме FTP-сервер открывает порт и инициирует соединение с клиентским компьютером. Каждый из этих режимов имеет свои особенности и может быть предпочтительным в различных ситуациях.
Для установки активного или пассивного режима FTP при подключении к FTP-серверу можно использовать разные программы: например, Total Commander или стандартный командный терминал в операционных системах Windows.
Установка активного режима FTP в Total Commander
- Открываем Total Commander и выбираем меню «Сеть» -> «Подключиться по FTP…».
- В открывшемся окне вводим данные FTP-сервера: IP-адрес или доменное имя, порт (по умолчанию 21), имя пользователя и пароль.
- Нажимаем кнопку «Параметры» и в открывшемся окне выбираем пункт «Активные режимы».
- Проверяем, что галочка «Пассивные режимы» снята.
- Нажимаем «OK» для сохранения настроек и подключения к FTP-серверу в активном режиме.
Установка пассивного режима FTP в Total Commander
- Открываем Total Commander и выбираем меню «Сеть» -> «Подключиться по FTP…».
- Вводим данные FTP-сервера: IP-адрес или доменное имя, порт (по умолчанию 21), имя пользователя и пароль.
- Нажимаем кнопку «Параметры» и в открывшемся окне выбираем пункт «Пассивные режимы».
- Убеждаемся, что галочка «Активные режимы» снята.
- Нажимаем «OK» для сохранения настроек и подключения к FTP-серверу в пассивном режиме.
Выбор режима подключения FTP влияет на успешность соединения и скорость передачи данных. Если подключение к FTP-серверу медленная или возникают ошибки при загрузке файлов на сайт, стоит попробовать использовать другой режим. Загрузка файлов через активный режим может быть быстрее, однако в случае проблем с настройкой сети, пассивный режим может оказаться более стабильным.
В случае возникновения ошибок подключения FTP, необходимо убедиться, что указанная информация о FTP-сервере, пользователе и пароле корректна. Также стоит проверить настройки брандмауэра или антивирусного программного обеспечения, которые могут блокировать FTP-подключение. Если все настройки верны, но подключение к FTP-серверу все равно не удается установить, рекомендуется обратиться к хостинг-провайдеру для получения помощи и предоставления более подробной информации.
В данном разделе мы рассмотрели, как установить активный или пассивный режим FTP при подключении к FTP-серверу. В зависимости от особенностей работы и требований, можно выбрать наиболее подходящий режим для работы с сайтом и эффективной передачи файлов.
В случае возникновения вопросов или необходимости консультации, вы всегда можете обратиться к нашей команде поддержки. Мы с радостью поможем вам решить любые проблемы, связанные с FTP и работой с файлами на хостинге.
Использование FTP-клиента для подключения к FTP-серверу
FTP-клиент позволяет подключиться к FTP-серверу и просмотреть содержимое этого сервера. С его помощью вы можете создавать, удалять, переименовывать, загружать и скачивать файлы на FTP-сервере.
Для подключения к FTP-серверу сначала вам понадобится знать данные для подключения. Обычно это адрес FTP-сервера, имя пользователя и пароль. Эти данные обычно предоставляются хостинг-провайдером или указаны в документации.
Существуют различные FTP-клиенты для работы с FTP-серверами, в том числе для операционных систем Windows, Linux и MacOS. Некоторые из популярных FTP-клиентов: FileZilla, Total Commander, Cyberduck, Commander One и другие.
Давайте рассмотрим пример использования FTP-клиента FileZilla для подключения к FTP-серверу.
| Шаг | Описание |
|---|---|
| 1 | Скачайте и установите FTP-клиент FileZilla на ваш компьютер. |
| 2 | Откройте FileZilla и введите данные для подключения к FTP-серверу. Поле «Хост» нужно заполнить адресом FTP-сервера, поле «Имя пользователя» и «Пароль» — вашими данными для доступа. Если вы не знаете эти данные, обратитесь к хостинг-провайдеру или проверьте документацию. |
| 3 | Выберите тип подключения: активный или пассивный. В большинстве случаев можно выбрать пассивный тип подключения. |
| 4 | Нажмите кнопку «Подключиться». FileZilla попытается подключиться к FTP-серверу с заданными данными. |
| 5 | Если FTP-подключение не удалось, возможно, вы ввели неправильные данные или есть проблема с сервером. При возникновении ошибок FileZilla обычно отображает соответствующие сообщения. Может потребоваться обратиться к хостинг-провайдеру за помощью. |
| 6 | Если подключение установлено успешно, вы увидите содержимое FTP-сервера, включая файлы и папки. |
| 7 | Теперь вы можете загружать и скачивать файлы на FTP-сервер, создавать и удалять папки и выполнять другие операции с файлами с помощью FileZilla. |
Использование FTP-клиента облегчает работу с FTP-серверами и позволяет эффективно управлять файлами и ресурсами сайтов. Если у вас возникли какие-либо ошибки при работе с FTP-клиентом или подключении к FTP-серверу, рекомендуется обратиться к документации FTP-клиента или получить подробную информацию от хостинг-провайдера.
Резервное копирование данных с FTP-сервера
Для резервного копирования файлов с FTP-сервера вы можете воспользоваться различными инструментами. Один из них – FileZilla. Чтобы начать процесс резервного копирования, сначала подключите компьютер к FTP-серверу при помощи FileZilla.
- Откройте FileZilla и введите IP-адрес FTP-сервера в поле «Хост», а также указанное количество «Порт».
- Введите имя пользователя и пароль в соответствующие поля.
- Нажмите кнопку «Подключиться».
После подключения к серверу в проводнике FileZilla вы увидите две области: слева – файлы на вашем компьютере, а справа – файлы на FTP-сервере. Выберите нужные файлы или папки в левой области и перетащите их в правую область, чтобы скопировать их на сервер.
Если вы хотите удалить файлы с FTP-сервера, выберите их и нажмите кнопку «Удалить» или используйте клавишу Delete на клавиатуре. Подтвердите удаление нужных файлов.
Если работа с FTP-сервером и загрузка файлов оказались медленными, возможно, вам следует изменить настройки подключения. В FileZilla откройте меню «Передать» и выберите пункт «Настройки». В разделе «Подключение» установите галочку напротив «Использовать пассивный режим передачи файлов (PASV)» и сохраните изменения.
Для резервного копирования данных с FTP-сервера также можно использовать программы командной строки, такие как FTP Commander, или написать скрипт на языке программирования.
Однако, важно помнить о том, что количество доступа к FTP-серверу ограничено. Хостинг-провайдер может устанавливать ограничения на количество подключений и загрузку файлов с FTP-сервера. Если вы обнаружили, что ваше количество подключений превышено, попробуйте подключиться позже или свяжитесь с хостинг-провайдером для увеличения доступа.
С помощью резервного копирования с FTP-сервера вы сможете обезопасить свои данные и избежать потери информации в случае возникновения проблем. Не забывайте регулярно создавать копии файлов, чтобы быть уверенным в их сохранности.
Обновление программного обеспечения FTP-сервера
Для обновления программного обеспечения FTP-сервера, необходимо выполнить ряд шагов. Перед началом процедуры рекомендуется создать резервные копии всех важных данных, чтобы избежать потери информации в случае возникновения ошибок или непредвиденных ситуаций.
Шаг 1: Подключение к серверу
Перед тем как начать обновлять FTP-сервер, необходимо установить соединение с сервером с помощью FTP-клиента, такого как FileZilla или Total Commander. Для этого необходимо ввести IP-адрес сервера и учетные данные FTP-пользователя.
Выберите пассивный режим подключения, если он доступен, чтобы избежать ошибок в подключении и ускорить загрузку файлов.
Шаг 2: Выбор FTP-сервера для обновления
После успешного подключения к серверу, найдите папку, где находится установленный FTP-сервер. Обычно это папка «htdocs» или «www».
Шаг 3: Обновление FTP-сервера
В зависимости от операционной системы сервера, доступны различные способы обновления FTP-сервера.
Например, для серверов на операционной системе Linux вы можете выполнить обновление с помощью команды в терминале:
sudo apt-get update && sudo apt-get upgrade
Если вы используете FTP-сервер FileZilla, вы можете обновить программное обеспечение через встроенный менеджер обновлений. Для этого откройте меню «Help» (Помощь) в FileZilla и выберите пункт «Check for updates» (Проверить обновления).
Шаг 4: Проверка успешности обновления
После завершения процесса обновления, рекомендуется перезагрузить FTP-сервер и проверить его работу. Если FTP-сервер успешно обновлен, вы должны быть в состоянии подключиться к нему и загружать файлы без ошибок.
Если при попытке подключения к серверу возникают ошибки, необходимо проверить настройки подключения и выполнить необходимые действия для их устранения.
Обновление программного обеспечения FTP-сервера является важной процедурой для обеспечения безопасной и эффективной работы сервера. Важно следовать инструкциям по обновлению и убедиться, что все шаги выполнены корректно. В случае возникновения проблем, можно обратиться за помощью к специалисту или найти ответы на соответствующих форумах и сайтах.
Как подключиться к FTP-серверу
Подключение к FTP-серверу не всегда проходит гладко, и могут возникать различные проблемы. Однако, с помощью определенных действий и инструментов, можно избежать непредвиденных ошибок и успешно подключиться к FTP-серверу.
- Если вы хотите подключиться к FTP-серверу с помощью обычного веб-браузера, откройте его и введите в адресную строку следующую информацию:
ftp://ip-адрес_сервера. После этого нажмите клавишу «Enter». - Если вы используете операционную систему Windows, воспользуйтесь проводником. Откройте проводник и введите в адресной строке указанный ftp-адрес сервера. Затем нажмите клавишу «Enter» или нажмите кнопку «Войти».
- Если у вас установлен FTP-клиент, такой как Total Commander, откройте его и найдите пункт меню «Подключиться к FTP-серверу». Введите данные FTP-сервера и нажмите кнопку «Подключить».
- Если вы предпочитаете работать из командной строки, откройте терминал или командную строку. Введите следующую команду:
ftp ip-адрес_сервера. Затем нажмите клавишу «Enter».
При подключении к FTP-серверу могут возникнуть некоторые проблемы. Вот список популярных ошибок и их решений:
- Ошибка «Bad command» может возникнуть, если вы ввели некорректную команду. Убедитесь, что вы правильно вводите команды в формате, поддерживаемом FTP-сервером.
- Если подключение к FTP-серверу медленное, возможно, вам следует изменить режим подключения на пассивный. Проверьте настройки FTP-клиента или обратитесь за помощью к администратору FTP-сервера.
- Если вы получаете ошибку «Incorrect login data» или «Превышено количество FTP-пользователей», убедитесь, что вы вводите правильные данные для входа. Если проблема остается, обратитесь за помощью к администратору FTP-сервера.
Вот простые рекомендации, которые помогут вам успешно подключиться к FTP-серверу:
- Убедитесь, что у вас есть правильный адрес FTP-сервера и входные данные для входа.
- Проверьте настройки FTP-клиента или используемого вами инструмента.
- Если один метод не сработал, попробуйте другой.
Выбор FTP-клиента для подключения
При работе с FTP-протоколом выбор правильного FTP-клиента для подключения играет важную роль. Неправильный выбор может привести к ошибкам и проблемам при работе с FTP-сервером. В этом разделе мы рассмотрим несколько популярных FTP-клиентов и дадим рекомендации по их выбору.
В первую очередь, можно использовать встроенный FTP-клиент в операционных системах. В Windows это проводник, а в Linux — терминал. Это простые инструменты, которые позволяют открыть FTP-подключение и просмотреть содержимое FTP-аккаунтов. Однако, они не предоставляют множество дополнительных функций, которые доступны в специализированных FTP-клиентах.
Для более продвинутых возможностей и улучшенного удобства работы, можно воспользоваться сторонними FTP-клиентами. Некоторые из них включают:
- FileZilla: Один из самых популярных FTP-клиентов с удобным интерфейсом и большим количеством функций. FileZilla поддерживает операции по загрузке и скачиванию файлов, управление FTP-аккаунтами, настройку соединения и т.д. Этот клиент доступен для Windows, Linux и Mac.
- Total Commander: Еще один популярный файловый менеджер, который поддерживает FTP-подключение. Total Commander имеет множество функций, включая двухпанельный интерфейс, быструю загрузку файлов и поддержку встроенных архиваторов. Этот клиент также доступен для Windows, Linux и Mac.
- Компьютер: Возможность подключаться к FTP-серверам через стандартный браузер на вашем компьютере. Однако, эта опция имеет некоторые ограничения и может быть менее удобной для работы с большим количеством файлов.
При выборе FTP-клиента, стоит учитывать следующие факторы:
- Операционная система: Убедитесь, что выбранный клиент доступен для вашей операционной системы (Windows, Linux, Mac).
- Функциональность: Проверьте, поддерживает ли выбранный клиент необходимые вам функции, такие как загрузка/скачивание файлов, управление FTP-аккаунтами, настройка соединения и т.д.
- Отзывы и рейтинг: Прочтите отзывы других пользователей, чтобы узнать о преимуществах и недостатках каждого клиента.
- Интерфейс: Убедитесь, что интерфейс клиента удобен и понятен для вас. Это поможет вам быстрее освоиться и избежать ошибок при работе.
Независимо от выбранного FTP-клиента, для подключения к серверу вам потребуются следующие данные: IP-адрес или адрес сервера, номер порта, логин и пароль. Обычно эти данные предоставляются вашим хостинг-провайдером.
Если вы столкнетесь с какой-либо ошибкой при подключении, в первую очередь, проверьте правильность указанной информации. Ошибки могут быть вызваны неправильным вводом данных, неправильной настройкой или медленным FTP-подключением. Если у вас возникла ошибка «connecting to host» или «incorrect login or password», убедитесь в правильности данных для подключения.
Если вы все ввели правильно и все равно не можете подключиться к серверу, попробуйте включить пассивный режим или изменить порт подключения. Это может помочь избежать проблем с файерволами и другими сетевыми настройками.
В целом, выбор FTP-клиента зависит от ваших личных предпочтений и потребностей. Рекомендуется выбрать FTP-клиент, который предоставляет необходимые вам функции, имеет удобный интерфейс и хорошие отзывы других пользователей. После выбора FTP-клиента вы можете приступать к работе с файлами на FTP-сервере и избежать большинства ошибок и проблем.
Получение данных для подключения к FTP-серверу
Перед тем как приступать к работе с FTP-сервером, вам понадобится получить данные для подключения. В этом разделе мы рассмотрим, как получить все необходимые данные, чтобы успешно подключиться к FTP-серверу.
1. Адрес FTP-сервера
Адрес FTP-сервера — это основной элемент для подключения к серверу. Он обычно представляет собой IP-адрес или доменное имя. Вы можете получить эту информацию от владельца FTP-сервера или из документации вашего хостинга.
2. Логин и пароль
После получения адреса FTP-сервера, вам также понадобятся логин и пароль для авторизации на сервере. Эти данные обычно предоставляются хостинг-провайдером или администратором FTP-сервера. Некоторые сервера могут использовать только логин без пароля, но наиболее безопасным вариантом является использование и логина, и пароля.
3. FTP-клиент
Для подключения к FTP-серверу вам понадобится FTP-клиент. FTP-клиент — это программа, которая позволяет вам устанавливать соединение с FTP-сервером и передавать файлы между вашим компьютером и сервером. Некоторые из популярных FTP-клиентов включают FileZilla, Total Commander и другие.
4. Определение формата подключения
Этот пункт особенно важен при работе с FTP-серверами, расположенными на хостингах. Хостинг-провайдер может предоставить вам информацию о формате подключения, который вы должны использовать. Это может быть актуально для Linux-хостингов, где различаются форматы подключения FTP — аккаунты FTP-mysql и FTP-nginx. Узнайте у вашего хостинг-провайдера о правильном формате для подключения к вашему серверу.
5. Настройки FTP-клиента
Когда у вас есть все необходимые данные для подключения (адрес FTP-сервера, логин и пароль), откройте FTP-клиент. Введите адрес FTP-сервера в соответствующую строку или поле ввода адреса. Затем введите логин и пароль в соответствующие поля.
Может возникнуть ошибка 530 Login incorrect (неправильный логин). Если возникает ошибка, сначала убедитесь в правильности введенных данных. Если ошибка сохраняется, попробуйте проверить данные в ресурсе вашего хостинг-провайдера или свяжитесь с технической поддержкой хостинга.
В некоторых FTP-клиентах, например, в FileZilla, вы можете выбрать тип соединения (обычно, пассивный или активный режим), отметив соответствующую галочку. Если у вас медленная скорость передачи данных, отметьте пассивный режим соединения. В большинстве случаев, эти настройки можно оставить по умолчанию.
6. Подключение к FTP-серверу
После ввода всех данных и настроек, вы готовы приступить к подключению к FTP-серверу. Кликните на кнопку «Подключиться» или нажмите Enter. Если все введенные данные верны, FTP-клиент должен установить соединение с FTP-сервером и отобразить содержимое корневой папки сервера.
Теперь, когда вы успешно подключились к FTP-серверу, вы можете начать работу с файлами на сервере. Это может включать загрузку файлов на сервер, удаление файлов с сервера и другие действия, в зависимости от ваших потребностей.
Ключевое заключение: чтобы избежать ошибок при работе с FTP-сервером, важно получить все необходимые данные для подключения и правильно настроить FTP-клиент. Убедитесь, что вы вводите верный адрес FTP-сервера, логин и пароль, и следуйте действиям, описанным в этой статье. И помните, что при возникновении ошибок всегда можно обратиться к технической поддержке вашего хостинг-провайдера или разработчикам FTP-клиента для получения помощи.
Видео:
Как подключиться к FTP на сервере Майнкрафт? FileZilla
Как подключиться к FTP на сервере Майнкрафт? FileZilla by Hosting Minecraft 39,453 views 1 year ago 3 minutes, 7 seconds