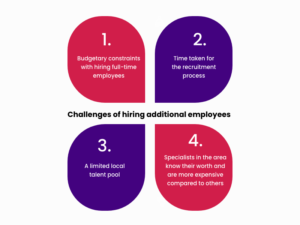- Захват графической информации: лучшие способы и инструменты — Capturing Graphics Information
- Захват графической информации: лучшие способы и инструменты
- Захват графики удаленной windows сессии
- Захват видео с экрана
- Захват графической информации с помощью инструментов для разработчиков
- Захват графической информации с помощью библиотек и API
- Захват графической информации в полноэкранном режиме
- Фотографии и видео: съемка профессионального качества
- Съемка экрана
- Съемка видео
- Анализ и обработка полученных данных
- Интерактивный режим
- Скриншоты: захват экрана в одной мгновенности
- Графические редакторы: создание и редактирование изображений
- Photoshop
- CorelDRAW
- Пример: FishGL Studio
- Сканеры и цифровые камеры: преобразование физических объектов в графические форматы
- Использование инструментов захвата
- Проверка и валидация захваченных данных
- Источники в сети: загрузка и использование графического контента
- Примечания
- Видео:
- Видеоуроки по AutoCAD: векторизация jpg, tif, png в dwg, dxf. Ч1
Захват графической информации: лучшие способы и инструменты — Capturing Graphics Information
Захват графической информации на компьютере может быть осуществлен с помощью нескольких инструментов и команд, которые позволяют захватывать и сохранять результаты в различных форматах. Кроме того, существуют определенные функции и режимы, которые позволяют работать с захваченными данными и производить их анализ и сравнение.
Один из лучших инструментов для захвата графики на Windows — это утилита CaptureScreen. CaptureScreen — это исполняемый файл, который можно запустить из командной строки или с помощью специальных кнопок на клавиатуре. Он позволяет захватывать экранные изображения в различных форматах, включая PNG, BMP и JPEG.
Еще одной полезной функцией CaptureScreen является возможность захватить определенный фрагмент экрана, который можно выбрать мышью или задать координатами. Это очень удобно при необходимости захватить только часть экрана, а не весь его объем.
Также стоит отметить другой инструмент — Captivate. Captivate — это приложение для захвата и записи графической информации, которое имеет богатый набор функций и возможностей. Одной из его особенностей является возможность захвата графической информации в реальном времени с определенного промежутка времени, что очень удобно для записи демонстраций или обучающих видео.
Использование инструмента Captivate также позволяет выполнять различные преобразования и обработку захваченной графики. Например, можно преобразовывать их в различные форматы с помощью инструментов обработки графики, таких как Swap, XSLT или ImageMagick. Кроме того, можно изменять размеры и менять цветовую палитру захваченных изображений.
Захват графической информации: лучшие способы и инструменты
Захват графики удаленной windows сессии
Если вам нужно захватить графику с удаленного windows рабочего стола, вы можете использовать инструменты, такие как RDP (Remote Desktop Protocol) или TeamViewer. Эти инструменты позволяют отображать содержимое удаленного рабочего стола на локальном компьютере и захватывать графику с него.
Захват видео с экрана
Для захвата видео с экрана можно использовать программы для записи экрана. Это позволяет зафиксировать все, что происходит на экране во время выполнения программы или работы с графическими приложениями. Некоторые из лучших программ для этой цели включают OBS Studio, Bandicam и Camtasia.
Захват графической информации с помощью инструментов для разработчиков
Если вам нужно захватить графику определенного элемента интерфейса или области экрана, вы можете воспользоваться инструментами для разработчиков вроде инспектора элементов в браузере или Visual Studio Graphics Debugger для приложений UWP. Эти инструменты позволяют анализировать элементы интерфейса и захватывать графическую информацию для дальнейшего изучения.
Захват графической информации с помощью библиотек и API
Захват графической информации в полноэкранном режиме
Если вам нужно захватить графическую информацию в полноэкранном режиме, то лучшим способом будет использование специализированных программ для этой цели. Например, Fraps или OBS Studio позволяют захватывать графику из полноэкранных приложений и игр.
Фотографии и видео: съемка профессионального качества
При захвате графической информации, особенно при работе с интерфейсами приложений или во время событий, важно иметь возможность сделать качественные фотографии и видео. В этом разделе мы рассмотрим лучшие способы и инструменты для съемки профессионального качества.
Съемка экрана
Основной метод захвата графической информации — съемка экрана, позволяющая запечатлеть важные моменты или события, происходящие на вашем устройстве. Для этого рекомендуется использовать специализированные программы, такие как «DxCap.exe».
Чтобы начать захват экрана, вы можете использовать команду «start dxcap.exe -screenshot filename», где «filename» — это имя файла, в котором будет сохранена снятая фотография. Не забудьте указать расширение файла (например, «screenshot.png»).
При желании можно использовать также ключ -file, чтобы записывать кадры в определенный файл, играющий -played вместо экранируемого файла.
Съемка видео
Для записи видео с вашего устройства можно использовать команду «start dxcap.exe -capture filename», где «filename» — это имя файла, в котором будет сохранено видео. Как и в случае со съемкой экрана, не забудьте указать расширение файла.
Также вы можете указать параметр -duration, чтобы задать длительность записи в секундах (например, «start dxcap.exe -capture filename -duration 60» — запись продлится в течение 60 секунд).
Анализ и обработка полученных данных
Для выполнения проверки вы можете использовать следующую команду: «vsglog -examine filename», где «filename» — это имя файла или журнала, который вы хотите проанализировать.
Интерактивный режим
Основные инструменты захвата графической информации позволяют работать в интерактивном режиме, что дает дополнительные возможности при съемке фотографий или видео.
Интерактивный режим позволяет вам запустить программу и в любой момент сделать снимок или начать запись видео. Для этого установите ключ -stop, чтобы остановить захват информации. Используйте клавишу «Esc», чтобы закрыть программу.
Пример команды для работы в интерактивном режиме: «start dxcap.exe -screenshot filename -stop».
Конечно, в зависимости от ваших потребностей и предпочтений, вы можете использовать и другие инструменты захвата графической информации. Важно выбрать наиболее подходящую программу и метод в каждом конкретном случае.
Скриншоты: захват экрана в одной мгновенности
Захват экрана может быть полезным во многих ситуациях. Например, если вы хотите сохранить информацию о какой-либо важной странице, сделать снимок экрана может быть идеальным решением. Это также может быть полезно при работе с графикой — скриншоты позволяют захватить результат вашего творчества и сохранить его в виде изображения.
Однако, сделать скриншот экрана вручную может быть довольно трудоемкой задачей. Вам придется нажимать комбинацию клавиш, чтобы вызвать контекстное меню или специальную программу, которая выполнит захват экрана. К тому же, такие скриншоты могут требовать дальнейшей обработки, чтобы получить желаемый результат.
Существуют различные инструменты и программы, которые предлагают более простые и удобные способы захвата экрана. Некоторые из них предлагают функции преобразования скриншотов, возможность выполнить поиск по захваченным изображениям или сравнить их с предыдущими версиями.
Например, инструмент Capture Studio предоставляет возможность захватывать скриншоты экрана в полноэкранном режиме с помощью одного нажатия кнопки. Также он позволяет выполнять другие действия, такие как создание анимаций, поиск по скриншотам, сравнение с предыдущими версиями и многое другое.
Если вам нужно выполнить захват экрана удаленно, вы можете воспользоваться командами в командной строке или использовать специальные приложения, которые позволяют делать это при помощи вашего мобильного устройства или удаленного управления.
Захваченные скриншоты часто сохраняются в виде файлов с изображениями, такими как PNG или JPEG. Они могут быть использованы для последующей обработки или публикации на веб-страницах.
Скриншоты могут иметь большое значение при отладке и тестировании программного обеспечения. Например, при работе с графическим интерфейсом приложения, скриншоты могут быть использованы для проверки результата выполнения определенной функции или для сравнения с предыдущими версиями.
- Скриншоты могут быть использованы для определения проблем в графическом интерфейсе или визуальных элементах аппликации;
- Они могут помочь в режиме воспроизведения — скриншоты захвачиваются во время выполнения программы и записывают все значимые события и действия, которые влияют на графическую информацию;
- Скриншоты позволяют получить полную диагностику ошибок, поскольку в них записывается вся подробная информация о каждом вызове функции или команды, которая была выполнена;
- Скриншоты могут быть преобразованы и воспроизведены в виде фреймов анимации или видео;
- Они могут быть использованы для получения информации с удаленного устройства или для выполнения поиска в полной журнализации исполнения кода.
Возможности и функционал захвата экрана зависят от выбранного инструмента. Некоторые инструменты предлагают дополнительные настройки, которые позволяют включить или выключить определенные режимы (например, режим записи экрана в полное качество). Другие инструменты позволяют выбрать, какие события и действия должны быть зафиксированы во время выполнения программы.
В итоге, скриншоты — это простой и эффективный способ захвата графической информации. Они могут быть созданы быстро и могут быть использованы во многих различных ситуациях. Отличиться инструменты, которые позволяют захватывать скриншоты в одной мгновенности от инструментов, которые предлагают расширенные функции и возможности.
Графические редакторы: создание и редактирование изображений
Photoshop
Photoshop — это один из самых известных графических редакторов, созданный компанией Adobe. Он предлагает множество инструментов и параметров, которые позволяют пользователям создавать и редактировать изображения любой сложности. Программа имеет многофункциональный интерфейс, который можно настроить под собственные потребности. Photoshop поддерживает множество форматов файлов, включая PNG, JPEG, GIF и другие.
CorelDRAW
CorelDRAW — еще один популярный графический редактор, разработанный компанией Corel. Он предназначен для работы с векторной графикой и предлагает широкий выбор инструментов и функций. CorelDRAW позволяет создавать различные объекты, включая логотипы, рекламные баннеры, открытки и многое другое. Программа также поддерживает множество форматов файлов, в том числе SVG, PDF, AI и другие.
При работе с графическими редакторами важно учитывать аппаратные параметры компьютера, на котором будет выполняться проект. Некоторые функции могут занимать много ресурсов и требовать мощного компьютера для быстрой обработки изображений. Приложения могут также поддерживать аппаратное ускорение, что повышает производительность редактора при отрисовке и наложении графических эффектов.
Пример: FishGL Studio
Одним из примеров графического редактора является FishGL Studio. Он предоставляет пользователю возможность создавать и редактировать графику с использованием языка программирования WebGL. FishGL Studio имеет ряд функций, которые позволяют создавать интерактивные 3D-приложения и анимации.
Интерфейс FishGL Studio очень гибкий и настраиваемый. Он позволяет выбрать различные параметры, такие как цветовую схему, размещение окон и другие функции для удобного использования редактора.
Сканеры и цифровые камеры: преобразование физических объектов в графические форматы
Сканеры представляют собой устройства, которые позволяют сканировать физические документы и преобразовывать их в графические форматы. При использовании сканера вы помещаете документ на стекло или в автоподатчик устройства, а затем активируете процесс сканирования. Сканер проходит по поверхности документа, захватывая каждый пиксель и записывая его информацию в графический файл. Некоторые сканеры позволяют настроить различные параметры и выбрать нужные настройки для получения наилучших результатов.
Цифровые камеры работают похожим образом, но вместо физического документа они фиксируют изображения или видео в реальном времени. Цифровая камера захватывает свет, отраженный от объекта, и преобразует его в цифровой сигнал. Затем этот сигнал записывается в графический файл.
После захвата графической информации с помощью сканера или цифровой камеры, вы получаете файл, который можно использовать для различных целей. Например, вы можете распечатать сканированный документ, использовать изображение в графическом редакторе, отправить его электронной почтой или опубликовать в Интернете.
Использование инструментов захвата
Одним из популярных инструментов для захвата графической информации является программное обеспечение Snagit. С его помощью вы можете сделать скриншот экрана, захватить отдельное окно или заданный фрагмент экрана. Программа также предлагает дополнительные функции, такие как редактирование и аннотация изображений перед сохранением.
Если вам нужно захватить графическую информацию с удаленного устройства, вы можете использовать программное обеспечение Grab от Apple или другие аналогичные программы, которые предоставляют подобные функции для Windows. Эти инструменты обычно позволяют установить параметры захвата, такие как формат файла и способ сохранения.
Проверка и валидация захваченных данных
После захвата графической информации важно проверить и валидировать данные, чтобы убедиться, что они захватываются корректно и не содержат ошибок. Для этой цели вы можете использовать инструменты проверки синтаксиса или сравнения файлов, которые позволяют обнаружить возможные ошибки и сравнить захваченные данные с исходными.
Некоторые программы, такие как ImageMagick и GraphicsMagick, предоставляют команды, с помощью которых можно выполнять валидацию файлов и сравнение изображений. Например, команда «compare» указывает программе сравнить два изображения и вывести отчет о различиях между ними. Команда «-validate» позволяет проверить файлы на соответствие определенным параметрам или стандартам.
Важно отметить, что эти инструменты могут быть интерактивными и иметь дополнительные функции и параметры. Поэтому рекомендуется ознакомиться с документацией или использовать поиск в Интернете, чтобы узнать больше о доступных возможностях.
В конечном итоге, сканеры и цифровые камеры являются важными инструментами для захвата физических объектов в графические форматы. С их помощью вы можете преобразовывать физическую реальность в цифровой формат, чтобы использовать эти данные для анализа, воспроизведения или дальнейшего исследования.
Источники в сети: загрузка и использование графического контента
После получения графической информации из сети, источники могут быть использованы для различных целей, таких как отображение изображений на страницах веб-сайта, создание графических элементов интерфейса, разработка графических презентаций и т.д.
Один из способов загрузки графической информации из источников в сети — использование стандартных команд в командной строке. Существует несколько команд, которые могут использоваться для загрузки и отображения графической информации:
| Команда | Описание |
|---|---|
| wget | Команда wget используется для загрузки файлов из сети по указанному URL-адресу. |
| curl | Команда curl также используется для загрузки файлов из сети, но имеет более широкий набор функций. |
| fetch | Команда fetch используется в операционной системе FreeBSD для загрузки файлов из сети. |
После загрузки графической информации, она может быть использована в различных приложениях. Например, с помощью программного обеспечения Adobe Photoshop можно редактировать и изменять графический контент.
Еще одним способом загрузки и использования графической информации из источников в сети является использование программы ImageMagick. ImageMagick — это набор командной строки для работы с графическими файлами. С помощью ImageMagick можно выполнять различные операции с графическими файлами, такие как изменение размера, наложение различных эффектов и т.д.
Для загрузки и использования графической информации из сети также можно использовать различные программы и сервисы. Например, браузер Google Chrome имеет встроенные инструменты для загрузки и обработки графической информации.
Важно отметить, что для загрузки и использования графической информации из источников в сети необходимо проверять права на использование данной информации. Некоторые изображения могут быть защищены авторскими правами и их использование без разрешения авторов может быть незаконным.
Таким образом, загрузка и использование графического контента из источников в сети может быть полезным при создании веб-сайтов и разработке графических приложений. Для этого необходимо использовать специальные инструменты и программы, которые позволяют получить графическую информацию из сети и использовать ее в соответствии с требованиями авторских прав.
Примечания
Во время захвата графической информации в режиме воспроизведения могут возникать проблемы с отрисовкой, что может повлиять на качество захваченных кадров. В режиме воспроизведения также можно выполнять команды диагностики, которые могут помочь в поиске причин проблем и получении дополнительной информации о сеансе.
Для получения подробных сведений о текущей сессии вы можете использовать команду !diagnostics в строке команд отладчика. Команда !diagnostics отображает информацию о времени выполнения команды, функции воспроизведения и другие сведения.
Чтобы проверить журнал диагностики, вы можете использовать команду vsglog search_string. Эта команда позволяет искать информацию в журнале диагностики, чтобы быстро найти нужные данные.
В полноэкранном режиме отрисовка графики может быть замедлена из-за ограничений аппаратного обеспечения, поэтому рекомендуется использовать оконный режим при захвате графики.
При использовании WebGL для отрисовки графики рекомендуется установить опцию -rawmode в командной строке при запуске программы. Это позволит выполнять отрисовку графики в оверлейном режиме. Если у вас возникли проблемы с отрисовкой графики в WebGL, попробуйте закрыть все другие веб-страницы и приложения.
При захвате графической информации удаленно важно установить корректный набор диапазонов в параметрах команды -exitonfail iswwa. Набор диапазонов должен соответствовать текущему полному изображению и той области экрана, в которой выполняется отладка. Неправильно установленные диапазоны могут привести к неправильной отрисовке графики.
Для конвертации захваченных кадров в форматы, которые можно использовать при создании отчетов или публикации в вебе, можно использовать команду convert -installdirectory <путь к папке>. Команда convert позволяет конвертировать захваченные кадры в различные форматы, такие как PNG или JPEG.
Видео:
Видеоуроки по AutoCAD: векторизация jpg, tif, png в dwg, dxf. Ч1
Видеоуроки по AutoCAD: векторизация jpg, tif, png в dwg, dxf. Ч1 by Дмитрий Родин 116,819 views 13 years ago 8 minutes, 3 seconds