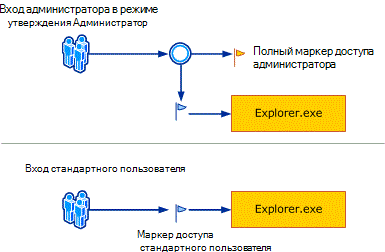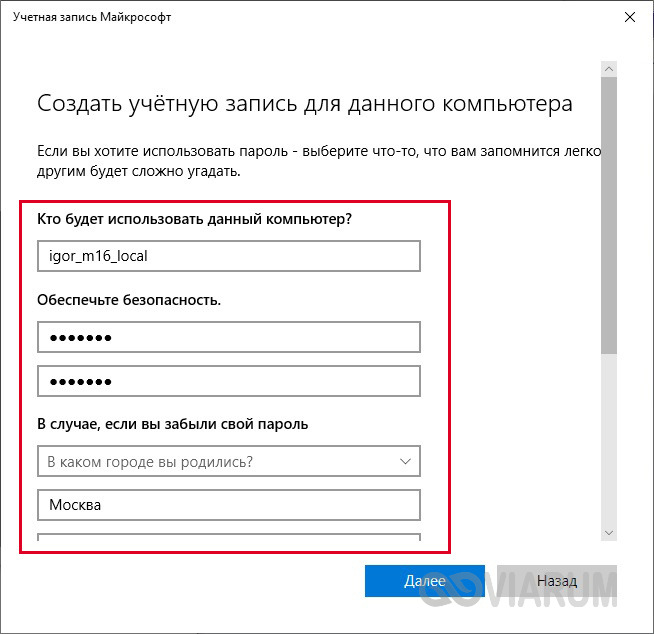- Вход в Windows 10 и защита учетных записей: советы и хитрости
- Возможности входа в Windows 10 и защита учетных записей
- Использование отпечатка пальца и радужной распознавания
- Использование PIN-кода вместо пароля
- Дополнительные функции безопасности
- Советы и хитрости
- Почему это важно?
- Поддерживаются ли другие устройства?
- Что такое Windows Hello
- Вход в Windows 10 через учетную запись Microsoft
- Вход в Windows 10 с помощью PIN-кода
- Как настроить и использовать PIN-код
- Вход в Windows 10 через Windows Hello
- Настройка двухфакторной аутентификации в Windows 10
- Видео:
- Как активировать Windows 10 и привязать учетную запись Майкрософт
Вход в Windows 10 и защита учетных записей: советы и хитрости
Вход в операционную систему Windows 10 может быть осуществлен различными методами. Основной способ — использование пароля, который пользователь сам задает при установке системы или в процессе ее использования. Однако, Windows 10 предлагает и другие интересные функции входа, которые могут обеспечить более удобную и безопасную аутентификацию.
Одной из таких функций является использование PIN-кода. PIN-код представляет собой числовую комбинацию, которую можно использовать вместо пароля. При входе в систему нужно будет ввести всего несколько цифр вместо длинного пароля. Кроме того, PIN-код можно настроить таким образом, чтобы система запоминала его и использовала автоматически при каждом входе.
Еще одним способом входа в Windows 10 является использование распознавания лица. С помощью поддерживаемых камер и динамической оболочки системы (Dynamic Lock) Windows 10 может распознать ваше лицо и автоматически заблокировать экран в случае вашего отсутствия. Для использования этой функции нужно настроить параметры распознавания лица в разделе «Настройки» в Windows 10.
Еще одной интересной функцией является распознавание отпечатков пальцев. Некоторые устройства, такие как Dell Inspiron, Yoga и другие ноутбуки, поддерживают эту функцию. Для использования функции распознавания отпечатков пальцев нужно настроить ее в разделе «Настройки» в Windows 10, затем зарегистрировать свой отпечаток пальца в системе. После завершения этого процесса, вы можете использовать свой отпечаток пальца вместо пароля при входе в систему.
Windows 10 также поддерживает функцию Windows Hello, которая позволяет использовать различные методы входа в систему, такие как распознавание лица или отпечатков пальцев. Эта функция обеспечивает более высокий уровень безопасности и удобства при входе в систему.
Важно помнить, что независимо от выбранного метода входа, вход в систему Windows 10 следует обезопасить регулярным изменением пароля или PIN-кода, а также установкой обновлений системы, чтобы обеспечить максимальную защиту учетной записи и вашего устройства.
Возможности входа в Windows 10 и защита учетных записей
Windows 10 предоставляет различные методы для входа в систему и защиты учетных записей. В этой статье мы рассмотрим несколько способов входа, включая использование отпечатка пальца и радужной распознавания.
Использование отпечатка пальца и радужной распознавания
Одним из самых удобных способов входа в Windows 10 является использование отпечатка пальца или радужной распознавания. Для этого вам потребуется устройство с поддержкой биометрической аутентификации, например, ноутбук Dell XPS 13 или Lenovo Yoga.
Для настройки распознавания лица или отпечатка пальца в Windows 10 перейдите в раздел «Настройки» — «Учетная запись» — «Вход в Windows». Здесь вы можете включить или изменить метод входа, добавить новые биометрические данные или изменить существующие.
Использование PIN-кода вместо пароля
Кроме использования биометрической аутентификации, в Windows 10 вы можете настроить вход с помощью PIN-кода. PIN-код – это числовой код, который представляет собой альтернативу паролю и позволяет быстро и безопасно войти в систему. Чтобы настроить PIN-код, перейдите в раздел «Настройки» — «Учетная запись» — «Вход в Windows» и выберите «Добавить PIN-код». Затем следуйте инструкциям на экране для создания PIN-кода.
Дополнительные функции безопасности
Windows 10 также предлагает дополнительные функции безопасности, например, блокировку учетной записи после нескольких неудачных попыток входа. Чтобы настроить эти функции, перейдите в раздел «Настройки» — «Учетная запись» — «Вход в Windows» — «Настройка». Здесь вы можете изменить параметры блокировки учетной записи и настроить другие элементы безопасности.
Обновления системы
Для обеспечения безопасности вашей учетной записи в Windows 10 регулярно устанавливайте обновления операционной системы. Они содержат исправления уязвимостей и улучшения в области безопасности.
Советы и хитрости
В Windows 10 у вас есть несколько вариантов для входа на свой компьютер, кроме использования пароля. Вы можете использовать функцию Windows Hello для распознавания лица или отпечатка пальца. Эти методы входа в систему могут быть даже более безопасными, чем использование пароля, поскольку они узнают ваши данные и работают только с вашим устройством.
Чтобы внести свой отпечаток пальца в систему, перейдите в раздел «Настройки» вашего компьютера и выберите параметр «Вход и безопасность». Там вы найдете опцию «Параметры входа в систему». Посмотрите, поддерживает ли ваше устройство эту функцию. Если ваш Dell поддерживает функцию считывания отпечатка пальца, вы можете включить данный метод входа в систему.
Если ваше устройство поддерживает функцию распознавания лица, вы также можете использовать ее для входа в систему. В настройках входа и безопасности найдите параметр «Windows Hello». Выберите опцию распознавания лица и внесите свое лицо в систему. Когда вы вернетесь к экрану входа в систему, ваше лицо будет распознаваться и вход будет автоматически происходить без ввода пароля.
Кроме того, в настройках входа и безопасности вы также можете настроить функцию распознавания глаз. Данная функция использует радужную оболочку глаза для идентификации пользователя. Если ваше устройство поддерживает эту функцию, вы можете включить ее и использовать ее для входа в систему.
Если у вас нет возможности использовать Windows Hello, вы все равно можете увеличить безопасность своих данных, введя дополнительные параметры входа в систему. Например, вы можете использовать динамическую аутентификацию, в которой компьютер собирает видео с вашей веб-камеры после ввода пароля. Это помогает подтвердить вашу личность и улучшить безопасность вашей учетной записи.
Также вы можете использовать автоматическое блокирование компьютера, когда вы отсутствуете рядом с ним. В настройках входа и безопасности вы найдете параметр «Завершение сеанса при отсутствии». Выберите эту опцию, чтобы компьютер автоматически блокировался при вашем отсутствии.
Почему это важно?
Функция входа в Windows 10 и защита учетных записей являются важной частью общей безопасности вашего компьютера. Пароль может быть украден или угадан, поэтому использование других методов входа, таких как распознавание лица или отпечаток пальца, повышает уровень безопасности. Также включение дополнительных параметров входа в систему поможет защитить ваши данные и предоставит вам больший контроль над безопасностью вашего компьютера.
Поддерживаются ли другие устройства?
Кроме компьютеров Dell, другие устройства также могут поддерживать функцию Windows Hello. Чтобы узнать, поддерживает ли ваше устройство распознавание лица или отпечатка пальца, посмотрите в настройках своего устройства или обратитесь к документации производителя.
Что такое Windows Hello
С помощью Windows Hello вы можете использовать различные методы аутентификации, такие как:
- Распознавание лица — ваше лицо сканируется и сравнивается с предварительно сохраненными данными. Если совпадение найдено, вы получите доступ к вашему компьютеру.
- Сканирование отпечатков пальцев — биометрический датчик отпечатков пальцев распознает и сравнивает уникальные паттерны вашего пальца.
- Использование PIN-кода — вы можете создать и использовать уникальный PIN-код для входа в систему.
- Автоматическое отображение радужной оболочки — некоторые устройства, такие как Dell XPS 13 и Yoga 920, могут использовать сканер радужной оболочки глаза для входа в систему.
Windows Hello обеспечивает удобство и безопасность при входе в Windows 10. Методы аутентификации с помощью Windows Hello значительно сложнее взломать, чем пароли. Кроме того, эта функция может быть удобной для пользователей, которым трудно запомнить или вводить пароли.
Чтобы включить Windows Hello, вам понадобится устройство с поддержкой биометрических данных или других методов аутентификации. Затем вы можете настроить и изменить свои параметры аутентификации в разделе «Учетная запись» в настройках Windows 10.
Обратите внимание, что Windows Hello использует уникальные данные каждого пользователя, чтобы защитить их персональные сведения. Эти данные не собираются и не использованы для управления вашей учетной записью или входа в систему без вашего разрешения.
Вход в Windows 10 через учетную запись Microsoft
Вместо ввода пароля для входа в систему Windows 10, вы можете использовать учетную запись Microsoft. Эта функция позволяет вам обеспечить безопасность своих данных и упростить процесс входа на вашем устройстве.
Что такое учетная запись Microsoft? Это аккаунт, который будет связывать ваш компьютер с продуктами и сервисами Microsoft. Если у вас уже есть почта на Outlook.com, Xbox Live, OneDrive, или Skype, то вы уже имеете учетную запись Microsoft.
Когда вы выбираете учетную запись Microsoft для входа в Windows 10, вы можете использовать различные методы аутентификации, такие как пароль, PIN-код, отпечатки пальцев или распознавание лица. При этом не нужно запоминать сложный пароль, а система сама запомнит эту информацию и позволит обеспечить безопасный вход в систему.
Как включить функцию входа через учетную запись Microsoft? Это очень просто:
| Шаг | Действие |
|---|---|
| 1 | Откройте раздел «Настройки» и выберите «Учетные записи». |
| 2 | Выберите «Вход в Windows 10» в разделе «Ваша информация». |
| 3 | Выберите «Вход по учетной записи Microsoft вместо пароля». |
| 4 | Выберите действительный способ входа. Если у вас есть учетная запись Microsoft, вы можете использовать пароль или PIN-код. Если вы хотите использовать отпечаток пальца или функцию распознавания лица, убедитесь, что ваше устройство поддерживает эту функцию. |
| 5 | Внесите необходимые изменения и перезапустите ваше устройство, чтобы применить новую настройку. |
Какие преимущества есть у входа в Windows 10 через учетную запись Microsoft? Во-первых, вы сможете обеспечить безопасность своих данных, так как использование пароля, PIN-кода или отпечатков пальцев предоставит более надежную защиту, чем обычный пароль. Во-вторых, это упростит процесс входа в систему, так как вам не придется каждый раз вводить пароль или PIN-код.
Если вы заблокировали свой компьютер или хотите изменить настройку входа, вы можете также использовать учетную запись Microsoft. Просто перейдите в раздел «Настройки» и выберите «Учетные записи», чтобы выбрать нужную опцию.
Наконец, учетная запись Microsoft позволит вам легко получить доступ к другим продуктам и сервисам Microsoft, таким как Outlook.com, OneDrive, Skype и многим другим. Вы сможете увидеть все ваши данные в одном месте и использовать их на любом устройстве.
Теперь вы знаете, что такое учетная запись Microsoft и как использовать ее для входа в Windows 10. Вы можете настроить автоматическое включение функции входа через учетную запись Microsoft и обеспечить безопасность своего устройства и данных.
Вход в Windows 10 с помощью PIN-кода
Среди различных функций входа в Windows 10 выделяется возможность использования PIN-кода, который позволяет быстро и безопасно получить доступ к системе. При использовании PIN-кода не требуется запоминать сложную комбинацию символов или пароль, который можно забыть. Вместо этого вы можете использовать небольшую числовую комбинацию, которую легко запомнить и использовать каждый раз при входе в систему.
Для установки PIN-кода необходимо создать новую учетную запись или использовать уже существующую учетную запись. Когда вы настраиваете новую учетную запись, вам предложат выбрать метод входа в систему. В этом разделе вы можете выбрать «Настройки безопасности Windows Hello» и включить функцию PIN-кода.
При выборе PIN-кода система позволит вам ввести любую числовую комбинацию от 4 до 10 символов. При этом PIN-код не должен состоять из последовательных цифр или одинаковых символов, чтобы обеспечить достаточную степень безопасности.Учетная запись Windows 10 с PIN-кодом сохраняет данные в защищенной базе данных системы. Каждый раз при входе в систему PIN-код сверяется с данными из этой базы данных, и в случае совпадения пользователь получает доступ к своей учетной записи. Система Windows 10 также поддерживает динамическую блокировку экрана, которая позволяет заблокировать устройство, когда владелец отходит от компьютера.
Как настроить и использовать PIN-код
1. Щелкните правой кнопкой мыши на кнопке «Пуск» в левом нижнем углу экрана и выберите «Настройки».
2. В настройках выберите «Учетные записи» и перейдите в раздел «Параметры входа».
3. В разделе «Параметры входа» найдите опцию «Добавление PIN». Нажмите на эту опцию, а затем на кнопку «Добавить».
4. Следуйте инструкциям, вводя PIN-код и подтверждая его.
5. После установки PIN-кода вы можете использовать его для входа в систему Windows 10.
При входе в систему с использованием PIN-кода вы также можете использовать другие функции безопасности, такие как сканер отпечатка пальца или распознавание лица. Если ваше устройство поддерживает эти функции, вы можете включить их в настройках безопасности Windows Hello. В этом случае вы сможете использовать различные варианты входа в систему, включая PIN-код, сканер отпечатка пальца и распознавание лица.
Вход в Windows 10 через Windows Hello
Windows Hello предоставляет удобный и безопасный способ входа в операционную систему Windows 10, используя функции распознавания лица, отпечатков пальцев или радужной оболочки глаза. Эта функция доступна для всех устройств, которые поддерживают Windows Hello.
Для использования Windows Hello вам необходимо настроить и включить параметр «Вход с использованием Windows Hello» в разделе «Вход в Windows и безопасность» на экране настроек вашего компьютера. После завершения настройки вы сможете выбрать данную опцию при входе в систему.
Windows Hello позволяет использовать различные методы распознавания лица, включая 3D-сканирование, что обеспечивает высокий уровень защиты вашей учетной записи. Также можно использовать функцию распознавания отпечатков пальцев, если ваше устройство поддерживает это.
Если вы выберете использование Windows Hello для входа, операционная система автоматически создаст базу данных сведений о вашем лице или отпечатке пальца. Эти данные будут связаны с вашей учетной записью и использоваться каждый раз при входе в ваш компьютер.
Один из вариантов использования Windows Hello — это возможность автоматического распознавания вашего лица при включении компьютера. Таким образом, вы сможете сразу же войти в систему без ввода пароля или использования других методов аутентификации.
Для активации распознавания лица или отпечатков пальцев в Windows 10 необходимо внести соответствующие сведения о своем устройстве и пройти процесс настройки при первом входе в систему. Для обновления или изменения записи вам потребуется приложение «Вход и безопасность».
Windows Hello также поддерживает использование функции «Вход с PIN-кодом» в качестве альтернативного метода входа. Вы можете установить PIN-код на вашем устройстве и использовать его при отсутствии возможности распознавания лица или отпечатка пальца.
Помимо Windows Hello, на некоторых устройствах, таких как ноутбуки Yoga от Lenovo, доступна функция «Экспресс-вход». Она позволяет владельцу войти в систему только за считанные секунды, просто поднесши лицо к камере ноутбука.
Видеоинструкции о том, как научить Windows Hello распознавать ваше лицо, добавить отпечаток пальца или настроить другие методы входа, можно найти на официальном сайте Microsoft или посмотреть на платформе YouTube.
Вход в Windows 10 через Windows Hello — это простой, удобный и безопасный способ использования вашего устройства. Позвольте вашему компьютеру запомнить вас и обеспечить максимальную безопасность вашей учетной записи.
Настройка двухфакторной аутентификации в Windows 10
Для обеспечения большей безопасности вашей учетной записи и защиты данных, в Windows 10 имеется полезная функция двухфакторной аутентификации. Она позволяет владельцу компьютера внести дополнительный уровень защиты, помимо стандартного ввода пароля.
Возможность включить двухфакторную аутентификацию в Windows 10 дает комфорт и безопасность. Вместо использования только пароля вы можете добавить другие методы подтверждения подлинности, такие как распознавание лица или отпечаток пальца.
Для настройки этой функции перейдите к разделу «Настройки» вашего компьютера и откройте раздел «Учетные записи». В нем найдите опцию «Пароль и настройка безопасности».
Кроме автоматического входа и защиты учетных записей, вы также можете внести изменения в настройку двухфакторной аутентификации в Windows 10. Например, вы можете настроить систему для распознавания глаз или отпечатков пальцев.
При включении двухфакторной аутентификации в Windows 10, вам будет предоставлена возможность использования функции Windows Hello. Это самый современный метод подтверждения подлинности, позволяющий заблокировать компьютер, когда вы удалитесь от него, и автоматически разблокировать его при вашем возвращении.
Windows Hello работает на большинстве устройств с Windows 10, включая пк и ноутбуки Dell Inspiron. Он обеспечивает безопасность и защиту ваших данных, позволяя вам входить в компьютер и получать доступ к информации с помощью распознавания лица или отпечатка пальца.
Помимо Windows Hello, вы можете использовать и другие варианты двухфакторной аутентификации в Windows 10, такие как использование pin-кода, что является отличной альтернативой, особенно когда вы хотите вводить свой пароль без использования клавиатуры.
Использование двухфакторной аутентификации помогает защитить вашу учетную запись Windows 10 и предотвратить несанкционированный доступ к вашим данным. Регулярно обновляйте эти настройки безопасности, чтобы обеспечить надежность своей системы.
Видео:
Как активировать Windows 10 и привязать учетную запись Майкрософт
Как активировать Windows 10 и привязать учетную запись Майкрософт автор: Уверенный пользователь ПК 53 029 переглядів 2 роки тому 6 хвилин і 48 секунд