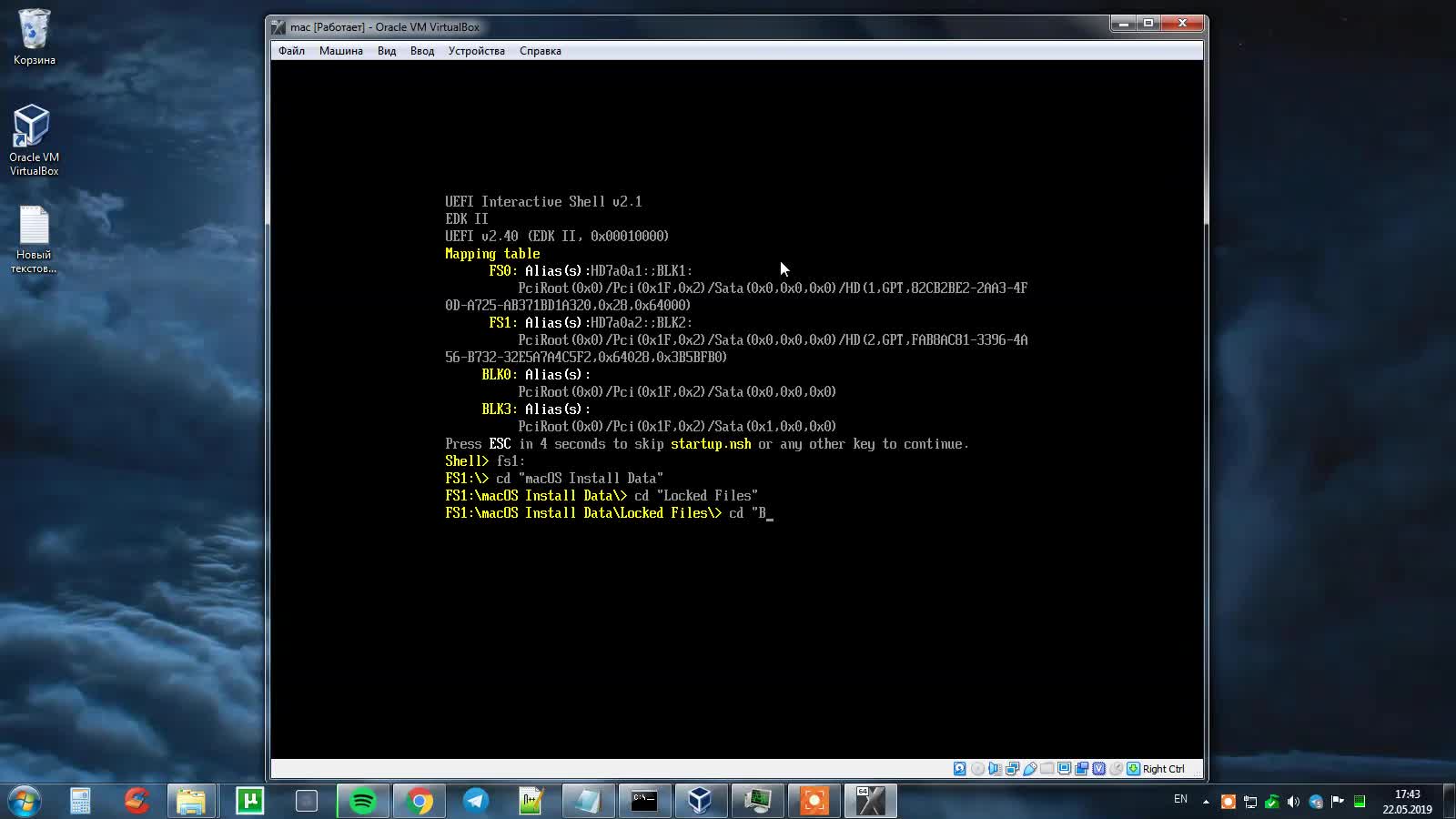- Как установить macOS на Hyper-V инструкция пошагово
- Как установить macOS на Hyper-V: пошаговая инструкция
- Подготовка системы к установке
- Создание виртуальной машины в Hyper-V
- Установка macOS на виртуальную машину
- Шаг 1: Подготовка оборудования
- Шаг 2: Установка Hyper-V
- Шаг 3: Создание виртуальной машины
- Шаг 4: Загрузка и установка macOS
- Патч VMware Workstation Player для установки macOS
- Шаг 1: Загрузите патч
- Шаг 2: Установка патча
- Шаг 3: Создание виртуальной машины
- Шаг 4: Включение поддержки Mac OS X
- Шаг 5: Запуск macOS на Hyper-V
- Скачивание необходимых файлов
- Изменение файлов VMware Workstation Player
- 1. Откройте файл .vmx
- 2. Измените значения
- 3. Сохраните файл
- 4. Запустите VMware Workstation Player
- 5. Закройте виртуальную машину
- 6. Используйте командную строку
- 7. Создайте утилиту
- 8. Загрузите виртуальную машину
- 9. Установка и настройка macOS
- 10. Завершение установки
- Видео:
- Как Установить MacOS на VirtualBox
Как установить macOS на Hyper-V инструкция пошагово
Все больше пользователей систем Linux и Windows проявляют интерес к macOS и хотят установить эту операционную систему на своих компьютерах. В данной статье мы рассмотрим подробную инструкцию о том, как установить macOS на Hyper-V — популярную платформу виртуализации для Windows.
Перед началом установки macOS на Hyper-V вам понадобятся следующие файлы: образ macOS (в формате .iso), файл с патчем для виртуальной машины (можно найти в сети) и файл .vmx для конфигурации виртуальной машины. Если у вас нет образа macOS, вы можете создать его самостоятельно, следуя руководству, которое можно найти на официальном сайте компании Apple.
Прежде чем начать процесс установки, убедитесь, что у вас установлен Hyper-V и вы являетесь администратором системы. Для этого откройте меню «Пуск», найдите «Управление оборудованием» и перейдите в соответствующую вкладку. Если Hyper-V найден, не забудьте сохранить все данные и закрыть все приложения и окна перед перезапуском компьютера.
Как установить macOS на Hyper-V: пошаговая инструкция
Установка macOS на Hyper-V может быть полезной для разработчиков, которым необходимо протестировать свои приложения на данной платформе. В этой пошаговой инструкции мы рассмотрим, как установить macOS на Hyper-V.
Шаг 1: Проверьте совместимость вашего оборудования
Перед началом установки macOS на Hyper-V убедитесь, что ваше оборудование поддерживает виртуализацию. Это можно сделать в настройках BIOS или UEFI.
Шаг 2: Скачайте образ macOS
Для установки macOS на Hyper-V вам необходим образ операционной системы. Обратите внимание, что скачивание macOS из непроверенных источников может нарушать законы и правила Apple.
Шаг 3: Создайте виртуальную машину в Hyper-V
Откройте Hyper-V Manager и создайте новую виртуальную машину. Установите операционную систему в качестве гостевой и выберите нужные параметры (например, количество процессоров и объем памяти).
Шаг 4: Измените параметры виртуальной машины
В настройках виртуальной машины перейдите на вкладку «Hardware» и выберите «Add Hardware». Затем выберите «Hard Drive» и задайте имя диска. Настройте тип диска как «SATA» и выберите «Use an existing virtual hard disk file». Укажите путь к скачанному образу macOS.
Шаг 5: Запустите виртуальную машину
После создания виртуальной машины дважды щелкните на ней, чтобы запустить ее. Откроется окно загрузки macOS. Следуйте инструкциям на экрану для установки macOS.
Шаг 6: Установите macOS на диск
На экране установки выберите macOS и нажмите «Continue». Затем выберите жесткий диск, на который будет установлена macOS, и нажмите «Install». Это может занять некоторое время, поэтому подождите, пока процесс завершится.
Шаг 7: Настройте macOS
После установки macOS настройте систему, следуя инструкциям на экране. Создайте учетную запись пользователя и установите пароль администратора. Затем выберите регион и введите ключевые параметры.
Шаг 8: Установите дополнительные средства
Чтобы обеспечить более эффективную работу macOS на Hyper-V, установите дополнительные средства. Это можно сделать из меню «Virtual Machine» — «Install Hyper-V Tools».
Шаг 9: Завершение настройки
После установки дополнительных средств macOS будет полностью настроена на Hyper-V. Закройте программу настройки и выйдите из виртуальной машины.
Шаг 10: Проверьте работу macOS на Hyper-V
Перезагрузите виртуальную машину и убедитесь, что macOS работает должным образом. Если все прошло успешно, вы можете использовать macOS на Hyper-V для разработки и тестирования своих приложений.
Мы надеемся, что данная пошаговая инструкция поможет вам установить macOS на Hyper-V без проблем. Удачи!
Подготовка системы к установке
Если вы не знаете, включена ли виртуализация на вашем компьютере или как это сделать, проверьте документацию к вашему оборудованию или обратитесь к производителю компьютера для получения инструкций.
Чтобы включить виртуализацию, вам нужно:
1. Запустить компьютер и нажать сочетание клавиш, указанное на экране во время загрузки, чтобы открыть настройки BIOS или UEFI.
2. В настройках системы найдите опции виртуализации, такие как «Virtualization Technology (VT)» или «AMD Virtualization (AMD-V)». Они могут находиться в разных местах и называться по-разному в зависимости от компьютера и его производителя, поэтому вам может потребоваться немного исследований, чтобы найти правильную опцию.
3. Включите опцию виртуализации, выбрав ее и нажав клавишу Enter или щелкнув правой кнопкой мыши и выбрав «Enable».
4. Сохраните изменения и выйдите из настроек BIOS или UEFI.
После включения виртуализации на вашем оборудовании вы готовы приступить к установке macOS на Hyper-V. В следующем разделе вы узнаете, как создать виртуальную машину и установить macOS на ней.
Создание виртуальной машины в Hyper-V
Перед тем как начать работу с macOS на Hyper-V, вы должны создать виртуальную машину в Hyper-V. В этом разделе я покажу вам, как это сделать.
1. В руководстве предполагается, что у вас уже установлена и настроена Hyper-V на вашем пользовательском компьютере. Если нет, то приводимая ниже информация может быть неполной
2. Запустите Hyper-V Manager на вашем компьютере. Окно Hyper-V Manager откроется.
3. В окне Hyper-V Manager щелкните правой кнопкой мыши по имени вашего компьютера в левой части окна и выберите пункт «New → Virtual Machine».
4. В появившемся окне «New Virtual Machine Wizard» нажмите кнопку «Next» для начала процесса создания виртуальной машины.
5. Введите имя для вашей виртуальной машины в поле «Name» и нажмите кнопку «Next».
6. Выберите папку, в которой будет храниться файл вашей виртуальной машины, и нажмите кнопку «Next».
7. В следующем поле выберите «Generation 1» и нажмите кнопку «Next».
8. Введите количество памяти, которое вы хотите выделить для вашей виртуальной машины, и нажмите кнопку «Next».
9. Создайте виртуальный жесткий диск, выбрав опцию «Create a virtual hard disk» и нажав кнопку «Next».
10. Выберите тип жесткого диска (vhd или vhdx), размер и расположение файла виртуального жесткого диска. Затем нажмите кнопку «Next».
11. Перед вами будет представлено обзорное окно с информацией о создаваемой виртуальной машине. Проверьте, что все настройки верны, и нажмите кнопку «Finish», чтобы завершить процесс создания виртуальной машины.
12. Ваша виртуальная машина будет создана и отображена в окне Hyper-V Manager.
Теперь вы можете переходить к следующим шагам для настройки вашей виртуальной машины и установки macOS на Hyper-V.
Установка macOS на виртуальную машину
Установка macOS на виртуальную машину позволяет запускать систему macOS на компьютере, который работает на другой операционной системе, например, Windows. В этом руководстве мы рассмотрим процесс установки macOS на виртуальную машину с использованием Hyper-V.
Шаг 1: Подготовка оборудования
Перед началом установки macOS на виртуальную машину, вам потребуется подготовить компьютер с поддержкой Hyper-V. Убедитесь, что ваш компьютер имеет процессор Intel или AMD с виртуализацией и поддерживает Hyper-V. Также убедитесь, что у вас есть достаточно оперативной памяти и свободного дискового пространства для виртуальной машины.
Шаг 2: Установка Hyper-V
Чтобы установить Hyper-V, выполните следующие действия:
- Зайдите в меню «Панель управления» и выберите «Программы и компоненты».
- Нажмите на «Включение или отключение компонентов Windows».
- На вкладке «Возможности Windows» найдите раздел «Hyper-V» и отметьте его галочкой.
- Нажмите кнопку «OK» и подождите, пока система установит Hyper-V.
- Перезагрузите компьютер.
Шаг 3: Создание виртуальной машины
После установки Hyper-V, вы можете создать виртуальную машину для установки macOS. Следуйте инструкциям ниже:
- Откройте Hyper-V Manager. Если он не был установлен автоматически, вы можете найти его в меню «Пуск» в папке «Все приложения».
- На панели действий выберите «Quick Create».
- В списке операционных систем выберите «Mac» и нажмите «Create Virtual Machine».
- Выберите путь для сохранения файлов виртуальной машины и нажмите «Next».
- Выберите количество оперативной памяти, которое вы хотите выделить для виртуальной машины, и нажмите «Next». Рекомендуется выделить не менее 4 ГБ оперативной памяти.
- Выберите схему сети для виртуальной машины и нажмите «Next». Рекомендуется выбрать «Default Switch».
- На этапе настройки диска выберите «Create a virtual hard disk» и нажмите «Create».
- Выберите формат диска (рекомендуется «VHDX») и размер диска (рекомендуется не менее 50 ГБ) и нажмите «Create».
- После завершения настройки виртуальной машины нажмите «Finish».
Шаг 4: Загрузка и установка macOS
После создания виртуальной машины вы можете загрузить и установить macOS на нее. Следуйте инструкциям ниже:
- Запускайте виртуальную машину, выбрав ее в Hyper-V Manager и нажав кнопку «Start».
- Если у вас есть файл с образом macOS (например, dmg или iso), то на экране загрузки macOS выберите этот файл, щелкнув на нем правой кнопкой мыши и выбрав «Connect Image». Если у вас нет файла с образом macOS, то вы можете загрузить его из интернета или использовать свой локальный диск с установленной системой macOS.
- На экране загрузки macOS выберите приложение «Disk Utility».
- На панели инструментов выберите вкладку «View» и затем «Show All Devices».
- В левой панели выберите виртуальный диск, который вы создали для виртуальной машины.
- На панели действий нажмите кнопку «Erase», чтобы отформатировать диск.
- Введите имя для вашего диска и выберите формат «Mac OS Extended (Journaled)». Нажмите кнопку «Erase».
- Закройте приложение «Disk Utility».
- На экране загрузки macOS выберите приложение «Install macOS».
- Следуйте инструкциям на экране для установки macOS.
- После завершения установки macOS вы можете настроить пользовательские параметры виртуальной машины и использовать ее для запуска системы macOS.
Надеюсь, эта инструкция была полезной для установки macOS на виртуальную машину с использованием Hyper-V. Если у вас возникли проблемы или сообщение об ошибке, попробуйте отредактировать настройки вашей виртуальной машины или обратитесь к документации или поддержке системы Hyper-V.
Патч VMware Workstation Player для установки macOS
Для установки macOS на Hyper-V вам понадобится установить патч VMware Workstation Player 6.0.1.
Шаг 1: Загрузите патч
Перейдите на официальный сайт VMware и загрузите патч Workstation Player 6.0.1.
Шаг 2: Установка патча
После скачивания патча выполните следующие действия:
- Закройте все запущенные приложения VMware Workstation Player.
- Запустите патч и следуйте инструкциям установщика.
- После установки патча запустите VMware Workstation Player.
- Отредактировать файл vmware-vmx.cfg командной строкой:
sudo nano /usr/lib/vmware/configs/config.ini. - Добавьте следующую строку в конец файла:
smc.version = "0". - Сохраните изменения и закройте файл.
Шаг 3: Создание виртуальной машины
Чтобы создать виртуальную машину в VMware Workstation Player:
- Запустите VMware Workstation Player.
- Выберите «Create a New Virtual Machine».
- Выберите опцию «I will install the operating system later».
- Выберите операционную систему macOS.
- Выберите процессор Intel или AMD в зависимости от вашей конфигурации.
- Выберите место хранения виртуального диска.
- Выберите размер диска, рекомендуется не меньше 40 ГБ.
- Запустите создание виртуальной машины.
Шаг 4: Включение поддержки Mac OS X
Для включения поддержки Mac OS X в виртуальной машине выполните следующие действия:
- Закройте виртуальную машину.
- Откройте файл vmx виртуальной машины с помощью блокнота или другого текстового редактора.
- Добавьте следующие строки в конец файла:
firmware = "efi" vhv.enable = "TRUE" cpuid.1.eax = "0000:0000:0000:0001:0000:0110:1010:0101"
- Сохраните изменения и закройте файл.
Шаг 5: Запуск macOS на Hyper-V
Для запуска macOS на Hyper-V выполните следующие действия:
- Запустите виртуальную машину в VMware Workstation Player.
- Загрузите образ операционной системы macOS.
- Выберите расположение образа и начните установку.
- Следуйте инструкциям установщика и дождитесь завершения установки macOS.
Поздравляю, теперь у вас установлен macOS на Hyper-V! Вы можете использовать все полезные приложения и функции, которые предоставляет macOS на вашей виртуальной машине.
Скачивание необходимых файлов
Перед установкой macOS на Hyper-V вам потребуется скачать следующие файлы:
- Операционную систему macOS
- Виртуальную машину Mac
- Инструменты VMware Workstation
Для скачивания macOS вам понадобится аккаунт разработчика Apple. Если у вас его нет, вы можете зарегистрироваться на официальном сайте Apple.
Скачайте виртуальную машину Mac с помощью инструмента VMware Workstation или VMware Player. Выберите версию Mac OS X, с которой вы хотите работать. Обратите внимание, что настройки виртуальной машины должны быть совместимы с вашей системой (например, если у вас процессор от AMD, выберите версию, подходящую для AMD). Установите VMware Workstation/Player на вашей системе согласно руководству.
После установки VMware Workstation/Player откройте программу и увидите окно главного экрана. Нажмите на кнопку «Create a New Virtual Machine», чтобы создать новую виртуальную машину. В открывшемся окне выберите вкладку «Typical» и нажмите «Next».
Выберите образовательную версию macOS и нажмите «Next». Затем введите имя виртуальной машины и выберите место для сохранения на вашем диске. Нажмите «Next» и установите параметры памяти в зависимости от вашего оборудования. Нажмите «Next» и выберите «Use bridged networking». Нажмите «Next» и выберите «LSI Logic». В следующем окне нажмите «Next» и выберите «Create a new virtual disk». Параметры диска оставьте по умолчанию и нажмите «Next».
После завершения мастера настройки вы увидите окно настройки виртуальной машины. Закройте его и вернитесь в главное окно VMware Workstation/Player.
Скачайте инструменты VMware Workstation с официального сайта VMware. После успешной загрузки инструментов запустите их на вашей виртуальной машине Mac.
Теперь вы готовы приступить к установке macOS на Hyper-V.
Изменение файлов VMware Workstation Player
Если вы уже установили VMware Workstation Player и хотите использовать его для запуска macOS на Hyper-V, вам потребуется внести некоторые изменения в файлы программы. В следующем разделе я расскажу вам, как это сделать:
1. Откройте файл .vmx
Перейдите в папку, где установлена VMware Workstation Player, и найдите файл с расширением .vmx. Этот файл содержит настройки вашей виртуальной машины. Дважды щелкните по нему, чтобы открыть его в текстовом редакторе.
2. Измените значения
В файле .vmx найдите строки, отвечающие за процессор и оперативную память, и измените их значения в соответствии с требованиями для установки macOS на Hyper-V. Например:
- для процессора Intel используйте значение
intel - для процессора AMD используйте значение
amd - для оперативной памяти установите нужное количество ГБ, например
5 GB
3. Сохраните файл
После внесения изменений в файл .vmx сохраните его и закройте редактор.
4. Запустите VMware Workstation Player
Запустите VMware Workstation Player, если он не был запущен. Вы должны увидеть вашу виртуальную машину в списке доступных виртуальных машин.
5. Закройте виртуальную машину
Если ваша виртуальная машина уже была запущена, закройте ее нажатием правой кнопкой мыши на ней и выберите «Завершение работы».
6. Используйте командную строку
Откройте командную строку и перейдите в папку, где установлен VMware Workstation Player. Затем выполните команду:
vmware-vdiskmanager.exe -r "путь_к_файлу.vmdk" -t 0 "новый_файл.vmdk"
7. Создайте утилиту
Создайте утилиту, которая позволит использовать измененный файл .vmdk в Hyper-V. Например, вы можете использовать утилиту VHDTool, которая поддерживает конвертацию дисков в формат VHD. Загрузите и установите эту утилиту на вашу машину.
8. Загрузите виртуальную машину
Откройте Hyper-V и создайте новую виртуальную машину. Настройте ее согласно требованиям для установки macOS. Затем выберите созданный вами VHD-диск в качестве диска виртуальной машины.
9. Установка и настройка macOS
Запустите виртуальную машину в Hyper-V и следуйте инструкциям для установки и настройки macOS. При необходимости введите команды и параметры, предназначенные для вашей версии macOS и установки на Hyper-V.
10. Завершение установки
Когда установка macOS будет завершена, вы можете закрыть виртуальную машину. Не забудьте сохранить все нужные файлы, прежде чем закрыть ее.
Надеюсь, эта инструкция поможет вам изменить файлы VMware Workstation Player для установки macOS на Hyper-V. Удачи!
Видео:
Как Установить MacOS на VirtualBox
Как Установить MacOS на VirtualBox by Support 106,532 views 3 years ago 13 minutes, 42 seconds