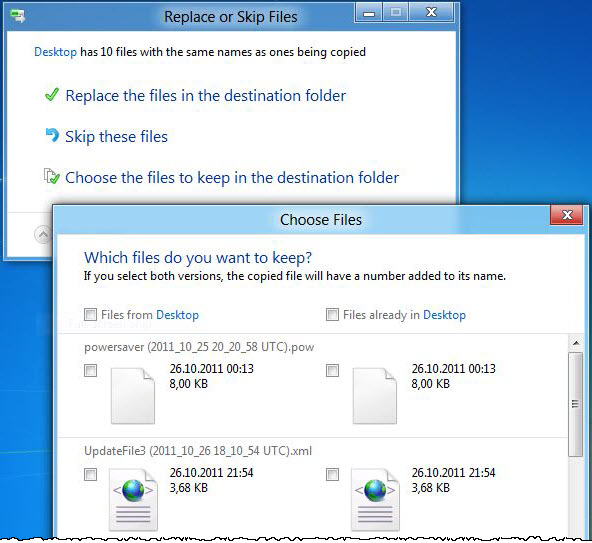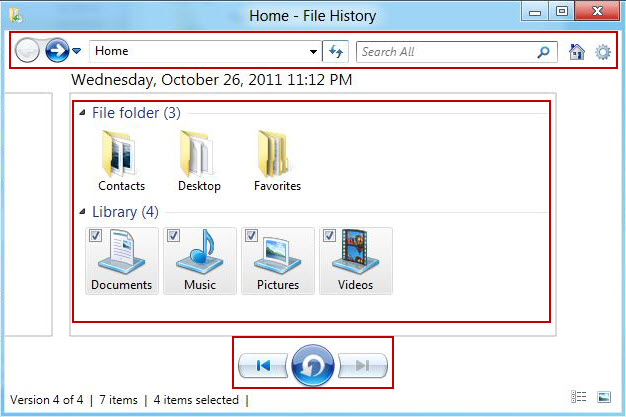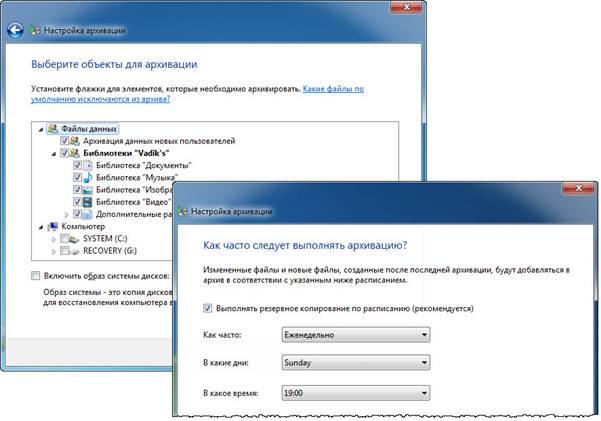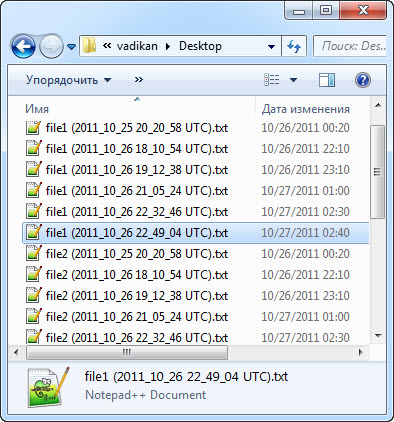- История развития файловой системы в операционной системе Windows: от ранних версий до современных технологий
- События в журнале Windows
- Посмотреть журналы событий
- Просмотр файла или папки
- Восстановление файла или папки
- Настройка журналов событий
- Способы просмотра истории
- Настройка диска для истории файлов
- Выбор диска для истории файлов
- Включение истории файлов
- Использование истории файлов
- Восстановление файла или папки с помощью истории файлов
- Шаг 1: Проверка наличия истории файлов
- Шаг 2: Просмотр истории файлов
- Посещение страниц в интернете
- Недавние документы Корзина и Загрузки
- Корзина:
- Загрузки:
- Помощь сторонних программ
- Как включить и использовать историю файлов Windows 10 – видео
- Включение Истории файлов
- Просмотр и восстановление файлов
- Восстановление файлов или папок с помощью истории файлов
- Как включить Историю файлов
- Восстановление файлов или папок
- Восстановление дополнительных файлов или папок
- Настройка истории файлов Windows 10
- Включение и настройка истории файлов
- Просмотр и восстановление файлов из истории
- Как посмотреть историю последних действий работы компьютера
- История файлов Windows 10
- Просмотр атрибутов файла
- Видео:
- История файлов Windows 10
История развития файловой системы в операционной системе Windows: от ранних версий до современных технологий
Вся история файлов в операционной системе Windows была изменена много раз. Самый первый компьютер, на котором можно было использовать файлы, был выпущен в 1985 году. Первые версии Windows, такие как Windows 1.0 и Windows 2.0, предоставляли пользователю возможность сохранять документы, изображения и другие файлы на желаемый накопитель данных в компьютере. Однако, когда компьютер был выключен и снова включен, все файлы были потеряны.
В Windows 95 были введены множество новых функций хранения файлов. Теперь пользователи могли создавать папки на компьютере и перемещать файлы между ними. Были добавлены функции восстановления и защиты данных, позволяющие восстановить файлы после неожиданного выключения компьютера или сбоя системы. В фильмах и на экране компьютера пользователи могли видеть историю изменений файла, включая дату и время последнего изменения.
В Windows XP и более поздних версиях операционной системы были добавлены еще более мощные инструменты для работы с файлами. Теперь пользователи могли выполнять поиск файлов посредством поиска по содержимому папок и использовать разные способы просмотра и управления файлами с помощью мыши. Был добавлен журнал изменений, который позволял отслеживать все изменения файла с момента его создания. Были добавлены атрибуты файла, такие как «скрытый» и «только для чтения», для большей гибкости использования файлов.
Современные версии Windows, такие как Windows 10, добавили еще больше возможностей для работы с файлами. Теперь пользователи могут использовать комбинацию клавиш для быстрого доступа к ранее открытым файлам, а также для вызова истории изменений файла. Пользователи могут выбирать между разными способами просмотра и управления содержимым папок, а также могут использовать функцию автономного восстановления для восстановления файлов после сбоев системы или удаления.
Теперь вы можете видеть, что история файлов в Windows была изменена и развивалась со временем. С развитием технологий операционных систем Windows теперь есть много способов хранения, просмотра и восстановления файлов.
События в журнале Windows
Один из способов найти и просмотреть события, происходящие на вашем компьютере, включает использование журнала Windows. Журнал Windows фиксирует различные действия и изменения, которые происходят в вашей системе. Это может быть полезно для восстановления работы после сбоев, настройки параметров или просмотра прошлых событий.
Посмотреть журналы событий
Для просмотра журналов событий в Windows вы можете воспользоваться следующими способами:
- Щелкните правой кнопкой мыши на изображение «Пуск» и выберите «Журнал событий» в меню.
- В окне «Помощь и диагностика» выберите «Просмотреть журналы событий».
Вы также можете настроить журналы событий, чтобы они включали определенные типы действий или изменений. Например, вы можете настроить журнал для регистрации изменений в файловой системе или в реестре.
Просмотр файла или папки
Для просмотра событий, связанных с конкретным файлом или папкой, щелкните правой кнопкой мыши на него и выберите «Свойства» в контекстном меню. Затем перейдите на вкладку «История», чтобы увидеть список последних событий, связанных с этим объектом.
Чтобы посмотреть содержимое папок или файлов, вы также можете использовать функцию «Просмотр» в проводнике. Просто щелкните правой кнопкой мыши на папку или файл и выберите «Просмотр» в контекстном меню.
Восстановление файла или папки
Если вы хотите восстановить файл или папку из резервной копии или накопителя восстановления, вы можете использовать функцию «Восстановление предыдущих версий». Для этого щелкните правой кнопкой мыши на файле или папке, выберите «Восстановление предыдущих версий» в контекстном меню и выберите нужную версию для восстановления.
Настройка журналов событий
Чтобы настроить журналы событий в Windows, откройте «Панель управления» и найдите параметр «Журнал событий» в разделе «Администрирование». Здесь вы можете выбрать, какие события будут записываться в журнал, а также настроить хранение и количество копий журнала.
Таким образом, с помощью журнала Windows вы можете просмотреть историю изменений и действий на вашем компьютере. Это может быть полезно для отслеживания ошибок, настройки параметров или восстановления файлов или папок после сбоев или удаления.
Способы просмотра истории
В операционной системе Windows существует много разных способов просмотра истории файлов. Например, вы можете просмотреть список недавних документов, фильмов или музыки, которые вы использовали на своем компьютере. Просмотреть историю можно как на исходном экране компьютера, так и в разных папках и папках, а также с помощью сторонних программ и веб-браузеров.
Один из способов просмотра истории файлов — использование функции «Недавно использованные файлы» в меню «Пуск» Windows. Чтобы открыть это меню, нажмите кнопку «Пуск» на панели задач или нажмите клавишу Windows на клавиатуре. Затем выберите «Недавно использованные файлы». В этом окне вы увидите список недавно использованных документов, фильмов, музыки и других файлов.
Вы также можете просмотреть историю файлов, хранящихся в папках или на диске вашего компьютера. Для этого откройте нужную папку и выберите «Просмотреть» в верхней панели окна. Затем выберите «История» и укажите желаемую дату или период.
Если вы хотите просмотреть историю файлов в конкретной папке, вы можете воспользоваться поиском по содержимому этой папки. Чтобы это сделать, откройте папку, нажмите на поле поиска в правом верхнем углу окна, введите ключевое слово или фразу, связанную с файлом, который вы ищете, и нажмите клавишу «Enter» на клавиатуре. Windows выполнит поиск и покажет все файлы с указанным содержимым.
Если вы случайно удалили файл и хотите восстановить его, вы можете воспользоваться функцией удаленного восстановления или резервных копий. Чтобы включить удаленное восстановление, откройте панель управления и выберите «Система и безопасность», затем «Система» и «Защита системы». В этом окне выберите вкладку «Система» и нажмите на кнопку «Настройка». В открывшемся окне выберите диск, на котором хранятся резервные копии, и нажмите «Включить системные защиту». Теперь ваш компьютер будет создавать резервные копии файлов при каждом выключении компьютера, и вы сможете восстановить удаленные файлы.
В общем, чтобы просмотреть историю файлов в Windows, вы можете использовать разные комбинации клавиш или действий мышью. Выберите наиболее удобный для вас способ и посмотрите историю файлов!
Настройка диска для истории файлов
История файлов в Windows позволяет вам восстановить предыдущие версии исключительно важных файлов на вашем компьютере. Это очень полезная функция, которая позволяет вам вернуться назад к предыдущей версии файла, если он был изменен или удален по ошибке. Для использования истории файлов в Windows необходимо настроить диск.
Выбор диска для истории файлов
Перед настройкой диска для истории файлов вам необходимо выбрать накопитель, который будет использоваться для хранения данных. Вы можете выбрать любой подключенный к компьютеру накопитель, включая внутренние и внешние жесткие диски, USB-флэшки или сетевые ресурсы.
Включение истории файлов
Чтобы включить историю файлов на выбранном диске, выполните следующие действия:
- Нажмите на кнопку «Пуск» в левом нижнем углу экрана и выберите «Параметры».
- В открывшемся окне выберите раздел «Обновление и безопасность» и перейдите на вкладку «Резервное копирование».
- Нажмите на кнопку «Добавить накопитель» и выберите нужный диск для истории файлов.
- Перед включением истории файлов вы сможете настроить параметры резервного копирования, такие как частоту создания копий, место для хранения файлов и другие параметры.
- После выбора диска и настройки параметров нажмите на кнопку «Включить историю файлов». Теперь история файлов будет включена на выбранном диске и готова к использованию.
Использование истории файлов
После включения истории файлов вы можете восстанавливать предыдущие версии файлов и просматривать их содержимое. Для просмотра и восстановления файлов используйте следующие способы:
- Используйте комбинацию клавиш Win + I для открытия «Настроек» и выберите пункт «Обновление и безопасность». В открывшемся окне выберите «Резервное копирование» и нажмите на кнопку «Показать файлы».
- Перейдите в окно папки, откройте папку с файлом, который вы хотите восстановить, и щелкните правой кнопкой мыши по нему. В появившемся контекстном меню выберите пункт «Свойства» и перейдите на вкладку «Версии». Здесь вы увидите все доступные версии файла и сможете просмотреть их содержимое или восстановить нужную версию.
- При использовании программ, которые поддерживают историю файлов, вы также сможете просматривать и восстанавливать предыдущие версии файлов непосредственно из программы.
Теперь вы знаете, как настроить диск для истории файлов в Windows и как использовать эту функцию для восстановления и просмотра последних версий файлов. История файлов делает работу с файлами на вашем компьютере намного удобнее, обеспечивая автономное восстановление данных после их изменения или удаления. Пользуйтесь этой полезной функцией и будьте уверены в сохранности ваших файлов!
Восстановление файла или папки с помощью истории файлов
Для использования истории файлов в Windows можно использовать несколько способов. Ниже представлены шаги, которые необходимо выполнить для восстановления файла или папки с помощью истории файлов:
Шаг 1: Проверка наличия истории файлов
Первым делом необходимо убедиться, что у вас включена история файлов. Для этого выполните следующие действия:
- Откройте «Панель управления» на вашем компьютере.
- Выберите пункт «Настройка и обновление» в разделе «Опции файлов».
- На странице «Вид» выберите «Настройка защиты системы».
- В открывшемся окне «Свойства системы» перейдите на вкладку «Защита системы».
- Выберите системный диск (обычно это диск C) и нажмите кнопку «Настроить».
- Убедитесь, что переключатель «Включить системную защиту» включен и параметр «История файлов» установлен на «Включить».
- Нажмите «ОК», чтобы сохранить изменения.
Шаг 2: Просмотр истории файлов
После включения истории файлов вы можете приступить к просмотру изменений и восстановлению файлов. Для этого выполните следующие действия:
- Откройте папку, где находится восстанавливаемый файл.
- Щелкните правой кнопкой мыши на файле или папке, которую хотите восстановить.
- Выберите пункт «Восстановить предыдущие версии» в контекстном меню.
- В открывшемся окне «Свойства» выберите вкладку «Предыдущие версии».
- В таблице «Версии» будут перечислены предыдущие версии файла или папки. Выберите желаемый момент времени, на который хотите вернуться, и нажмите кнопку «Восстановить».
- Восстановленный файл будет сохранен в исходной папке с добавлением префикса «Восстановлено».
Также стоит отметить, что история файлов может быть использована для восстановления файлов после перезагрузки или выключения компьютера, а также после посещения страниц в интернете или просмотра видео в автономном режиме.
Пользователи могут настроить параметры истории файлов, чтобы оптимизировать использование дискового пространства. Для этого перейдите на вкладку «Настройка» в окне «Свойства», выберите определенный накопитель и скорректируйте параметр «Защищенное пространство диска».
Использование истории файлов в Windows позволяет пользователям быстро и удобно восстановить измененные или удаленные файлы и папки. Необходимо отметить, что история файлов не заменяет создание регулярных копий файлов для защиты ваших данных. Рекомендуется регулярно создавать резервные копии важных документов и файлов на внешний накопитель или с помощью сторонних программ.
Посещение страниц в интернете
Используя операционную систему Windows, вы можете просмотреть историю посещения веб-страниц, а также восстановить файлы после удаления или изменения. Для этого Windows использует различные файлы и журналы, которые помогают сохранить и отслеживать историю ваших действий в Интернете.
Один из таких файлов — это журнал обозревателя, в котором хранится информация о сайтах, которые вы посещаете, а также о действиях, выполненных вами на этих сайтах. Для просмотра истории посещений веб-страниц в интернете, выполните следующие действия:
- Откройте браузер на вашем компьютере.
- Щелкните правой кнопкой мыши на панели инструментов браузера и выберите пункт «История».
- В открывшемся окне истории выберите параметр «Просмотреть по дням» или «Просмотреть по сайтам» для разных способов просмотра истории.
- Просмотрите список недавних посещенных сайтов или перейдите к дате и времени, чтобы просмотреть историю посещений на конкретный день.
Кроме того, вы можете включить автономное хранение истории посещений веб-страниц. Таким образом, вы сможете просмотреть историю даже после выключения компьютера. Для этого:
- Откройте браузер и щелкните по значку меню (обычно расположенному в верхнем правом углу экрана).
- Выберите параметр «Настройки» или «Опции» в меню.
- В разделе «История» или «Приватность» найдите опцию «Сохранять историю посещений веб-страниц при выключении», если данная опция не включена, то включите ее.
Кроме истории посещений веб-страниц, Windows также сохраняет информацию о недавно использованных файлах и папках на компьютере. Чтобы просмотреть недавно открытые файлы:
- Щелкните правой кнопкой мыши на значке «Пуск» в левом нижнем углу экрана.
- В контекстном меню выберите пункт «История файла».
- В открывшемся окне истории файлов можно выбрать разные параметры поиска и просмотра недавно открытых файлов.
- Выберите файл или папку из списка и щелкните по нему, чтобы просмотреть его в исходном приложении.
Также, если вы случайно удалили файл или папку, вы можете восстановить их из Корзины:
- Щелкните правой кнопкой мыши на значке «Корзина» на рабочем столе или в окне Проводника.
- В контекстном меню выберите пункт «Открыть».
- В открывшемся окне Корзины можно просмотреть список удаленных файлов и папок и выбрать необходимый для восстановления.
- Щелкните правой кнопкой мыши на файле или папке и выберите пункт «Восстановить», чтобы вернуть его на исходное место.
Таким образом, операционная система Windows предоставляет много разных способов просмотра и восстановления файлов и истории, сохраненных на вашем компьютере. Используйте эти возможности для удобной работы и надежного хранения ваших документов, файлов и истории посещения веб-страниц.
Недавние документы Корзина и Загрузки
Чтобы использовать эту функцию, можно выполнить следующие действия:
Корзина:
- Щелкните правой кнопкой мыши на панели задач Windows 10 и выберите пункт «Настройка панели задач».
- На странице настройки щелкните вкладку «Начало».
- В разделе «Показать сведения о…» выберите пункт «Последнее действие» или «Последнее изменение».
- Щелкните влево от значка Корзины на панели задач и выберите пункт «Отобразить последние файлы».
Загрузки:
- Щелкните правой кнопкой мыши на панели задач Windows 10 и выберите пункт «Настройка панели задач».
- На странице настройки щелкните вкладку «Начало».
- В разделе «Показать сведения о…» выберите пункт «Папка Загрузки».
- Щелкните влево от значка Загрузки на панели задач и выберите пункт «Отобразить последнее содержимое».
После этих действий в окне управления файлами отобразятся последние документы или файлы, с которыми вы работали. Вы также можете добавить папки для резервного копирования или удалить файлы, которые больше не нужны в соответствующих разделах «Корзина» или «Загрузки».
Вместо использования кнопки «Корзина» или «Загрузки» на панели задач Windows 10, вы также можете использовать сочетание клавиш «Win + E», чтобы открыть проводник и просмотреть содержимое папок «Корзина» или «Загрузки».
Если вы хотите настроить список последних документов и файлов, вы можете воспользоваться параметрами «История работы» в «Панель управления». Здесь вы можете настроить дату отображения последних документов, исходную версию файла, количество хранимых копий и многое другое.
Вводятся изменения в этой функции в последних версиях Windows, поэтому помощь в настройке и использовании может быть найдена на официальных страницах Windows или с помощью интернет-поисковиков.
Помощь сторонних программ
В операционной системе Windows 10 пользователи могут использовать дополнительные программы для настройки и управления файлами. Это может быть особенно полезно, если вы хотите изменить способы хранения данных, просмотреть историю просмотра файлов или восстановить удаленные файлы.
Один из способов использования сторонних программ — это использование программ для поиска файлов и папок на вашем компьютере. Вы можете выбрать сочетание параметров, чтобы найти нужные файлы или папки, а затем просмотреть содержимое на экране.
Если вы хотите просмотреть историю просмотра файлов, то Windows 10 предоставляет несколько способов это сделать. Вы можете просмотреть историю просмотра в исходном окне или добавить параметр папки, который будет отображать историю просмотра файлов на главном экране.
Также, пользователи могут использовать сторонние программы для восстановления удаленных файлов. Если вы случайно удалили важные файлы, вы можете использовать программу для восстановления файлов, чтобы вернуть их в исходное состояние.
Еще один полезный способ использования сторонних программ — это использование программ для перемещения и копирования файлов. Если вам нужно переместить или скопировать файлы из одной папки в другую, вы можете использовать программу для быстрого перемещения файлов.
Дополнительные программы также могут помочь в настройке атрибутов файлов. Например, вы можете изменить атрибуты файла, чтобы его содержимое было доступно только для чтения или чтобы файл был скрытым от других пользователей.
В операционной системе Windows 10 также доступны программы для просмотра и редактирования пользовательских параметров. Вы можете просмотреть и изменить параметры, связанные с документами, музыкой, видео и другими типами файлов.
Будь то просмотр истории файлов, использование дополнительных программ для управления файлами или настройка атрибутов файлов, сторонние программы помогают пользователям лучше управлять и организовывать свои файлы в операционной системе Windows.
Как включить и использовать историю файлов Windows 10 – видео
В операционной системе Windows 10 доступна функция История файлов, которая позволяет сохранять копии ваших документов, фотографий, видео, музыки и других файлов. Это полезная функция, так как она позволяет вам восстанавливать измененные или удаленные файлы в случае их потери или повреждения. В этом видео мы расскажем, как включить и использовать Историю файлов в Windows 10.
Включение Истории файлов
Чтобы включить Историю файлов в Windows 10, выполните следующие действия:
- Перейдите в раздел «Настройки» (нажмите правой кнопкой мыши по кнопке «Пуск» и выберите пункт «Настройки»).
- В окне настроек выберите пункт «Обновление и безопасность».
- В левом меню выберите пункт «Резервное копирование».
- В правой части окна щелкните по ссылке «Дополнительные параметры резервного копирования».
- В настройках резервного копирования выберите раздел «История файлов» и переключите параметр в положение «Вкл».
Просмотр и восстановление файлов
После включения Истории файлов Windows 10 будет автоматически создавать копии ваших файлов на выбранном накопителе (например, внешнем жестком диске или в облачном хранилище). Чтобы просмотреть и восстановить файлы из Истории, выполните следующие действия:
- Кнопку «Пуск» в левом нижнем углу экрана.
- В поисковой строке введите «История файла» и выберите соответствующий пункт в результатах поиска.
- В открывшемся окне Истории файлов навигационная панель располагается в левой части окна.
- В навигационной панели выберите нужную категорию файлов (Например, «Документы», «Фотографии», «Видео» и т. д.).
- В основном окне вы увидите список файлов, которые были изменены или удалены, и их дату изменения или удаления.
- Чтобы восстановить файл, выберите его и щелкните правой кнопкой мыши. Выберите пункт «Восстановить» в контекстном меню.
Также в окне Истории файлов вы можете использовать разные способы управления файлами:
- Переместите мышь на файл, чтобы показать кнопку «Показать файл» и увидеть его исходный путь.
- Щелкните правой кнопкой мыши на файле, чтобы открыть контекстное меню с разными действиями (например, «Показать предыдущие версии», «Свойства файла» и т. д.).
История файлов Windows 10 также может быть полезна для восстановления пользовательских данных после выключении и включении компьютера. Если произойдет сбой в работе системы или накопитель будет недоступен, вы все равно сможете найти и восстановить свои файлы с помощью Истории файлов.
Мы рекомендуем включить Историю файлов в Windows 10 и регулярно проверять ее состояние, чтобы быть уверенными в безопасности ваших файлов и данных.
Восстановление файлов или папок с помощью истории файлов
В операционной системе Windows есть возможность восстановить удаленные или измененные файлы или папки с помощью функции История файлов. Это очень полезная функция, которая позволяет сохранить ценную информацию, которая была случайно удалена или изменена. В этом разделе мы расскажем, как использовать Историю файлов для восстановления данных.
Как включить Историю файлов
Для использования функции История файлов вам необходимо включить ее на вашем компьютере. Для этого выполните следующие действия:
- Откройте меню «Пуск» и выберите «Настройки» или «Панель управления».
- В меню выберите пункт «Обновление и безопасность» или «Система и безопасность».
- В разделе «Резервное копирование» выберите «Добавить диск» или «Параметры восстановления».
- Выберите диск или накопитель, на котором вы хотите создать резервные копии файлов, и включите опцию «История файлов».
Восстановление файлов или папок
После того, как История файлов будет включена, вы сможете восстановить удаленные, измененные или потерянные файлы или папки. Для этого вам необходимо выполнить следующие действия:
- Откройте папку, в которой находился удаленный или измененный файл или папка.
- На верхней панели управления папкой, в самом ее левом верхнем углу на экране, вы увидите кнопку «История файлов». Нажмите на нее.
- На экране откроется журнал История файлов, где будут показаны все недавние изменения в папке или файле.
- Используйте комбинацию клавиш «Ctrl» и «Влево» или «Вправо» на клавиатуре, чтобы просмотреть даты изменений.
- Выберите желаемую дату изменений и файл или папку, которую вы хотите восстановить.
- Нажмите на кнопку «Восстановить» на верхней панели управления.
- Файл или папка будет восстановлена в исходное место.
Восстановление дополнительных файлов или папок
История файлов также позволяет восстановить дополнительные файлы и папки, которые были удалены или изменены в других папках на вашем компьютере. Для этого выполните следующие действия:
- Откройте журнал История файлов для папки, в которой находился удаленный или измененный файл или папка.
- На экране журнала История файлов выберите пункт «Добавить» или «Показать все файлы и папки».
- Вы увидите список всех файлов и папок, которые были изменены или удалены в данной папке на других накопителях вашего компьютера.
- Выберите нужный файл или папку и нажмите на кнопку «Восстановить» на верхней панели управления.
- Файл или папка будет восстановлена в исходное место.
Теперь вы знаете, как использовать функцию История файлов для восстановления удаленных или измененных файлов и папок на вашем компьютере. Этот метод очень удобен и может сэкономить много времени и усилий при восстановлении утраченных данных.
Настройка истории файлов Windows 10
В Windows 10 доступна возможность настройки истории файлов, которая позволяет сохранять предыдущие версии файлов после их изменения. Это очень удобно, так как позволяет вернуться к предыдущим состояниям файлов в случае ошибки или потери данных. В этой статье мы рассмотрим способы настройки и использования истории файлов в Windows 10.
Включение и настройка истории файлов
Для начала работы с историей файлов в Windows 10 откройте окно настроек путем щелчка на кнопке «Пуск» в левом нижнем углу экрана и выберите пункт «Настройки». В окне управления выберите пункт «Обновление и безопасность», а затем перейдите на вкладку «Резервное копирование».
На вкладке «Резервное копирование» можно настроить следующие параметры истории файлов:
- Автономный накопитель: выберите желаемый накопитель, на котором будет храниться история файлов. Можно выбрать как внутренний диск компьютера, так и внешний накопитель.
- Операционная папка: выберите папки, содержимое которых будет сохраняться в истории файлов. По умолчанию сохраняются папки «Документы», «Музыка», «Видео» и «Изображения».
- Дополнительные папки: при необходимости можно добавить разные папки для сохранения их содержимого в истории файлов.
- Частота создания резервных копий: выберите, как часто будет создаваться резервная копия файлов. Можно выбрать от каждого часа до каждого месяца.
После настройки параметров истории файлов Windows 10 будет автоматически создавать резервные копии измененных файлов.
Просмотр и восстановление файлов из истории
После включения и настройки истории файлов можно просмотреть и восстановить предыдущие версии файлов. Для этого откройте окно «Проводник» и найдите папку, содержащую интересующий вас файл или папку. Щелкните правой кнопкой мыши на этом файле или папке и выберите пункт «Восстановить предыдущие версии».
В открывшемся окне представлена история изменений файлов. Вы можете выбрать нужную версию файла или папки и посмотреть ее содержимое, а также восстановить файлы или папки к желаемому состоянию.
Также можно просмотреть историю файлов и папок в параметрах системы. Для этого щелкните на кнопке «Пуск» и выберите пункт «Настройки». В открывшемся окне управления выберите пункт «Обновление и безопасность», а затем перейдите на вкладку «Восстановление». В этом окне можно найти историю файлов и папок в разделе «Посещение страниц, открытых в предыдущие версии вкладки» или «Загрузка файлов».
Возможность настраивать и использовать историю файлов в Windows 10 очень удобна, так как позволяет восстанавливать потерянные данные или вернуться к предыдущим версиям файлов. Настройте историю файлов в Windows 10 по своим предпочтениям и не беспокойтесь о потере важной информации!
Как посмотреть историю последних действий работы компьютера
Пользователи Windows могут легко просмотреть историю последних действий работы своего компьютера, чтобы отследить важные изменения и восстановить удаленные данные. С использованием разных функций Windows, таких как журналы, атрибуты файлов, корзина и многое другое, вы сможете узнать, что делает ваш компьютер и когда.
Для просмотра последних действий работы компьютера можно использовать разные инструменты Windows. Вот несколько способов:
1. Просмотр очень недавних действий: Переместите мышь вправо на экране компьютера и выбирают «История». В этом окне вы видите список последних изменений, выполненных на вашем компьютере.
2. Просмотр истории изменений файлов: Если вы хотите посмотреть историю изменений конкретного файла, можно использовать функцию «История версий». Щелкните правой кнопкой мыши на файле и выберите «История версий». В этом окне можно увидеть все версии файла, хранящиеся на вашем диске.
3. Просмотр истории работы программ: Если ваши действия связаны с использованием программ, вы также можете просмотреть историю и использование программного обеспечения. Для этого выберите в интернете «История программ» или «Журнал работы программ». Здесь вы можете найти журнал работы различных программ, включая игры, фильмы и видео-редакторы.
4. Просмотр истории поиска и страниц: Если вы хотите просмотреть историю поисков или посещенных страниц в интернете, вам следует выбрать соответствующий параметр в настройках браузера. В большинстве случаев это можно сделать через вкладку «Инструменты» или «Настройки». После ввода параметров вы сможете видеть историю поиска и страниц, посещенных вами в интернете.
5. Просмотр истории восстановления файлов и папок: Если вы случайно удалили файлы или папки, вы также можете использовать функцию «Восстановление системы», чтобы вернуть удаленные данные. Щелкните правой кнопкой мыши на папке или файле и выберите «Восстановление системы». Здесь вы можете выбрать желаемую дату восстановления и восстановить удаленные данные.
Таким образом, пользователи Windows имеют много способов просмотра истории последних действий работы своего компьютера. Будь то просмотр последних изменений файлов, использование программного обеспечения или просмотр истории восстановления данных, Windows предоставляет все необходимые инструменты для удобного просмотра истории работы вашего компьютера.
История файлов Windows 10
В операционной системе Windows 10 есть функция, позволяющая просмотреть и восстановить предыдущие версии файлов. Это полезно в случае, если вы случайно удалите или измените файл, и вам нужно вернуть его на предыдущую версию.
Чтобы просмотреть историю файлов, щелкните правой кнопкой мыши на файле или папке и выберите «Свойства». В открывшемся окне перейдите на вкладку «Восстановление», где вы увидите список предыдущих версий файла. Выберите нужную версию и щелкните кнопку «Восстановить».
Кроме того, в Windows 10 есть функция «История файлов», которая позволяет автоматически резервировать ваши данные на внешний накопитель или в облако. Чтобы включить эту функцию, перейдите в настройки компьютера и выберите «Обновление и безопасность», а затем «Резервное копирование». Здесь вы можете настроить параметры резервного копирования и добавить папки для сохранения.
Когда функция «История файлов» включена, все изменения файлов будут автоматически регистрироваться. Вы можете просмотреть историю файлов, щелкнув правой кнопкой мыши на файле и выбрав «Версии». В появившемся окне вы увидите список всех изменений, сделанных в этом файле, включая дату и время каждого изменения.
Если вы используете сторонние программы для управления файлами, вы также можете использовать их историю файлов для просмотра и восстановления предыдущих версий файлов.
Также в Windows 10 есть возможность просмотреть список последних действий, выполненных на вашем компьютере. Для этого откройте раздел «Настройка» в меню «Помощь и настройка» на экране Пуск. Вы увидите список последних событий, таких как установка программ, просмотр веб-сайтов или изменение параметров системы.
Чтобы просмотреть изменения файлов в автономном режиме, откройте Проводник и выберите папку или накопитель, содержащий файлы, которые вы хотите просмотреть. На панели инструментов Проводника перейдите на вкладку «История» и щелкните кнопку «Просмотреть историю». Вы увидите список всех изменений файлов в этой папке или накопителе.
Просмотр атрибутов файла
Windows предоставляет возможность просмотра атрибутов файлов, которые содержат информацию о различных аспектах файла, таких как его тип, размер, дата создания и многое другое. Это может быть полезно при выполнении разных действий с файлами, например, при перемещении или удалении.
Чтобы просмотреть атрибуты файла, выполните следующие действия:
- Найдите файл или папку, для которых вы хотите просмотреть атрибуты.
- Щелкните правой кнопкой мыши на файле или папке и выберите вариант «Свойства» в контекстном меню.
- В открывшемся окне «Свойства» вы увидите различные вкладки с информацией о файлах или папках, такие как «Общие», «Атрибуты» и др.
- Во вкладке «Общие» вы найдете информацию о имени файла, его типе, размере, дате создания и дате последнего изменения.
- Во вкладке «Атрибуты» вы можете увидеть и изменить различные атрибуты файла, такие как «Только для чтения», «Скрытый» и другие.
Также вы можете просмотреть историю изменений файлов с помощью журнала файлов. Журнал файлов хранит информацию о различных событиях и действиях, выполненных с файлами или папками на компьютере. В нем можно найти информацию о создании, изменении или удалении файлов.
Чтобы просмотреть журнал файлов, выполните следующие действия:
- Откройте файловый менеджер на вашем компьютере (например, Проводник). Выберите папку или диск, в которой вы хотите просмотреть журнал файлов.
- На панели инструментов щелкните на кнопке «История» или выберите сочетание клавиш «Ctrl+Shift+H».
- В левом окне «История» выберите папку или диск, для которых вы хотите просмотреть историю изменений файлов.
- В правом окне «История» вы увидите список файлов, которые были изменены недавно или на определенную дату. Можно выбрать разные режимы просмотра, например, «Посещение», «Изменения» или «Резервные копии».
- Выберите файл или папку, чтобы увидеть подробную информацию об изменении, включая имя пользователя, дату и время изменения.
Таким образом, просмотр атрибутов файла в Windows делает работу с файлами и папками на компьютере гораздо более удобной и эффективной. Вы можете легко найти нужный файл, узнать его атрибуты и посмотреть его историю изменений.
Видео:
История файлов Windows 10
История файлов Windows 10 by remontka.pro video 38,478 views 7 years ago 3 minutes, 36 seconds