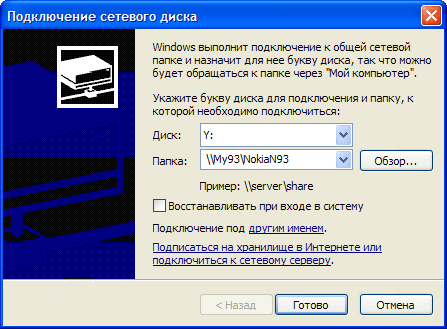- Как удалить подключенные сетевые диски в Windows 10 пошаговая инструкция
- Метод 1: Удаление сетевых дисков через проводник
- Метод 2: Удаление сетевых дисков через командную строку
- Подключенные сетевые диски в Windows 10
- Методы отключения подключенных сетевых дисков с помощью проводника
- Методы отключения подключенных сетевых дисков с помощью командной строки
- Удаление «Подключить сетевой диск» и «Отключить сетевой диск»
- Пошаговая инструкция
- 1. Использование программы “Мой компьютер”:
- 2. Использование групповых политик:
- 3. Изменение реестра:
- Удаление сетевых дисков через «Этот компьютер»
- Ограничение доступа к сетевым дискам
- Удаление подключенных сетевых дисков из реестра
- Шаг 1: Открыть редактор реестра
- Шаг 2: Найти путь в реестре
- Шаг 3: Удаление подключенных сетевых дисков
- Шаг 4: Перезагрузка компьютера
- Избавление от сетевых дисков с помощью командной строки
- Групповые политики для удаления сетевых дисков
- Отключение автоматического подключения сетевых дисков
- 1. Отключение с помощью проводника
- 2. Отключение с помощью групповых политик
- Видео:
- Как подключить сетевой диск
Как удалить подключенные сетевые диски в Windows 10 пошаговая инструкция
Подключение сетевого диска в Windows 10 позволяет избежать необходимости постоянного копирования файлов из одного места в другое. Сетевое подключение позволяет общий доступ к файлам и папкам между компьютерами в одной сети. Однако, иногда возникает потребность удалить подключенные сетевые диски. В этой статье мы рассмотрим несколько методов, которые помогут вам быстро и легко удалить подключенные сетевые диски в Windows 10.
Метод 1: Удаление сетевых дисков через проводник
Первый метод, который мы рассмотрим, — это удаление сетевых дисков с помощью проводника Windows. Чтобы удалить сетевые диски с помощью этого метода, выполните следующие действия:
- Откройте проводник Windows, нажав на значок «Проводник» на панели задач или выбрав его из меню «Пуск».
- Щелкните правой кнопкой мыши на сетевом диске, который вы хотите удалить, и выберите «Отключить».
- Подтвердите удаление сетевого диска, щелкнув «Да» в появившемся диалоговом окне.
После выполнения этих шагов сетевой диск будет удален из подключенных дисков в проводнике Windows. Обратите внимание, что подключенные сетевые диски могут быть отображены с префиксом «\\» перед их названиями.
Метод 2: Удаление сетевых дисков через командную строку
Если вы предпочитаете использовать командную строку для выполнения операций в Windows 10, то второй метод подойдет вам. Чтобы удалить сетевые диски с помощью командной строки, выполните следующие действия:
- Откройте командную строку, нажав правой кнопкой мыши на кнопке «Пуск» и выбрав «Командная строка» из контекстного меню.
- Введите команду «net use» для просмотра списка подключенных сетевых дисков и их состояния.
- Выберите сетевой диск, который вы хотите удалить, и выполните команду «net use [путь диска] /delete», заменив «[путь диска]» на реальный путь к диску.
После выполнения этих шагов сетевой диск будет удален из списка подключенных дисков в командной строке. Обратите внимание, что вы должны быть администратором компьютера или иметь соответствующие права доступа, чтобы удалить сетевой диск с помощью командной строки.
Используйте эти два метода для удаления подключенных сетевых дисков в Windows 10. Оба метода практически одинаково эффективны и позволяют удалить сетевые диски с минимальными усилиями. Если у вас возникли проблемы при удалении сетевых дисков, обратитесь к документации Windows или посетите официальный сайт проекта.
Подключенные сетевые диски в Windows 10
В Windows 10 можно подключить сетевые диски для удобного доступа к файлам и папкам, расположенным на других компьютерах в сети. Подключенные сетевые диски выглядят, как обычные диски компьютера и позволяют легко перемещаться по файловой системе удаленного компьютера.
Подключение сетевых дисков в Windows 10 может быть осуществлено с использованием IP-адреса удаленного компьютера или общего пути к сетевому диску. Для удаления подключенных сетевых дисков можно воспользоваться командной строкой или проводником Windows.
Методы отключения подключенных сетевых дисков с помощью проводника
1. Откройте проводник Windows. Для этого щелкните правой кнопкой мыши на кнопке «Пуск» в левом нижнем углу экрана и выберите «Проводник».
2. В окне проводника в левой панели выберите «Сеть».
3. В разделе «Сетевые места» найдите подключенные сетевые диски, которые вы хотите отключить.
4. Щелкните правой кнопкой мыши на названии подключенного сетевого диска и выберите «Отключить».
5. Подтвердите отключение, нажав кнопку «Да».
Методы отключения подключенных сетевых дисков с помощью командной строки
1. Откройте командную строку. Для этого щелкните правой кнопкой мыши на кнопке «Пуск» и выберите «Командная строка».
2. В командной строке введите команду «net use» и нажмите клавишу «Enter».
3. Посмотрите список подключенных сетевых дисков и найдите тот, который вы хотите отключить. Обратите внимание на его «Название»
4. Введите команду «net use \\\\компьютер\\общий_путь /delete», где «компьютер» — это IP-адрес или имя компьютера, на котором расположен сетевой диск, а «общий_путь» — путь к сетевому диску.
5. Нажмите клавишу «Enter» для выполнения команды.
Теперь вы знаете несколько способов удалить подключенные сетевые диски в Windows 10. Используйте эти методы в зависимости от вашего предпочтения и удобства.
Удаление «Подключить сетевой диск» и «Отключить сетевой диск»
Если после подключения сетевого диска в Windows 10 вы хотите его удалить, вам понадобится знать несколько простых шагов. Компьютер с операционной системой Windows предоставляет возможность подключить сетевое устройство для доступа к общему каталогу или папке.
Чтобы удалить подключенный сетевой диск, следуйте этим инструкциям:
Шаг 1:
Откройте Проводник (это можно сделать, нажав значок папки на панели задач или через меню «Пуск»).
Шаг 2:
В окне Проводника выберите «Подключить сетевой диск» из верхней панели меню, или нажмите правой кнопкой мыши на пустом месте в окне Проводника и выберите «Подключить сетевой диск».
Шаг 3:
В открывшемся окне «Подключить сетевой диск» введите путь к папке сетевого диска в поле «Каталог» или «Путь». Информацию о пути можно получить, обратившись к администратору сети или в документации к сетевому оборудованию. Нажмите кнопку «Подключить».
Шаг 4:
После того, как сетевой диск будет подключен, он появится в окне Проводника и будет доступен для использования.
Шаг 5:
Чтобы отключить сетевой диск, вернитесь в окно «Подключить сетевой диск», следуя инструкциям из шага 2.
Шаг 6:
Набираем определение «Подключить сетевой диск» в поле поиска «Найти» в меню «Пуск». Выбираем команду «Подключить сетевой диск».
Шаг 7:
В открывшемся окне «Подключить сетевой диск» выберите сетевой диск, который вы хотите отключить. Иногда это может быть нужно для избежания постоянного открытия сетевых папок или дисков при запуске Windows.
Шаг 8:
Щелкните правой кнопкой мыши на выбранном сетевом диске и выберите «Отключить». После этого выбранный сетевой диск исчезнет из окна Проводника и не будет доступен для использования. Удаление сетевого диска не влияет на его настройки или на доступ к данным на удаленном компьютере, к которому он был подключен.
После выполнения этих шагов вы сможете удалить или отключить сетевой диск в Windows 10. Ваше решение будет определено потребностями вашего проекта или политики безопасности, поэтому перед удалением сетевых дисков, посмотрите и обратитесь за советом к администратору сети или к специалисту по компьютерным сетям и обеспечению.
Пошаговая инструкция
Если вам нужно удалить подключенные сетевые диски в операционной системе Windows 10, следуйте этой пошаговой инструкции:
-
Перейдите в меню «Пуск» и введите «командную строку» в строку поиска. Нажмите правой кнопкой мыши на «Командная строка» и выберите «Запустить от имени администратора».
-
Введите команду «net use» в командной строке. Нажмите «Enter», чтобы посмотреть список текущих подключенных сетевых дисков.
-
Определите название диска или каталога, который вы хотите удалить, и запишите его.
-
Введите команду «net use [название диска или каталога] /delete» в командной строке. Нажмите «Enter», чтобы удалить подключение.
-
Проверьте, исчезнут ли подключенные сетевые диски с вашего компьютера или проводника Windows.
Существует несколько других методов удаления подключенных сетевых дисков в Windows 10, которые могут быть полезными в определенных случаях:
1. Использование программы “Мой компьютер”:
В окне «Мой компьютер» найдите раздел «Сетевые места» или «Сеть». Щелкните правой кнопкой мыши на подключенный сетевой диск или каталог и выберите «Отключить».
2. Использование групповых политик:
Если ваш компьютер является частью домена или у вас есть доступ к групповым политикам, вы можете использовать групповые политики для отключения подключенных сетевых дисков.
Для этого откройте «Пуск», введите «gpedit.msc» в строку поиска, нажмите «Enter». В окне «редактора групповых политик» перейдите к «Компьютерной конфигурации» -> «Административные шаблоны» -> «Система» -> «Доступ к сети» -> «Отключить сетевой доступ к указанному диску». Включите эту политику, выберите диск и нажмите «ОК».
3. Изменение реестра:
Будьте осторожны при внесении изменений в реестр вашего компьютера. Если вы не знакомы с этим процессом, лучше не выполняйте этот метод.
Для отключения подключенного сетевого диска через реестр, откройте «Редактор реестра» («запустить» -> «regedit») и перейдите к следующему пути: «HKEY_CURRENT_USER\Network\[название сетевого диска]». Удалите ключ с названием сетевого диска.
| Метод | Преимущества | Недостатки |
|---|---|---|
| Командная строка | Простой и быстрый метод | Не подходит для неопытных пользователей |
| “Мой компьютер” | Удобный интерфейс для удаления | Некоторые пользователи могут не найти «Сетевые места» или «Сеть» в окне «Мой компьютер» |
| Групповые политики | Масштабируемое решение для управления сетевыми дисками | Требуется доступ к групповым политикам |
| Редактор реестра | Точное определение пути удаления сетевого диска | Опасность внесения неаккуратных изменений в реестр |
После выполнения выбранного метода для отключения сетевого диска, проверьте, исчез ли он с вашего компьютера. Если он по-прежнему доступен, обратитесь к системному администратору или посетите сайт поддержки программного обеспечения для получения дополнительной информации по этой проблеме.
Удаление сетевых дисков через «Этот компьютер»
Удаление сетевых дисков в Windows 10 можно выполнить через проводник «Этот компьютер». В этой статье расскажем, как удалить подключенные сетевые диски с вашего компьютера.
- Откройте проводник «Этот компьютер». Если его ярлык отсутствует на рабочем столе, щелкните правой кнопкой мыши на панели задач и выберите «Этот компьютер».
- В проводнике «Этот компьютер» найдите раздел «Сетевые места» или «Сетевое окружение».
- Щелкните на этот раздел, и откроется список доступных сетевых ресурсов.
- Выберите из списка сетевой диск, который вы хотите отключить. Обратите внимание на его название и путь.
- Щелкните правой кнопкой мыши на выбранном сетевом диске. В появившемся контекстном меню выберите «Отключить».
- Подтвердите ваше решение об удалении сетевого диска, нажав на кнопку «Да».
После выполнения этих действий выбранный сетевой диск будет удален с вашего компьютера и перестанет быть доступным для использования. Если вам потребуется снова подключить сетевой диск, вы можете использовать команду «Подключить сетевой диск» в проводнике «Этот компьютер» или через командную строку.
Если у вас возникают проблемы с удалением сетевых дисков, возможно, вам потребуется проверить настройки политик доступа или настройки обнаружения сетевых ресурсов на вашем компьютере. Используйте редактор групповых политик или реестра Windows для этого.
Ограничение доступа к сетевым дискам
Однако, если вы хотите ограничить доступ к определенным сетевым дискам на вашем компьютере, можно воспользоваться групповыми политиками Windows и отключить возможность подключения сетевых дисков.
Для этого вам понадобится:
- Открыть редактор групповых политик через команду «gpedit.msc» в командной строке.
- В окне групповых политик перейдите по следующему пути:
Компьютерная конфигурация > Административные шаблоны > Сеть > Сетевой проводник Windows > Папки подключения сетевых дисков.
Далее, в верхней части окна редактора, нажмите дважды на опцию «Запретить использование папок подключения сетевых дисков».
В открывшемся окне выберите опцию «Включить» и нажмите «Применить» и «ОК».
После этих действий все подключенные сетевые диски должны исчезнуть из списка «Мой компьютер».
Если вы хотите снова включить возможность подключения сетевых дисков, повторите вышеперечисленные шаги и выберите опцию «Отключить» или «Не настроено».
Таким образом, групповые политики Windows предоставляют практические методы ограничения доступа к подключенным сетевым дискам на вашем компьютере.
Удаление подключенных сетевых дисков из реестра
Шаг 1: Открыть редактор реестра
Для открытия редактора реестра в Windows 10 нажмите комбинацию клавиш Win+R, введите команду regedit и нажмите кнопку «ОК».
Шаг 2: Найти путь в реестре
В редакторе реестра перейдите по следующему пути:
HKEY_CURRENT_USER\Software\Microsoft\Windows\CurrentVersion\Explorer\MountPoints2
Шаг 3: Удаление подключенных сетевых дисков
В папке MountPoints2 вы увидите список подключенных сетевых дисков. Кликнув на каждую папку, вы сможете увидеть название диска и папку, которые сопоставлены с сетевым ресурсом.
Чтобы удалить подключенный сетевой диск, выберите папку, относящуюся к этому диску, и нажмите правой кнопкой мыши на ней. Затем выберите опцию «Удалить».
Шаг 4: Перезагрузка компьютера
После удаления сетевых дисков из реестра проводника Windows, рекомендуется перезагрузить компьютер, чтобы изменения вступили в силу.
Теперь все подключенные сетевые диски должны исчезнуть из проводника Windows, и вы больше не будете видеть их в списке доступных дисков.
Обратите внимание, что удаление подключенных сетевых дисков из реестра может повлиять на работу программ или проекта, которые используют эти диски. Поэтому перед выполнением этой операции рекомендуется проконсультироваться с администратором системы или разработчиком программного обеспечения.
Избавление от сетевых дисков с помощью командной строки
Если в Windows 10 у вас есть подключенные сетевые диски или папки, которые вам больше не нужны, вы можете легко удалить их с помощью командной строки. Вот пошаговая инструкция:
- Нажмите правой кнопкой мыши на кнопку «Пуск», а затем выберите «Командная строка (администратор)».
- Когда откроется командная строка, наберите команду «net use» и нажмите клавишу Enter.
- В результате будет отображен список подключений к сетевым дискам и папкам. Найдите сопоставление, которое вы хотите удалить, и запомните его.
- Чтобы удалить сопоставление, наберите команду «net use [сопоставление /delete]» и нажмите клавишу Enter. Например, если ваше сопоставление — «Z:», введите команду «net use Z: /delete».
После выполнения команды сопоставление будет удалено и сетевой диск или папка исчезнут из проводника Windows. Посмотрите на вашем компьютере — они уже не будут доступны.
Существуют также другие методы удаления сетевых дисков и папок в Windows 10. Вы можете использовать общий метод через Групповую политику, «Мой компьютер» или реестр. Какой бы метод вы не выбрали, помните, что удаление сетевых дисков должно проводиться с осторожностью, чтобы избежать потери данных или проблем с подключением сети.
Групповые политики для удаления сетевых дисков
Если вам нужно отключить подключенные сетевые диски в Windows 10, вы можете использовать групповые политики для этого. Групповые политики позволяют управлять настройками компьютера на уровне всей сети и предоставляют широкий набор параметров для настройки различных функций операционной системы.
Чтобы удалить сетевые диски с помощью групповых политик:
- Откройте меню «Пуск» и в строке поиска введите «gpedit.msc», затем нажмите клавишу Enter. Это откроет Редактор групповых политик.
- В Редакторе групповых политик выберите «Компьютерные настройки» -> «Настройка Windows» -> «Параметры безопасности» -> «Локальные политики» -> «Выбираем утилиту отключить сетевое обнаружение».
- В окне с правилами групповой политики выберите «Включить».
- Щелкните на кнопку «OK», чтобы сохранить изменения.
Теперь сетевые диски, которые были подключены к вашему компьютеру, будут удалены. Вы больше не сможете получить доступ к этим дискам.
Обратите внимание, что использование групповых политик требует привилегированного доступа к редактору групповых политик и может быть недоступно на некоторых версиях операционной системы Windows 10.
Отключение автоматического подключения сетевых дисков
Windows 10 может автоматически подключать сетевые диски при запуске системы. Это может быть неудобно, особенно если вам необходимо подключиться только к определенным дискам или каталогам. В этой статье мы рассмотрим два способа отключения автоматического подключения сетевых дисков.
1. Отключение с помощью проводника
1. Откройте проводник.
2. В левой части окна проводника выберите «Сеть».
3. В открывшемся окне, в верхней части, в панели команд, выберите «Отключить сетевой диск или подключение».
4. В окне «Дискапапки сети» выберите подключенный сетевой диск и нажмите кнопку «ОК».
5. Диск будет отключен и больше не будет автоматически подключаться при запуске системы.
2. Отключение с помощью групповых политик
1. Нажмите комбинацию клавиш Win + R, чтобы открыть окно «Выполнить».
2. В строке «Выполнить» наберите «gpedit.msc» и нажмите Enter. Откроется окно «Редактор локальной групповой политики».
3. В окне редактора перейдите по следующему пути: «Конфигурация компьютера » Административные шаблоны » Сеть » Подключения к удаленному компьютеру» Отключить автоматическое обнаружение и подключение к сетевому компьютеру» Отключен».
4. Дважды щелкните на этой политике, чтобы открыть ее.
5. В открывшемся окне выберите «Включено» и нажмите «ОК».
6. Подключенные сетевые диски больше не будут автоматически подключаться при запуске системы.
Обратите внимание, что в некоторых версиях Windows 10 может не существовать редактора локальной групповой политики. В этом случае, для отключения автоматического подключения сетевых дисков, вы можете использовать командную строку:
1. Нажмите комбинацию клавиш Win + X и выберите «Командная строка (администратор)».
2. В командной строке наберите «net use Дискакаталога /delete» (замените Дискакаталога на путь к подключенному сетевому диску или каталогу).
3. Нажмите Enter. Сетевой диск или каталог будет отключен.
Таким образом, вы можете отключить автоматическое подключение сетевых дисков в операционной системе Windows 10 с помощью проводника, групповых политик или командной строки. При необходимости обратного подключения выберите «Открытие общего ресурса в новом окне», чтобы выполнить подключение вручную.
Видео:
Как подключить сетевой диск
Как подключить сетевой диск by МИТ 680 views 8 months ago 1 minute, 4 seconds