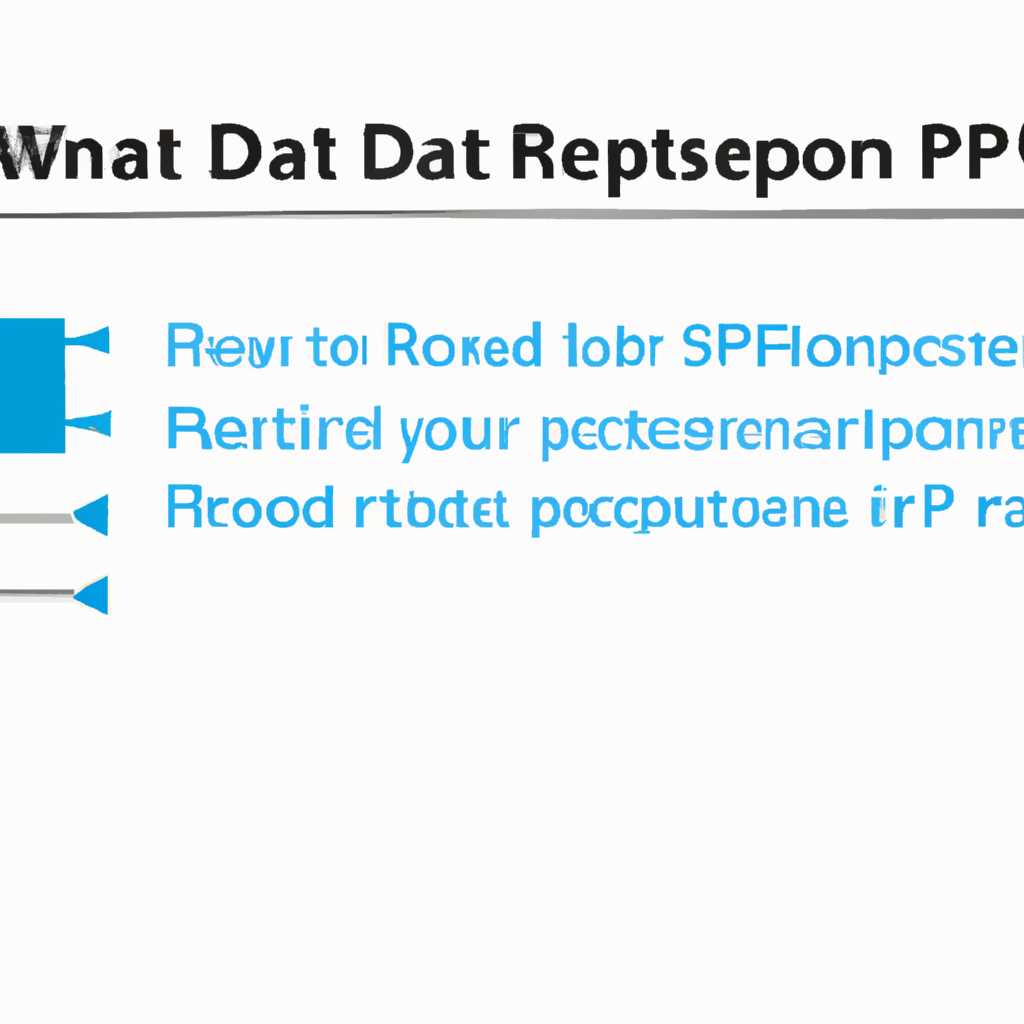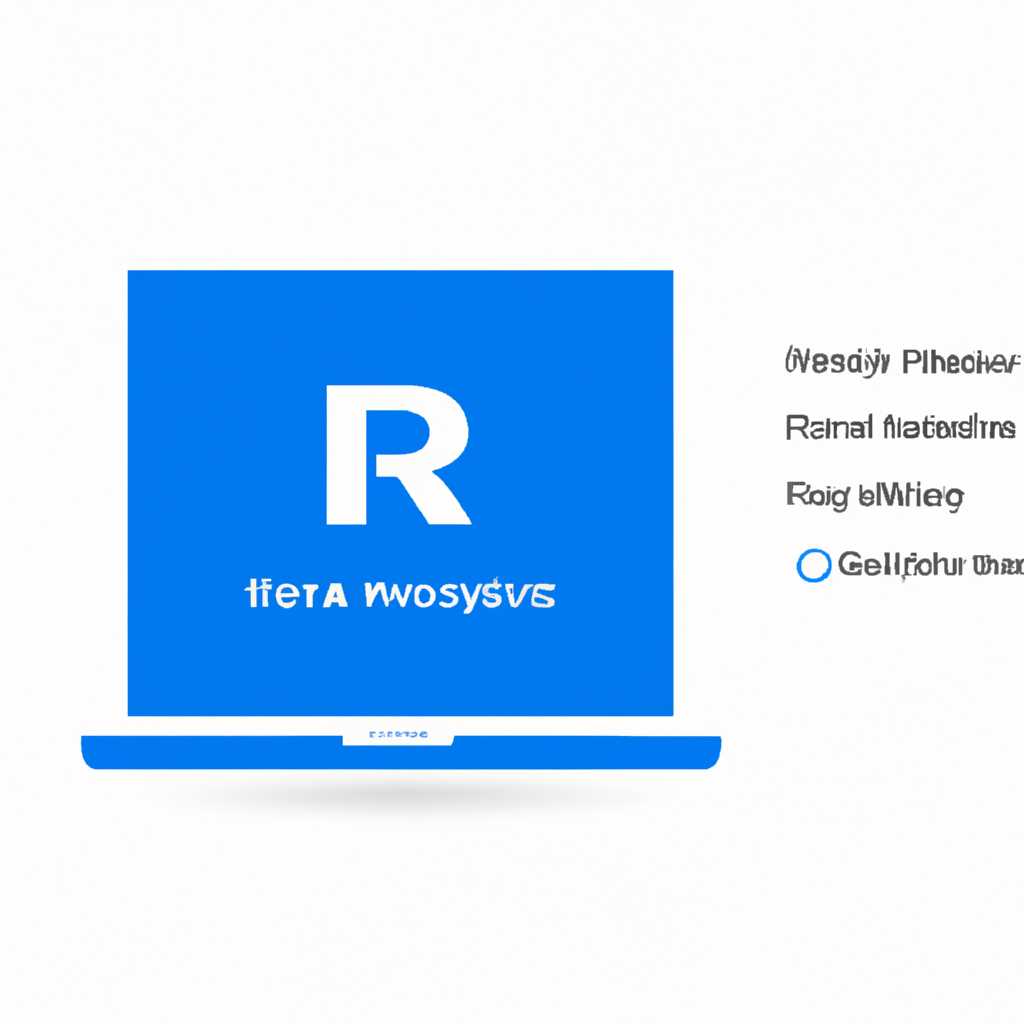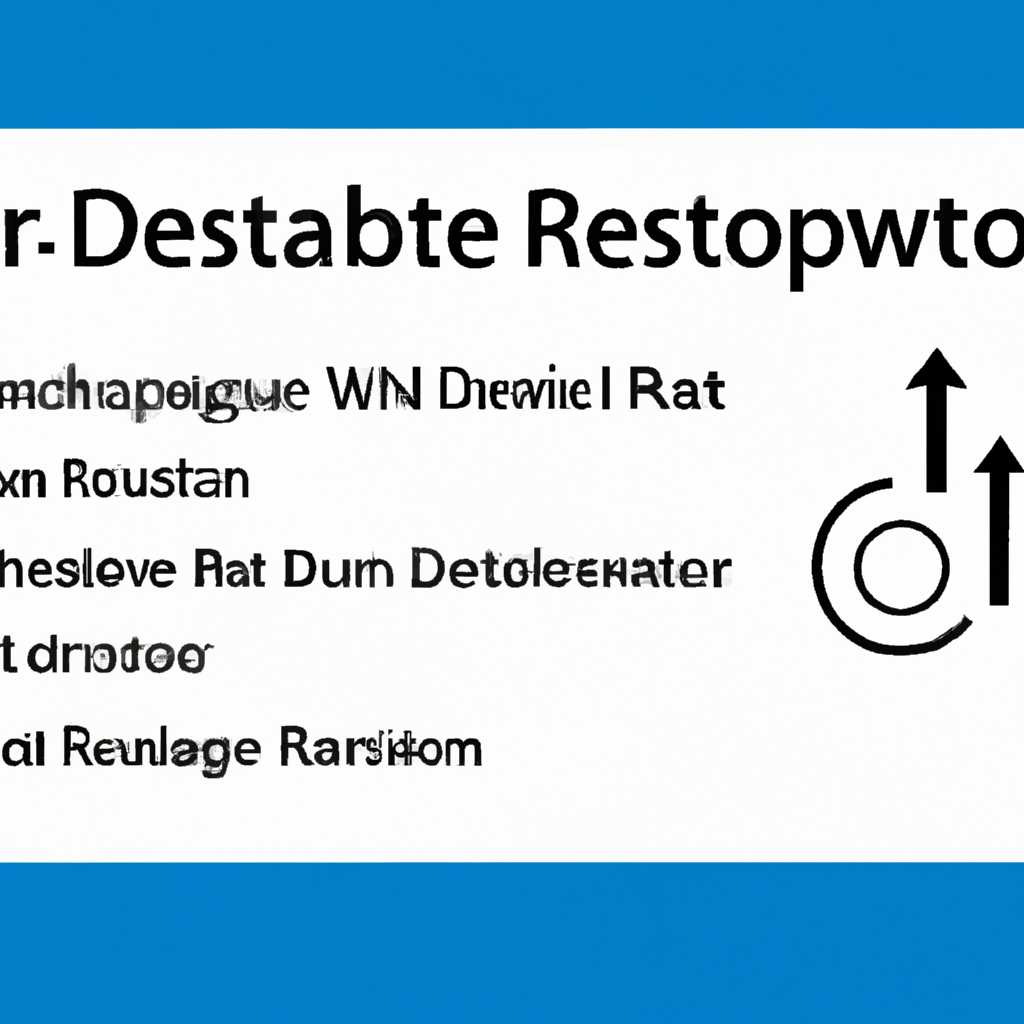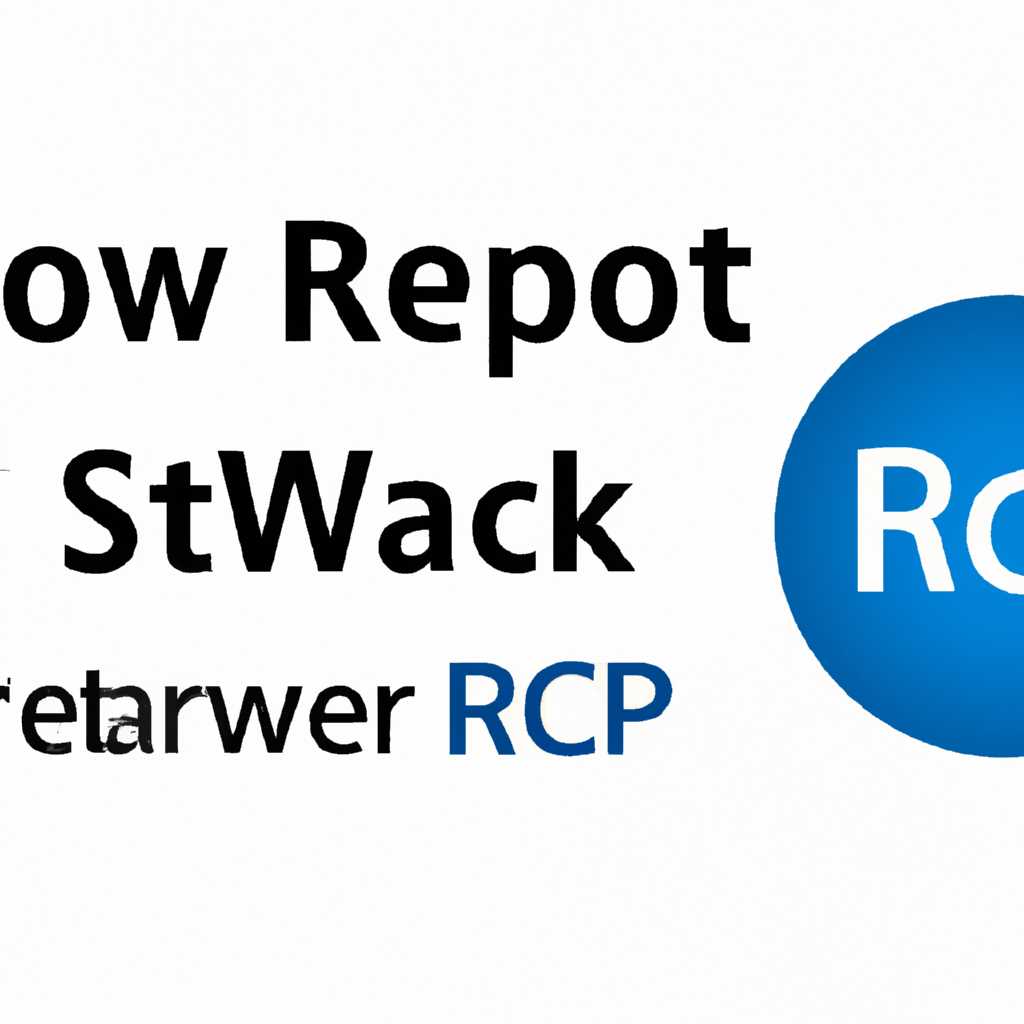- Windows: как перезапустит
- Как перезапустить службу RDP в Windows?
- 1. Restart-Service через командную строку:
- 2. Перезапуск через службы:
- 3. Перезагрузка через диспетчер задач:
- Подробные инструкции
- Команда Task Manager
- Команда через командную строку
- Команда через Snap-in
- Необходимые шаги
- Видео: Перезагрузка удаленного компьютера
- Способ 1: Перезагрузка компьютера с помощью команды shutdown
- Способ 2: Перезагрузка компьютера с помощью RDP
- Видео:
- Удаленный рабочий стол RDP. Подробная настройка. Windows 7, 8, 10
Windows: как перезапустит
В операционной системе Windows можно перезапустить службу RDP, если возникли проблемы с удаленным доступом к компьютеру. В этой статье мы рассмотрим несколько способов выполнения перезагрузки RDP.
Первый вариант — использовать командную строку. Для этого откройте командную строку с правами администратора и введите команду shutdown /m <имя компьютера> /r. В этом случае будет выполнена перезагрузка удаленного компьютера через протокол RDP.
Еще один способ — использовать команду task в PowerShell. Для этого откройте командную строку PowerShell от имени администратора и выполните команду Restart-Computer -ComputerName <имя компьютера> -Protocol RDP -Force. Таким образом, вы сможете перезагрузить удаленный компьютер через протокол RDP.
Если у вас возникают ошибки при использовании команд и вы хотите выполнить перезагрузку RDP более простым способом, то вы можете воспользоваться графическим интерфейсом. Для этого нужно открыть Управление компьютером, найти службу удаленного рабочего стола в списке служб, щелкнуть правой кнопкой мыши и выбрать Перегрузить.
Другой вариант — использовать команду snap-in Microsoft Management Console (MMC) для удаленного включения и выключения функций RDP через протокол RDP. Для этого откройте MMC, добавьте snap-in по управлению компьютером удаленным способом, найдите соответствующую службу и выполните необходимое действие.
Видео-инструкция по перезагрузке службы RDP на компьютере с операционной системой Windows можно найти через поиск в Интернете. Там вы сможете найти дополнительные способы и разрешение других возможных проблем, которые могут возникать при использовании RDP.
Как перезапустить службу RDP в Windows?
Есть несколько способов перезапустить службу RDP:
1. Restart-Service через командную строку:
- Откройте командную строку от имени Администратора.
- Введите команду
Restart-Service -Name TermServiceи нажмите Enter.
2. Перезапуск через службы:
- Откройте окно «Службы». Для этого можно воспользоваться комбинацией клавиш Win + R, ввести команду
services.mscи нажать Enter. - Найдите службу «Службы удаленных рабочих столов» (возможно, она может называться «Хост компьютера с удаленным рабочим столом»).
- Щелкните правой кнопкой мыши по службе и выберите пункт «Перезапуск».
3. Перезагрузка через диспетчер задач:
- Откройте диспетчер задач, нажав комбинацию клавиш Ctrl + Shift + Esc.
- Во вкладке «Службы» найдите процесс «svchost.exe», связанный с службой RDP.
- Щелкните правой кнопкой мыши по процессу и выберите пункт «Перезапуск».
После перезапуска службы RDP, все ошибки и проблемы, связанные с удаленным рабочим столом, могут быть устранены. Пользователи снова смогут подключаться к своим компьютерам и использовать все функции рабочего стола.
Важно отметить, что перезагрузка или перезапуск службы RDP может занять некоторое время, и пользователи, которые уже подключены к компьютеру через удаленный рабочий стол, могут быть прерваны или отключены. Поэтому рекомендуется предупредить пользователей о намерении перезагрузить службу RDP.
Подробные инструкции
Перезагрузка службы RDP необходима в случаях, когда пользователи не могут подключиться к удаленной рабочей сессии или возникают ошибки в работе протокола RDP. В данной статье приведены подробные инструкции по перезапуску службы RDP на операционной системе Windows.
Команда Task Manager
При использовании операционной системы Windows XP или более ранней версии можно выполнить перезапуск службы RDP с помощью команды Task Manager:
- Нажмите комбинацию клавиш CTRL+ALT+DEL и выберите пункт «Диспетчер задач».
- В окне Диспетчера задач найдите вкладку «Процессы».
- Найдите процесс «termservice.exe» в списке процессов и выделите его.
- Нажмите кнопку «Завершить процесс» или правой кнопкой мыши щелкните на процессе и выберите пункт «Завершить процесс».
- Подтвердите действие и закройте Диспетчер задач.
Команда через командную строку
Еще один вариант перезапуска службы RDP – использование командной строки:
- Нажмите комбинацию клавиш WIN+R, чтобы открыть диалоговое окно «Выполнить».
- В поле ввода введите команду «cmd» и нажмите клавишу ENTER.
- В открывшемся окне командной строки введите следующую команду:
net stop termservice && net start termserviceи нажмите клавишу ENTER. - Служба RDP будет перезапущена. Закройте окно командной строки.
Команда через Snap-in
Если у вас установлен Microsoft Management Console (MMC) с Snap-in «Services», вы можете использовать его для перезапуска службы RDP:
- Нажмите комбинацию клавиш WIN+R, чтобы открыть диалоговое окно «Выполнить».
- В поле ввода введите команду «services.msc» и нажмите клавишу ENTER.
- В окне «Услуги» найдите службу «Remote Desktop Services» или «Удаленные рабочие сеансы» в списке.
- Щелкните правой кнопкой мыши на службе и выберите пункт «Перезапустить» или «Restart».
После выполнения любого из указанных выше методов служба RDP будет перезапущена, что может помочь устранить возникшие ошибки или проблемы с подключением к удаленной рабочей сессии на компьютере под управлением операционной системы Windows.
Необходимые шаги
Для перезапуска службы RDP в Windows вы можете выполнить следующие шаги:
- Откройте командную строку. Чтобы это сделать, щелкните правой кнопкой мыши по кнопке «Пуск» на рабочем столе и выберите пункт «Командная строка (администратор)».
- В командной строке наберите команду «sc query termservice» и нажмите клавишу Enter. Вы увидите список открытых сеансов RDP с указанными именами пользователей и ID сеансов.
- Найдите ID сеанса, для которого хотите выполнить перезагрузку.
- Наберите команду «tasklist /fi «pid eq ID_сеанса»» и нажмите клавишу Enter. Вы увидите список задач, связанных с указанным сеансом.
- Найдите имя процесса, использующегося в сеансе RDP.
- Наберите команду «taskkill /f /pid ID_процесса» и нажмите клавишу Enter. Это прервет процесс, занятый на указанном сеансе RDP.
- Наберите команду «shutdown /m \\имя_компьютера /r /f» и нажмите клавишу Enter. Это выполнит перезагрузку удаленного компьютера через протокол RDP.
- Закройте командную строку.
Это один из методов, необходимых для перезапуска службы RDP в Windows. В случае, если у вас не получается выполнить эти команды, или вы предпочитаете использовать другой способ, лучше всего обратиться к методам, прописанным в документации Microsoft или посмотреть видео-ролик с пошаговым решением этого вопроса. Обратите внимание, что некоторые команды и параметры могут требовать повышенных прав доступа или прав администратора.
Видео: Перезагрузка удаленного компьютера
Для перезагрузки удаленного компьютера в Windows можно использовать команду shutdown или службу RDP (удаленный рабочий стол). Ниже приведены два способа перезагрузки удаленного компьютера с использованием видео-инструкций.
Способ 1: Перезагрузка компьютера с помощью команды shutdown
- Нажмите Win + R, чтобы открыть окно «Выполнить».
- Введите команду
shutdown /m \\имя_компьютера /r /t 0и нажмите Enter. - Компьютер будет перезагружен.
Подробную инструкцию по использованию команды shutdown смотрите в видео:
| Смотреть видео | Видео: Перезагрузка удаленного компьютера с использованием команды shutdown |
Способ 2: Перезагрузка компьютера с помощью RDP
- Откройте командную строку, щелкая правой кнопкой мыши на кнопке «Пуск» и выбрав «Командная строка» или «Windows PowerShell».
- В командной строке наберите
services.mscи нажмите Enter. - На вкладке «Службы» найдите службу «Удаленный рабочий стол» (Termservice) и щелкните правой кнопкой мыши на ней.
- Выберите «Перезапустить» или «Запуск» из контекстного меню.
Подробную инструкцию по использованию службы RDP смотрите в видео:
| Смотреть видео | Видео: Перезагрузка удаленного компьютера с помощью службы RDP |
Обратите внимание, что для использования службы RDP необходимо иметь права администратора на удаленном компьютере.
Видео:
Удаленный рабочий стол RDP. Подробная настройка. Windows 7, 8, 10
Удаленный рабочий стол RDP. Подробная настройка. Windows 7, 8, 10 by Сисадмин канал 135,689 views 5 years ago 5 minutes, 38 seconds