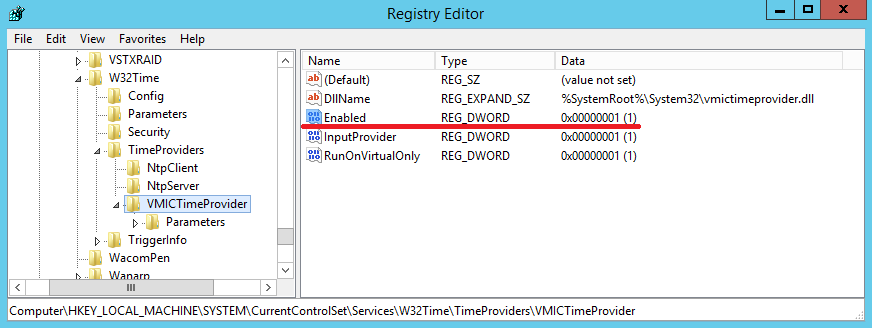- Как синхронизировать время Windows с контроллером домена подробная инструкция
- Как синхронизировать время Windows с контроллером домена
- Подробная инструкция
- Шаг 1: Определение источника времени
- Шаг 2: Создание групповой политики
- Шаг 3: Настройка параметров времени
- Шаг 4: Применение групповой политики
- Шаг 5: Проверка синхронизации времени
- Задание списка внешних источников для синхронизации
- Групповая политика
- Вручную на компьютере
- Мониторинг событий
- Видео:
- Подключение резервного контроллера домена и создание DFS на Windows Server 2022
Как синхронизировать время Windows с контроллером домена подробная инструкция
Синхронизация времени на всех компьютерах в сети — это важный аспект правильной работы рядовых и групповых задач в Windows. Если время на компьютерах отличается, это может привести к сбоям в расписании и взаимодействии между системами.
Для установки синхронизации времени на компьютерах домена необходимо использовать службу времени Windows (w32time). Эта служба может подключаться к контроллеру домена и автоматически синхронизировать время с ним.
Для изменений в настройках службы необходимо открыть командную строку от имени администратора и выполнить следующую команду: c:\windows\system32\w32time.dll.
Если на компьютере уже установлен только клиент NTP, можно использовать команду: w32tm /config /syncfromflags:manual /manualpeerlist:»time.windows.com,0x8″. Это указывает компьютеру синхронизировать время с серверами NTP, причем первый указанный сервер будет использоваться для времени, а второй будет использоваться в качестве резервного.
Для изменения интервала синхронизации можно использовать команду: w32tm /config /update /manualpeerlist:»0.pool.ntp.org,0x8″ /syncfromflags:manual /reliable:yes /update».
Если у вас есть виртуальный компьютер или клиент, который в настоящее время работает на виртуальном хосте, он может использовать его в качестве источника времени. Команды для этого выглядят так: w32tm /config /syncfromflags:domhier /reliable:no /update, w32tm /config /syncfromflags:domhier /reliable:no /update.
Если ваш контроллер домена может использовать внешние или внутренние NTP-сервера, можно использовать следующие команды: w32tm /config /syncfromflags:manual /manualpeerlist:»ntp1.imvp.ru,0x8 samples3.synctime.ru».
Для того чтобы установить интервал синхронизации при использовании контроллера домена в качестве источника времени, можно использовать команду: w32tm /config /update /manualpeerlist:timenist.gov,0x8 /syncfromflags:manual /reliable:yes /update. Установка значения параметра – specialpollinterval – позволяет установить интервал синхронизации в секундах (например, 3600 для одного часа).
Во время выполнения команд происходит активация параметров конфигурации w32time и следующих конфигурационных файлов – C:Windowssystem32configtimeservice и C:Windowssystem32configw32time. При успешном выполнении команды появляется сообщение об успешном выполнении команды.
Как синхронизировать время Windows с контроллером домена
По умолчанию, в Windows время синхронизируется с внешними источниками времени. Однако, в случае наличия контроллера домена, рекомендуется настроить синхронизацию времени с контроллером домена, чтобы обеспечить точность времени на всех компьютерах в домене.
Для выполнения данного задания необходимо выполнить следующие шаги:
- Откройте командную строку от имени администратора.
- Выполните команду w32tm /config /syncfromflags:domhier /update. Эта команда настраивает компьютер на использование контроллера домена в качестве источника синхронизации времени.
- Далее выполните команду w32tm /resync. Она синхронизирует время с контроллером домена, что позволяет установить правильное время на компьютере.
В случае виртуализации есть некоторые особенности, связанные с синхронизацией времени. Для виртуальной машины мы рекомендуем выполнить следующие настройки:
- Откройте командную строку от имени администратора.
- Выполните команду w32tm /config /syncfromflags:manual /manualpeerlist:»ntp2.imvpr.ru, 0x8″. Здесь мы указываем источник синхронизации времени — «ntp2.imvpr.ru».
- Далее выполните команду w32tm /config /reliable:yes. Эта команда задает надежность синхронизации времени.
- Выполните команду w32tm /config /update. Она применяет изменения в конфигурации.
- Наконец, выполните команду w32tm /resync /rediscover. Это синхронизирует время с указанным виртуальным источником.
Также вы можете настроить специальные параметры для опроса времени и других настроек. Некоторые полезные команды:
- Для настройки интервала синхронизации времени используйте команду w32tm /config /update /interal:{время_в_секундах}.
- Для установки времени опроса исправленных зависимостей используйте команду w32tm /config /update /specialpollinterval:{время_в_секундах}.
- Для принудительной синхронизации времени используйте команду w32tm /config /update /force.
Важно отметить, что после всех примененных настроек необходимо перезагрузить компьютер, чтобы изменения вступили в силу. Теперь ваш компьютер будет синхронизировать время с контроллером домена и обеспечит точность времени на всех компьютерах в домене.
Подробная инструкция
Настройка синхронизации времени Windows с контроллером домена позволяет обеспечить точность времени на всех компьютерах в сети. В этом разделе представлена подробная инструкция по настройке синхронизации времени.
Шаг 1: Определение источника времени
Прежде чем приступить к настройке синхронизации времени, необходимо определить источник времени. В большинстве случаев контроллер домена играет роль NTP-сервера, и его время синхронизируется с одним из корневых серверов. Для определения источников времени выполните следующую команду в командной строке:
w32tm /query /sourceПри выполнении этой команды будет показан источник времени. Если контроллер домена не указан в качестве источника, необходимо его настроить.
Шаг 2: Создание групповой политики
Для настройки синхронизации времени необходимо создать групповую политику, которая будет применяться к компьютерам в домене. Для этого выполните следующие действия:
- Откройте «Групповые политики» (Group Policy Management).
- Выберите группу политик, к которой будет применяться новая политика, и щелкните правой кнопкой мыши.
- Выберите «Создать групповую политику в этой области и применить ее здесь…».
- Введите название политики (например, «Синхронизация времени») и нажмите «ОК».
Шаг 3: Настройка параметров времени
Для настройки параметров времени в созданной групповой политике выполните следующие действия:
- Выберите созданную групповую политику и щелкните правой кнопкой мыши.
- Выберите «Править».
- Перейдите в раздел «Компьютерные параметры» → «Настройки Windows» → «Настройки безопасности» → «Локальные политики» → «Параметры времени службы W32Time».
- Установите следующие параметры:
Параметр Значение NtpServer ntp1imvpru0x8.example.com, остальные_источники_времени Type NTP Period SpecialSkew ResolvePeerBackoffMinutes 15 ResolvePeerBackoffMaxTimes 7 - Сохраните изменения и закройте редактор групповых политик.
Шаг 4: Применение групповой политики
Чтобы групповая политика с настройками времени была применена на компьютерах в домене, выполните следующую команду на контроллере домена:
gpupdate /forceЭта команда обновит групповые политики на всех компьютерах в домене и настройки времени будут применены. Если всё выполнено верно, компьютеры будут синхронизироваться с указанным источником времени.
Шаг 5: Проверка синхронизации времени
Для проверки синхронизации времени выполните следующую команду на любом компьютере в сети:
w32tm /stripchart /computer:ntp1imvpru0x8.example.com /dataonlyВместо «ntp1imvpru0x8.example.com» укажите имя вашего NTP-сервера. При успешном выполнении вы увидите положительные значения временных данных и сообщение о «стабильной частоте». В случае отрицательной синхронизации времени будет выведено соответствующее сообщение.
Теперь синхронизация времени Windows с контроллером домена должна быть настроена. Виртуальные машины и виртуализированные компьютеры будут синхронизироваться с контроллером домена, а затем регулярно обновлять время через интернет. В случае возникновения проблем с синхронизацией времени, рекомендуется проверить настройки DNS-имени контроллера домена и выполнить необходимые меры по их исправлению.
Задание списка внешних источников для синхронизации
Для синхронизации времени на компьютерах в домене Windows с контроллером домена можно использовать внешние источники времени. В данном разделе мы рассмотрим, как задать список внешних источников синхронизации в операционной системе Windows.
Групповая политика
Один из способов задать список внешних источников времени — использовать групповую политику. Чтобы это сделать, выполните следующие действия:
- Откройте консоль групповых политик, набрав команду «gpedit.msc» в командной строке или выполнив поиск через меню «Пуск».
- Перейдите к следующему пути: «Конфигурация компьютера» -> «Административные шаблоны системы» -> «Служба времени Windows».
- Откройте политику «Определить список источников времени» и включите ее.
- Укажите список внешних источников времени в виде строки разделенных запятыми. Например: «ntp2.imvpru0x8.ru,timewindows.com,0x8».
Вручную на компьютере
Если вам необходимо задать список внешних источников времени вручную только на одном компьютере, вы можете воспользоваться командной строкой:
- Откройте командную строку с правами администратора.
- Выполните следующую команду: «w32tm /config /manualpeerlist:»ntp2.imvpru0x8.ru,timewindows.com,0x8″ /syncfromflags:manual /reliable:yes /update».
- Перезагрузите службу времени Windows с помощью следующей команды: «net stop w32time && net start w32time».
После применения указанных настроек компьютер будет синхронизировать время с внешними источниками, указанными в списке.
Мониторинг событий
Вы также можете мониторить события, связанные с синхронизацией времени, для отслеживания заданных источников времени. Для этого выполните следующие шаги:
- Откройте программу «Event Viewer» (Просмотр событий).
- Перейдите к следующему пути: «Windows Logs» -> «System».
- Используя фильтр, найдите события с идентификатором 35 в журнале событий.
- Изучите события, чтобы убедиться, что время синхронизируется с заданными внешними источниками.
Обратите внимание, что все настройки, указанные в групповой политике, применяются ко всем остальным компьютерам в домене. Если вы задали список внешних источников синхронизации на контроллере домена, то они автоматически применятся ко всем клиентским компьютерам в домене.
Видео:
Подключение резервного контроллера домена и создание DFS на Windows Server 2022
Подключение резервного контроллера домена и создание DFS на Windows Server 2022 by Профессор Нимнул 273 views 4 days ago 31 minutes