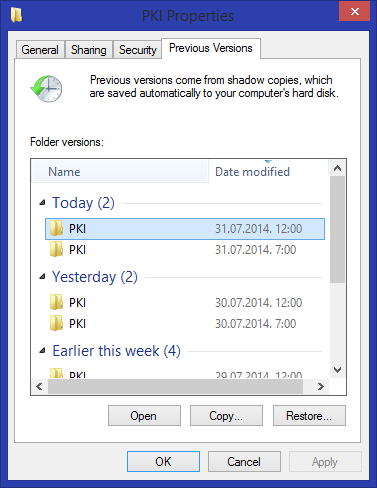- Шаги по созданию файла без расширения в операционных системах Windows 7 и 10
- Создание невидимой папки без имени в Windows 10
- Шаги для создания невидимой папки без имени:
- Результат и изменения в проводнике:
- Создание файлов без расширения в Windows 7
- Способ 1: Создание файла без расширения через проводник
- Способ 2: Создание файла без расширения через командную строку
- Windows 10
- Как создать папку без имени на рабочем столе
- Шаг 1: Создаем папку
- Шаг 2: Переименовываем папку
- Шаг 3: Присваиваем пустому имени папки символ «255 — блокнот»
- Шаг 4: Скрытие невидимой папки
- Командная строка
- Total Commander
- Папка — невидимка без названия — отличный способ спрятать данные от посторонних глаз
- Шаг 1: Создание папки без названия
- Шаг 2: Задаем пустое имя папке
- Шаг 3: Получаем папку-невидимку
- Как сделать папку без названия
- Создание невидимой папки без имени в Windows 10: 4 комментария
- Способ 1: Скрыть папку с помощью командной строки
- Способ 2: Скрыть папку через свойства
- Что делать, если нет боковой клавиатуры и клавиши Num Lock
- 1. Создание пустой папки
- 2. Создание файла через командную строку
- Проводник
- Видео:
- Ассоциация файлов в Windows: что такое, как изменить или восстановить
Шаги по созданию файла без расширения в операционных системах Windows 7 и 10
Командная строка в Windows — это мощный инструмент, позволяющий выполнять различные операции без использования графического интерфейса. Одной из таких операций является создание файла без расширения. В этой статье мы рассмотрим несколько способов, как легко и быстро создать пустой файл без расширения в операционных системах Windows 7 и 10.
Самый простой способ создать файл без расширения — использовать проводник Windows. Для этого просто зажимаем клавишу Shift и щёлкаем правой кнопкой мыши по пустой папке или в любом другом месте проводника. В контекстном меню выбираем пункт «Создать» и затем — «Текстовый документ».
После этого нажмите клавишу Enter, чтобы завершить создание файла. Вместо имени файла по умолчанию, такого как «Новый текстовый документ.txt», мы можем написать своё имя. Главное — не пишем никакого расширения, оставляем поле имени файла пустым.
Если вы предпочитаете использовать командную строку, то для создания файла без расширения в Windows 7 и 10 можно воспользоваться командой echo. Для этого открываем командную строку, переходим к папке, где мы хотим создать файл, и пишем такую команду:
echo.>файл
Вместо «файл» пишем нужное нам имя файла, без расширения. После выполнения этой команды, в выбранной папке создастся пустой файл с указанным именем.
Создание невидимой папки без имени в Windows 10
В операционной системе Windows 10 есть возможность создать невидимую папку без имени, чтобы спрятать данные от посторонних глаз. В этой статье рассмотрим такой интересный способ создания невидимой папки.
Шаги для создания невидимой папки без имени:
1. На рабочем столе или в проводнике откройте папку, в которой хотите создать невидимую папку.
2. Щёлкните правую кнопку мыши и выберите пункт «Создать» в контекстном меню.
3. Наведите курсор мыши на пункт «Папка» и кликните левой кнопкой мыши.
4. После создания папки нажмите клавишу «Alt» на клавиатуре и, не отпуская ее, наберите на цифровой клавиатуре числовую комбинацию «0160».
5. Нажмите клавишу «Enter».
Результат и изменения в проводнике:
После выполнения всех шагов, у вас получается папка без видимого названия. В проводнике она будет обозначена символом пробела, который не виден. Стоит отметить, что этот метод работает только в проводнике Windows, в командной строке или в конкретных программах такая папка не будет отображаться невидимой.
Чтобы найти эту невидимую папку, достаточно в проводнике создать ещё одну папку с видимым названием, а затем переименовать ее в «.невидимая». Такая папка будет видна только в боковой части проводника, в отличие от невидимки без названия, которую нужно искать вручную.
В результате вы сможете создавать невидимые папки без имени в Windows 10 и спрятать в них свои данные от посторонних глаз. Этот способ особенно полезен, если у вас есть конфиденциальные или личные файлы, которые нужно хранить в безопасности.
Создание файлов без расширения в Windows 7
Windows 7 предоставляет пользователю возможность создавать файлы без расширения. Это может быть полезно, если вам необходимо сохранить данные или текстовую информацию без указания формата файла.
Способ 1: Создание файла без расширения через проводник
Следуйте этим шагам, чтобы создать файл без расширения в Windows 7:
- Перейдите на рабочем столе к папке, где вы хотите создать файл.
- Щёлкните правую кнопку мыши в пустой части папки и выберите пункт «Создать» в контекстном меню.
- В выпадающем меню выберите пункт «Текстовый документ».
- Нажмите клавишу «F2» на клавиатуре, чтобы выделить имя файла.
- Введите желаемое имя файла без расширения и нажмите клавишу «Enter».
- Файл без расширения будет создан в выбранной папке.
Способ 2: Создание файла без расширения через командную строку
Windows 7 также позволяет создавать файлы без расширения с помощью командной строки:
- Откройте командную строку, нажав клавиши «Win + R» и введя команду «cmd». Нажмите Enter.
- Перейдите в папку, где вы хотите создать файл без расширения, с помощью команды «cd Путь\к\папке».
- Введите команду «echo. > Имя_файла», где «Имя_файла» — имя файла без расширения, которое вы хотите создать.
- Нажмите клавишу «Enter». Файл без расширения будет создан в выбранной папке.
Теперь вы знаете, как создать файл без расширения в Windows 7. Это удобный способ сохранить данные без указания конкретного формата файла.
Windows 10
Если вам интересно, как на Windows 10 создать файл без расширения, то мыши-невидимки вам в помощь. Сделать такую невидимую папку нам поможет несколько способов.
1) Зажимаем клавишу Shift на клавиатуре и щёлкаем правую кнопку мыши в пустой области папки на рабочем столе. В появившемся контекстном меню выбираем «Открыть командную строку здесь».
2) Рассмотрим способ с помощью файлового менеджера Total Commander. Открываем папку, в которой хотим создать невидимую папку, и нажимаем клавиши Alt+F7. В появившемся диалоговом окне мыши-невидимки вводим имя папки (например, «.» или «4») и нажимаем Enter.
| Строка комментария | |
| Stol.com | Нажмите Alt+255 на клавиатуре и в комментарий вставьте его. |
| Заголовок комментария | Нажмите Alt+255 на клавиатуре и в заголовок вставьте его. |
Таким образом, у вас получается невидимая папка без названия. Для просмотра скрытых папок и файлов, открываем проводник и в разделе «Вид» выбираем «Невидимые элементы».
Ещё одним способом является создание файла без расширения через блокнот:
1) Кликаем правой кнопкой мыши на рабочем столе и выбираем «Новый» — «Текстовый документ».
2) Папку, в которой находится созданный файл, открываем посредством командной строки либо через проводник.
3) В меню «Вид» выбираем «Все файлы», чтобы видеть все файлы без расширения.
4) Переименовываем файл, убирая расширение «.txt».
Теперь у вас есть файл без расширения на Windows 10.
Как создать папку без имени на рабочем столе
Иногда требуется создать папку на рабочем столе без указания имени. Способ спрятать папку от посторонних глаз заключается в создании невидимой папки. В данном руководстве мы рассмотрим, как создать пустую папку без имени на рабочем столе в Windows 7 и 10.
Шаг 1: Создаем папку
- Выберите любое свободное место на рабочем столе и щелкните правой кнопкой мыши.
- В контекстном меню выберите пункт «Создать» и затем «Папку».
Шаг 2: Переименовываем папку
- Нажмите на клавиши F2 на клавиатуре или кликните мышью дважды на пустой строке с названием папки.
- Удалите все символы в строке имени папки.
Шаг 3: Присваиваем пустому имени папки символ «255 — блокнот»
В Windows нельзя назвать файл или папку без имени напрямую. Но можно использовать символ «255 — блокнот» в качестве названия:
- Зажмите клавишу ALT на клавиатуре.
- Наберите на цифровой клавиатуре число «255».
- Отпустите клавишу ALT.
Шаг 4: Скрытие невидимой папки
Чтобы сделать папку невидимой:
- Кликните правой кнопкой мыши на созданной папке без имени.
- В контекстном меню выберите пункт «Свойства».
- В открывшемся окне «Свойства папки» активируйте вкладку «Общие».
- В разделе «Атрибуты» отметьте флажок «Скрытый».
- Нажмите кнопку «Применить» и затем «ОК».
Теперь созданная папка без имени станет невидимой на рабочем столе.
Командная строка
Для этого откройте командную строку. Один из способов – нажмите клавиши Win + R, введите «cmd» и нажмите Enter. В Windows 10 можно также найти командную строку через менеджер задач: щелкните правой кнопкой мыши на панели задач, выберите пункт «Диспетчер задач», затем в открывшемся окне нажмите на вкладку «Приложения» и кликните на «Больше деталей». В появившемся окне выберите вкладку «Подробности» и найдите командную строку (это будет «cmd.exe»).
Когда вы открыли командную строку, можно приступать к созданию файла без расширения. Например, для создания пустого файла без расширения на рабочем столе, введите следующую команду:
cd %userprofile%\Desktop
copy con .htaccess
^Z
Первая команда (cd %userprofile%\Desktop) переключит командную строку на рабочий стол. Вместо «Desktop» вы можете указать путь к другой папке.
Вторая команда (copy con .htaccess) создаст пустой файл с названием «.htaccess» (без расширения), находящийся на рабочем столе.
Третья команда (^Z) закроет командную строку редактора. Вместо «htaccess» вы можете указать нужное вам имя файла. Если вы хотите спрятать файл от посторонних глаз, его можно сделать невидимым, добавив перед именем файла символ «.» (например, «.htaccess»).
После выполнения этих команд на рабочем столе должен появиться файл без расширения. Если в проводнике вы не видите его, то, вероятно, скрыты невидимые файлы и папки. Чтобы их отобразить, откройте Проводник, нажмите клавишу Alt, выберите пункт «Вид» в верхней панели меню и кликните на «Параметры папки и поиска». В открывшемся окне перейдите на вкладку «Вид» и найдите пункт «Скрыть защищенные файлы операционной системы» и снимите галочку с него, затем нажмите «Применить» и «ОК».
Теперь вы должны увидеть созданный файл без расширения на вашем рабочем столе. Этот способ работает не только в Windows 10, но и в Windows 7 и других версиях Windows.
Total Commander
Чтобы создать файл без расширения, следуйте этим шагам:
- Откройте Total Commander и перейдите в нужную папку.
- Щёлкните правую кнопку мыши и выберите пункт «Создать» в контекстном меню.
- В появившемся списке выберите «Пустой файл».
- Введите имя файла, например, «безрасширения» (без кавычек).
- Нажмите клавишу Enter или кликните где-нибудь в окне Total Commander.
После выполнения этих действий будет создан файл без расширения. Для подтверждения этого выключите отображение расширений файлов в настройках Windows.
Таким образом, использование Total Commander позволяет создавать файлы без расширений без использования командной строки и редактора реестра.
Папка — невидимка без названия — отличный способ спрятать данные от посторонних глаз
Интересно, как создать папку без названия на рабочем столе или в проводнике Windows? Существует способ сделать такую папку невидимой без использования сторонних программ. В этой статье мы рассмотрим, как создать невидимую папку без названия посредством командной строки.
Шаг 1: Создание папки без названия
Для начала создадим пустую папку на рабочем столе или в проводнике. Для этого щёлкните правой кнопкой мыши в любой пустой части рабочего стола или папки и выберите пункт «Новая» -> «Папка». Полученная папка будет иметь автоматически сгенерированное имя «Новая папка» или подобное.
Шаг 2: Задаем пустое имя папке
Чтобы задать пустое имя папке, выделите ее и нажмите клавишу F2 на клавиатуре. Затем, зажимая клавишу Alt, наберите на клавиатуре число 255 на цифровом блоке. Этот символ является нераспечатываемым символом (инвидимка).
Шаг 3: Получаем папку-невидимку
После ввода нераспечатываемого символа 255 выделение выглядит так, будто ничего не написано. Нажмите клавишу Enter. Папка будет переименована без названия.
Теперь папка имеет невидимое имя. Никакие посторонние глаза не смогут обнаружить ее на рабочем столе или в проводнике. В отличие от стандартных невидимых папок, которые можно включить с помощью командной строки или файлового менеджера, эта папка без названия невидима полностью.
Если вы хотите найти и открыть эту папку, воспользуйтесь файловым менеджером, таким как Total Commander, который позволит вам видеть скрытые и невидимые папки.
Таким образом, создав папку без названия, вы можете спрятать ваши данные от посторонних глаз и обеспечить дополнительную безопасность информации.
Как сделать папку без названия
В данном разделе рассмотрим способ, как создать папку без названия на рабочем столе в операционных системах Windows 7 и 10. Такой метод поможет спрятать папку от посторонних глаз и сделать ее невидимой.
Для начала откройте проводник (обычно ярлык «Мой компьютер» или «Проводник») и перейдите в папку, в которой хотите создать папку без названия.
Чтобы создать пустую папку без названия, кликните правой кнопкой мыши на пустой части папки и выберите пункт «Новый» → «Папка».
После этого папка будет создана с автоматическим именем «Новая папка». Но чтобы сделать ее невидимой, нам потребуется редактирование имени папки.
Выберите папку и кликните на нее правой кнопкой мыши. В открывшемся меню выберите пункт «Переименовать» или нажмите клавишу F2 на клавиатуре.
Теперь удалите все символы имени папки и нажмите клавишу «Alt» на клавиатуре. На правой части клавиатуры будет видна строка с числами. Введите число «255» и нажмите клавишу «Enter». В результате папка будет переименована в невидимую «названия».
Такая папка не будет видна при обычном просмотре, но она все равно будет существовать и можно будет получить к ней доступ через командную строку или файловый менеджер, например, через Total Commander.
Если вы хотите сделать видимую папку без названия, то можно использовать символ «неразрывного пробела». Для этого зажимайте клавишу «Alt» и на цифровой клавиатуре наберите число «255», после чего отпустите клавишу «Alt». Таким образом, вы напишете неразрывный пробел вместо названия папки.
Интересно отметить, что если у вас отображается расширение файлов, то название папки получается вида «невидимка.lock» или «невидимка.lock.total». Это происходит из-за специфики операционной системы Windows, добавляющей расширение «.lock» или «.total» для скрытых папок.
Невидимая папка без названия в Windows 7 и 10 — отличный способ скрыть данные от посторонних глаз. Но помните, что этот метод не обеспечивает 100% защиту данных, поэтому лучше использовать другие методы шифрования и защиты файлов.
Создание невидимой папки без имени в Windows 10: 4 комментария
Существует несколько способов создания невидимой папки без имени в Windows 10, но мы рассмотрим один из самых простых и эффективных.
- Щелкните правой кнопкой мыши на рабочем столе или в любом пустом месте в проводнике Windows.
- В контекстном меню выберите пункт «Создать» и нажмите на клавише Shift на клавиатуре.
- Появится дополнительный пункт «Создать папку», помеченный символом «-«.
- Выбрав этот пункт, создайте папку без названия.
Теперь у вас есть невидимая папка без имени! Она не будет отображаться в обычных строках файлов и папок, но при использовании командной строкой или файловым менеджером, таким как Total Commander, вы сможете найти и использовать эту папку.
Интересно, что если вы хотите изменить видимость папки и спрятать ее снова, вам нужно просто изменить ее свойства.
Способ 1: Скрыть папку с помощью командной строки
- Зажмите клавишу Win и нажмите R, чтобы открыть окно «Выполнить».
- В строке «Выполнить» введите «cmd» и нажмите Enter.
- Откроется командная строка Windows.
- В командной строке введите следующую команду:
attrib +h "путь\к\папке". Здесь «путь\к\папке» должно быть заменено на фактический путь к вашей папке.
Способ 2: Скрыть папку через свойства
- Щелкните правой кнопкой мыши на папке и выберите пункт «Свойства».
- В открывшемся окне свойств перейдите на вкладку «Общие».
- Внизу окна свойств выберите флажок «Скрытый».
- Нажмите кнопку «Применить» и затем «OK».
Вот и все! Теперь вы знаете, как создать невидимую папку без имени в Windows 10 и спрятать ее с помощью командной строки или свойств папки.
Помогите другим пользователям, оставьте комментарий, если у вас есть другие способы создания невидимых папок в Windows 10!
Что делать, если нет боковой клавиатуры и клавиши Num Lock
Иногда бывает так, что боковая клавиатура или клавиша Num Lock отсутствуют на компьютере. Это может быть неприятно, особенно если вам нужно создать файл без расширения в Windows 7 или 10. Но не стоит паниковать! В данной статье мы рассмотрим несколько способов, как справиться с этой проблемой.
1. Создание пустой папки
Первый способ заключается в создании пустой папки, которая будет выступать в роли файла без расширения.
- Откройте проводник Windows посредством щелчка мыши на значке «Проводник».
- Перейдите в папку, в которой хотите создать файл без расширения.
- Щелкните правой кнопкой мыши на пустом месте в этой папке и выберите пункт «Создать» -> «Папка».
- Введите имя папки, но не вводите расширение файла (например, «файл» вместо «файл.txt»).
- Нажмите клавишу Enter, чтобы создать папку.
2. Создание файла через командную строку
Если у вас есть доступ к командной строке, можно воспользоваться этим методом для создания файла без расширения.
- Нажмите комбинацию клавиш Win + R, чтобы открыть командную строку.
- Введите команду «notepad» и нажмите Enter. Это откроет редактор блокнота.
- Нажмите комбинацию клавиш Ctrl + S, чтобы сохранить файл.
- В строке «Имя файла» введите название файла без расширения (например, «файл» вместо «файл.txt») и нажмите Enter.
Обратите внимание, что созданные таким образом файлы будут иметь расширение «.txt», но это расширение будет скрыто и не будет видно. Но если вам важно создать именно файл без расширения, вы можете воспользоваться проводником Windows или файловым менеджером, например, Total Commander, для создания файла без видимого расширения.
Надеемся, что эти способы помогут вам создать файл без расширения, даже если у вас отсутствуют боковая клавиатура и клавиша Num Lock.
Проводник
Чтобы создать файл без расширения в Windows 7 и 10, можно воспользоваться командной строкой или проводником. Рассмотрим способ с использованием проводника.
- Откройте проводник, щёлкните правую кнопку мыши в пустой части окна и выберите пункт «Новая» -> «Папка».
- Дайте папке название, состоящее из точки (.) и нажмите Enter.
- Получается, что папка будет без названия и видима только при наличии отображения скрытых файлов и папок. Чтобы спрятать папку, нужно зажать клавишу Alt, затем зажать клавишу Num Lock на клавиатуре и набрать через числовую клавиатуру число 255. После этого отпустите клавиши. Папка должна стать невидимой.
- Для того чтобы показать скрытые файлы и папки, откройте проводник, щёлкните правой кнопкой мыши в пустой части окна и выберите «Вид» -> «Включить галочку Расширения файлов» и «Включить галочку Скрытые элементы».
- Теперь вы сможете видеть невидимую пустую папку с точкой в качестве названия.
Проводник в Windows 7 и 10 отличный инструмент для управления файлами и папками. С его помощью вы можете создавать различные типы файлов, включая файлы без расширения.
Видео:
Ассоциация файлов в Windows: что такое, как изменить или восстановить
Ассоциация файлов в Windows: что такое, как изменить или восстановить by Компьютерные секреты 48,875 views 5 years ago 6 minutes, 29 seconds