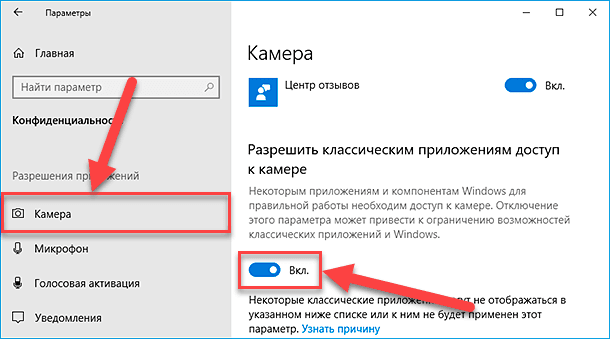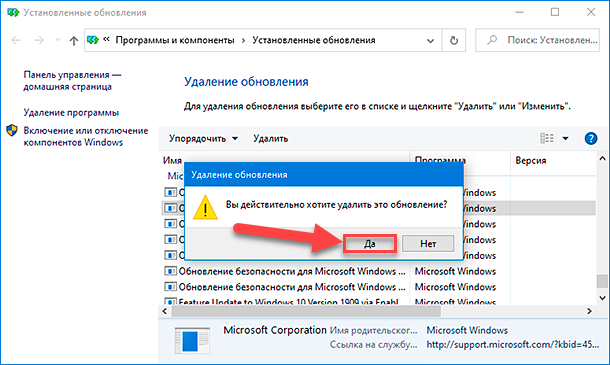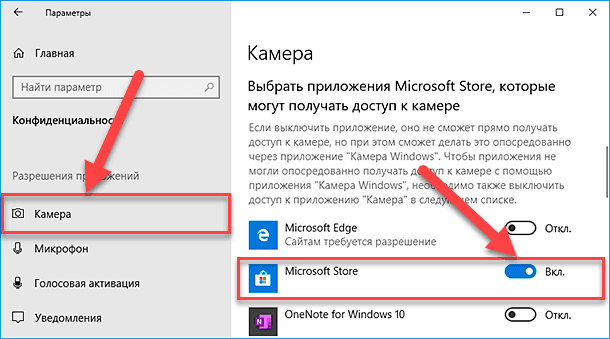- Решение проблемы отсутствия альбома камеры в операционной системе Windows 10
- Как исправить отсутствующий альбом камеры в Windows 10
- Способ 1: Создание альбома камеры
- Способ 2: Изменение пути сохранения фотографий в настройках мессенджера
- Проверьте настройки камеры
- Проверьте системные настройки камеры
- Проверьте путь сохранения файлов камеры
- Обновите драйверы камеры
- 1. Проверьте настройки камеры в настройках Windows 10
- 2. Скачайте и установите последние драйверы камеры
- Перезагрузите компьютер
- Удалите и установите приложение камеры заново
- Отключите антивирусное программное обеспечение
- Выполните сканирование системы на наличие вредоносных программ
- Используйте программу для восстановления системы
- Шаг 1: Откройте программу для восстановления системы
- Шаг 2: Создайте точку восстановления
- Шаг 3: Восстановите систему
- Где хранится история переписки Skype
- Найдите папку с данными Skype на вашем компьютере
- Шаг 1: Откройте папку с данными Skype
- Шаг 2: Найдите папку с фото и видео
- Заключение
- Откройте папку «main.db»
- Что такое «main.db»?
- Как найти папку «main.db»?
- Как открыть папку «main.db» в Skype?
- Видео:
- Не работает USB в ноутбуке. Что делать?
Решение проблемы отсутствия альбома камеры в операционной системе Windows 10
Если вы столкнулись с проблемой отсутствующего альбома камеры в операционной системе Windows 10, не отчаивайтесь. Эта проблема довольно распространенная, и существует несколько способов ее исправить. В этой статье я расскажу вам о нескольких возможных решениях, которые могут помочь вам вернуть вашу камеру к нормальной работе.
Первое, что вы можете попробовать, это проверить настройки вашей камеры. Для этого откройте приложение «Настройки» и найдите раздел «Приложения». Нажмите на него и выберите «Приложения и функции». В списке приложений найдите ваше приложение камеры (например, «Камера») и щелкните на нем. В открывшемся окне вы должны увидеть кнопку «Изменить». Щелкните на нее и убедитесь, что разрешения для доступа к камере включены.
Если у вас есть другие приложения, которые могут использовать камеру (например, Skype или киностудия), убедитесь, что у них тоже есть доступ к камере. Для этого просто повторите те же самые шаги для соответствующих приложений.
Если у вас есть несколько учетных записей на вашем компьютере, убедитесь, что вы вошли в правильную учетную запись. Иногда проблемы с камерой могут возникать, если вы работаете из под системной учетной записи. Попробуйте переключиться на учетную запись обычного пользователя и проверьте, исправится ли проблема.
Если все вышеперечисленные способы не помогли вам, попробуйте проверить путь сохранения файлов камеры. Иногда файлы могут перемещаться или сохраняться в неправильной папке, что может привести к их отсутствию в альбоме. Для проверки этого откройте папку «C:\Users\Ваше имя» и найдите папку «Изображения». Внутри этой папки должна находиться папка с названием вашего приложения камеры (например, «Camera»). Если папка отсутствует, создайте новую папку с таким же именем и переместите в нее все фотографии и файлы камеры.
Кстати, обратите внимание, что файлы камеры могут сохраняться не только в папке «Изображения», но и в других местах. Например, если вы используете Skype, фотографии могут сохраняться в папке «C:\Users\Ваше имя\AppData\Roaming\Skype\Ваша учетная запись\Media Messaging\Камера ролл». Убедитесь, что указанные пути к сохраняемым файлам указаны правильно в настройках вашего приложения.
Надеюсь, эти решения помогут вам вернуть отсутствующий альбом камеры в Windows 10. Если ничего из предложенного не сработало, возможно, проблема более сложная и требуется обращение к специалисту или поддержке Microsoft. В любом случае, не отчаивайтесь и продолжайте искать решение, ведь ваша камера заслуживает быть в полной работоспособности!
Как исправить отсутствующий альбом камеры в Windows 10
Альбом камеры в Windows 10 предназначен для сохранения фотографий и видео, сделанных с помощью веб-камеры и других подключенных устройств. Однако, иногда пользователи могут столкнуться с проблемой отсутствия альбома камеры в своей системе. В этой статье мы расскажем вам о нескольких способах, которые помогут вам исправить эту проблему.
Способ 1: Создание альбома камеры
Первое, что вам нужно сделать, это создать папку, в которой будет храниться ваш альбом камеры. Для этого:
- Откройте проводник Windows. Для этого нажмите клавишу Win + E.
- Найдите папку, в которой будут сохраняться фотографии и видео с вашей камеры. Например, вы можете создать новую папку под названием «Camera Album» на рабочем столе.
- Щелкните правой кнопкой мыши на выбранной папке и выберите опцию «Создать» из контекстного меню.
- В выпадающем меню выберите «Новую папку».
- Введите имя для новой папки, например «Camera Album».
- Нажмите клавишу Enter, чтобы создать папку.
Способ 2: Изменение пути сохранения фотографий в настройках мессенджера
Одним из возможных решений проблемы отсутствующего альбома камеры в Windows 10 является изменение пути сохранения фотографий в настройках мессенджера, такого как Skype. Чтобы это сделать:
- Откройте приложение Skype на вашем компьютере.
- Перейдите в настройки мессенджера. Для этого нажмите на свою фотографию или иконку профиля в верхней правой части окна Skype и выберите пункт «Настройки» в выпадающем меню.
- В настройках Skype найдите раздел «Чаты и сообщения» и выберите его.
- На вкладке «Чаты и сообщения» найдите опцию «Фотографии и видео», и нажмите на кнопку «Просмотреть фотографии и видео».
- В окне «Windows Explorer» найдите папку, которую вы создали для альбома камеры.
- Выберите папку и нажмите кнопку «Выбрать папку».
- Нажмите кнопку «Применить» или «ОК», чтобы сохранить изменения.
После того как вы создали папку для альбома камеры и указали путь сохранения фотографий в настройках мессенджера, все новые фотографии и видео будут сохраняться в указанной папке. Теперь вы можете легко находить свои файлы и управлять ими.
Проверьте настройки камеры
Если в вашей операционной системе Windows 10 отсутствует альбом камеры, прежде чем искать сложные решения, убедитесь, что настройки камеры настроены правильно. Возможно, вам нужно изменить некоторые параметры, чтобы решить эту проблему. Вот что вы можете сделать:
Проверьте системные настройки камеры
Чтобы изменить настройки камеры в Windows 10, выполните следующие действия:
| 1. | Откройте меню «Пуск» и щелкните по значку «Настройки». |
| 2. | В открывшемся окне настройки выберите раздел «Конфиденциальность». |
| 3. | Выберите «Камера» в левой панели. |
| 4. | Убедитесь, что доступ к камере разрешен для приложений. Если он отключен, включите эту опцию. |
Проверьте путь сохранения файлов камеры
Возможно, вы сохраняете фотографии и видео в системной папке, которая не отображается в альбоме камеры. Чтобы исправить это, следуйте этим инструкциям:
| 1. | Откройте проводник и перейдите в папку «C:\Users\имя_учетной_записи\Pictures», где «имя_учетной_записи» — ваше имя пользователя. |
| 2. | Создайте новую папку для сохранения ваших файлов камеры. Например, вы можете создать папку «Камера» или «Фотографии». |
| 3. | В настройках камеры измените путь сохранения файлов на новую папку, которую только что создали. |
Теперь, когда вы делаете новые фотографии или видео с вашей веб-камеры, они будут автоматически сохраняться в выбранную вами папку. В альбоме камеры вы найдете все сохраненные файлы.
Если альбом камеры все еще отсутствует, попытайтесь изменить разрешение камеры настройках. Возможно, проблема связана с неправильными разрешениями. Например, вы можете установить разрешение 720p или 1080p для лучшего качества изображения.
Не забывайте регулярно проверять настройки вашей камеры и обновлять драйверы. Это поможет обеспечить правильную работу камеры на вашем компьютере и избежать проблем с отображением альбома камеры.
Обновите драйверы камеры
Если сохраненный альбом камеры в Windows 10 не открывается, возможно, вам потребуется обновить драйверы камеры. Иногда система не обновляет драйверы автоматически, даже при обновлении операционной системы.
Для обновления драйверов камеры на вашем ноутбуке или компьютере в Windows 10 сделайте следующие шаги:
1. Проверьте настройки камеры в настройках Windows 10
В Windows 10 есть встроенные настройки, которые могут влиять на работу камеры. Убедитесь, что камера включена и настроена правильно.
- Кликните правой кнопкой мышки на значок «Пуск» в левом нижнем углу экрана.
- Выберите «Настройки» из контекстного меню, которое откроется.
- В открывшемся окне настройки выберите «Конфиденциальность».
- Выберите «Камера» в левой панели.
- Убедитесь, что разрешение камеры включено для приложений, которые вы хотите использовать.
2. Скачайте и установите последние драйверы камеры
Для скачивания и установки последних драйверов камеры выполните следующие действия:
- Найдите имя вашей камеры, находящейся в вашем ноутбуке или компьютере.
- Создайте папку с названием «камера» или другую папку, где будут храниться файлы драйверов.
- Перейдите на официальный сайт производителя вашей камеры и найдите раздел поддержки или загрузки.
- Найдите последнюю версию драйвера для вашей камеры и скачайте файл.
- Откройте скачанный файл драйвера и следуйте инструкциям по установке.
После установки нового драйвера камеры перезапустите компьютер и проверьте, открылся ли альбом камеры.
Если проблема с отсутствующим альбомом камеры в Windows 10 остается, попробуйте другие решения или обратитесь за помощью к специалистам.
Перезагрузите компьютер
Если у вас возникла проблема с отсутствующим альбомом камеры в Windows 10, попробуйте перезагрузить компьютер. Иногда простая перезагрузка может решить эту проблему и вернуть функциональность вашей камеры.
Windows 10 может иногда иметь проблемы с загрузкой драйверов и конфигурацией устройств при запуске. Перезагрузка компьютера позволяет перезапустить все необходимые процессы и восстановить работу камеры.
Чтобы перезагрузить компьютер, щелкните на кнопку «Пуск» в левом нижнем углу экрана Windows, затем выберите «Выключить или перезагрузить» и нажмите «Перезагрузить». Когда компьютер выключится, подождите несколько секунд и затем нажмите кнопку питания, чтобы включить его снова.
После перезагрузки компьютера попробуйте открыть камеру снова. Если проблема не решена, перейдите к другим решениям, которые мы расскажем далее.
Удалите и установите приложение камеры заново
Если вы столкнулись с проблемой отсутствия альбома камеры в Windows 10, можете попытаться удалить и затем установить приложение камеры заново. Возможно, при удалении и повторной установке приложения будут исправлены ошибки, из-за которых произошло отсутствие альбома камеры.
Прежде чем удалять приложение камеры, убедитесь, что все важные сохраненные данные и файлы, связанные с камерой, сохранены в безопасном месте, например, на внешнем накопителе или в облачном сервисе, таком как OneDrive. Это позволит восстановить важные данные после переустановки приложения.
Чтобы удалить приложение камеры, следуйте этим простым шагам:
- Нажмите правой кнопкой мыши на кнопке «Пуск» в левом нижнем углу экрана и выберите «Панель управления».
- В окне «Панель управления» найдите раздел «Программы» и щелкните на ссылке «Удалить программу».
- В открывшемся окне найдите приложение камеры и щелкните на нем правой кнопкой мыши. Затем выберите «Удалить».
После удаления приложения камеры вы можете установить его заново:
- Откройте Магазин Windows на вашем компьютере
- Найдите приложение «Камера» в Магазине Windows. Оно доступно бесплатно.
- Щелкните на приложении камеры и выберите «Установить».
После установки приложения скорее всего вам потребуется настроить его. Ниже приведено, как это сделать:
- Откройте приложение «Камера» на вашем компьютере.
- Если вам будет предложено разрешение на доступ к камере, выберите «Разрешить».
- Выберите папку или путь, куда вы хотите сохранять фотографии и видео.
- Проверьте настройки камеры и измените их, если необходимо. Например, вы можете выбрать разрешение видео и изменить качество изображения.
- Теперь, когда приложение камеры работает на вашем компьютере, проверьте, появился ли альбом камеры.
Если альбом камеры по-прежнему отсутствует, возможно, возникла системная ошибка, и вам потребуется большая помощь для ее решения. Обратитесь за поддержкой к производителю вашего устройства или специалистам по технической поддержке Windows 10.
Отключите антивирусное программное обеспечение
Если вы столкнулись с проблемой отсутствующего альбома камеры в Windows 10, одна из возможных причин может быть вмешательство антивирусного программного обеспечения. Некоторые антивирусные программы могут блокировать доступ к камере, считая ее потенциальной угрозой для системы.
Для решения этой проблемы вам необходимо временно отключить антивирусное программное обеспечение. Как это сделать, зависит от конкретной программы, которую вы используете. В большинстве случаев у вас появится иконка антивирусной программы в системном трее (рядом с часами). Щелкните правой кнопкой мыши по этой иконке и найдите соответствующую опцию для отключения программы.
После отключения антивирусного программного обеспечения попробуйте открыть камеру снова. Если проблема с отсутствующим альбомом камеры была вызвана блокировкой антивирусной программой, теперь вы должны иметь доступ к своей камере. Это может быть простым решением проблемы, которое позволит вам снова пользоваться камерой и сохранять фотографии и видео в вашем альбоме.
Выполните сканирование системы на наличие вредоносных программ
Если в Вашем Windows 10 отсутствует альбом камеры или Вы не можете получить доступ к своей веб-камере, то возможно, проблема заключается в наличии вредоносных программ на Вашем компьютере. Где-то в системе есть файл или программа, которая блокирует работу камеры.
Чтобы исправить эту проблему, Вам нужно выполнить сканирование системы на наличие вредоносных программ. В Windows 10 для этого есть встроенный антивирусный сканер Windows Defender, который может помочь Вам найти и удалить вредоносные программы.
Чтобы выполнить сканирование системы на наличие вредоносных программ с помощью Windows Defender:
- Откройте меню «Пуск» и найдите Windows Defender Security Center. Если его нет в списке, то кликните на значок с иконкой щита в системном трее справа внизу экрана и выберите «Выполнить сканирование»
- В открывшемся окне Windows Defender Security Center выберите вкладку «Защита от вредоносного программного обеспечения»
- Нажмите на кнопку «Все угрозы» в разделе «Быстрое сканирование». Windows Defender начнет сканирование системы на наличие вредоносных программ.
- По окончании сканирования Windows Defender покажет результаты. Если он найдет какие-то вредоносные программы, Вы сможете выбрать действие для их удаления.
Выполнив сканирование системы на наличие вредоносных программ с помощью Windows Defender, Вы можете устранить причину отсутствия альбома камеры в Windows 10 и начать использовать свою веб-камеру для проведения видеосообщений, чатов и сохранения фотографий и видео файлов.
Используйте программу для восстановления системы
Если в вашей системе Windows 10 отсутствует альбом камеры, то вам может понадобиться использовать программу для восстановления системы. В этом разделе мы расскажем вам о том, как использовать данную программу для исправления проблемы.
Перед тем, как начать процесс восстановления, убедитесь, что у вас есть web-камера и необходимые для ее работы драйверы. Если у вас нет драйверов, скачать их можно с сайта производителя камеры.
Шаг 1: Откройте программу для восстановления системы
Для начала вам потребуется открыть программу для восстановления системы. Для этого выполните следующие действия:
- Нажмите правой кнопкой мыши на значок «Пуск» в левом нижнем углу экрана.
- В открывшемся меню выберите пункт «Система».
- В новом окне выберите вкладку «Восстановление».
- Нажмите на кнопку «Открыть системный раздел восстановления».
Шаг 2: Создайте точку восстановления
После того, как вы открыли программу для восстановления системы, вам нужно создать точку восстановления, чтобы иметь возможность вернуться к предыдущей настройке системы, если что-то пойдет не так. Вот что нужно сделать:
- В программе для восстановления системы найдите вкладку «Создать» или «Создать точку восстановления».
- Нажмите на эту вкладку и дождитесь, пока программа создаст точку восстановления.
Шаг 3: Восстановите систему
После того, как точка восстановления будет создана, вы можете перейти к процессу восстановления системы. Для этого следуйте инструкциям на экране. Программа для восстановления системы автоматически выполнит необходимые действия, чтобы исправить проблему с отсутствующим альбомом камеры.
После завершения процесса восстановления вам будет необходимо перезагрузить компьютер.
Обратите внимание, что процесс восстановления может занять некоторое время. Убедитесь, что у вас достаточно времени для его завершения.
Если после восстановления системы проблема с отсутствующим альбомом камеры не была исправлена, вам могут потребоваться дополнительные действия. В этом случае рекомендуем обратиться к специалистам или изучить другие способы решения проблемы.
Где хранится история переписки Skype
Изменить стандартное место сохранения файлов переписки в Skype на Windows 10 очень просто. Если вам требуется сохранить историю переписки в другую папку, вам необходимо изменить настройки в самом мессенджере.
Когда вы впервые устанавливаете Skype на свой компьютер Windows 10, то он автоматически сохраняет все новые файлы переписки в папку C:\Users\Имя пользователя\Documents\Skype-имя пользователя\main.db. В этом файле сохраняется история голосовых и видео звонков, а также сами сообщения. Это стандартное место хранения истории переписки в приложении Skype.
Однако, если вы хотите изменить путь сохранения истории переписки, вам необходимо открыть настройки Skype. Для этого нажмите правой кнопкой мыши на иконке Skype в панели задач, затем выберите «Настройки».
В открывшемся окне настроек найдите раздел «История переписки» и кликните по нему. Вы увидите путь к файлу main.db в разделе «Файл истории переписки». С помощью кнопки «Изменить» вы сможете выбрать другую папку для сохранения истории.
Если вам нужно переместить историю переписки Skype, создайте новую папку на удобном для вас диске, затем в настройках Skype выберите эту папку вместо стандартной. Все новые сообщения и файлы будут сохраняться в выбранной вами папке.
Упомянуть о том, что данные о камерах сохраняются в файле Video_messages.db в том же формате, что и файл истории переписки. Поэтому, если вы измените путь сохранения истории переписки, ваша камера также будет сохранять новые фотографии и видео в этой папке.
Знаете, почему вам потребуется дополнительная часть программы вроде киностудия? Потому что данные о голосовых и видео звонках сохраняются в этом формате. Поэтому, если вы хотите изменить путь сохранения данных о голосовых и видео звонках, вам потребуется дополнительная программа.
Найдите папку с данными Skype на вашем компьютере
Если у вас установлено приложение Skype на компьютере с операционной системой Windows 10, то ваши фото, видеосообщения и другие изображения, созданные с помощью камеры, хранятся в специальной папке. Найти эту папку очень просто, и в этом разделе мы расскажем, как это сделать.
Шаг 1: Откройте папку с данными Skype
Во-первых, вам надо открыть папку, в которой хранятся данные программы Skype. Для этого:
- Откройте проводник на вашем компьютере (например, нажмите клавишу Win + E).
- В адресной строке проводника введите следующий путь: %appdata%\Skype и нажмите клавишу Enter.
После этого вы окажетесь в папке, где хранятся все настройки и файлы программы Skype.
Шаг 2: Найдите папку с фото и видео
Внутри папки Skype вы увидите множество папок с названиями в виде чисел и букв. Каждая такая папка соответствует аккаунту Skype. Чтобы найти папку с фото и видео, вам нужно выполнить следующие действия:
- Откройте папку, название которой совпадает с именем вашей учетной записи Skype.
- Внутри этой папки найдите папку с названием «media_messaging». Откройте ее.
Теперь вы попали в папку, где хранятся все фото, видеосообщения и другие изображения, созданные с помощью камеры в Skype.
Заключение
Теперь вы знаете, как найти папку с данными Skype на вашем компьютере с операционной системой Windows 10. Благодаря этому способу вы сможете легко найти и сохранить все фото и видео, созданные с помощью камеры в Skype. Не забудьте сохранить эту папку в безопасном месте, чтобы не потерять важные файлы.
Откройте папку «main.db»
Что такое «main.db»?
Веб-камеры в Windows 10 обычно сохраняют изображения и видео в специальную папку «main.db». Это системный файл, где хранятся все фотографии и видео, сделанные с помощью вашей веб-камеры в различных приложениях, включая Skype и другие мессенджеры. Здесь хранится вся ваша переписка и сохраненные видеосообщения.
Как найти папку «main.db»?
Для того чтобы достать файлы из папки «main.db», вам необходимо открыть папку Windows 10, где это хранится. Кстати, по умолчанию папка «main.db» скрыта, поэтому вам нужно изменить настройки, чтобы увидеть ее.
- Щелкаете по значку «Пуск» в нижнем левом углу экрана и выбираете «Проводник».
- В окне «Проводника» кликаете правой кнопкой мыши на системном диске (обычно это диск С:) и выбираете «Свойства».
- В открывшемся окне «Свойства диска» выбираете вкладку «Настроить».
- В разделе «Параметры защиты» кликаете на кнопку «Показать скрытые файлы, папки и диски» и затем нажимаете «Применить».
- После этого вы должны увидеть скрытые файлы и папки в проводнике.
Как открыть папку «main.db» в Skype?
В Skype сохранения находятся в системном файле «main.db». Чтобы найти эту папку, вам нужно знать путь к ней. Вот как это сделать:
- Откройте Skype и зайдите в настройки.
- В настройках Skype выберите «Ограниченные приложения».
- В разделе «Сохранения» вы найдете путь к папке «main.db».
- Щелкнув на этой папке, вы откроете папку «main.db», где хранятся все ваши сохраненные фотографии и видео.
Теперь вы знаете, где хранятся системные файлы вашей веб-камеры в Windows 10. Если вы хотите сохранить новые фотографии или видео, убедитесь, что вы правильно указали папку «main.db» в настройках вашего мессенджера.
Видео:
Не работает USB в ноутбуке. Что делать?
Не работает USB в ноутбуке. Что делать? by PC-Expert 70,285 views 2 years ago 10 minutes, 2 seconds