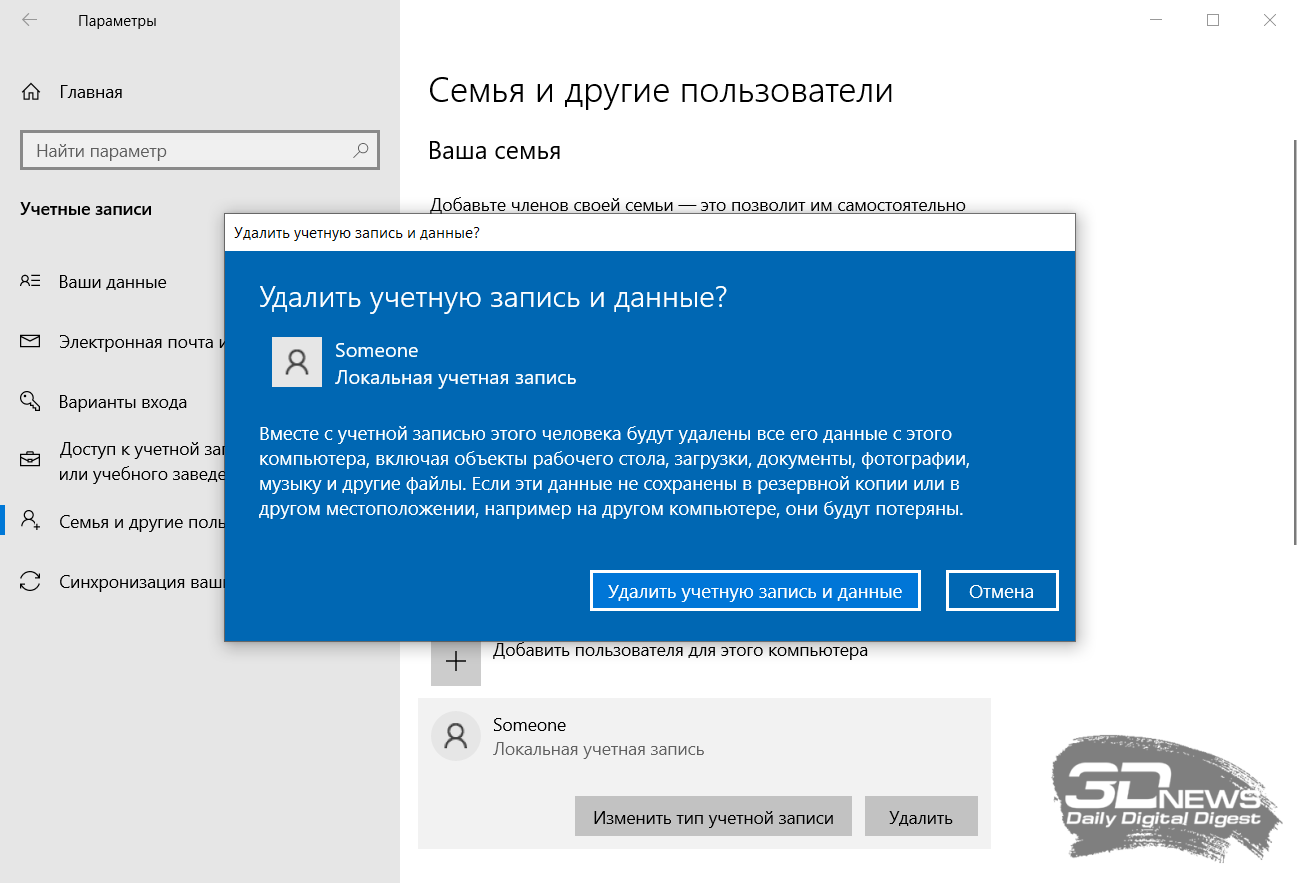- Как включить и отключить кэширование записи на диск в Windows 10, 8, 7
- Как включить и отключить кэширование записи на диск в Windows 10, 8, 7
- Варианты настройки кэширования записи на диск
- 1. Использование Панели управления Windows
- 2. Использование сторонних программ
- Особенности кэширования в Windows
- Ошибка задержки записи Windows
- Полезные утилиты для управления кэшированием файлов
- CachemanXP
- CacheBoost
- CacheBoost Professional Edition 4
- Как работает CacheBoost Professional Edition 4?
- Как включить и отключить кэширование записи на диск?
- Какие параметры можно настроить?
- Ошибка отложенной записи
- Отключить или отключить кэширование записи на диск
- Метод 1: Изменить настройки кэширования вручную
- Метод 2: Использовать специализированное приложение
- Утилиты для управления кэшированием
- CachemanXP 1.12
- Выбор режима работы кэширования
- Управление памятью и диском
- Самоподстраиваемый кэш
- Видео:
- Как убрать второй Windows при запуске.Как удалить выбор Windows при загрузке
Как включить и отключить кэширование записи на диск в Windows 10, 8, 7
Кэширование записи на диск – это важный аспект производительности компьютера, который может быть настроен для оптимальной работы системы. Выбрав соответствующие действия, вы сможете контролировать кэширование и управлять оперативной памятью вашего компьютера.
Для начала, нажмите на иконку «Управление файлов» в операционной системе Windows. Затем перейдите в окно «Контроль доступа к файлам» и выберите «Управление кэшированием».
В этом окне вы увидите полезные параметры для управления кэшированием записи на диск. Например, вы можете включить кэширование для всех приложений, чтобы ускорить работу системы, или настроить временной промежуток для автоматического обновления кэшированных данных.
Если включено кэширование записи на диск, то все данные будут записываться в оперативную память компьютера или во временный файл, прежде чем они попадут на жесткий диск. Это позволяет увеличить скорость работы и снизить задержки при выполнении операций с файлами.
Однако, следует помнить, что кэширование может привести к потере данных в случае сбоя системы или неправильного отключения компьютера. Если ваш компьютер работает медленнее, чем обычно, то это может быть связано с большим размером кэшируемых данных. В этом случае рекомендуется отключить кэширование или настроить его размер в соответствии с требованиями вашего компьютера.
Для более точной настройки кэширования записи на диск в операционных системах Windows 10, 8 и 7 вы можете воспользоваться сторонними утилитами, такими как CacheBoost Professional или OO Software. Эти утилиты позволяют управлять полностью кэшированием и реагировать на изменения производительности вашего компьютера.
Включение или отключение кэширования записи на диск – это важная настройка, которая позволяет улучшить производительность системы. Теперь, когда вы знаете, как управлять этой функцией, вы можете выбрать оптимальные параметры для вашего компьютера и настроить его работу для максимальной эффективности.
Как включить и отключить кэширование записи на диск в Windows 10, 8, 7
Варианты настройки кэширования записи на диск
Для контроля над кэшированием записи на диск в Windows 10, 8 и 7 вы можете использовать некоторые встроенные инструменты и методы:
1. Использование Панели управления Windows
Один из самых простых способов изменить настройки кэширования записи на диск — это через Панель управления:
- Откройте Панель управления.
- Выберите «Система и безопасность», а затем «Средства администрирования».
- Выберите «Управление компьютером».
- В раскрывающемся меню выберите «Дисковое устройство» и затем «Диспетчер дисков».
- Щелкните правой кнопкой мыши на жестком диске, для которого вы хотите изменить настройки кэширования записи, и выберите «Свойства».
- Перейдите на вкладку «Безопасность» и нажмите на кнопку «Расширенные».
- Выберите опцию «Запись кэша на диск» и выберите желаемый режим работы:
- Включено — кэширование записи на диск будет работать всегда, повышая производительность, но может возникнуть риск потери данных при сбоях питания или сбоях системы.
- Только чтение — операционная система будет использовать только кэш для чтения данных, но не будет кэшировать запись на диск.
- Выключено — кэширование записи на диск будет полностью отключено, что может повысить надежность, но может привести к снижению производительности при записи больших объемов данных.
- Нажмите «ОК», чтобы сохранить изменения.
2. Использование сторонних программ
Если вы хотите более точно контролировать кэширование записи на диск и настройки кэша в разных приложениях и процессах, вы можете использовать сторонние программы, такие как «CachemanXP» или «CacheBoost».
Эти программы позволяют вручную изменять параметры кэширования и настройки кэша для конкретных файлов и приложений, что может повысить производительность в определенных сценариях использования.
Например, вы можете настроить CacheBoost для автоматического кэширования запускаемых программ во время выполнения, чтобы они загружались быстрее, или использовать CachemanXP для определения большого временного окна кэширования файлов для более быстрого доступа к ним.
Не забудьте проверить совместимость этих программ с вашей операционной системой и оборудованием, а также следовать инструкциям по установке и настройке.
Теперь вы знаете, как включить и отключить кэширование записи на диск в операционных системах Windows 10, 8 и 7. Используйте эту информацию, чтобы настроить кэширование в соответствии с вашими потребностями и улучшить производительность своего компьютера.
Особенности кэширования в Windows
В Windows 10, 8 и 7 Professional можно настроить кэш для каждого отдельного файла или диска. Это особенно полезно при работе с большими файлами или операциями, требующими быстрого доступа к данным. Кэширование записей на диск позволяет увеличить быстродействие приложений и снизить нагрузку на оперативную память и дисковое устройство.
Система Windows хорошо контролирует процесс кэширования, позволяя выбирать различные варианты работы с кэш-памятью. Например, можно настроить кэш только для чтения или только для записи данных. Кроме того, система может использовать отложенную запись, когда данные сохраняются в кэше и записываются на диск непрерывно или периодически в фоновом режиме.
Для настройки кэширования записей на диск в операционных системах Windows 10, 8 и 7 необходимо открыть Диспетчер задач, выбрать вкладку «Диски» и нажать на иконку «Монитор ресурсов». Затем нужно выбрать нужное дисковое устройство в списке и нажать правой кнопкой мыши. В контекстном меню выберите «Свойства» и перейдите на вкладку «Дисковое устройство». В разделе «Кэширование записей на диск» можно выбрать оптимальный вариант работы с кэш-памятью.
Теперь, благодаря кэшированию записей на диск, приложения могут сохранять данные в своей оперативной памяти вместо непрерывной записи на диск. Это способствует увеличению скорости выполнения операций и лучшему использованию ресурсов оборудования. Кроме того, кэширование позволяет сократить время ожидания приложений при доступе к данным на диске.
Однако стоит помнить, что кэширование может занимать значительные размеры оперативной памяти. Если у вас мало свободной оперативной памяти или вы хотите контролировать использование кэша в своих приложениях, можно отключить кэширование записей на диск вручную. Для этого следует выбрать вкладку «Диспетчер задач» и перейти на вкладку «Приложения». Затем нужно найти приложение, для которого нужно отключить кэширование, выбрать его и нажать на кнопку «Параметры». В диалоговом окне «Параметры приложения» можно изменить настройки кэширования, отключив его полностью или выбрав другие полезные опции.
Таким образом, кэширование записей на диск является важной функцией операционных систем Windows 10, 8 и 7. Правильная настройка кэш-памяти позволяет повысить производительность приложений и улучшить быстродействие системы в целом. Использование такого механизма кэширования данных может быть особенно полезным при работе с большими файлами и операциями, требующими быстрого доступа к данным на диске.
Ошибка задержки записи Windows
Ошибка задержки записи Windows может произойти из-за неправильной настройки кэширования записи на диск. Обычно операционные системы Windows автоматически включают кэширование записи на диск для повышения производительности. Однако, в некоторых случаях, это может вызывать ошибку задержки записи.
Кэширование записи на диск — это процесс, при котором операционная система временно хранит данные, которые будут записаны на диск, в оперативной памяти. Это позволяет уменьшить количество операций записи на жесткий диск и ускорить время, необходимое для записи данных.
Однако, если операционная система Windows непрерывно ожидает момент свободной кэш-памяти для записи данных на диск, это может вызывать ошибку задержки записи. В этом случае, приложения могут реагировать медленнее или работать некорректно.
Если у вас возникла ошибка задержки записи Windows, вы можете воспользоваться утилитами для управления кэш-памятью, такими как CleverCache или CachemanXP. Эти утилиты позволяют контролировать размеры кэша и периодически очищать его, чтобы устранить ошибку задержки записи на диск.
Чтобы включить и отключить кэширование записи на диск в операционных системах Windows 10, 8, 7, следует выполнить следующие действия:
- Откройте Диспетчер задач (нажмите Ctrl + Shift + Esc или правой кнопкой мыши по панели задач и выберите «Диспетчер задач»).
- В окне Диспетчера задач выберите вкладку «Процессы».
- Найдите процесс «cachemanxp.exe» или «oo.Bitmaps».
- Щелкните правой кнопкой мыши на процессе и выберите команду «Завершить процесс».
- Перейдите в папку с установленной утилитой (например, C:\Program Files\CachemanXP или C:\Program Files\OO Software\Diskeeper Professional edition) и запустите файл «cachemanxp.exe» или «cachemansetup.exe» соответственно.
- В утилите CachemanXP выберите вкладку «Оперативная память» и раздел «Работа с кэшем».
- Включите или отключите кэширование записи на диск, выбрав соответствующий вариант (обычно по умолчанию эта функция включена).
- Нажмите кнопку «Применить» и закройте утилиту.
- Перезагрузите компьютер для применения изменений.
После выполнения этих действий вам следует больше не сталкиваться с ошибкой задержки записи Windows, и приложения должны работать более быстро и без ошибок.
Полезные утилиты для управления кэшированием файлов
Для эффективного управления кэшированием файлов на диске в операционных системах Windows 10, 8 и 7 существуют различные полезные утилиты. Эти инструменты помогут вам настроить кэш и повысить производительность вашей системы.
CachemanXP
CachemanXP — это утилита, которая позволяет полностью контролировать кэширование в Windows. С помощью CachemanXP вы можете настроить периодическую, автоматическую или непрерывную оптимизацию кэша. Утилита предоставляет иконку, которая отображает текущие настройки кэширования и управление своего состоянием. CachemanXP работает сразу после его установки, но вы всегда можете настроить его соответствующим образом для своих потребностей.
CacheBoost
CacheBoost — это еще одна полезная утилита для управления кэшированием файлов в Windows. Утилита CacheBoost предлагает управление кэшем оперативной памяти и кэшированием диска, чтобы оптимизировать работу вашей системы. Вы можете настроить кэширование для каждого из своих устройств, а также определить оптимальные значения для кэширования файлов и процессов.
CacheBoost Edition 5 поддерживает функцию кэша на основе времени, которая позволяет временно кэшировать файлы на определенный промежуток времени. Это позволяет улучшить производительность в тех случаях, когда файлы благодаря кэшированию загружаются намного быстрее, чем если бы они загружались с диска.
Однако следует помнить, что кэширование в больших объемах может сделать вашу систему медленнее, особенно при недостатке оперативной памяти. Поэтому всегда стоит контролировать настройки кэширования и реагировать на процессы, которые могут использовать слишком много ресурсов.
- Управление кэшированием файлов на вашем компьютере может значительно повысить производительность системы Windows.
- Существуют полезные утилиты, такие как CachemanXP и CacheBoost, которые предоставляют возможности управления кэшированием файлов и процессов.
- Настройка кэширования может быть осуществлена сразу после установки утилиты, но всегда можно внести соответствующие изменения для оптимизации вашей системы.
- Необходимо помнить, что кэширование файлов в больших объемах может привести к замедлению работы системы, особенно при недостатке оперативной памяти.
CacheBoost Professional Edition 4
Как работает CacheBoost Professional Edition 4?
CacheBoost Professional Edition 4 работает вручную и позволяет управлять кэшированием записи на диск. Если включить кэширование, то система будет временно сохранять данные на оперативной памяти вместо непосредственной записи на диск. Это может значительно ускорить процесс записи данных на жесткий диск.
В окне программы CacheBoost Professional Edition 4 отображается иконка, которая позволяет определить, работает ли система с кэшем или без него. Если иконка имеет вид «oo», значит кэширование записи на диск включено. Если иконка имеет вид «—«, значит кэширование записи на диск отключено.
Как включить и отключить кэширование записи на диск?
Чтобы включить или отключить кэширование записи на диск в CacheBoost Professional Edition 4, выполните следующие шаги:
- Запустите программу CacheBoost Professional Edition 4 на вашем компьютере.
- Нажмите на иконку программы, чтобы открыть основное окно.
- Выберите вкладку «Кэширование записи на диск».
- В разделе «Управление кэшированием» выберите нужные параметры для настройки кэширования.
- Нажмите кнопку «Применить», чтобы сохранить изменения.
Какие параметры можно настроить?
В CacheBoost Professional Edition 4 вы можете настроить следующие параметры кэширования записи на диск:
| Параметр | Описание |
|---|---|
| Включить кэширование | Позволяет включить или отключить кэширование записи на диск. |
| Отложенная запись | Позволяет настраивать время отложенной записи операций в кэш. Это может повысить производительность приложений. |
| Определить размер кэша | Позволяет определить максимальный размер кэша, который будет использоваться для кэширования записи на диск. |
Параметры настройки кэширования записи на диск в CacheBoost Professional Edition 4 позволяют оптимально использовать ресурсы вашего оборудования и улучшить производительность системы.
Ошибка отложенной записи
Данный тип кэширования работает в автоматическом режиме, и размер кэша определяется операционной системой. Однако, для более точной настройки и управления кэш-памятью можно воспользоваться специальными программами, например, CacheBoost Professional, которая позволяет изменить параметры кэширования и настроить его для каждого жесткого диска отдельно.
Если вы столкнулись с ошибкой отложенной записи на вашем компьютере, вы можете попробовать отключить кэширование записи на жесткий диск через настройки операционной системы. Для этого нажмите «Пуск», затем «Панель управления», выберите раздел «Система и безопасность» и далее «Система». В открывшемся окне нажмите на «Дополнительные параметры системы» и перейдите на вкладку «Дополнительно». В разделе «Производительность» нажмите на кнопку «Настройка», а затем выберите табличку «Кэш-память и коды». В этой табличке выберите вариант «Программы» и нажмите «Изменить». В открывшемся окне установите флажок «Отключить кэширование записи на диск» и нажмите «ОК». После этого нажмите «Применить» и «ОК» для сохранения изменений.
Также, для более непрерывной работы с файлами и приложениями можно воспользоваться утилитами для управления кэшированием данных. Например, программа CacheBoost Professional позволяет настроить кэширование записи на диск, определить размер кэш-памяти, установить временной промежуток до записи на диск и многое другое. Кроме того, программа Monitor и CacheBoost 4 также могут быть полезными вариантами для управления кэшированием данных.
Отключение кэширования записи на диск поможет избежать потери данных при аварийном завершении работы компьютера, однако, следует учитывать, что работа с файлами и приложениями может быть медленнее без использования кэш-памяти.
Отключить или отключить кэширование записи на диск
Однако в некоторых ситуациях может возникнуть необходимость отключить или включить кэширование записи на диск. Например, если вам известно, что размеры записываемых файлов невелики или приложения, с которыми вы работаете, медленнее реагируют на этот процесс.
Для включения или отключения кэширования записи на диск можно воспользоваться следующими методами:
Метод 1: Изменить настройки кэширования вручную
1. На рабочем столе вашего компьютера щелкните правой кнопкой мыши на иконке «Мой компьютер» или «Этот компьютер» и выберите «Свойства».
2. В открывшемся окне выберите вкладку «Дополнительные настройки системы».
3. Нажмите кнопку «Настройки» в разделе «Производительность».
4. В открывшемся окне выберите вкладку «Дисковые операции» и найдите опцию «Включить запись системы, используя кэширование».
5. Если вы хотите отключить кэширование записи на диск, снимите флажок рядом с этой опцией. Если вы хотите включить кэширование записи на диск, оставьте флажок.
6. Нажмите «ОК» в каждом открытом окне, чтобы сохранить изменения.
Метод 2: Использовать специализированное приложение
Существуют специализированные приложения, которые позволяют настроить кэширование записи на диск более гибко и обладают дополнительными возможностями контроля над этим процессом. Одним из таких приложений является «CleverCache» от O&O Software. Приложение CleverCache позволяет определить размер свободной кэш-памяти и настроить количество кэш-памяти для каждого приложения или файловой системы вручную.
Для настройки кэширования записи на диск с помощью приложения CleverCache выполните следующие действия:
1. Загрузите и установите приложение CleverCache на ваш компьютер.
2. Запустите приложение и дождитесь завершения процесса анализа.
3. Во вкладке «Дисковое кэширование» выберите нужное приложение или файловую систему и настройте параметры.
4. Нажмите кнопку «Применить», чтобы сохранить изменения.
В результате использования CleverCache вы сможете получить больше контроля над кэшированием записи на диск и позволить приложениям работать более эффективно в соответствии с характеристиками вашего компьютера и используемыми ресурсами.
Утилиты для управления кэшированием
В операционной системе Windows 10, 8 или 7 можно изменять настройки кэширования записи на диск с помощью специальных утилит. Эти утилиты позволяют управлять системным кэшированием приложений и оборудования, а также изменить настройки для каждого отдельного дискового устройства.
Одной из таких утилит является CacheBoost, которая предлагает различные варианты настройки кэширования для улучшения общего быстродействия системы. Эта утилита позволяет настроить кэширование записи на диск таким образом, чтобы оно происходило непрерывно, без потери данных.
Еще одна утилита для управления кэшированием — это Command Cache, которая позволяет изменить или отключить кэширование записи на диск. Теперь пользователь может самостоятельно определить, какая часть оперативной памяти будет использоваться для хранения отложенной записи.
Кроме того, программа Disk Cache 60 Edition предлагает свои особенности в управлении кэшированием. Она реагирует на изменения в быстродействии системы и позволяет настроить кэш-память для каждого дискового устройства вручную.
Вместо использования утилит для управления кэшированием, можно также настроить системное кэширование записи на диск путем выполнения команд в командной строке. Однако при этом следует быть внимательными, так как ошибка в настройке может привести к потере данных или снижению производительности системы.
CachemanXP 1.12
Выбор режима работы кэширования
Приложение CachemanXP 1.12 позволяет изменить особенности кэширования записи на диск для каждого приложения отдельно. Вы можете выбрать режим «Включено», чтобы всегда использовать кэширование записи на диск, или режим «Отключено», чтобы полностью отключить это кэширование.
Также возможна настройка периодического кэширования записи на диск. Вы можете выбрать определенный промежуток времени, в течение которого кэширование будет происходить с оптимизацией записи на диск.
Управление памятью и диском
Благодаря CachemanXP 1.12 вы можете улучшить быстродействие вашего компьютера, настраивая работу памяти и диска. Приложение позволяет контролировать использование оперативной памяти и устройств для кэширования записей на диск. Вы можете выбрать оптимальные настройки для достижения максимальной производительности.
Кроме того, CachemanXP 1.12 позволяет быстро включить и отключить кэширование записи на диск с использованием соответствующих команд. Все это делается с помощью удобного интерфейса приложения.
Самоподстраиваемый кэш
CachemanXP 1.12 оснащен функцией самоподстраиваемого кэша, которая позволяет каждому приложению использовать оптимальную конфигурацию кэширования записи на диск. Это особенно полезно, поскольку разные программы могут иметь различные требования к кэшу. Самоподстраиваемый кэш помогает достичь оптимальной производительности для каждого приложения.
Теперь, благодаря CachemanXP 1.12, управление кэшированием записи на диск стало проще и эффективнее. Вы можете быстро включить или отключить кэширование записи на диск, настроить его особенности для каждого приложения и улучшить быстродействие вашего компьютера.
Видео:
Как убрать второй Windows при запуске.Как удалить выбор Windows при загрузке
Как убрать второй Windows при запуске.Как удалить выбор Windows при загрузке by Включи Компьютер 34,980 views 1 year ago 2 minutes, 59 seconds