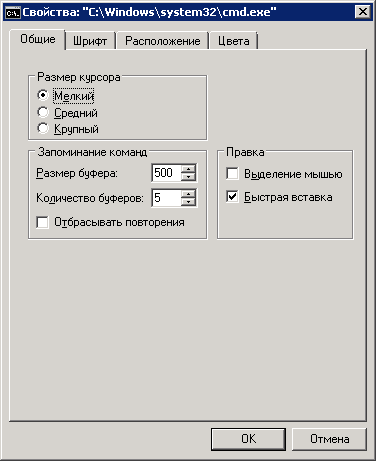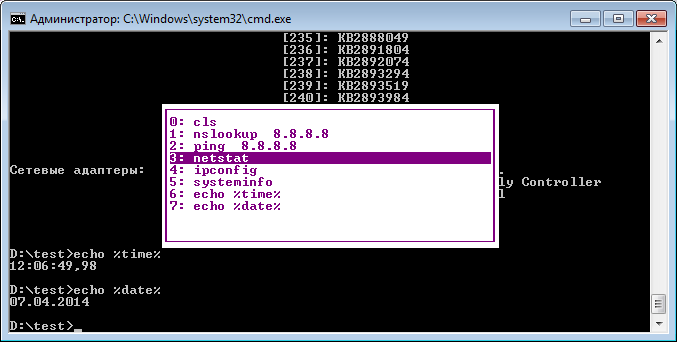- Экранирование в Windows командной строке правила и примеры использования
- Правила экранирования символов в командной строке Windows
- Почему нужно экранирование символов?
- 3 способа экранирования символов
- Как использовать экранирование в командной строке Windows
- FAQ: Ответы на вопросы о экранировании символов
- Основные понятия и правила
- Специальные символы и их экранирование
- Примеры использования экранирования
- Три способа избежать ошибок из-за символа пробел в Windows 10
- 1. Использование кавычек
- 2. Использование символов экранирования
- 3. Использование коротких имен файлов
- Использование кавычек
- Замена пробелов на символы нижнего подчеркивания
- 1. Кавычки
- 2. Заключение строки в кавычки с дублированием символов
- 3. Использование символа косой черты вместо пробела
- Использование абсолютных путей к файлам
- Пример использования абсолютных путей к файлам
- Видео:
- Командная строка Windows 10 / 11 ~ ТРИ полезные фишки терминала CMD
Экранирование в Windows командной строке правила и примеры использования
Командная строка в операционной системе Windows предоставляет множество мощных инструментов для работы с файлами и выполнения команд. Однако, при работе с путями и командами, иногда возникают проблемы из-за наличия пробелов или особых символов. На помощь в этой ситуации приходит экранирование, которое позволяет корректно работать с такими конструкциями.
Экранирование символов в командной строке Windows выполняется с использованием обратной косой черты (\). Каждый символ, за которым следует обратная косая черта, считается простым символом и не играет роли особого символа или разделителя. Например, для указания пути к файлу с пробелами следует использовать обратную косую черту перед каждым пробелом: C:\Program\ Files\My\ File.txt.
Однако, иногда возникают ситуации, когда экранирование символов в командной строке работает неверно. Например, команда runas для запуска команды с наружного файла требует экранирования символов с помощью двойной обратной косой черты (\\). Также, при указании пути к файлу для запуска команды с ударениями можно использовать кавычки («my file.txt»).
Правила экранирования символов в командной строке Windows
При работе с командной строкой Windows можно столкнуться с необходимостью экранирования определенных символов. Экранирование символа означает, что он теряет свою основную функцию и интерпретируется как обычный символ в строке. Это может быть полезно, например, для избегания ошибок при обработке путей к файлам или использования спецсимволов в конструкциях.
Почему нужно экранирование символов?
Командная строка Windows использует определенные символы, которые являются специальными для оболочки. Если же эти символы нужно использовать в качестве обычных символов, следует использовать экранирование. В противном случае, оболочка может неверно интерпретировать команду или параметры.
3 способа экранирования символов
1. Использование кавычек: если символ, который нужно экранировать, находится внутри двойных кавычек, он будет считаться обычным символом. Например:
for %%p in («%путь%\*.txt») do (
echo %%p
)
В данном примере символ `%`, который является спецсимволом, экранируется с помощью двойных кавычек.
2. Использование символа каретки `^`: в случае, если символ является спецсимволом и находится вне кавычек, его можно экранировать с помощью символа каретки `^`. Например:
echo some^ text
В данном примере символ `&` является спецсимволом и экранируется с помощью символа каретки.
3. Использование обратной косой черты `\`: если требуется экранировать обратную косую черту, она сама должна быть экранирована с помощью еще одной обратной косой черты. Например:
echo C:\\Users
В данном примере обратная косая черта `\\` экранируется с помощью еще одной обратной косой черты.
Как использовать экранирование в командной строке Windows
Пример использования экранирования символов в командной строке Windows:
runas /user:admin «C:\Program Files\Some Program\program.exe»
В данном примере экранируются символы пробела и двойных кавычек в пути к исполняемому файлу программы.
FAQ: Ответы на вопросы о экранировании символов
Вопрос: Что делать, если нужно экранировать символы в имени файла?
Ответ: Если нужно экранировать символы в имени файла, можно использовать один из трех способов экранирования, описанных выше. Например, для экранирования символа пробела в имени файла можно использовать кавычки: `dir "file name.txt"`.
Вопрос: Как избежать ошибок при обработке путей к файлам с пробелами?
Ответ: Для избежания ошибок при обработке путей к файлам, содержащих пробелы, следует использовать экранирование символа пробела. Например, `cd "C:\Program Files"`. В противном случае, команда будет интерпретировать каждое слово после пробела в пути к файлу как отдельный параметр.
Вопрос: Как использовать экранирование символов в конструкциях командной строки, таких как операторы и скобки?
Ответ: В конструкциях командной строки, таких как операторы (`&&`, `||`) и скобки (`()`, `[]`), символы экранируются так же, как и в обычных строках. Например, `(command1 && command2)`.
Основные понятия и правила
Одним из основных случаев экранирования в командной строке является использование пробелов в путях к файлам или папкам. Если путь содержит пробелы, то его нужно заключить в двойные кавычки (например, «C:\Program Files\»). В противном случае командный интерпретатор будет интерпретировать пробелы как разделители параметров.
Еще одним частым случаем экранирования является работа с символами, имеющими специальное значение в командной строке, такими как символы «&», «|», «<", ">» и др. Чтобы использовать эти символы в команде без их специального значения, их нужно экранировать с помощью символа «^» или заключить команду в одинарные кавычки (»).
Также при работе с командами, содержащими символы круглых скобок или знаки равенства (например, «for», «if», «else»), эти символы могут вызывать проблемы при выполнении команд. Чтобы избежать ошибок, их нужно экранировать с помощью символа «^» (например, «for» —> «f^or» или «if» —> «i^f»).
Если в пути к файлу или папке, а также в командной строке, есть символ косой черты «\» или «-» (минус), то его нужно дублировать для экранирования (например, «C:\\Программы\\» или «dir -p»).
При использовании специальных символов, таких как «%», «!» и «^», в строке команды командного интерпретатора, необходимо их экранировать с помощью символа «^» (например, «echo ^^Hello World^!»).
В некоторых случаях, когда при выполнении команды происходят ошибки из-за неправильного экранирования, можно использовать специальный способ экранирования символов — использование внешнего инструмента batcmd. Batcmd способен правильно обработать команду и избежать ошибок, связанных с неправильным экранированием символов.
В общем случае, чтобы избежать проблем с экранированием в командной строке Windows, следует использовать кавычки для заключения путей к файлам и папкам, экранировать специальные символы, дублировать символы «\/» и «-» при их использовании и правильно размещать пробелы между параметрами команды.
Специальные символы и их экранирование
В командной строке Windows часто приходится сталкиваться с использованием специальных символов, которые требуют особого обращения. Неверное использование этих символов может привести к ошибкам в обработке команд и параметров, а также к неправильной работе скриптов и подпрограмм.
К одному из наиболее распространенных символов, требующему экранирования, относится пробел. В командной строке пробел является разделителем параметров. Если в пути к файлу или в имени файла содержится пробел, его нужно заключить в кавычки. Например: "C:\Program Files\file.txt".
Кроме пробела, в Windows командной строке нужно экранировать и другие спецсимволы. Для экранирования используется символ косой черты (\). Например, чтобы использовать символы круглых скобок в команде, их нужно экранировать с помощью косой черты: ( — "\(", ) — "\)".
При использовании командных конструкций, таких как оператор if или else, важно также правильно экранировать символы в строке условия. Например, в команде if неверное использование символа кавычки или пробела может привести к ошибке:
if "%strVar%"=="some value" (
rem Действия, если условие истинно
) else (
rem Действия, если условие ложно
)Иногда может возникнуть ситуация, когда нужно работать со строкой, содержащей спецсимволы. В этом случае также нужно использовать экранирование. Например, для того чтобы записать в файл строку с символами кавычек и спецсимволами, необходимо экранировать каждый символ косой чертой:
echo "Это пример подпрограммы" > C:\test\file.txtКроме того, при работе с файлами или путями с пробелами или другими спецсимволами, можно использовать способ указания пути в кавычках. Например, команда runas позволяет запустить программу от имени другого пользователя:
runas /user:Admin "C:\Program Files\program.exe"В данном примере путь к программе заключен в кавычки, чтобы обозначить его как одну строку параметров.
В Windows PowerShell экранирование символов работает по схожим правилам. Спецсимволы в командной строке PowerShell также нужно экранировать с помощью символа косой черты, чтобы они интерпретировались как часть строки, а не как команды или операторы.
Всегда помните, что правильное использование экранирования символов является важной частью работы в командной строке Windows. Если символы не будут экранированы правильно, это может привести к появлению ошибок, неправильной обработке команд и параметров, а также к некорректной работе скриптов и подпрограмм. Если у вас возникнут проблемы или вопросы по экранированию символов в командной строке, вы можете обратиться к руководству пользователя или поиску ответа в онлайн-форумах и FAQ.
Примеры использования экранирования
Экранирование в командной строке Windows может быть очень полезным при работе с файлами, путями и символами, которые могут вызывать проблемы в процессе обработки команд. Вот несколько примеров использования экранирования:
- Использование экранирования в пути к файлу: если у вашего файла есть пробел в пути, то экранирование поможет избежать неверной обработки командой. Например, если у файла есть путь «C:\Program Files\My File.txt», то правильная команда для работы с этим файлом будет выглядеть так: «C:\Program Files\My File.txt».
- Использование экранирования символов в командной строке: некоторые символы, такие как «&», «^», «<", ">» и «|», имеют специальное значение в командной строке. Чтобы использовать их в команде как обычные символы, нужно экранировать символом «^». Например, чтобы использовать символ «&» в команде, нужно написать «^&».
- Использование экранирования в параметрах команды: при использовании команды с параметрами, которые содержат пробелы или другие специальные символы, их также нужно экранировать. Например, если вам нужно выполнить команду «runas /user:admin «C:\Program Files\My File.exe»», то нужно экранировать путь к файлу: «runas /user:admin ^»C:\Program Files\My File.exe^»».
Иногда при экранировании символов в командной строке возникают проблемы, связанные с разбором командной строки. Если вы столкнулись с такой проблемой, вы можете использовать другие способы экранирования, например, использование кавычек или символа обратной косой черты. Также, если вы работаете с командой cmd.exe и вам нужно передать команду как строку, можете использовать символ «^» перед каждым символом оператора. Например, команда «echo Hello & echo World» должна быть записана как «echo Hello ^& echo World».
В целом, правильное использование экранирования в командной строке поможет избежать пробелов, символов и других нагрузок при обработке команд. Так что не забывайте использовать экранирование, чтобы ваша командная строка работала правильно и без проблем.
Три способа избежать ошибок из-за символа пробел в Windows 10
При работе в командной строке Windows 10 часто возникают проблемы из-за наличия пробелов в именах файлов и путях. Это может вызывать некорректное выполнение команд и ошибки. Чтобы избежать этих проблем, существуют несколько способов экранирования символа пробела:
1. Использование кавычек
Один из способов избегать ошибок с пробелами заключается в использовании кавычек. Если вам нужно указать путь к файлу с пробелом в имени, или если в параметрах команды есть пробел, просто заключите этот путь или параметр в двойные кавычки. Например:
| Команда | Правильное использование | Неверное использование |
|---|---|---|
| dir «C:\Documents and Settings» | dir «C:\Documents and Settings» | dir C:\Documents and Settings |
| cd «Program Files» | cd «Program Files» | cd Program Files |
2. Использование символов экранирования
В PowerShell и cmd.exe можно использовать символы обратной косой черты (\) или акцента (`) для экранирования символа пробела. Например, если вам нужно выполнить команду с путём к файлу вида «C:\Program Files», вы можете использовать такую запись: «C:\Program` Files» или C:\Program\ Files.
3. Использование коротких имен файлов
Каждый файл или папка в Windows имеет короткое имя, которое содержит только буквы, цифры и подчеркивания. Если в имени файла есть пробел, Windows генерирует короткое имя автоматически. Для использования короткого имени файла при выполнении команды, вы можете использовать символ тильды (~) и первые символы из короткого имени. Например, для выполнения команды с файлом «Program Files» вы можете использовать такую запись: «progra~1».
Используя вышеперечисленные способы экранирования символа пробела в Windows 10, вы сможете избежать ошибок и неправильного выполнения команд. Помните, что правильное использование экранирования пробелов положительно скажется на работе оболочки и уменьшит нагрузку на вашу систему.
Использование кавычек
В командной строке Windows кавычки используются для экранирования параметров и аргументов команд. Они помогают избежать проблем с обработкой пробелов и специальных символов.
Если нужно передать в командной строке параметр, содержащий пробелы или специальные символы, его нужно заключить в кавычки. Например:
dir «C:\Program Files»
В этом примере команда dir будет выполняться с параметром C:\Program Files, который содержит пробелы. Если не использовать кавычки, командная строка разобьет этот параметр на две отдельные строки.
Также кавычки могут быть использованы для экранирования специальных символов, таких как косая черта (\) или знак процента (%). Например:
echo «C:\Windows\system32\drivers»
В этом примере косая черта будет экранирована внутри кавычек и команда echo выведет правильный путь C:\Windows\system32\drivers.
Если вам нужно использовать кавычки внутри параметра или аргумента команды, их можно просто удвоить. Например:
echo «Hello «»world»»»
В этом примере команда echo выведет строку Hello «world».
При использовании команд предусмотрены различные способы работы с кавычками. Например, операторы runas и if могут работать как с одинарными, так и с двойными кавычками:
runas /user:admin «cmd.exe»
В этом примере команда runas запустит командную строку cmd.exe от имени пользователя admin.
Если вы сталкиваетесь с проблемами экранирования в командной строке, вы можете обратиться к FAQ или поискать ответы на форуме. Использование правильной экранировки поможет избежать ошибок и проблем на каждом этапе работы с командной строкой в Windows.
Замена пробелов на символы нижнего подчеркивания
Командная строка Windows, как и многие другие командные интерфейсы операционных систем, может столкнуться с проблемой разбора строк, содержащих пробелы. В таких случаях экранирование пробелов может быть необходимо, чтобы избежать ошибок и неверного разбора командной строки.
Существует множество способов экранирования пробелов в командном интерфейсе Windows. В этом примере мы рассмотрим один из таких способов — замену пробелов на символы нижнего подчеркивания. Воспользуемся следующими конструкциями:
1. Кавычки
Для экранирования пробелов в командной строке можно заключить нужную строку в кавычки. Например:
runas /user:Administrator "C:\Program_Files\My_Program.exe"
2. Заключение строки в кавычки с дублированием символов
Еще один способ — заключить нужную строку в кавычки и дублировать пробелы символом ^. Например:
runas /user:Administrator "C:\Program^^^ Files\My^^^ Program.exe"
3. Использование символа косой черты вместо пробела
Если в пути файла или каком-либо другом параметре нужно избежать пробела, его можно заменить на символ косой черты (/). Например:
runas /user:Administrator C:\Program_Files\My_Program.exe
В каждом из этих примеров пробелы в строке будут экранированы и командный интерфейс Windows будет работать с ними правильно.
Использование абсолютных путей к файлам
При работе с командной строкой в Windows иногда возникают проблемы с использованием абсолютных путей к файлам. Если вы не экранируете спецсимволы, такие как пробелы или обратные косые черты, команда может быть неверно разобрана и вы получите ошибку.
Есть несколько способов избежать этих проблем. Один из них — использование кавычек вокруг пути к файлу. Например, вместо написания C:\Program Files\file.txt вы можете заключить адрес в двойные кавычки: "C:\Program Files\file.txt". Это позволит оболочке правильно разобрать путь.
Другой способ — использование символа экранирования. Вы можете добавить перед спецсимволами символ оператора «^». Например, вы можете написать C:\Program^ Files\file.txt. Это скажет оболочке, что следующий символ после оператора «^» является частью пути, а не командным оператором.
Также, если вы используете командный файл (.bat или .cmd) для обработки пути к файлу, вы должны ударяться о спецсимволы, такие как пробелы или обратные косые черты, через символ каретки (^). Например, в командном файле, вы должны написать C:\Program^ Files\file.txt. Это позволит обработать путь правильно при выполнении командного файла.
Пример использования абсолютных путей к файлам
Давайте рассмотрим пример использования абсолютных путей к файлам в командной строке Windows:
@echo off
set file_path="C:\Program Files\file.txt"
echo Путь к файлу: %file_path%
В этом примере мы используем переменную file_path, которая содержит путь к файлу «C:\Program Files\file.txt». Заключив путь в кавычки и экранировав символы оператора, мы избегаем ошибок при разборе командной строки. Результат работы программы:
Путь к файлу: "C:\Program Files\file.txt"
Таким образом, использование абсолютных путей к файлам в командной строке Windows требует внимания к экранированию спецсимволов и использования правильных конструкций. Не забывайте заключать путь в кавычки и экранировать символы операторов, чтобы избежать проблем и ошибок.
Видео:
Командная строка Windows 10 / 11 ~ ТРИ полезные фишки терминала CMD
Командная строка Windows 10 / 11 ~ ТРИ полезные фишки терминала CMD by Mobile Apps — Android, iOS 316 views 2 months ago 4 minutes, 42 seconds